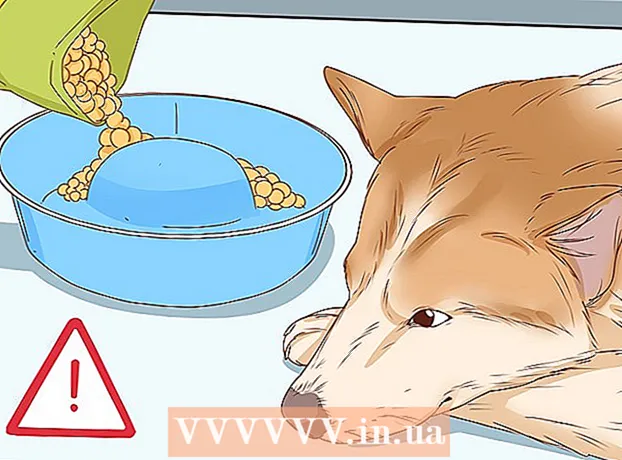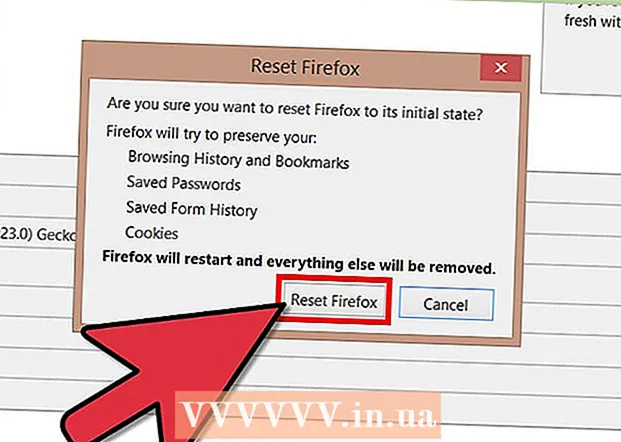
ເນື້ອຫາ
- ຂັ້ນຕອນ
- ວິທີທີ່ 1 ຈາກທັງ:ົດ 4: Firefox 23 ແລະຕໍ່ມາ
- ວິທີທີ່ 2 ຂອງ 4: Firefox 22 ແລະກ່ອນ ໜ້າ ນັ້ນ
- ວິທີທີ 3 ຈາກ 4: ແກ້ໄຂບັນຫາສ່ວນເສີມ
- ວິທີທີ່ 4 ຂອງ 4: ແກ້ໄຂບັນຫາອື່ນ
- ຄໍາແນະນໍາ
ຫຼາຍບ່ອນມີເມນູແລະສຽງເຄື່ອນໄຫວ. ມັນເຮັດອັນນີ້ໂດຍການໃຊ້ JavaScript, ພາສາການຂຽນໂປຣແກມທີ່ອອກແບບມາເພື່ອເສີມຂະຫຍາຍເນື້ອໃນເວັບ. ຖ້າຮູບພາບຫຼືສຽງຖືກບິດເບືອນເມື່ອເຈົ້າໄປຫາເວັບໄຊດັ່ງກ່າວ, ແລະ Firefox ຊ້າລົງ, ສະນັ້ນ JavaScript ສ່ວນຫຼາຍແມ່ນຖືກປິດການໃຊ້ງານໃນໂປຣແກຣມທ່ອງເວັບຂອງເຈົ້າ. ເຈົ້າສາມາດເປີດໃຊ້ມັນໄດ້ຜ່ານການຕັ້ງຄ່າ ໜຶ່ງ ໃນຕົວທ່ອງເວັບຂອງ Firefox.
ຂັ້ນຕອນ
ວິທີທີ່ 1 ຈາກທັງ:ົດ 4: Firefox 23 ແລະຕໍ່ມາ
ເພື່ອຊອກຫາເວີຊັນຂອງ browser ຂອງເຈົ້າ, ກົດ Alt + H; ໃນເມນູຊ່ວຍເຫຼືອທີ່ເປີດຂຶ້ນ, ຄລິກກ່ຽວກັບ Firefox.
 1 ເລີ່ມ Firefox. ໄອຄອນ Firefox ແມ່ນoxາຈອກຕົວ ໜຶ່ງ ທີ່ໂຄ້ງໄປທົ່ວໂລກ. ຈາກນັ້ນກົດ Ctrl + T (Windows) ຫຼື Command + T (Mac OS) ເພື່ອເປີດ ໜ້າ ຕ່າງ browser ໃ່.
1 ເລີ່ມ Firefox. ໄອຄອນ Firefox ແມ່ນoxາຈອກຕົວ ໜຶ່ງ ທີ່ໂຄ້ງໄປທົ່ວໂລກ. ຈາກນັ້ນກົດ Ctrl + T (Windows) ຫຼື Command + T (Mac OS) ເພື່ອເປີດ ໜ້າ ຕ່າງ browser ໃ່.  2 ໃນແຖບທີ່ຢູ່, ເຂົ້າ ກ່ຽວກັບ:ຕັ້ງຄ່າ ແລະກົດ Enter ຫຼື Return. ບັນຊີລາຍຊື່ຂອງການຕັ້ງຄ່າຂອງຕົວທ່ອງເວັບຈະເປີດ.
2 ໃນແຖບທີ່ຢູ່, ເຂົ້າ ກ່ຽວກັບ:ຕັ້ງຄ່າ ແລະກົດ Enter ຫຼື Return. ບັນຊີລາຍຊື່ຂອງການຕັ້ງຄ່າຂອງຕົວທ່ອງເວັບຈະເປີດ. - ເພື່ອໄປຫາລາຍການນີ້ຢ່າງໄວ, ສ້າງບຸກມາກໃສ່ເທິງມັນ. ເພື່ອເຮັດສິ່ງນີ້, ກົດ Ctrl + D (Windows) ຫຼື Command + D (Mac OS).
 3 ຢູ່ໃນປ່ອງຢ້ຽມທີ່ເປີດ, ຄລິກ "ຂ້ອຍສັນຍາວ່າຂ້ອຍຈະລະມັດລະວັງ." ຈື່ໄວ້ວ່າການຕັ້ງຄ່າທີ່ເປີດແມ່ນສໍາລັບຜູ້ໃຊ້ຂັ້ນສູງເທົ່ານັ້ນ. ຢ່າປ່ຽນການຕັ້ງຄ່າຖ້າເຈົ້າບໍ່ຮູ້ວ່າອັນນີ້ຈະນໍາໄປສູ່ອັນໃດ (ອັນນີ້ອາດຈະເຮັດໃຫ້ browser ບໍ່ເຮັດວຽກໄດ້ຢ່າງຖືກຕ້ອງ).
3 ຢູ່ໃນປ່ອງຢ້ຽມທີ່ເປີດ, ຄລິກ "ຂ້ອຍສັນຍາວ່າຂ້ອຍຈະລະມັດລະວັງ." ຈື່ໄວ້ວ່າການຕັ້ງຄ່າທີ່ເປີດແມ່ນສໍາລັບຜູ້ໃຊ້ຂັ້ນສູງເທົ່ານັ້ນ. ຢ່າປ່ຽນການຕັ້ງຄ່າຖ້າເຈົ້າບໍ່ຮູ້ວ່າອັນນີ້ຈະນໍາໄປສູ່ອັນໃດ (ອັນນີ້ອາດຈະເຮັດໃຫ້ browser ບໍ່ເຮັດວຽກໄດ້ຢ່າງຖືກຕ້ອງ).  4 ໃນແຖບຄົ້ນຫາ, ປ້ອນ javascript.ເປີດໃຊ້... ການຕັ້ງຄ່າແມ່ນສະແດງຕາມ ລຳ ດັບຕົວອັກສອນ. ການຕັ້ງຄ່າແຕ່ລະອັນມີຈໍານວນຄໍລໍາ: ຊື່, ສະຖານະພາບ, ປະເພດ, ແລະຄ່າ. ໂດຍການປ້ອນຊື່ຂອງການຕັ້ງຄ່າຢູ່ໃນແຖບຄົ້ນຫາ, ພຽງແຕ່ການຕັ້ງຄ່ານັ້ນຈະຖືກສະແດງຢູ່ ໜ້າ ຈໍ, ໃນຂະນະທີ່ອັນອື່ນຈະຖືກເຊື່ອງໄວ້.
4 ໃນແຖບຄົ້ນຫາ, ປ້ອນ javascript.ເປີດໃຊ້... ການຕັ້ງຄ່າແມ່ນສະແດງຕາມ ລຳ ດັບຕົວອັກສອນ. ການຕັ້ງຄ່າແຕ່ລະອັນມີຈໍານວນຄໍລໍາ: ຊື່, ສະຖານະພາບ, ປະເພດ, ແລະຄ່າ. ໂດຍການປ້ອນຊື່ຂອງການຕັ້ງຄ່າຢູ່ໃນແຖບຄົ້ນຫາ, ພຽງແຕ່ການຕັ້ງຄ່ານັ້ນຈະຖືກສະແດງຢູ່ ໜ້າ ຈໍ, ໃນຂະນະທີ່ອັນອື່ນຈະຖືກເຊື່ອງໄວ້. - ເຈົ້າຍັງສາມາດຊອກຫາການຕັ້ງຄ່າທີ່ເຈົ້າຕ້ອງການໄດ້ໂດຍການກົດຊື່ - J. ການຕັ້ງຄ່າ ທຳ ອິດດ້ວຍຊື່ທີ່ເລີ່ມຕົ້ນດ້ວຍ j ຈະຖືກເນັ້ນໃຫ້ເຫັນ.ໃສ່ JavaScript ເພື່ອເນັ້ນການຕັ້ງຄ່າທີ່ຕ້ອງການ.
 5 ຖ້າການຕັ້ງຄ່າ javascript.ເປີດໃຊ້ ຖັນຄ່າຖືກຕັ້ງເປັນຜິດ, ຄລິກສອງຄັ້ງທີ່ບໍ່ຖືກຕ້ອງແລະປ່ຽນແທນດ້ວຍຄວາມຈິງ. (JavaScript ຕ້ອງຖືກເປີດ ນຳ ໃຊ້ຕາມຄ່າເລີ່ມຕົ້ນ.)
5 ຖ້າການຕັ້ງຄ່າ javascript.ເປີດໃຊ້ ຖັນຄ່າຖືກຕັ້ງເປັນຜິດ, ຄລິກສອງຄັ້ງທີ່ບໍ່ຖືກຕ້ອງແລະປ່ຽນແທນດ້ວຍຄວາມຈິງ. (JavaScript ຕ້ອງຖືກເປີດ ນຳ ໃຊ້ຕາມຄ່າເລີ່ມຕົ້ນ.)  6 ໂຫຼດ ໜ້າ ຄືນໃin່ຢູ່ໃນ browser ຂອງເຈົ້າ. ເພື່ອເຮັດສິ່ງນີ້, ໃຫ້ຄລິກໃສ່ຮູບສັນຍາລັກໃນຮູບແບບຂອງລູກສອນເຄິ່ງວົງກົມສອງອັນ. ໄອຄອນນີ້ຕັ້ງຢູ່ທາງຂວາຂອງແຖບທີ່ຢູ່.
6 ໂຫຼດ ໜ້າ ຄືນໃin່ຢູ່ໃນ browser ຂອງເຈົ້າ. ເພື່ອເຮັດສິ່ງນີ້, ໃຫ້ຄລິກໃສ່ຮູບສັນຍາລັກໃນຮູບແບບຂອງລູກສອນເຄິ່ງວົງກົມສອງອັນ. ໄອຄອນນີ້ຕັ້ງຢູ່ທາງຂວາຂອງແຖບທີ່ຢູ່. - ຫຼືກົດ F5 (Windows ແລະ Mac OS).
ວິທີທີ່ 2 ຂອງ 4: Firefox 22 ແລະກ່ອນ ໜ້າ ນັ້ນ
 1 ເປີດ Firefox. ໃນແຖບເມນູ, ຄລິກເຄື່ອງມື. ຖ້າບໍ່ເຫັນແຖບເມນູ, ກົດ Alt.
1 ເປີດ Firefox. ໃນແຖບເມນູ, ຄລິກເຄື່ອງມື. ຖ້າບໍ່ເຫັນແຖບເມນູ, ກົດ Alt.  2 ຈາກນັ້ນຄລິກທີ່ Preferences (Windows) ຫຼືຕົວເລືອກຕ່າງ Mac (Mac OS).
2 ຈາກນັ້ນຄລິກທີ່ Preferences (Windows) ຫຼືຕົວເລືອກຕ່າງ Mac (Mac OS). 3 ໃຫ້ຄລິກໃສ່ແຖບເນື້ອໃນ. ໃນທີ່ນີ້ເຈົ້າສາມາດປ່ຽນການຕັ້ງຄ່າສໍາລັບຕົວອັກສອນ, ພາສາແລະເນື້ອໃນສື່.
3 ໃຫ້ຄລິກໃສ່ແຖບເນື້ອໃນ. ໃນທີ່ນີ້ເຈົ້າສາມາດປ່ຽນການຕັ້ງຄ່າສໍາລັບຕົວອັກສອນ, ພາສາແລະເນື້ອໃນສື່.  4 ຄລິກເປີດໃຊ້ JavaScript (Windows) ຫຼືເປີດໃຊ້ Java (Mac OS).
4 ຄລິກເປີດໃຊ້ JavaScript (Windows) ຫຼືເປີດໃຊ້ Java (Mac OS).
ວິທີທີ 3 ຈາກ 4: ແກ້ໄຂບັນຫາສ່ວນເສີມ
ຖ້າ Firefox ຊ້າລົງຫຼັງຈາກເປີດໃຊ້ JavaScript, ແກ້ໄຂບັນຫາໂດຍໃຊ້ວິທີການໃດນຶ່ງຕໍ່ໄປນີ້.
 1 ກົດ "ເມນູ" (ຢູ່ແຈຂວາເທິງ) - "Add -ons". ສ່ວນເສີມ (ສ່ວນຂະຫຍາຍແລະປລັກອິນ) ເພີ່ມການເຮັດວຽກຂອງ Firefox ແລະຊ່ວຍໃຫ້ຜູ້ໃຊ້ສາມາດປັບແຕ່ງຕົວທ່ອງເວັບໃຫ້ກັບຕົວເອງ.
1 ກົດ "ເມນູ" (ຢູ່ແຈຂວາເທິງ) - "Add -ons". ສ່ວນເສີມ (ສ່ວນຂະຫຍາຍແລະປລັກອິນ) ເພີ່ມການເຮັດວຽກຂອງ Firefox ແລະຊ່ວຍໃຫ້ຜູ້ໃຊ້ສາມາດປັບແຕ່ງຕົວທ່ອງເວັບໃຫ້ກັບຕົວເອງ.  2 ໃຫ້ຄລິກໃສ່ການຂະຫຍາຍ. ລາຍຊື່ຂອງສ່ວນຂະຫຍາຍທີ່ຕິດຕັ້ງທັງwillົດຈະເປີດຂຶ້ນ. ສ່ວນຂະຫຍາຍທີ່ປິດໃຊ້ງານຈະສະແດງເປັນຕົວ ໜັງ ສືສີເທົາແລະມີການໃສ່ປ້າຍວ່າ“ (ປິດໃຊ້ງານແລ້ວ)”.
2 ໃຫ້ຄລິກໃສ່ການຂະຫຍາຍ. ລາຍຊື່ຂອງສ່ວນຂະຫຍາຍທີ່ຕິດຕັ້ງທັງwillົດຈະເປີດຂຶ້ນ. ສ່ວນຂະຫຍາຍທີ່ປິດໃຊ້ງານຈະສະແດງເປັນຕົວ ໜັງ ສືສີເທົາແລະມີການໃສ່ປ້າຍວ່າ“ (ປິດໃຊ້ງານແລ້ວ)”.  3 ໃຫ້ຄລິກໃສ່ການຂະຫຍາຍການເຄື່ອນໄຫວແລະຄລິກປິດການໃຊ້ງານ. ຫຼືຄລິກຂວາໃສ່ສ່ວນຂະຫຍາຍແລະຄລິກປິດການ ນຳ ໃຊ້.
3 ໃຫ້ຄລິກໃສ່ການຂະຫຍາຍການເຄື່ອນໄຫວແລະຄລິກປິດການໃຊ້ງານ. ຫຼືຄລິກຂວາໃສ່ສ່ວນຂະຫຍາຍແລະຄລິກປິດການ ນຳ ໃຊ້.  4 ຢູ່ເທິງສຸດຂອງ ໜ້າ ຕ່າງ browser, ຄລິກ Restart Now. ຖ້າບັນຫາຍັງຄົງຢູ່, ຫຼັງຈາກນັ້ນສ່ວນຂະຫຍາຍທີ່ພິການບໍ່ແມ່ນສາເຫດ. ເປີດໃຊ້ງານສ່ວນຂະຫຍາຍນີ້ໂດຍການເນັ້ນມັນແລະຄລິກເປີດໃຊ້.
4 ຢູ່ເທິງສຸດຂອງ ໜ້າ ຕ່າງ browser, ຄລິກ Restart Now. ຖ້າບັນຫາຍັງຄົງຢູ່, ຫຼັງຈາກນັ້ນສ່ວນຂະຫຍາຍທີ່ພິການບໍ່ແມ່ນສາເຫດ. ເປີດໃຊ້ງານສ່ວນຂະຫຍາຍນີ້ໂດຍການເນັ້ນມັນແລະຄລິກເປີດໃຊ້.  5 ກົດ Plugins. ລາຍຊື່ຂອງປລັກອິນທີ່ໃຊ້ຢູ່ຈະເປີດຂຶ້ນ. ປລັກອິນເຮັດວຽກຢູ່ໃນພື້ນຫຼັງແລະຂະຫຍາຍການເຮັດວຽກຂອງ Firefox, ຕົວຢ່າງ, ເຮັດໃຫ້ມັນສາມາດໂທ Skype ໂດຍກົງຢູ່ໃນ browser.
5 ກົດ Plugins. ລາຍຊື່ຂອງປລັກອິນທີ່ໃຊ້ຢູ່ຈະເປີດຂຶ້ນ. ປລັກອິນເຮັດວຽກຢູ່ໃນພື້ນຫຼັງແລະຂະຫຍາຍການເຮັດວຽກຂອງ Firefox, ຕົວຢ່າງ, ເຮັດໃຫ້ມັນສາມາດໂທ Skype ໂດຍກົງຢູ່ໃນ browser. - ປລັກອິນທີ່ລ້າສະໄ are ເປັນທີ່ມາຂອງບັນຫາຫຼາຍຢ່າງ. ເຈົ້າສາມາດອັບເດດປລັກອິນທັງatົດໄດ້ໃນເທື່ອດຽວໂດຍການຄລິກທີ່ລິ້ງ "ກວດເບິ່ງວ່າເວີຊັນຂອງປລັກອິນທີ່ຕິດຕັ້ງແມ່ນມີການອັບເດດຫຼ້າສຸດ" (ຢູ່ເທິງສຸດຂອງ ໜ້າ).
 6 ຈຸດເດັ່ນຂອງປັpluginກອິນໂດຍການຄລິກໃສ່ມັນ.
6 ຈຸດເດັ່ນຂອງປັpluginກອິນໂດຍການຄລິກໃສ່ມັນ. 7 ຄລິກເປີດໃຊ້ສະເandີແລະເລືອກເປີດໃຊ້ຕາມຄວາມຕ້ອງການຫຼືບໍ່ເປີດໃຊ້ເລີຍ. ປິດໃຊ້ງານປລັກອິນເທື່ອລະອັນເພື່ອເບິ່ງວ່າປລັກອິນສະເພາະເຮັດໃຫ້ Firefox ຊ້າລົງ.
7 ຄລິກເປີດໃຊ້ສະເandີແລະເລືອກເປີດໃຊ້ຕາມຄວາມຕ້ອງການຫຼືບໍ່ເປີດໃຊ້ເລີຍ. ປິດໃຊ້ງານປລັກອິນເທື່ອລະອັນເພື່ອເບິ່ງວ່າປລັກອິນສະເພາະເຮັດໃຫ້ Firefox ຊ້າລົງ. - ຫຼັງຈາກເປີດໃຊ້ງານຫຼືປິດໃຊ້ງານປລັກອິນ, ທ່ານບໍ່ຈໍາເປັນຕ້ອງເລີ່ມ Firefox ຄືນໃ່.
 8 ເລື່ອນລົງລາຍການເພື່ອເບິ່ງປລັກອິນທີ່ປິດການ ນຳ ໃຊ້. ໃນ Firefox, ປລັກອິນຖືກຈັດຮຽງຕາມຕົວອັກສອນ, ແລະປລັກອິນທີ່ປິດໃຊ້ງານຈະປະກົດຂຶ້ນຢູ່ທ້າຍສຸດຂອງລາຍການ.
8 ເລື່ອນລົງລາຍການເພື່ອເບິ່ງປລັກອິນທີ່ປິດການ ນຳ ໃຊ້. ໃນ Firefox, ປລັກອິນຖືກຈັດຮຽງຕາມຕົວອັກສອນ, ແລະປລັກອິນທີ່ປິດໃຊ້ງານຈະປະກົດຂຶ້ນຢູ່ທ້າຍສຸດຂອງລາຍການ.  9 ກົດ Never Enable ແລະເລືອກ Enable On Request ຫຼື Enable (ຕາມຄວາມມັກຂອງເຈົ້າ).
9 ກົດ Never Enable ແລະເລືອກ Enable On Request ຫຼື Enable (ຕາມຄວາມມັກຂອງເຈົ້າ).
ວິທີທີ່ 4 ຂອງ 4: ແກ້ໄຂບັນຫາອື່ນ
ກົດ Alt + T ເພື່ອເປີດແຖບໃ;່; ຈາກນັ້ນປິດແຖບອື່ນທີ່ເປີດຢູ່. ການລຶບລ້າງໂປຣແກຣມທ່ອງເວັບ Firefox ຈະເອົາ add-ons ທັງandົດອອກແລະປັບການຕັ້ງຄ່າໃຫ້ເປັນການຕັ້ງຄ່າເລີ່ມຕົ້ນຂອງມັນ. ປິດແຖບທັງbutົດແຕ່ອັນດຽວ (ຫວ່າງເປົ່າ) ເພື່ອຫຼີກເວັ້ນການສູນເສຍຂໍ້ມູນສໍາຄັນ.
 1 ກົດ "ເມນູ" - "ຊ່ວຍເຫຼືອ" - "ຂໍ້ມູນການແກ້ໄຂບັນຫາ". ຖ້າເຈົ້າບໍ່ເຫັນແຖບເມນູ, ກົດ Alt.
1 ກົດ "ເມນູ" - "ຊ່ວຍເຫຼືອ" - "ຂໍ້ມູນການແກ້ໄຂບັນຫາ". ຖ້າເຈົ້າບໍ່ເຫັນແຖບເມນູ, ກົດ Alt.  2 ກົດ Refresh Firefox (ຢູ່ມຸມຂວາເທິງຂອງ ໜ້າ.
2 ກົດ Refresh Firefox (ຢູ່ມຸມຂວາເທິງຂອງ ໜ້າ. 3 ກົດ Refresh Firefox ອີກຄັ້ງ. ເພື່ອເປັນການເຕືອນ, ການລຶບລ້າງໂປຣແກຣມທ່ອງເວັບຂອງເຈົ້າຈະເປັນການລຶບເອົາສ່ວນເສີມອອກທັງົດ, ແຕ່ເຈົ້າສາມາດຕິດຕັ້ງພວກມັນຄືນໃ່ໄດ້.
3 ກົດ Refresh Firefox ອີກຄັ້ງ. ເພື່ອເປັນການເຕືອນ, ການລຶບລ້າງໂປຣແກຣມທ່ອງເວັບຂອງເຈົ້າຈະເປັນການລຶບເອົາສ່ວນເສີມອອກທັງົດ, ແຕ່ເຈົ້າສາມາດຕິດຕັ້ງພວກມັນຄືນໃ່ໄດ້.
ຄໍາແນະນໍາ
- ປ່ຽນພຽງແຕ່ ໜຶ່ງ ຕົວກໍານົດການໃນແຕ່ລະຄັ້ງ. ຖ້າໂປຣແກມເຮັດວຽກຜິດປົກກະຕິ, ເຈົ້າສາມາດກໍານົດສາເຫດຂອງບັນຫາໄດ້ຢ່າງໄວ.