ກະວີ:
Ellen Moore
ວັນທີຂອງການສ້າງ:
20 ເດືອນມັງກອນ 2021
ວັນທີປັບປຸງ:
1 ເດືອນກໍລະກົດ 2024
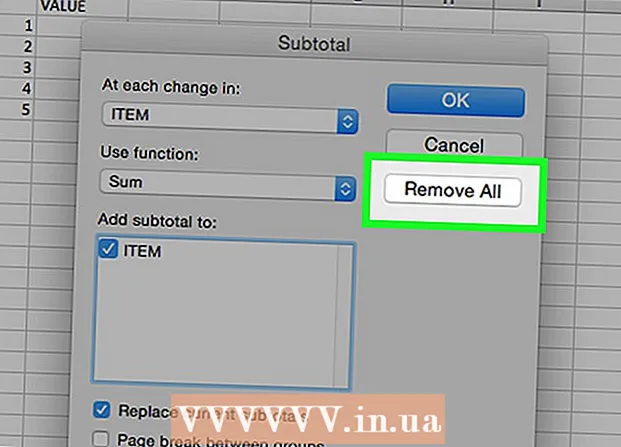
ເນື້ອຫາ
- ຂັ້ນຕອນ
- ວິທີທີ່ 1 ຈາກທັງ3ົດ 3: ວິທີແຍກກຸ່ມແຜ່ນ
- ວິທີທີ່ 2 ຈາກທັງ3ົດ 3: ວິທີການແຍກກຸ່ມຂໍ້ມູນດ້ວຍກຸ່ມດ້ວຍຕົນເອງ
- ວິທີທີ່ 3 ຈາກທັງ3ົດ 3: ວິທີການແຍກກຸ່ມຂໍ້ມູນທີ່ຖືກຈັດກຸ່ມໂດຍອັດຕະໂນມັດ
- ຄໍາແນະນໍາ
ການຈັດກຸ່ມຂໍ້ມູນໃນ Microsoft Excel ຊ່ວຍໃຫ້ເຈົ້າສາມາດຈັດຮູບແບບຕາຕະລາງໃຫ້ເປັນຮູບແບບທີ່ຕ້ອງການໄດ້, ແຕ່ບາງຄັ້ງເຈົ້າຕ້ອງແຍກກຸ່ມຂໍ້ມູນເພື່ອເຮັດການປ່ຽນແປງ. ເພື່ອແຍກກຸ່ມແຜ່ນ, ຄລິກຂວາໃສ່ນຶ່ງໃນນັ້ນແລະເລືອກ "ແຍກກຸ່ມ" ຈາກເມນູຫຼືຄ້າງໄວ້ ⇧ປ່ຽນ ແລະຄລິກໃສ່ ໜຶ່ງ ໃນຊີດທີ່ຈັດກຸ່ມ. ເພື່ອແຍກກຸ່ມແຖວຫຼືຖັນ, ເລືອກຊ່ວງຂໍ້ມູນທີ່ຕ້ອງການແລະຄລິກແຍກກຸ່ມຢູ່ໃນແຖບຂໍ້ມູນ (ຫຼືໃຊ້ທາງລັດແປ້ນພິມ). ຢ່າລືມບັນທຶກໄຟລ before ໄວ້ກ່ອນທີ່ຈະປ່ຽນແປງກຸ່ມ.
ຂັ້ນຕອນ
ວິທີທີ່ 1 ຈາກທັງ3ົດ 3: ວິທີແຍກກຸ່ມແຜ່ນ
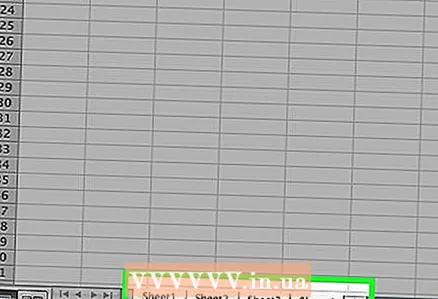 1 ຊອກຫາຊີດທີ່ຈັດກຸ່ມ. ແຖບຂອງແຜ່ນງານທີ່ເປັນກຸ່ມແມ່ນສີດຽວກັນ; ຊື່ຂອງແຖບກຸ່ມທີ່ເຄື່ອນໄຫວຢູ່ໃນຕົວ ໜາ.
1 ຊອກຫາຊີດທີ່ຈັດກຸ່ມ. ແຖບຂອງແຜ່ນງານທີ່ເປັນກຸ່ມແມ່ນສີດຽວກັນ; ຊື່ຂອງແຖບກຸ່ມທີ່ເຄື່ອນໄຫວຢູ່ໃນຕົວ ໜາ. 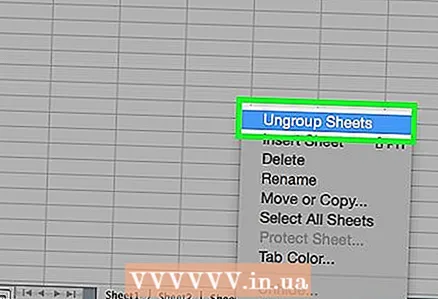 2 ຄລິກຂວາໃສ່ແຖບຂອງ ໜຶ່ງ ໃນຊີດທີ່ຖືກຈັດກຸ່ມແລະເລືອກແຍກກຸ່ມຊີດຈາກເມນູ. ຊີດຈະບໍ່ຖືກຈັດກຸ່ມ, ສະນັ້ນດຽວນີ້ເຈົ້າສາມາດປ່ຽນແປງພວກມັນເປັນລາຍບຸກຄົນໄດ້.
2 ຄລິກຂວາໃສ່ແຖບຂອງ ໜຶ່ງ ໃນຊີດທີ່ຖືກຈັດກຸ່ມແລະເລືອກແຍກກຸ່ມຊີດຈາກເມນູ. ຊີດຈະບໍ່ຖືກຈັດກຸ່ມ, ສະນັ້ນດຽວນີ້ເຈົ້າສາມາດປ່ຽນແປງພວກມັນເປັນລາຍບຸກຄົນໄດ້.  3 ນອກນັ້ນທ່ານຍັງສາມາດເມື່ອເຂົ້າຕາຈົນ ⇧ປ່ຽນ ແລະຄລິກໃສ່ແຜ່ນທີ່ມີການເຄື່ອນໄຫວຂອງກຸ່ມປະຈຸບັນ.
3 ນອກນັ້ນທ່ານຍັງສາມາດເມື່ອເຂົ້າຕາຈົນ ⇧ປ່ຽນ ແລະຄລິກໃສ່ແຜ່ນທີ່ມີການເຄື່ອນໄຫວຂອງກຸ່ມປະຈຸບັນ. 4 ຈັດກຸ່ມແຜ່ນໃນເວລາທີ່ເຈົ້າເຮັດການປ່ຽນແປງ (ຖ້າເຈົ້າຕ້ອງການ). ຖືທີ່ສໍາຄັນ Ctrl (Windows) ຫຼື m Cmd (Mac) ແລະຄລິກຊ້າຍຢູ່ໃນແຖບແຜ່ນທີ່ເຈົ້າຕ້ອງການຈັດກຸ່ມ. ແຜ່ນງານຈະຖືກຈັດເປັນກຸ່ມ.
4 ຈັດກຸ່ມແຜ່ນໃນເວລາທີ່ເຈົ້າເຮັດການປ່ຽນແປງ (ຖ້າເຈົ້າຕ້ອງການ). ຖືທີ່ສໍາຄັນ Ctrl (Windows) ຫຼື m Cmd (Mac) ແລະຄລິກຊ້າຍຢູ່ໃນແຖບແຜ່ນທີ່ເຈົ້າຕ້ອງການຈັດກຸ່ມ. ແຜ່ນງານຈະຖືກຈັດເປັນກຸ່ມ.
ວິທີທີ່ 2 ຈາກທັງ3ົດ 3: ວິທີການແຍກກຸ່ມຂໍ້ມູນດ້ວຍກຸ່ມດ້ວຍຕົນເອງ
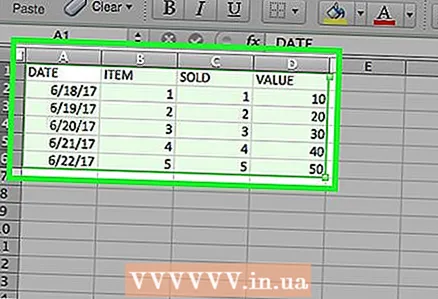 1 ຊອກຫາວ່າຂໍ້ມູນຖືກຈັດກຸ່ມດ້ວຍຕົນເອງຫຼືອັດຕະໂນມັດ. ຖ້າຂໍ້ມູນຖືກຈັດເປັນກຸ່ມໂດຍໃຊ້ປຸ່ມກຸ່ມ, ມັນຈະເຮັດດ້ວຍຕົນເອງ. ບາງຄັ້ງກຸ່ມຖືກສ້າງຂື້ນໂດຍອັດຕະໂນມັດໂດຍໃຊ້ບາງ ໜ້າ ທີ່ (ຕົວຢ່າງ, ຟັງຊັນ "Subtotals"); ໃນກໍລະນີນີ້, ແຖວ "ຕົວເລກຍ່ອຍ" ປາກົດຢູ່ລຸ່ມຂໍ້ມູນກຸ່ມ.
1 ຊອກຫາວ່າຂໍ້ມູນຖືກຈັດກຸ່ມດ້ວຍຕົນເອງຫຼືອັດຕະໂນມັດ. ຖ້າຂໍ້ມູນຖືກຈັດເປັນກຸ່ມໂດຍໃຊ້ປຸ່ມກຸ່ມ, ມັນຈະເຮັດດ້ວຍຕົນເອງ. ບາງຄັ້ງກຸ່ມຖືກສ້າງຂື້ນໂດຍອັດຕະໂນມັດໂດຍໃຊ້ບາງ ໜ້າ ທີ່ (ຕົວຢ່າງ, ຟັງຊັນ "Subtotals"); ໃນກໍລະນີນີ້, ແຖວ "ຕົວເລກຍ່ອຍ" ປາກົດຢູ່ລຸ່ມຂໍ້ມູນກຸ່ມ.  2 ຄລິກປຸ່ມ + ເພື່ອຂະຫຍາຍກຸ່ມ (ຖ້າເຊື່ອງໄວ້). ປຸ່ມນີ້ຕັ້ງຢູ່ເບື້ອງຊ້າຍຂອງຕາຕະລາງ. ຖ້າກຸ່ມຖືກຂະຫຍາຍອອກໄປແລ້ວ, ປຸ່ມ "-" ຈະຖືກສະແດງຂຶ້ນມາ. ການຂະຫຍາຍກຸ່ມ, ທ່ານຈະເຫັນກຸ່ມຫຼືແຖວທີ່ເຊື່ອງໄວ້ທັງົດ.
2 ຄລິກປຸ່ມ + ເພື່ອຂະຫຍາຍກຸ່ມ (ຖ້າເຊື່ອງໄວ້). ປຸ່ມນີ້ຕັ້ງຢູ່ເບື້ອງຊ້າຍຂອງຕາຕະລາງ. ຖ້າກຸ່ມຖືກຂະຫຍາຍອອກໄປແລ້ວ, ປຸ່ມ "-" ຈະຖືກສະແດງຂຶ້ນມາ. ການຂະຫຍາຍກຸ່ມ, ທ່ານຈະເຫັນກຸ່ມຫຼືແຖວທີ່ເຊື່ອງໄວ້ທັງົດ.  3 ກົດປຸ່ມຫນູຊ້າຍຄ້າງໄວ້ແລະລາກຕົວຊີ້ເພື່ອເລືອກແຖວຫຼືຖັນທັງinົດຢູ່ໃນກຸ່ມ.
3 ກົດປຸ່ມຫນູຊ້າຍຄ້າງໄວ້ແລະລາກຕົວຊີ້ເພື່ອເລືອກແຖວຫຼືຖັນທັງinົດຢູ່ໃນກຸ່ມ. 4 ໃຫ້ຄລິກໃສ່ແຖບ "ຂໍ້ມູນ". ມັນຕັ້ງຢູ່ເທິງແຖບເມນູດ້ານເທິງແລະມີເຄື່ອງມືທີ່ເຈົ້າຕ້ອງການເພື່ອເຮັດວຽກກັບຂໍ້ມູນຂອງເຈົ້າ.
4 ໃຫ້ຄລິກໃສ່ແຖບ "ຂໍ້ມູນ". ມັນຕັ້ງຢູ່ເທິງແຖບເມນູດ້ານເທິງແລະມີເຄື່ອງມືທີ່ເຈົ້າຕ້ອງການເພື່ອເຮັດວຽກກັບຂໍ້ມູນຂອງເຈົ້າ.  5 ຄລິກແຍກກຸ່ມ. ມັນຢູ່ເບື້ອງຂວາຂອງແຖບເຄື່ອງມືພາຍໃຕ້ສ່ວນ "ໂຄງຮ່າງ". ຂໍ້ມູນຈະຖືກແຍກກຸ່ມ.
5 ຄລິກແຍກກຸ່ມ. ມັນຢູ່ເບື້ອງຂວາຂອງແຖບເຄື່ອງມືພາຍໃຕ້ສ່ວນ "ໂຄງຮ່າງ". ຂໍ້ມູນຈະຖືກແຍກກຸ່ມ. - ເຈົ້າສາມາດໃຊ້ທາງລັດແປ້ນພິມເພື່ອແຍກກຸ່ມແຖວຫຼືຖັນທີ່ເລືອກໄວ້. ເລືອກຖັນທີ່ຈັດກຸ່ມໄວ້ແລະຄລິກ Alt+⇧ປ່ຽນ+← (Windows) ຫຼື ⌘ຄໍາສັ່ງ+⇧ປ່ຽນ+ເຈ (Mac).
ວິທີທີ່ 3 ຈາກທັງ3ົດ 3: ວິທີການແຍກກຸ່ມຂໍ້ມູນທີ່ຖືກຈັດກຸ່ມໂດຍອັດຕະໂນມັດ
 1 ຊອກຫາວ່າຂໍ້ມູນຖືກຈັດກຸ່ມດ້ວຍຕົນເອງຫຼືອັດຕະໂນມັດ. ຖ້າຂໍ້ມູນຖືກຈັດເປັນກຸ່ມໂດຍໃຊ້ປຸ່ມກຸ່ມ, ມັນຈະເຮັດດ້ວຍຕົນເອງ. ບາງຄັ້ງກຸ່ມຖືກສ້າງຂື້ນໂດຍອັດຕະໂນມັດໂດຍໃຊ້ບາງ ໜ້າ ທີ່ (ຕົວຢ່າງ, ຟັງຊັນ "Subtotals"); ໃນກໍລະນີນີ້, ແຖວ "ຕົວເລກຍ່ອຍ" ປາກົດຢູ່ລຸ່ມຂໍ້ມູນກຸ່ມ.
1 ຊອກຫາວ່າຂໍ້ມູນຖືກຈັດກຸ່ມດ້ວຍຕົນເອງຫຼືອັດຕະໂນມັດ. ຖ້າຂໍ້ມູນຖືກຈັດເປັນກຸ່ມໂດຍໃຊ້ປຸ່ມກຸ່ມ, ມັນຈະເຮັດດ້ວຍຕົນເອງ. ບາງຄັ້ງກຸ່ມຖືກສ້າງຂື້ນໂດຍອັດຕະໂນມັດໂດຍໃຊ້ບາງ ໜ້າ ທີ່ (ຕົວຢ່າງ, ຟັງຊັນ "Subtotals"); ໃນກໍລະນີນີ້, ແຖວ "ຕົວເລກຍ່ອຍ" ປາກົດຢູ່ລຸ່ມຂໍ້ມູນກຸ່ມ.  2 ໃຫ້ຄລິກໃສ່ແຖບ "ຂໍ້ມູນ". ມັນຕັ້ງຢູ່ເທິງແຖບເມນູດ້ານເທິງແລະມີເຄື່ອງມືທີ່ເຈົ້າຕ້ອງການເພື່ອເຮັດວຽກກັບຂໍ້ມູນຂອງເຈົ້າ.
2 ໃຫ້ຄລິກໃສ່ແຖບ "ຂໍ້ມູນ". ມັນຕັ້ງຢູ່ເທິງແຖບເມນູດ້ານເທິງແລະມີເຄື່ອງມືທີ່ເຈົ້າຕ້ອງການເພື່ອເຮັດວຽກກັບຂໍ້ມູນຂອງເຈົ້າ.  3 ໃຫ້ຄລິກໃສ່ຍ່ອຍ. ປຸ່ມນີ້ຢູ່ເບື້ອງຂວາຂອງແຖບເຄື່ອງມືຂໍ້ມູນຢູ່ໃນພາກໂຄງຮ່າງ. ປ່ອງຢ້ຽມຈະເປີດ.
3 ໃຫ້ຄລິກໃສ່ຍ່ອຍ. ປຸ່ມນີ້ຢູ່ເບື້ອງຂວາຂອງແຖບເຄື່ອງມືຂໍ້ມູນຢູ່ໃນພາກໂຄງຮ່າງ. ປ່ອງຢ້ຽມຈະເປີດ.  4 ກົດເອົາອອກທັງຫມົດ. ປຸ່ມນີ້ຢູ່ໃນມຸມຊ້າຍລຸ່ມຂອງປ່ອງຢ້ຽມ; ຂໍ້ມູນບໍ່ໄດ້ຖືກຈັດເປັນກຸ່ມແລະລາຍການຍ່ອຍຖືກລຶບອອກ.
4 ກົດເອົາອອກທັງຫມົດ. ປຸ່ມນີ້ຢູ່ໃນມຸມຊ້າຍລຸ່ມຂອງປ່ອງຢ້ຽມ; ຂໍ້ມູນບໍ່ໄດ້ຖືກຈັດເປັນກຸ່ມແລະລາຍການຍ່ອຍຖືກລຶບອອກ.
ຄໍາແນະນໍາ
- ເຮັດສໍາເນົາຂອງຕາຕະລາງຕົ້ນສະບັບກ່ອນທີ່ຈະແຍກກຸ່ມແຜ່ນຫຼືຂໍ້ມູນ. ໃນກໍລະນີນີ້, ເຈົ້າສາມາດກັບຄືນສູ່ຮູບແບບຂໍ້ມູນເດີມຖ້າມີບາງອັນຜິດພາດ.



