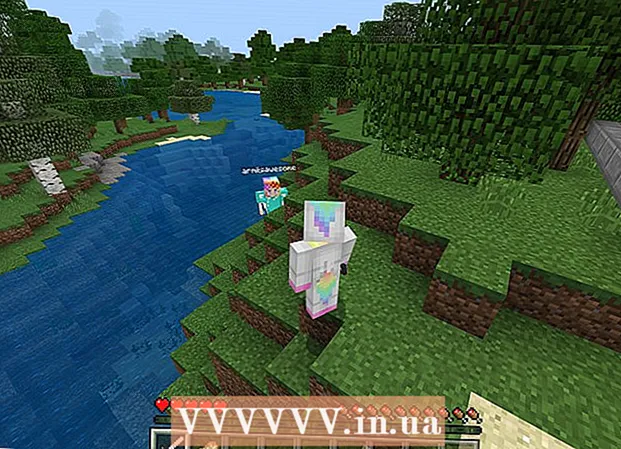ກະວີ:
Janice Evans
ວັນທີຂອງການສ້າງ:
23 ເດືອນກໍລະກົດ 2021
ວັນທີປັບປຸງ:
1 ເດືອນກໍລະກົດ 2024
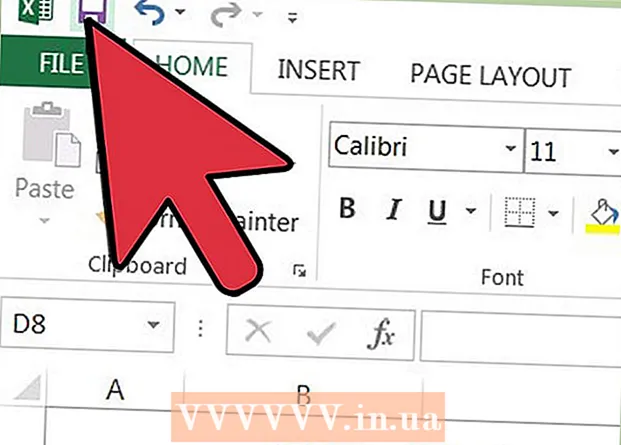
ເນື້ອຫາ
- ຂັ້ນຕອນ
- ວິທີການ 1 ຂອງ 2: ການເຮັດວຽກກັບແມ່ແບບ Excel
- ວິທີທີ່ 2 ຂອງ 2: ສ້າງຕາຕະລາງຄ່າໃຊ້ຈ່າຍແບບເຄື່ອນໄຫວຂອງເຈົ້າເອງ
- ຄໍາແນະນໍາ
ຫຼາຍບໍລິສັດໃຊ້ Microsoft Excel ເພື່ອຕິດຕາມການໃຊ້ຈ່າຍຂອງພະແນກຫຼືບໍລິສັດ. ປະຈຸບັນ Excel ສາມາດໃຊ້ໄດ້ກັບທຸກ PC ທີ່ໃຊ້ລະບົບປະຕິບັດການ Windows. ດ້ວຍເຫດຜົນນີ້, ເຈົ້າສາມາດຕິດຕາມຄ່າໃຊ້ຈ່າຍຂອງເຈົ້າເອງຖ້າໂປຣແກມນີ້ຖືກຕິດຕັ້ງໃສ່ຄອມພິວເຕີຢູ່ເຮືອນຂອງເຈົ້າ. ມີແມ່ແບບ ຈຳ ນວນຫຼວງຫຼາຍ ສຳ ລັບຕິດຕາມຄ່າໃຊ້ຈ່າຍຈາກ Microsoft ແລະເວັບໄຊທ other ອື່ນ,, Excel ເວີຊັນລ້າສຸດລວມມີແມ່ແບບທີ່ຕິດຕັ້ງໄວ້ເປັນເຄື່ອງຕິດຕັ້ງມາກ່ອນ. ຢູ່ໃນ Excel, ເຈົ້າສາມາດສ້າງຕາຕະລາງເຄື່ອນໄຫວຂອງເຈົ້າເອງເພື່ອຕິດຕາມຄ່າໃຊ້ຈ່າຍ. ໃນທັງສອງກໍລະນີ, ປະຕິບັດຕາມຄໍາແນະນໍາຂ້າງລຸ່ມນີ້.
ຂັ້ນຕອນ
ວິທີການ 1 ຂອງ 2: ການເຮັດວຽກກັບແມ່ແບບ Excel
 1 ເລືອກແມ່ແບບທີ່ຕັ້ງໄວ້ລ່ວງ ໜ້າ. ສະບັບລ່າສຸດຂອງໂຄງການປະກອບມີແມ່ແບບສໍາລັບຕິດຕາມຄ່າໃຊ້ຈ່າຍສ່ວນຕົວ, ພ້ອມທັງແມ່ແບບສໍາລັບຕິດຕາມຄ່າໃຊ້ຈ່າຍທາງທຸລະກິດ. ເຈົ້າສາມາດເຂົ້າເຖິງແມ່ແບບເຫຼົ່ານີ້ແລະຕິດຕາມຄ່າໃຊ້ຈ່າຍຕ່າງ using ໄດ້.
1 ເລືອກແມ່ແບບທີ່ຕັ້ງໄວ້ລ່ວງ ໜ້າ. ສະບັບລ່າສຸດຂອງໂຄງການປະກອບມີແມ່ແບບສໍາລັບຕິດຕາມຄ່າໃຊ້ຈ່າຍສ່ວນຕົວ, ພ້ອມທັງແມ່ແບບສໍາລັບຕິດຕາມຄ່າໃຊ້ຈ່າຍທາງທຸລະກິດ. ເຈົ້າສາມາດເຂົ້າເຖິງແມ່ແບບເຫຼົ່ານີ້ແລະຕິດຕາມຄ່າໃຊ້ຈ່າຍຕ່າງ using ໄດ້. - ໃນ Excel 2003, ເລືອກໃfrom່ຈາກເມນູ File. ຢູ່ໃນແຖບ ໜ້າ ວຽກຢູ່ໃນຄອມພິວເຕີຂອງຂ້ອຍ, ເລືອກປຶ້ມໃto່ເພື່ອເບິ່ງແມ່ແບບຢູ່ໃນກ່ອງໂຕ້ຕອບໃ່.
- ໃນ Excel 2007, ຢູ່ໃນເມນູແຟ້ມ, ເລືອກໃ່. ອັນນີ້ຈະເປີດກ່ອງໂຕ້ຕອບ "ປື້ມໃNew່". ເລືອກແມ່ແບບທີ່ຕິດຕັ້ງຈາກເມນູແມ່ແບບຢູ່ໃນເມນູດ້ານຊ້າຍ. ເລືອກງົບປະມານລາຍເດືອນສ່ວນຕົວຈາກແມ່ແບບທີ່ຕິດຕັ້ງຢູ່ໃນເມນູກາງແລະຄລິກສ້າງ.
- ໃນ Excel 2010, ຢູ່ໃນເມນູ File, ເລືອກ New. ເລືອກແມ່ແບບຕົວຢ່າງຢູ່ເທິງສຸດຂອງແຖບແມ່ແບບທີ່ມີຢູ່, ຈາກນັ້ນເລືອກງົບປະມານລາຍເດືອນສ່ວນຕົວຈາກທັງtemົດແມ່ແບບຕົວຢ່າງແລະຄລິກສ້າງ.
 2 ເລືອກແມ່ແບບອອນໄລນ. ຖ້າແມ່ແບບທີ່ກໍານົດໄວ້ລ່ວງ ໜ້າ ບໍ່ເsuitableາະສົມກັບການຕິດຕາມຄ່າໃຊ້ຈ່າຍຂອງເຈົ້າ, ເຈົ້າສາມາດເລືອກແມ່ແບບຜ່ານທາງອິນເຕີເນັດ. ເຈົ້າສາມາດດາວໂລດມັນຈາກເວັບໄຊທໃດ ໜຶ່ງ ຫຼືໂດຍການເຊື່ອມຕໍ່ຜ່ານ Excel ກັບ Microsoft Office Online.
2 ເລືອກແມ່ແບບອອນໄລນ. ຖ້າແມ່ແບບທີ່ກໍານົດໄວ້ລ່ວງ ໜ້າ ບໍ່ເsuitableາະສົມກັບການຕິດຕາມຄ່າໃຊ້ຈ່າຍຂອງເຈົ້າ, ເຈົ້າສາມາດເລືອກແມ່ແບບຜ່ານທາງອິນເຕີເນັດ. ເຈົ້າສາມາດດາວໂລດມັນຈາກເວັບໄຊທໃດ ໜຶ່ງ ຫຼືໂດຍການເຊື່ອມຕໍ່ຜ່ານ Excel ກັບ Microsoft Office Online. - ສໍາລັບ Excel 2003, ເຈົ້າສາມາດເລືອກແມ່ແບບທີ່ເsuitableາະສົມຈາກຫ້ອງສະonlineຸດອອນໄລນ Microsoft Microsoft Office ໄດ້ທີ່ https://templates.office.com/en-us. (ເຈົ້າຍັງສາມາດຊອກຫາແມ່ແບບຢູ່ທີ່ນັ້ນ ສຳ ລັບ Excel ລຸ້ນຕໍ່ມາ.)
- ໃນ Excel 2007, ເລືອກແຖບງົບປະມານພາຍໃຕ້ສ່ວນອິນເຕີເນັດຂອງກ່ອງໂຕ້ຕອບປຶ້ມວຽກໃ່. ເພື່ອເຊື່ອມຕໍ່ກັບຫ້ອງສະOnlineຸດແມ່ແບບຫ້ອງການອອນໄລນ,, ເຈົ້າຕ້ອງເປີດໃຊ້ອິນເຕີເນັດ.
- ໃນ Excel 2010, ເລືອກງົບປະມານຈາກພາກ Office.com ໃນແຖບແມ່ແບບທີ່ມີຢູ່. ເພື່ອເຊື່ອມຕໍ່, ທ່ານຕ້ອງເປີດອິນເຕີເນັດກ່ອນ.
 3 ກະລຸນາໃສ່ຂໍ້ມູນທີ່ຕ້ອງການໃນຂົງເຂດທີ່ເາະສົມ. ຂໍ້ມູນແມ່ນຂື້ນກັບແມ່ແບບຕາຕະລາງເຄື່ອນໄຫວສະເພາະທີ່ເຈົ້າໃຊ້.
3 ກະລຸນາໃສ່ຂໍ້ມູນທີ່ຕ້ອງການໃນຂົງເຂດທີ່ເາະສົມ. ຂໍ້ມູນແມ່ນຂື້ນກັບແມ່ແບບຕາຕະລາງເຄື່ອນໄຫວສະເພາະທີ່ເຈົ້າໃຊ້.  4 ບັນທຶກຕາຕະລາງເຄື່ອນໄຫວຂອງທ່ານ. ເຈົ້າສາມາດໃຊ້ຊື່ທີ່ແນະ ນຳ ໃຫ້ກັບຕາຕະລາງເຄື່ອນໄຫວຫຼືປ່ຽນຊື່. ມັນຈະພຽງພໍທີ່ຈະຊີ້ບອກຊື່ຂອງເຈົ້າແລະປີປະຈຸບັນຢູ່ໃນຊື່ໄຟລ.
4 ບັນທຶກຕາຕະລາງເຄື່ອນໄຫວຂອງທ່ານ. ເຈົ້າສາມາດໃຊ້ຊື່ທີ່ແນະ ນຳ ໃຫ້ກັບຕາຕະລາງເຄື່ອນໄຫວຫຼືປ່ຽນຊື່. ມັນຈະພຽງພໍທີ່ຈະຊີ້ບອກຊື່ຂອງເຈົ້າແລະປີປະຈຸບັນຢູ່ໃນຊື່ໄຟລ.
ວິທີທີ່ 2 ຂອງ 2: ສ້າງຕາຕະລາງຄ່າໃຊ້ຈ່າຍແບບເຄື່ອນໄຫວຂອງເຈົ້າເອງ
 1 ເປີດ Excel.
1 ເປີດ Excel. 2 ໃສ່ຊື່ຂອງຕາຕະລາງເຄື່ອນໄຫວຢູ່ໃນເຊັລ A1. ຫົວຂໍ້ຄວນມີຄວາມ,າຍ, ຕົວຢ່າງ, "ງົບປະມານສ່ວນຕົວ", "ການຕິດຕາມຄ່າໃຊ້ຈ່າຍສ່ວນຕົວ" ຫຼືບາງສິ່ງບາງຢ່າງທີ່ຄ້າຍຄືກັນ (ເຈົ້າບໍ່ຈໍາເປັນຕ້ອງໃຊ້ເຄື່ອງotationາຍວົງຢືມ, ພວກມັນຢູ່ທີ່ນີ້ພຽງແຕ່ສະແດງຕົວຢ່າງ).
2 ໃສ່ຊື່ຂອງຕາຕະລາງເຄື່ອນໄຫວຢູ່ໃນເຊັລ A1. ຫົວຂໍ້ຄວນມີຄວາມ,າຍ, ຕົວຢ່າງ, "ງົບປະມານສ່ວນຕົວ", "ການຕິດຕາມຄ່າໃຊ້ຈ່າຍສ່ວນຕົວ" ຫຼືບາງສິ່ງບາງຢ່າງທີ່ຄ້າຍຄືກັນ (ເຈົ້າບໍ່ຈໍາເປັນຕ້ອງໃຊ້ເຄື່ອງotationາຍວົງຢືມ, ພວກມັນຢູ່ທີ່ນີ້ພຽງແຕ່ສະແດງຕົວຢ່າງ).  3 ໃສ່ຫົວຂໍ້ຖັນ. ນາມມະຍົດແລະ ລຳ ດັບ: ວັນທີ, Categoryວດລາຍຈ່າຍ, Noteາຍເຫດ, ລາຍຈ່າຍ, ລາຍຮັບແລະຍອດເຫຼືອ. ຕື່ມຂໍ້ມູນໃສ່ໃນສ່ວນຫົວເຫຼົ່ານີ້ຈາກເຊລ A2 ຫາ G2. ເຈົ້າອາດຕ້ອງເຮັດໃຫ້ຖັນກວ້າງກວ່າເກົ່າເພື່ອໃຫ້ພໍດີກັບຫົວຂໍ້ຫຼືຄ່າ.
3 ໃສ່ຫົວຂໍ້ຖັນ. ນາມມະຍົດແລະ ລຳ ດັບ: ວັນທີ, Categoryວດລາຍຈ່າຍ, Noteາຍເຫດ, ລາຍຈ່າຍ, ລາຍຮັບແລະຍອດເຫຼືອ. ຕື່ມຂໍ້ມູນໃສ່ໃນສ່ວນຫົວເຫຼົ່ານີ້ຈາກເຊລ A2 ຫາ G2. ເຈົ້າອາດຕ້ອງເຮັດໃຫ້ຖັນກວ້າງກວ່າເກົ່າເພື່ອໃຫ້ພໍດີກັບຫົວຂໍ້ຫຼືຄ່າ. - ເມື່ອເຈົ້າໄດ້ກະກຽມຕາຕະລາງແລະຫົວຂໍ້ຖັນແບບເຄື່ອນໄຫວຂອງເຈົ້າ, ເຈົ້າສາມາດໃຊ້ຄຸນສົມບັດ Freeze Region ເພື່ອສະແດງຫົວຂໍ້ຖາວອນເມື່ອເຈົ້າເລື່ອນຄ່າລົງ. ຄຸນສົມບັດຂອງເຂດ Freeze ແມ່ນຢູ່ໃນເມນູ View ໃນ Excel 2003 ແລະເວີຊັນກ່ອນ ໜ້າ ນີ້, ແລະຢູ່ໃນເມນູ View, ແຖບ Window ໃນ Excel 2007 ແລະ 2010.
 4 ໃສ່ຂໍ້ມູນສໍາລັບຄ່າໃຊ້ຈ່າຍປະເພດທໍາອິດຢູ່ໃນຫ້ອງຢູ່ໃນແຖວທີສາມ.
4 ໃສ່ຂໍ້ມູນສໍາລັບຄ່າໃຊ້ຈ່າຍປະເພດທໍາອິດຢູ່ໃນຫ້ອງຢູ່ໃນແຖວທີສາມ. 5 ໃສ່ສູດສົມດຸນໃນເຊລ G3. ເນື່ອງຈາກຄວາມຈິງທີ່ວ່າເຈົ້າກໍາລັງເຂົ້າສູ່ຍອດເງິນເປັນຄັ້ງທໍາອິດ, ມັນຈະຖືກກໍານົດເປັນຄວາມແຕກຕ່າງລະຫວ່າງລາຍຈ່າຍແລະລາຍຮັບ. ເຈົ້າຂຽນອັນນີ້ຂຶ້ນຢູ່ກັບວ່າເຈົ້າຕ້ອງການສະແດງຄ່າໃຊ້ຈ່າຍຫຼືເງິນທີ່ມີຢູ່.
5 ໃສ່ສູດສົມດຸນໃນເຊລ G3. ເນື່ອງຈາກຄວາມຈິງທີ່ວ່າເຈົ້າກໍາລັງເຂົ້າສູ່ຍອດເງິນເປັນຄັ້ງທໍາອິດ, ມັນຈະຖືກກໍານົດເປັນຄວາມແຕກຕ່າງລະຫວ່າງລາຍຈ່າຍແລະລາຍຮັບ. ເຈົ້າຂຽນອັນນີ້ຂຶ້ນຢູ່ກັບວ່າເຈົ້າຕ້ອງການສະແດງຄ່າໃຊ້ຈ່າຍຫຼືເງິນທີ່ມີຢູ່. - ຖ້າເຈົ້າຕ້ອງການໃຫ້ສະເປຣດຊີດສະແດງຄ່າໃຊ້ຈ່າຍກ່ອນ, ສູດສົມດຸນຄວນຈະ = E3-F3, ບ່ອນທີ່ E3 ເປັນຕົວແທນລາຍຈ່າຍແລະ F3 ເປັນຕົວແທນລາຍຮັບ. ດ້ວຍການຕັ້ງຄ່ານີ້, ສູດຈະສະແດງຄ່າໃຊ້ຈ່າຍເປັນຕົວເລກບວກ, ເຮັດໃຫ້ເຂົ້າໃຈຈໍານວນລາຍຈ່າຍໄດ້ງ່າຍຂຶ້ນ.
- ຖ້າເຈົ້າຕ້ອງການໃຫ້ຕາຕະລາງສະແດງເງິນທຶນທີ່ມີໃຫ້ເຈົ້າເປັນຫຼັກ, ສູດສົມດຸນຄວນຈະ = F3-E3. ດ້ວຍການຕັ້ງຄ່ານີ້, ຕາຕະລາງຈະສະແດງຄວາມສົມດຸນໃນທາງບວກຖ້າລາຍຮັບຂອງເຈົ້າສູງກວ່າລາຍຈ່າຍຂອງເຈົ້າ, ແລະມີຄວາມສົມດຸນທາງລົບໃນສະຖານະການກົງກັນຂ້າມ.
 6 ໃສ່ຂໍ້ມູນສໍາລັບຄ່າໃຊ້ຈ່າຍປະເພດທີສອງຢູ່ໃນຫ້ອງຢູ່ໃນແຖວທີສີ່.
6 ໃສ່ຂໍ້ມູນສໍາລັບຄ່າໃຊ້ຈ່າຍປະເພດທີສອງຢູ່ໃນຫ້ອງຢູ່ໃນແຖວທີສີ່. 7 ໃສ່ສູດສົມດຸນໃນເຊລ G4. ຄ່າທີສອງແລະຕໍ່ subsequent ໄປຈະສືບຕໍ່ສະແດງຍອດເງິນ, ສະນັ້ນເຈົ້າຕ້ອງການເພີ່ມຄວາມແຕກຕ່າງລະຫວ່າງຄ່າໃຊ້ຈ່າຍແລະລາຍຮັບໃສ່ມູນຄ່າດຸ່ນດ່ຽງຂອງບັນທຶກກ່ອນ ໜ້າ ນີ້.
7 ໃສ່ສູດສົມດຸນໃນເຊລ G4. ຄ່າທີສອງແລະຕໍ່ subsequent ໄປຈະສືບຕໍ່ສະແດງຍອດເງິນ, ສະນັ້ນເຈົ້າຕ້ອງການເພີ່ມຄວາມແຕກຕ່າງລະຫວ່າງຄ່າໃຊ້ຈ່າຍແລະລາຍຮັບໃສ່ມູນຄ່າດຸ່ນດ່ຽງຂອງບັນທຶກກ່ອນ ໜ້າ ນີ້. - ຖ້າເຈົ້າກໍາລັງພິຈາລະນາຄ່າໃຊ້ຈ່າຍກ່ອນ, ສູດສົມດຸນຈະ = G3 + (E4-F4), ບ່ອນທີ່ G3 ແມ່ນເຊນທີ່ສະແດງຍອດເງິນກ່ອນ ໜ້າ, E4 ສະແດງລາຍຈ່າຍ, ແລະ F4 ສະແດງລາຍຮັບ.
- ຖ້າເຈົ້າກໍາລັງຮັກສາສະເປຣດຊີດເພື່ອສະແດງເງິນສົດ, ສູດສົມດຸນຈະແມ່ນ = G3 + (F4-E4).
- ວົງເລັບອ້ອມຕາລາງທີ່ສະແດງເຖິງຄວາມແຕກຕ່າງລະຫວ່າງລາຍຈ່າຍແລະລາຍຮັບແມ່ນເປັນທາງເລືອກ. ເຂົາເຈົ້າໄດ້ຖືກນໍາໃຊ້ພຽງແຕ່ເພື່ອເຮັດໃຫ້ສູດຊັດເຈນກວ່າ.
- ຖ້າເຈົ້າຕ້ອງການໃຫ້ຍອດຍັງເຫຼືອຫວ່າງຈົນກວ່າຈະມີການບັນທຶກເຂົ້າໄປ, ເຈົ້າສາມາດໃຊ້ຄ່າ IF ໃນສູດເພື່ອວ່າຖ້າບໍ່ໄດ້ໃສ່ວັນທີ, ເຊລຈະບໍ່ສະແດງຄ່າ. ສູດສໍາລັບການບັນທຶກດັ່ງກ່າວຈະເປັນ = IF (A4 = "", "", G3 + (E4-F4)), ຖ້າຕ້ອງການຕາຕະລາງສໍາລັບເກັບຄ່າໃຊ້ຈ່າຍ, ແລະ = IF (A4 = "", "", G3 + (F4-E4)), ຖ້າຈໍາເປັນຕ້ອງໃຊ້ຕາຕະລາງເພື່ອສະແດງເງິນສົດ (ເຈົ້າສາມາດຍົກວົງຂໍອ້ອມຫ້ອງ, ເຊິ່ງສະແດງລາຍຈ່າຍແລະລາຍຮັບ, ແຕ່ເຈົ້າຕ້ອງໃຊ້ວົງເລັບພາຍນອກ).
 8 ຄັດລອກຄວາມສົມດຸນຂອງສູດໃສ່ກັບຕາລາງອື່ນຢູ່ໃນຖັນ G (ຖັນຍອດຄົງເຫຼືອ). ຄລິກຂວາໃນຫ້ອງ G3, ເລືອກ ສຳ ເນົາ. ຈາກນັ້ນເລືອກເຊລຢູ່ລຸ່ມຖັນ. ຄລິກຂວາໃສ່ຕາລາງທີ່ເລືອກແລະເລືອກວາງເພື່ອວາງສູດໃສ່ໃນຕາລາງທີ່ເລືອກ (ໃນ Excel 2010, ເລືອກວາງຫຼືວາງສູດຈາກເມນູ). ສູດຈະອັບເດດເຊວໂດຍອັດຕະໂນມັດເພື່ອສະແດງຄ່າໃຊ້ຈ່າຍ, ລາຍຮັບ, ແລະວັນທີ (ຖ້າມີ) ຈາກຊຸດປະຈຸບັນແລະຍອດເງິນຈາກຊຸດຂ້າງເທິງຊຸດປະຈຸບັນ.
8 ຄັດລອກຄວາມສົມດຸນຂອງສູດໃສ່ກັບຕາລາງອື່ນຢູ່ໃນຖັນ G (ຖັນຍອດຄົງເຫຼືອ). ຄລິກຂວາໃນຫ້ອງ G3, ເລືອກ ສຳ ເນົາ. ຈາກນັ້ນເລືອກເຊລຢູ່ລຸ່ມຖັນ. ຄລິກຂວາໃສ່ຕາລາງທີ່ເລືອກແລະເລືອກວາງເພື່ອວາງສູດໃສ່ໃນຕາລາງທີ່ເລືອກ (ໃນ Excel 2010, ເລືອກວາງຫຼືວາງສູດຈາກເມນູ). ສູດຈະອັບເດດເຊວໂດຍອັດຕະໂນມັດເພື່ອສະແດງຄ່າໃຊ້ຈ່າຍ, ລາຍຮັບ, ແລະວັນທີ (ຖ້າມີ) ຈາກຊຸດປະຈຸບັນແລະຍອດເງິນຈາກຊຸດຂ້າງເທິງຊຸດປະຈຸບັນ.  9 ບັນທຶກຕາຕະລາງເຄື່ອນໄຫວຂອງທ່ານ. ໃຫ້ມັນມີຊື່ທີ່ມີຄວາມ,າຍ, ຕົວຢ່າງ, "Expense Accounting.xls" ຫຼື "Personal Budget.xls." ຄືກັບໃນກໍລະນີທີ່ມີຊື່ຂອງແມ່ແບບ, ເຈົ້າສາມາດໃສ່ຊື່ແລະປີຂອງເຈົ້າໃສ່ໃນຊື່ໄຟລ ((ບັນທຶກ, ວົງຢືມແມ່ນໃຊ້ເພື່ອສະແດງຕົວຢ່າງເທົ່ານັ້ນ, ເຈົ້າບໍ່ຄວນໃຊ້ພວກມັນໃນຊື່. ເຈົ້າບໍ່ຈໍາເປັນຕ້ອງລະບຸໄຟລ ການຂະຫຍາຍທັງ, Excel ຈະເຮັດມັນເອງ) ...
9 ບັນທຶກຕາຕະລາງເຄື່ອນໄຫວຂອງທ່ານ. ໃຫ້ມັນມີຊື່ທີ່ມີຄວາມ,າຍ, ຕົວຢ່າງ, "Expense Accounting.xls" ຫຼື "Personal Budget.xls." ຄືກັບໃນກໍລະນີທີ່ມີຊື່ຂອງແມ່ແບບ, ເຈົ້າສາມາດໃສ່ຊື່ແລະປີຂອງເຈົ້າໃສ່ໃນຊື່ໄຟລ ((ບັນທຶກ, ວົງຢືມແມ່ນໃຊ້ເພື່ອສະແດງຕົວຢ່າງເທົ່ານັ້ນ, ເຈົ້າບໍ່ຄວນໃຊ້ພວກມັນໃນຊື່. ເຈົ້າບໍ່ຈໍາເປັນຕ້ອງລະບຸໄຟລ ການຂະຫຍາຍທັງ, Excel ຈະເຮັດມັນເອງ) ... - Excel 2003 ແລະຮຸ່ນເກົ່າບັນທຶກຕາຕະລາງເຄື່ອນໄຫວຢູ່ໃນຮູບແບບ ".xls" ເກົ່າ, ໃນຂະນະທີ່ Excel 2007 ແລະ 2010 ບັນທຶກຕາຕະລາງໃນຮູບແບບໃ.່ ".xlsx" ທີ່ອີງໃສ່ XML ທີ່ໃ່ກວ່າ, ແຕ່ເຈົ້າສາມາດອ່ານແລະບັນທຶກຕາຕະລາງເຄື່ອນໄຫວແລະຢູ່ໃນອັນເກົ່າ ". xls "ເຊັ່ນກັນ. ຖ້າເຈົ້າມີເຄື່ອງຄອມພິວເຕີຫຼາຍ ໜ່ວຍ ແລະຕ້ອງການທີ່ຈະເກັບສະເປຣດຊີດໃສ່ແຕ່ລະອັນ, ໃຊ້ຮູບແບບເກົ່າກວ່າຖ້າຄອມພິວເຕີຂອງເຈົ້າມີ Excel 2003 ຫຼືເກົ່າກວ່າ, ຫຼືຮູບແບບໃer່ກວ່າຖ້າຢ່າງນ້ອຍ Excel 2007 ໄດ້ຖືກຕິດຕັ້ງໃສ່ໃນຄອມພິວເຕີທຸກເຄື່ອງ.
ຄໍາແນະນໍາ
- ໃຊ້ການຕື່ມຂໍ້ມູນອັດຕະໂນມັດໃນtheວດລາຍຈ່າຍແລະລາຍຮັບໃຫ້ກົງກັບຂໍ້ມູນທີ່ເຈົ້າໄດ້ປ້ອນເຂົ້າ.
- ເພື່ອແຍກແຍະໃບບິນທີ່ຈ່າຍຈາກຄ່າໃຊ້ຈ່າຍເຫຼົ່ານັ້ນທີ່ໄດ້ວາງແຜນໄວ້, ເຮັດໃຫ້ຕົວ ໜັງ ສືເປັນຕົວ ໜາ, ເນັ້ນໃສ່ຂໍ້ຄວາມຫຼືຕາລາງດ້ວຍສີ.
- ເພື່ອຫຼີກເວັ້ນການປ່ຽນສູດຫຼືຫົວຂໍ້ຖັນໂດຍບັງເອີນ, ເຈົ້າສາມາດປົກປ້ອງເຊລຈາກການຖືກປ່ຽນແປງໄດ້. ເລືອກເຊລທີ່ເຈົ້າອາດຈະຕ້ອງການປ່ຽນແປງໃນອະນາຄົດ (ວັນທີ, categoryວດ, ລາຍຈ່າຍ, ລາຍຮັບ, ບັນທຶກ) ແລະປົດລັອກພວກມັນ. ຫຼັງຈາກນັ້ນ, ທ່ານສາມາດລັອກສ່ວນທີ່ເຫຼືອຂອງຕາຕະລາງຈາກການປ່ຽນແປງ.