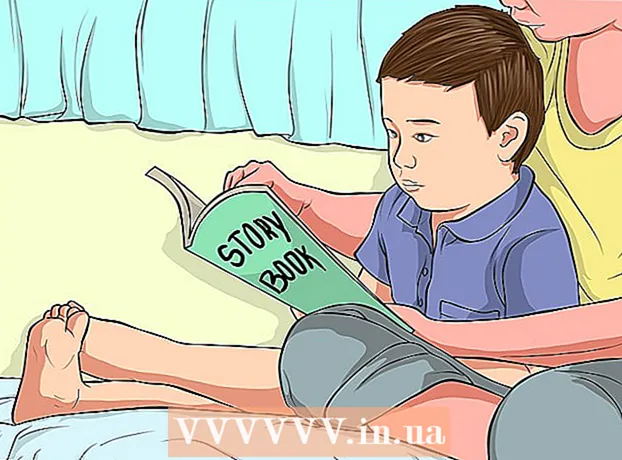ກະວີ:
Clyde Lopez
ວັນທີຂອງການສ້າງ:
22 ເດືອນກໍລະກົດ 2021
ວັນທີປັບປຸງ:
1 ເດືອນກໍລະກົດ 2024
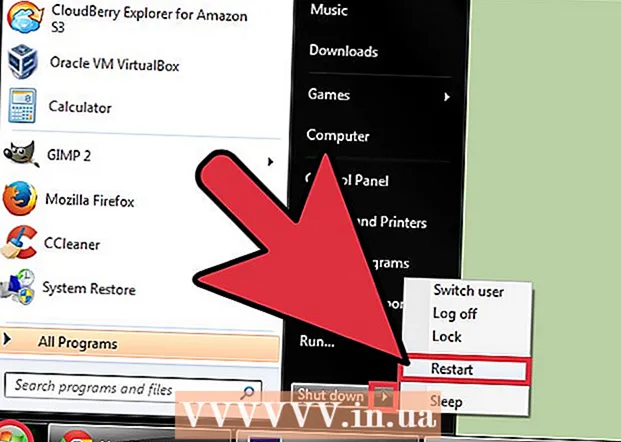
ເນື້ອຫາ
ການລົງທະບຽນ Windows 7 ຂອງເຈົ້າມີ "ແຜນ" ລາຍລະອຽດສໍາລັບການຕິດຕັ້ງລະບົບປະຕິບັດການ. ຖ້າການລົງທະບຽນເສຍຫາຍເນື່ອງຈາກໄດຣເວີບໍ່ດີ, ການຕິດຕັ້ງແອັບພລິເຄຊັນທີ່ບໍ່ເ,າະສົມ, ຫຼືເຫດຜົນອື່ນ many, ໃນກໍລະນີຫຼາຍທີ່ສຸດ, ຄວາມຜິດພາດສາມາດແກ້ໄຂໄດ້ໂດຍການນໍາໃຊ້ເຄື່ອງມືການຟື້ນຟູລະບົບຄືນສູ່ຈຸດທີ່ຄອມພິວເຕີເຮັດວຽກປົກກະຕິ. ເຈົ້າຍັງສາມາດໃຊ້ໂປຣແກມພິເສດເພື່ອ ທຳ ຄວາມສະອາດແລະແກ້ໄຂຂໍ້ຜິດພາດຂອງການຈົດທະບຽນເຊັ່ນ: CCleaner.
ຂັ້ນຕອນ
ວິທີທີ່ 1 ຈາກທັງ:ົດ 2 ເຄື່ອງມື: ການກູ້ຄືນລະບົບ
 1 ເປີດ ໜ້າ ຕ່າງ System Restore. ຖ້າເນື່ອງຈາກການປ່ຽນແປງລະບົບເມື່ອບໍ່ດົນມານີ້, ຄວາມຜິດພາດເລີ່ມເກີດຂຶ້ນ, ເຈົ້າສາມາດກັບຄືນການຕັ້ງຄ່າຄອມພິວເຕີກັບສູ່ສະພາບເດີມຂອງເຂົາເຈົ້າໂດຍໃຊ້ຈຸດຟື້ນຟູລະບົບ. ມີສອງວິທີທີ່ແຕກຕ່າງກັນເພື່ອເປີດຜົນປະໂຫຍດ System Restore ມາດຕະຖານ:
1 ເປີດ ໜ້າ ຕ່າງ System Restore. ຖ້າເນື່ອງຈາກການປ່ຽນແປງລະບົບເມື່ອບໍ່ດົນມານີ້, ຄວາມຜິດພາດເລີ່ມເກີດຂຶ້ນ, ເຈົ້າສາມາດກັບຄືນການຕັ້ງຄ່າຄອມພິວເຕີກັບສູ່ສະພາບເດີມຂອງເຂົາເຈົ້າໂດຍໃຊ້ຈຸດຟື້ນຟູລະບົບ. ມີສອງວິທີທີ່ແຕກຕ່າງກັນເພື່ອເປີດຜົນປະໂຫຍດ System Restore ມາດຕະຖານ: - ໃຫ້ຄລິກໃສ່ເມນູເລີ່ມຕົ້ນແລະຂຽນ "ການກູ້ຄືນ". ເລືອກ "ການຟື້ນຟູລະບົບ" ຈາກລາຍການຜົນໄດ້ຮັບທີ່ສະ ໜອງ ໃຫ້.
- ຄລິກໃສ່ ⊞ຊະນະ+ຢຸດຊົ່ວຄາວ ແລະຄລິກໃສ່ຕົວເຊື່ອມຕໍ່ "ການຕັ້ງຄ່າລະບົບຂັ້ນສູງ". ເລືອກແຖບ "ການປົກປ້ອງລະບົບ", ແລະຈາກນັ້ນກົດປຸ່ມການກູ້ຄືນລະບົບ.
 2 ເລືອກຈຸດຟື້ນຟູ. ຖ້າການກູ້ຄືນລະບົບຖືກເປີດໃຊ້ງານຢູ່ໃນຄອມພິວເຕີຂອງເຈົ້າ, Windows ຈະເລືອກເອົາຈຸດກູ້ຄືນຫຼ້າສຸດ. ຈຸດການຟື້ນຟູຖືກສ້າງຂື້ນເມື່ອມີການປ່ຽນແປງທີ່ ສຳ ຄັນຕໍ່ກັບລະບົບ. ຖ້າເຈົ້າບໍ່ມີຈຸດຟື້ນຟູ, ຈາກນັ້ນລອງວິທີອື່ນ.
2 ເລືອກຈຸດຟື້ນຟູ. ຖ້າການກູ້ຄືນລະບົບຖືກເປີດໃຊ້ງານຢູ່ໃນຄອມພິວເຕີຂອງເຈົ້າ, Windows ຈະເລືອກເອົາຈຸດກູ້ຄືນຫຼ້າສຸດ. ຈຸດການຟື້ນຟູຖືກສ້າງຂື້ນເມື່ອມີການປ່ຽນແປງທີ່ ສຳ ຄັນຕໍ່ກັບລະບົບ. ຖ້າເຈົ້າບໍ່ມີຈຸດຟື້ນຟູ, ຈາກນັ້ນລອງວິທີອື່ນ. - ຄລິກສະແດງຈຸດກູ້ຄືນອື່ນ to ເພື່ອເບິ່ງຈຸດກູ້ຄືນກ່ອນ ໜ້າ ຖ້າຄວາມຜິດພາດຍັງຄົງຢູ່ເປັນເວລາດົນພໍສົມຄວນ.
- ແຕ່ລະຈຸດການກູ້ຄືນມີສະແຕມເວລາແລະຄໍາອະທິບາຍສັ້ນ brief ວ່າເປັນຫຍັງຈຸດຟື້ນຕົວຖືກສ້າງຂຶ້ນ.
 3 ຄລິກຊອກຫາໂຄງການທີ່ໄດ້ຮັບຜົນກະທົບ. ຢູ່ໃນປ່ອງຢ້ຽມນີ້, ເຈົ້າຈະເຫັນໂປຣແກມແລະໄດຣເວີທັງonົດຢູ່ໃນຄອມພິວເຕີທີ່ຈະຖືກເອົາອອກ, ພ້ອມທັງລາຍການໂປຣແກມທີ່ເກືອບຈະບໍ່ເຮັດວຽກໄດ້ຢ່າງຖືກຕ້ອງຫຼັງຈາກການຟື້ນຟູລະບົບ.
3 ຄລິກຊອກຫາໂຄງການທີ່ໄດ້ຮັບຜົນກະທົບ. ຢູ່ໃນປ່ອງຢ້ຽມນີ້, ເຈົ້າຈະເຫັນໂປຣແກມແລະໄດຣເວີທັງonົດຢູ່ໃນຄອມພິວເຕີທີ່ຈະຖືກເອົາອອກ, ພ້ອມທັງລາຍການໂປຣແກມທີ່ເກືອບຈະບໍ່ເຮັດວຽກໄດ້ຢ່າງຖືກຕ້ອງຫຼັງຈາກການຟື້ນຟູລະບົບ. - ການກູ້ຄືນລະບົບຈະບໍ່ມີຜົນກັບໄຟລ personal ສ່ວນຕົວຂອງເຈົ້າ.
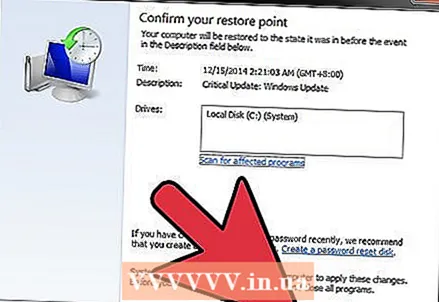 4 ຄລິກຕໍ່ໄປແລະຈາກນັ້ນສໍາເລັດຮູບເພື່ອເລີ່ມຂະບວນການກູ້ຄືນ. ຂະບວນການອາດຈະໃຊ້ເວລາຫຼາຍນາທີ. ຄອມພິວເຕີຂອງເຈົ້າຈະເລີ່ມຄືນໃ່ທັນທີຫຼັງຈາກການກູ້ຂໍ້ມູນ ສຳ ເລັດ.
4 ຄລິກຕໍ່ໄປແລະຈາກນັ້ນສໍາເລັດຮູບເພື່ອເລີ່ມຂະບວນການກູ້ຄືນ. ຂະບວນການອາດຈະໃຊ້ເວລາຫຼາຍນາທີ. ຄອມພິວເຕີຂອງເຈົ້າຈະເລີ່ມຄືນໃ່ທັນທີຫຼັງຈາກການກູ້ຂໍ້ມູນ ສຳ ເລັດ.
ວິທີທີ່ 2 ຂອງ 2: ໂປຣແກມ CCleaner
 1 ດາວນໂຫລດແລະຕິດຕັ້ງ CCleaner ຈາກເວັບໄຊທ developers ຜູ້ພັດທະນາ. CCleaner ເປັນໂປຣແກມໃຊ້ຟຣີທີ່ພັດທະນາໂດຍ Piriform. ເຈົ້າສາມາດດາວໂລດມັນໄດ້ຈາກບ່ອນນັ້ນ piriform.com/ccleaner/... ສະບັບຟຣີຂອງຄໍາຮ້ອງສະຫມັກແມ່ນເຫມາະສົມສໍາລັບການແກ້ໄຂຄວາມຜິດພາດການຈົດທະບຽນ.
1 ດາວນໂຫລດແລະຕິດຕັ້ງ CCleaner ຈາກເວັບໄຊທ developers ຜູ້ພັດທະນາ. CCleaner ເປັນໂປຣແກມໃຊ້ຟຣີທີ່ພັດທະນາໂດຍ Piriform. ເຈົ້າສາມາດດາວໂລດມັນໄດ້ຈາກບ່ອນນັ້ນ piriform.com/ccleaner/... ສະບັບຟຣີຂອງຄໍາຮ້ອງສະຫມັກແມ່ນເຫມາະສົມສໍາລັບການແກ້ໄຂຄວາມຜິດພາດການຈົດທະບຽນ. - ເມື່ອຕິດຕັ້ງ CCleaner, ຜູ້ໃຊ້ສ່ວນໃຫຍ່ສາມາດປະຖິ້ມການຕັ້ງຄ່າມາດຕະຖານທັງົດ.
 2 ເລີ່ມ CCleaner. ໂຄງການນີ້ສະແກນການຈົດທະບຽນສໍາລັບຄວາມຜິດພາດແລະຫຼັງຈາກນັ້ນຊ່ວຍແກ້ໄຂໃຫ້ເຂົາເຈົ້າ.
2 ເລີ່ມ CCleaner. ໂຄງການນີ້ສະແກນການຈົດທະບຽນສໍາລັບຄວາມຜິດພາດແລະຫຼັງຈາກນັ້ນຊ່ວຍແກ້ໄຂໃຫ້ເຂົາເຈົ້າ. 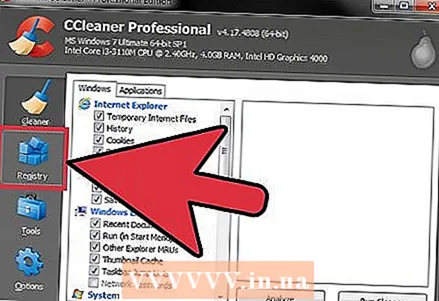 3 ເລືອກຕົວເລືອກ "ລົງທະບຽນ" ຈາກເມນູດ້ານຊ້າຍ.
3 ເລືອກຕົວເລືອກ "ລົງທະບຽນ" ຈາກເມນູດ້ານຊ້າຍ. 4 ໃຫ້ແນ່ໃຈວ່າລາຍການທັງareົດຖືກເລືອກ. ອັນນີ້ອະນຸຍາດໃຫ້ CCleaner ສະແກນການຈົດທະບຽນສໍາລັບຄວາມຜິດພາດຫຼາຍເທົ່າທີ່ເປັນໄປໄດ້.
4 ໃຫ້ແນ່ໃຈວ່າລາຍການທັງareົດຖືກເລືອກ. ອັນນີ້ອະນຸຍາດໃຫ້ CCleaner ສະແກນການຈົດທະບຽນສໍາລັບຄວາມຜິດພາດຫຼາຍເທົ່າທີ່ເປັນໄປໄດ້.  5 ຄລິກປຸ່ມ“ ຊອກຫາບັນຫາ” ແລະ CCleaner ຈະເລີ່ມສະແກນການຈົດທະບຽນແລະຂໍ້ຜິດພາດທັງwillົດຈະຖືກສະແດງຢູ່ທາງເບື້ອງຂວາຂອງປ່ອງຢ້ຽມ.
5 ຄລິກປຸ່ມ“ ຊອກຫາບັນຫາ” ແລະ CCleaner ຈະເລີ່ມສະແກນການຈົດທະບຽນແລະຂໍ້ຜິດພາດທັງwillົດຈະຖືກສະແດງຢູ່ທາງເບື້ອງຂວາຂອງປ່ອງຢ້ຽມ. 6 ຄລິກທີ່ປຸ່ມແກ້ໄຂຂໍ້ຜິດພາດທີ່ເລືອກ. ໂດຍຄ່າເລີ່ມຕົ້ນ, ທຸກບັນຫາທີ່ພົບຈະຖືກກວດກາ.
6 ຄລິກທີ່ປຸ່ມແກ້ໄຂຂໍ້ຜິດພາດທີ່ເລືອກ. ໂດຍຄ່າເລີ່ມຕົ້ນ, ທຸກບັນຫາທີ່ພົບຈະຖືກກວດກາ.  7 ເຮັດສໍາເນົາສໍາຮອງຂອງການຈົດທະບຽນ, ຖ້າໂປຣແກມແນະນໍາ. ການ ສຳ ຮອງຂໍ້ມູນຈະຊ່ວຍເຈົ້າຮັບປະກັນວ່າເຈົ້າສາມາດກູ້ຄືນການຕັ້ງຄ່າລະບົບທັງifົດໄດ້ຖ້າມີບາງອັນຜິດພາດກັບ CCleaner.
7 ເຮັດສໍາເນົາສໍາຮອງຂອງການຈົດທະບຽນ, ຖ້າໂປຣແກມແນະນໍາ. ການ ສຳ ຮອງຂໍ້ມູນຈະຊ່ວຍເຈົ້າຮັບປະກັນວ່າເຈົ້າສາມາດກູ້ຄືນການຕັ້ງຄ່າລະບົບທັງifົດໄດ້ຖ້າມີບາງອັນຜິດພາດກັບ CCleaner.  8 ຄລິກທີ່ປຸ່ມແກ້ໄຂຂໍ້ຜິດພາດທີ່ເລືອກ. ເຈົ້າຈະສາມາດເບິ່ງຂໍ້ຜິດພາດແຕ່ລະອັນແລະແກ້ໄຂມັນດ້ວຍຕົນເອງ, ແຕ່ໂດຍທົ່ວໄປແລ້ວເຈົ້າສາມາດໄວ້ວາງໃຈ CCleaner - ຕາມກົດລະບຽບ, ໂປຣແກມແກ້ໄຂຂໍ້ຜິດພາດທັງົດໄດ້ຢ່າງຖືກຕ້ອງ.
8 ຄລິກທີ່ປຸ່ມແກ້ໄຂຂໍ້ຜິດພາດທີ່ເລືອກ. ເຈົ້າຈະສາມາດເບິ່ງຂໍ້ຜິດພາດແຕ່ລະອັນແລະແກ້ໄຂມັນດ້ວຍຕົນເອງ, ແຕ່ໂດຍທົ່ວໄປແລ້ວເຈົ້າສາມາດໄວ້ວາງໃຈ CCleaner - ຕາມກົດລະບຽບ, ໂປຣແກມແກ້ໄຂຂໍ້ຜິດພາດທັງົດໄດ້ຢ່າງຖືກຕ້ອງ. 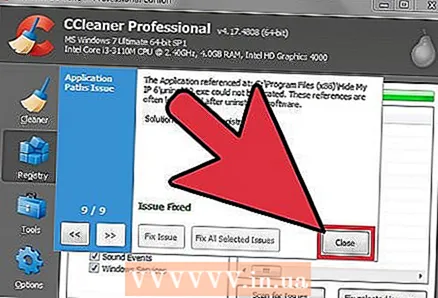 9 ຄລິກປິດເມື່ອ ສຳ ເລັດແລ້ວ.
9 ຄລິກປິດເມື່ອ ສຳ ເລັດແລ້ວ.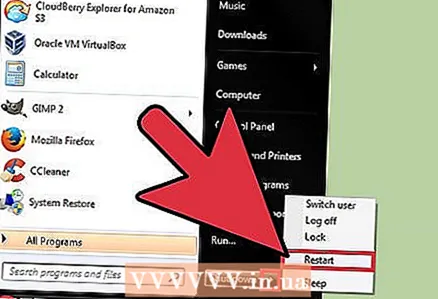 10 ປິດເປີດຄອມພິວເຕີຂອງເຈົ້າຄືນໃ່. ຖ້າບັນຫາຍັງຄົງມີຢູ່, ເຈົ້າອາດຈະຕ້ອງໄດ້ຕິດຕັ້ງ Windows 7 ຄືນໃ່.
10 ປິດເປີດຄອມພິວເຕີຂອງເຈົ້າຄືນໃ່. ຖ້າບັນຫາຍັງຄົງມີຢູ່, ເຈົ້າອາດຈະຕ້ອງໄດ້ຕິດຕັ້ງ Windows 7 ຄືນໃ່. - ເຈົ້າຍັງສາມາດພະຍາຍາມແກ້ໄຂຄວາມຜິດພາດການຈົດທະບຽນດ້ວຍຕົນເອງໂດຍໃຊ້ເຄື່ອງມື Registry Editor, ແຕ່ອັນນີ້ແມ່ນແນະນໍາໃຫ້ສໍາລັບຜູ້ໃຊ້ຂັ້ນສູງເທົ່ານັ້ນ, ເພາະວ່າການແກ້ໄຂຜິດພາດອັນນຶ່ງສາມາດທໍາລາຍຄອມພິວເຕີໄດ້ແລະລະບົບຈະຕ້ອງໄດ້ຮັບການຟື້ນຟູຫຼືຕິດຕັ້ງຄືນໃrein່.