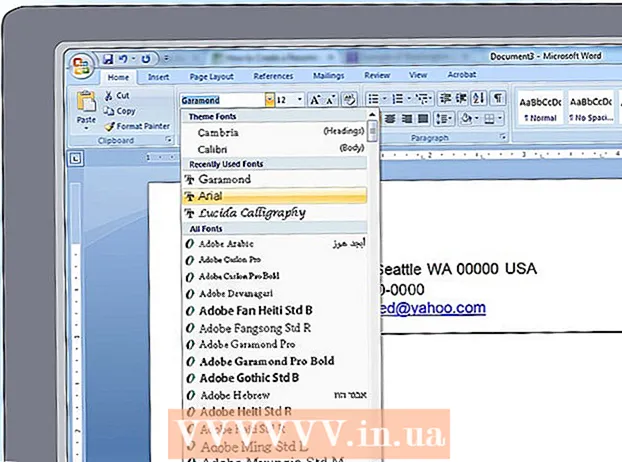ກະວີ:
Eric Farmer
ວັນທີຂອງການສ້າງ:
3 ດົນໆ 2021
ວັນທີປັບປຸງ:
1 ເດືອນກໍລະກົດ 2024
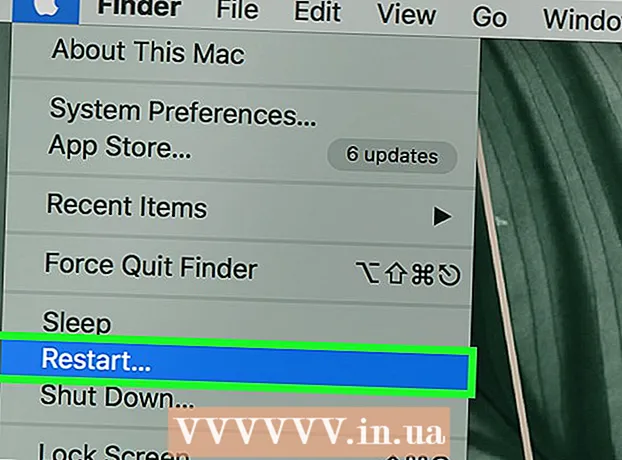
ເນື້ອຫາ
- ຂັ້ນຕອນ
- ສ່ວນທີ 1 ຂອງ 2: ການ ນຳ ໃຊ້ເຕັກນິກທົ່ວໄປ
- ສ່ວນທີ 2 ຂອງ 2: ການໃຊ້ການຕັ້ງຄ່າເຊີບເວີ DNS
- ໃນ Windows
- ໃນ Mac OS X
- ຄໍາແນະນໍາ
- ຄຳ ເຕືອນ
ບົດຄວາມນີ້ຈະສະແດງວິທີການເພີ່ມຄວາມໄວການດາວໂຫຼດຂອງເຈົ້າ. ເພື່ອເຮັດສິ່ງນີ້, ເຈົ້າສາມາດໃຊ້ວິທີການທົ່ວໄປ, ເຊັ່ນ: ຫຼຸດຈໍານວນອຸປະກອນທີ່ເຊື່ອມຕໍ່ກັບເຄືອຂ່າຍຫຼືປິດການໃຊ້ງານ, ແລະຕັ້ງ DNS server ເພື່ອດາວໂຫຼດເນື້ອໃນຜ່ານການເຊື່ອມຕໍ່ທີ່ມີຄົນຫຼາຍ ໜ້ອຍ.
ຂັ້ນຕອນ
ສ່ວນທີ 1 ຂອງ 2: ການ ນຳ ໃຊ້ເຕັກນິກທົ່ວໄປ
 1 ກວດເບິ່ງຄວາມໄວການດາວໂຫຼດຂອງເຈົ້າ. ເພື່ອເຮັດສິ່ງນີ້, ເຂົ້າໄປໃນເຄື່ອງຈັກຊອກຫາ ຄວາມໄວອິນເຕີເນັດ, ໄປຫາເວັບໄຊທ ໜຶ່ງ ທີ່ພົບເຫັນ, ແລະຈາກນັ້ນຄລິກທີ່ Measure ຫຼືປຸ່ມທີ່ຄ້າຍຄືກັນ. ຄວາມໄວການດາວໂຫຼດຂອງອຸປະກອນຈະຖືກສະແດງເທິງ ໜ້າ ຈໍ.
1 ກວດເບິ່ງຄວາມໄວການດາວໂຫຼດຂອງເຈົ້າ. ເພື່ອເຮັດສິ່ງນີ້, ເຂົ້າໄປໃນເຄື່ອງຈັກຊອກຫາ ຄວາມໄວອິນເຕີເນັດ, ໄປຫາເວັບໄຊທ ໜຶ່ງ ທີ່ພົບເຫັນ, ແລະຈາກນັ້ນຄລິກທີ່ Measure ຫຼືປຸ່ມທີ່ຄ້າຍຄືກັນ. ຄວາມໄວການດາວໂຫຼດຂອງອຸປະກອນຈະຖືກສະແດງເທິງ ໜ້າ ຈໍ. - ຖ້າຄວາມໄວດາວໂຫຼດຂອງເຈົ້າໄວແລະໄຟລ downloading ດາວໂຫຼດຊ້າ, ບັນຫາສ່ວນໃຫຍ່ແລ້ວບໍ່ກ່ຽວຂ້ອງກັບການເຊື່ອມຕໍ່ອິນເຕີເນັດຂອງເຈົ້າ.
- ຖ້າຄວາມໄວການດາວໂຫຼດຊ້າກວ່າຜູ້ໃຫ້ບໍລິການອິນເຕີເນັດແລະເຣົາເຕີຂອງເຈົ້າ, ໃຫ້ຕັດການເຊື່ອມຕໍ່ອຸປະກອນທີ່ບໍ່ຈໍາເປັນອອກຈາກເຄືອຂ່າຍ.
 2 ຕັດການເຊື່ອມຕໍ່ອຸປະກອນທີ່ບໍ່ຈໍາເປັນຈາກອິນເຕີເນັດ. ອຸປະກອນຫຼາຍອັນເຊື່ອມຕໍ່ກັບເຄືອຂ່າຍ, ອິນເຕີເນັດເຮັດວຽກຊ້າລົງ. ເພາະສະນັ້ນ, ຖອດປລັກເຄື່ອງເກມ, ໂທລະສັບ, ໂທລະພາບ, ແທັບເລັດ, ແລະຄອມພິວເຕີອື່ນ from ຂອງເຈົ້າອອກຈາກເຄືອຂ່າຍເພື່ອເລັ່ງການດາວໂຫຼດຂອງເຈົ້າ.
2 ຕັດການເຊື່ອມຕໍ່ອຸປະກອນທີ່ບໍ່ຈໍາເປັນຈາກອິນເຕີເນັດ. ອຸປະກອນຫຼາຍອັນເຊື່ອມຕໍ່ກັບເຄືອຂ່າຍ, ອິນເຕີເນັດເຮັດວຽກຊ້າລົງ. ເພາະສະນັ້ນ, ຖອດປລັກເຄື່ອງເກມ, ໂທລະສັບ, ໂທລະພາບ, ແທັບເລັດ, ແລະຄອມພິວເຕີອື່ນ from ຂອງເຈົ້າອອກຈາກເຄືອຂ່າຍເພື່ອເລັ່ງການດາວໂຫຼດຂອງເຈົ້າ.  3 ປິດຄໍາຮ້ອງສະຫມັກທີ່ບໍ່ຈໍາເປັນ. ອັນນີ້ຈະເພີ່ມແບນວິດຂອງການເຊື່ອມຕໍ່ອິນເຕີເນັດຂອງເຈົ້າ, ເຊິ່ງຈະເຮັດໃຫ້ການດາວໂຫຼດໄຟລ faster ໄວຂຶ້ນ.
3 ປິດຄໍາຮ້ອງສະຫມັກທີ່ບໍ່ຈໍາເປັນ. ອັນນີ້ຈະເພີ່ມແບນວິດຂອງການເຊື່ອມຕໍ່ອິນເຕີເນັດຂອງເຈົ້າ, ເຊິ່ງຈະເຮັດໃຫ້ການດາວໂຫຼດໄຟລ faster ໄວຂຶ້ນ. - ຕົວຢ່າງ, ປິດ BitTorrent ທີ່ແລ່ນຢູ່ໃນພື້ນຫຼັງເພື່ອດາວໂລດການອັບເດດ Windows ໄດ້ໄວ.
 4 ປິດການບໍລິການຖ່າຍທອດສົດ. ການບໍລິການຖ່າຍທອດເຊັ່ນ: Netflix, Hulu, ແລະ YouTube ຢູ່ໃນອຸປະກອນຈະເຮັດໃຫ້ຄວາມໄວດາວໂຫຼດຊ້າລົງຢ່າງຈິງຈັງ. ເຖິງແມ່ນວ່າມີພຽງແຕ່ການບໍລິການສະຕຣີມດຽວເທົ່ານັ້ນທີ່ເຮັດວຽກຢູ່, ປິດມັນເພື່ອເລັ່ງການດາວໂຫຼດໄຟລ.
4 ປິດການບໍລິການຖ່າຍທອດສົດ. ການບໍລິການຖ່າຍທອດເຊັ່ນ: Netflix, Hulu, ແລະ YouTube ຢູ່ໃນອຸປະກອນຈະເຮັດໃຫ້ຄວາມໄວດາວໂຫຼດຊ້າລົງຢ່າງຈິງຈັງ. ເຖິງແມ່ນວ່າມີພຽງແຕ່ການບໍລິການສະຕຣີມດຽວເທົ່ານັ້ນທີ່ເຮັດວຽກຢູ່, ປິດມັນເພື່ອເລັ່ງການດາວໂຫຼດໄຟລ. - ປິດປ່ອງຢ້ຽມຫຼືແຖບໂປຣແກຣມທ່ອງເວັບທີ່ບໍ່ຈໍາເປັນ.
 5 ເຊື່ອມຕໍ່ຄອມພິວເຕີຂອງທ່ານກັບ router ຂອງທ່ານໂດຍໃຊ້ ສາຍອີເທີເນັດ. ຈາກນັ້ນກວດເບິ່ງວ່າຄວາມໄວການດາວໂຫຼດໄດ້ເພີ່ມຂຶ້ນຫຼືບໍ່.
5 ເຊື່ອມຕໍ່ຄອມພິວເຕີຂອງທ່ານກັບ router ຂອງທ່ານໂດຍໃຊ້ ສາຍອີເທີເນັດ. ຈາກນັ້ນກວດເບິ່ງວ່າຄວາມໄວການດາວໂຫຼດໄດ້ເພີ່ມຂຶ້ນຫຼືບໍ່. - ຖ້າຄວາມໄວດາວໂຫຼດຂອງເຈົ້າເພີ່ມຂຶ້ນ, ເຈົ້າມີການເຊື່ອມຕໍ່ໄຮ້ສາຍທີ່ບໍ່ດີລະຫວ່າງອຸປະກອນແລະເຣົາເຕີຂອງເຈົ້າ. ໃນກໍລະນີນີ້, ຍ້າຍອຸປະກອນແລະເຣົາເຕີເຂົ້າໃກ້ກັນ, ຫຼືຊື້ເຣົາເຕີທີ່ມີປະສິດທິພາບກວ່າ.
- ຖ້າຄວາມໄວການດາວໂຫຼດຂອງເຈົ້າບໍ່ເພີ່ມຂຶ້ນ, ບັນຫາແມ່ນຢູ່ກັບເຣົາເຕີຂອງເຈົ້າຫຼືກັບຄອມພິວເຕີຂອງເຈົ້າ.
- ນອກຈາກນີ້ຍັງລຶບ cache ຂອງ router. ເພື່ອເຮັດສິ່ງນີ້, ປິດເຣົາເຕີແລະໂມເດັມຂອງເຈົ້າ, ລໍຖ້າຄາວ ໜຶ່ງ, ແລະຈາກນັ້ນເປີດພວກມັນຄືນ.
- 6 ຢ່າແບ່ງປັນໄຟລ via ຜ່ານລູກຄ້າ torrent ໃນຂະນະທີ່ດາວໂຫຼດບາງອັນ. ເຄືອຂ່າຍ peer-to-peer ແມ່ນອີງໃສ່ຄວາມຈິງທີ່ວ່າເຈົ້າຕ້ອງການແຈກຢາຍເນື້ອຫາ, ແຕ່ຖ້າເຈົ້າເຮັດອັນນີ້ໃນເວລາດຽວກັນກັບການດາວໂຫຼດໄຟລ, ຂະບວນການທັງcanົດສາມາດຍືດອອກໄປໄດ້ບໍ່ມີກໍານົດ. ເພາະສະນັ້ນ, ດາວໂຫຼດໄຟລ first ກ່ອນ, ແລະເຈົ້າສາມາດແຈກຢາຍມັນໄດ້ເມື່ອເຈົ້າບໍ່ໄດ້ໃຊ້ຄອມພິວເຕີຂອງເຈົ້າ (ຕົວຢ່າງ, ໃນຕອນກາງຄືນ).
 7 ເປີດ ນຳ ໃຊ້ການເຂົ້າລະຫັດໂປຣໂຕຄໍຖ້າເຈົ້າໃຊ້ລູກຂ່າຍ torrent. ອັນນີ້ຈະເຊື່ອງສິ່ງທີ່ເຈົ້າດາວໂຫຼດຈາກ ISP ຂອງເຈົ້າ (ຕາມກົດລະບຽບ, ISPs ຫຼຸດຜ່ອນແບນວິດຂອງການເຊື່ອມຕໍ່ອິນເຕີເນັດຖ້າຜູ້ໃຊ້ດາວໂຫຼດຫຼາຍໄຟລ via ຜ່ານລູກຄ້າ torrent). ສຳ ລັບອັນນີ້:
7 ເປີດ ນຳ ໃຊ້ການເຂົ້າລະຫັດໂປຣໂຕຄໍຖ້າເຈົ້າໃຊ້ລູກຂ່າຍ torrent. ອັນນີ້ຈະເຊື່ອງສິ່ງທີ່ເຈົ້າດາວໂຫຼດຈາກ ISP ຂອງເຈົ້າ (ຕາມກົດລະບຽບ, ISPs ຫຼຸດຜ່ອນແບນວິດຂອງການເຊື່ອມຕໍ່ອິນເຕີເນັດຖ້າຜູ້ໃຊ້ດາວໂຫຼດຫຼາຍໄຟລ via ຜ່ານລູກຄ້າ torrent). ສຳ ລັບອັນນີ້: - ຢູ່ໃນປ່ອງຢ້ຽມລູກຄ້າ torrent (uTorrent), ຄລິກການຕັ້ງຄ່າ.
- ໃຫ້ຄລິກໃສ່ການຕັ້ງຄ່າໂຄງການ.
- ກົດທີ່ BitTorrent.
- ເປີດເມນູກ່ອງຂາອອກ.
- ເລືອກ "ບັງຄັບ".
- ກົດສະຫມັກຕໍາ> OK.
 8 ຊື້ເຣົາເຕີໃ່. ຖ້າເຣົາເຕີມີອາຍຸຫຼາຍກວ່າສອງປີ, ປະສິດທິພາບຂອງມັນຈະຊຸດໂຊມລົງແລະມັນຈະບໍ່ຮັບມືກັບການດາວໂຫຼດໄຟລ well ເຊັ່ນດຽວກັນກັບອັນໃnew່.
8 ຊື້ເຣົາເຕີໃ່. ຖ້າເຣົາເຕີມີອາຍຸຫຼາຍກວ່າສອງປີ, ປະສິດທິພາບຂອງມັນຈະຊຸດໂຊມລົງແລະມັນຈະບໍ່ຮັບມືກັບການດາວໂຫຼດໄຟລ well ເຊັ່ນດຽວກັນກັບອັນໃnew່. - ເມື່ອຊື້ເຣົາເຕີໃ,່, ກວດໃຫ້ແນ່ໃຈວ່າມັນມີຄວາມສາມາດໃນຄວາມໄວການປະຕິບັດຄືກັນ (ຫຼືໄວກວ່າ) ທີ່ ISP ຂອງເຈົ້າຮັບປະກັນ.
 9 ສະຫຼັບໄປໃຊ້ແຜນການເຊື່ອມຕໍ່ອິນເຕີເນັດອື່ນ. ອັດຕາພາສີບາງອັນສະ ໜອງ ຄວາມໄວການເຊື່ອມຕໍ່ອິນເຕີເນັດທີ່ບໍ່ພຽງພໍສໍາລັບການດາວໂຫຼດຂໍ້ມູນຈໍານວນຫຼວງຫຼາຍ (ຕົວຢ່າງ, ສໍາລັບເກມອອນໄລນ). ເພາະສະນັ້ນ, ປ່ຽນເປັນອັດຕາພາສີດ້ວຍອິນເຕີເນັດຄວາມໄວສູງ, ແຕ່ຈື່ວ່າອັດຕາພາສີນີ້ແມ່ນແພງກວ່າຫຼາຍ.
9 ສະຫຼັບໄປໃຊ້ແຜນການເຊື່ອມຕໍ່ອິນເຕີເນັດອື່ນ. ອັດຕາພາສີບາງອັນສະ ໜອງ ຄວາມໄວການເຊື່ອມຕໍ່ອິນເຕີເນັດທີ່ບໍ່ພຽງພໍສໍາລັບການດາວໂຫຼດຂໍ້ມູນຈໍານວນຫຼວງຫຼາຍ (ຕົວຢ່າງ, ສໍາລັບເກມອອນໄລນ). ເພາະສະນັ້ນ, ປ່ຽນເປັນອັດຕາພາສີດ້ວຍອິນເຕີເນັດຄວາມໄວສູງ, ແຕ່ຈື່ວ່າອັດຕາພາສີນີ້ແມ່ນແພງກວ່າຫຼາຍ.  10 ຕິດຕໍ່ຫາຜູ້ໃຫ້ບໍລິການອິນເຕີເນັດຂອງທ່ານ. ຖ້າວິທີການອະທິບາຍຢູ່ທີ່ນີ້ບໍ່ປະສົບຜົນສໍາເລັດ, ຕົວຢ່າງຄວາມໄວການດາວໂຫຼດຍັງບໍ່ເພີ່ມຂຶ້ນ, ຕິດຕໍ່ຫາ ISP ຂອງເຈົ້າແລະລາຍງານບັນຫາໃດ ໜຶ່ງ ທີ່ເຈົ້າພົບ.
10 ຕິດຕໍ່ຫາຜູ້ໃຫ້ບໍລິການອິນເຕີເນັດຂອງທ່ານ. ຖ້າວິທີການອະທິບາຍຢູ່ທີ່ນີ້ບໍ່ປະສົບຜົນສໍາເລັດ, ຕົວຢ່າງຄວາມໄວການດາວໂຫຼດຍັງບໍ່ເພີ່ມຂຶ້ນ, ຕິດຕໍ່ຫາ ISP ຂອງເຈົ້າແລະລາຍງານບັນຫາໃດ ໜຶ່ງ ທີ່ເຈົ້າພົບ. - ເຈົ້າອາດຈະຕ້ອງປ່ຽນ ISP ຂອງເຈົ້າ.
ສ່ວນທີ 2 ຂອງ 2: ການໃຊ້ການຕັ້ງຄ່າເຊີບເວີ DNS
ໃນ Windows
 1 ເປີດເມນູເລີ່ມຕົ້ນ
1 ເປີດເມນູເລີ່ມຕົ້ນ  . ເພື່ອເຮັດສິ່ງນີ້, ກົດທີ່ສັນຍາລັກຂອງ Windows ຢູ່ໃນມຸມຊ້າຍລຸ່ມຂອງ ໜ້າ ຈໍຫຼືຄລິກ ⊞ຊະນະ.
. ເພື່ອເຮັດສິ່ງນີ້, ກົດທີ່ສັນຍາລັກຂອງ Windows ຢູ່ໃນມຸມຊ້າຍລຸ່ມຂອງ ໜ້າ ຈໍຫຼືຄລິກ ⊞ຊະນະ.  2 ໃຫ້ຄລິກໃສ່ "ຕົວເລືອກຕ່າງ"
2 ໃຫ້ຄລິກໃສ່ "ຕົວເລືອກຕ່າງ"  . ມັນຢູ່ໃນເບື້ອງຊ້າຍລຸ່ມຂອງເມນູເລີ່ມຕົ້ນ.
. ມັນຢູ່ໃນເບື້ອງຊ້າຍລຸ່ມຂອງເມນູເລີ່ມຕົ້ນ.  3 ກົດ "ເຄືອຂ່າຍແລະອິນເຕີເນັດ"
3 ກົດ "ເຄືອຂ່າຍແລະອິນເຕີເນັດ"  . ມັນຢູ່ໃກ້ກັບສ່ວນເທິງຂອງ ໜ້າ ການຕັ້ງຄ່າ.
. ມັນຢູ່ໃກ້ກັບສ່ວນເທິງຂອງ ໜ້າ ການຕັ້ງຄ່າ.  4 ຄລິກໃສ່ ປ່ຽນການຕັ້ງຄ່າອະແດັບເຕີ. ຕົວເລືອກນີ້ຕັ້ງຢູ່ໃນພາກປ່ຽນການຕັ້ງຄ່າເຄືອຂ່າຍຂອງແຖບສະຖານະ.
4 ຄລິກໃສ່ ປ່ຽນການຕັ້ງຄ່າອະແດັບເຕີ. ຕົວເລືອກນີ້ຕັ້ງຢູ່ໃນພາກປ່ຽນການຕັ້ງຄ່າເຄືອຂ່າຍຂອງແຖບສະຖານະ.  5 ໃຫ້ຄລິກໃສ່ຊື່ຂອງການເຊື່ອມຕໍ່ອິນເຕີເນັດການເຄື່ອນໄຫວ. ມັນປະກົດຢູ່ໃນ ໜ້າ ເຊື່ອມຕໍ່ເຄືອຂ່າຍແລະຖືກເນັ້ນໃຫ້ເຫັນ.
5 ໃຫ້ຄລິກໃສ່ຊື່ຂອງການເຊື່ອມຕໍ່ອິນເຕີເນັດການເຄື່ອນໄຫວ. ມັນປະກົດຢູ່ໃນ ໜ້າ ເຊື່ອມຕໍ່ເຄືອຂ່າຍແລະຖືກເນັ້ນໃຫ້ເຫັນ.  6 ຄລິກໃສ່ ກຳ ນົດຄ່າຕົວ ກຳ ນົດການເຊື່ອມຕໍ່. ປຸ່ມນີ້ຢູ່ໃນເສັ້ນທາງເທິງຂອງຕົວເລືອກ. ການຕັ້ງຄ່າການເຊື່ອມຕໍ່ຈະເປີດຂຶ້ນ.
6 ຄລິກໃສ່ ກຳ ນົດຄ່າຕົວ ກຳ ນົດການເຊື່ອມຕໍ່. ປຸ່ມນີ້ຢູ່ໃນເສັ້ນທາງເທິງຂອງຕົວເລືອກ. ການຕັ້ງຄ່າການເຊື່ອມຕໍ່ຈະເປີດຂຶ້ນ.  7 ຄລິກທີ່ Internet Protocol Version 4 (TCP / IPv4). ຕົວເລືອກນີ້ຢູ່ໃນປ່ອງຢ້ຽມຄຸນສົມບັດການເຊື່ອມຕໍ່.
7 ຄລິກທີ່ Internet Protocol Version 4 (TCP / IPv4). ຕົວເລືອກນີ້ຢູ່ໃນປ່ອງຢ້ຽມຄຸນສົມບັດການເຊື່ອມຕໍ່. - ກ່ອນອື່ນclickົດ, ກົດທີ່ແຖບເຄືອຂ່າຍຢູ່ເທິງສຸດຂອງ ໜ້າ ຕ່າງຄຸນສົມບັດການເຊື່ອມຕໍ່.
 8 ຄລິກໃສ່ ຄຸນສົມບັດ. ມັນຢູ່ໃກ້ກັບທາງລຸ່ມຂອງປ່ອງຢ້ຽມ.
8 ຄລິກໃສ່ ຄຸນສົມບັດ. ມັນຢູ່ໃກ້ກັບທາງລຸ່ມຂອງປ່ອງຢ້ຽມ.  9 Checkາຍໃສ່ຫ້ອງຕໍ່ໄປເພື່ອໃຊ້ທີ່ຢູ່ເຊີບເວີ DNS ຕໍ່ໄປນີ້. ມັນຢູ່ທາງລຸ່ມຂອງປ່ອງຢ້ຽມຄຸນສົມບັດ.
9 Checkາຍໃສ່ຫ້ອງຕໍ່ໄປເພື່ອໃຊ້ທີ່ຢູ່ເຊີບເວີ DNS ຕໍ່ໄປນີ້. ມັນຢູ່ທາງລຸ່ມຂອງປ່ອງຢ້ຽມຄຸນສົມບັດ.  10 ໃສ່ທີ່ຢູ່ຂອງເຊີບເວີ DNS ທີ່ເຈົ້າມັກ. ເຮັດອັນນີ້ຢູ່ໃນແຖວ "Preferred DNS Server". ຕໍ່ໄປນີ້ແມ່ນຖືວ່າເປັນເຊີບເວີ DNS ທີ່ເຊື່ອຖືໄດ້:
10 ໃສ່ທີ່ຢູ່ຂອງເຊີບເວີ DNS ທີ່ເຈົ້າມັກ. ເຮັດອັນນີ້ຢູ່ໃນແຖວ "Preferred DNS Server". ຕໍ່ໄປນີ້ແມ່ນຖືວ່າເປັນເຊີບເວີ DNS ທີ່ເຊື່ອຖືໄດ້: - OpenDNS: ເຂົ້າ 208.67.222.222.
- Google: ເຂົ້າ 8.8.8.8.
 11 ໃສ່ທີ່ຢູ່ຂອງເຊີບເວີ DNS ສຳ ຮອງ. ເຮັດອັນນີ້ຢູ່ໃນແຖວ "Alternate DNS Server":
11 ໃສ່ທີ່ຢູ່ຂອງເຊີບເວີ DNS ສຳ ຮອງ. ເຮັດອັນນີ້ຢູ່ໃນແຖວ "Alternate DNS Server": - OpenDNS: ເຂົ້າ 208.67.220.220.
- Google: ເຂົ້າ 8.8.4.4.
 12 ຄລິກໃສ່ ຕົກລົງ. ການປ່ຽນແປງທີ່ເຮັດຈະຖືກບັນທຶກໄວ້.
12 ຄລິກໃສ່ ຕົກລົງ. ການປ່ຽນແປງທີ່ເຮັດຈະຖືກບັນທຶກໄວ້.  13 ຄລິກໃສ່ ປິດ. ປຸ່ມນີ້ຢູ່ດ້ານລຸ່ມຂອງປ່ອງຢ້ຽມ.
13 ຄລິກໃສ່ ປິດ. ປຸ່ມນີ້ຢູ່ດ້ານລຸ່ມຂອງປ່ອງຢ້ຽມ.  14 ປິດເປີດຄອມພິວເຕີຂອງເຈົ້າຄືນໃ່. ດຽວນີ້ກວດເບິ່ງຄວາມໄວການດາວໂຫຼດຂອງເຈົ້າ - ມັນຄວນຈະເພີ່ມຂຶ້ນຖ້າບັນຫາຢູ່ກັບເຄືອຂ່າຍຂອງເຈົ້າ.
14 ປິດເປີດຄອມພິວເຕີຂອງເຈົ້າຄືນໃ່. ດຽວນີ້ກວດເບິ່ງຄວາມໄວການດາວໂຫຼດຂອງເຈົ້າ - ມັນຄວນຈະເພີ່ມຂຶ້ນຖ້າບັນຫາຢູ່ກັບເຄືອຂ່າຍຂອງເຈົ້າ.
ໃນ Mac OS X
 1 ເປີດເມນູ Apple
1 ເປີດເມນູ Apple  . ກົດທີ່ສັນຍາລັກຂອງ Apple ຢູ່ໃນແຈເບື້ອງຊ້າຍດ້ານເທິງຂອງ ໜ້າ ຈໍ.
. ກົດທີ່ສັນຍາລັກຂອງ Apple ຢູ່ໃນແຈເບື້ອງຊ້າຍດ້ານເທິງຂອງ ໜ້າ ຈໍ.  2 ຄລິກໃສ່ ການຕັ້ງຄ່າລະບົບ. ມັນຢູ່ໃກ້ກັບທາງເທິງຂອງເມນູເລື່ອນລົງຂອງ Apple.
2 ຄລິກໃສ່ ການຕັ້ງຄ່າລະບົບ. ມັນຢູ່ໃກ້ກັບທາງເທິງຂອງເມນູເລື່ອນລົງຂອງ Apple.  3 ຄລິກໃສ່ ເຄືອຂ່າຍ. ມັນເປັນໄອຄອນທີ່ມີຮູບຊົງເປັນຮູບໂລກຢູ່ໃນປ່ອງຢ້ຽມການຕັ້ງຄ່າລະບົບ.
3 ຄລິກໃສ່ ເຄືອຂ່າຍ. ມັນເປັນໄອຄອນທີ່ມີຮູບຊົງເປັນຮູບໂລກຢູ່ໃນປ່ອງຢ້ຽມການຕັ້ງຄ່າລະບົບ.  4 ໃຫ້ຄລິກໃສ່ເຄືອຂ່າຍໄຮ້ສາຍທີ່ມີການເຄື່ອນໄຫວ. ຊື່ຂອງມັນຈະຖືກສະແດງຢູ່ເບື້ອງຊ້າຍຂອງປ່ອງຢ້ຽມ.
4 ໃຫ້ຄລິກໃສ່ເຄືອຂ່າຍໄຮ້ສາຍທີ່ມີການເຄື່ອນໄຫວ. ຊື່ຂອງມັນຈະຖືກສະແດງຢູ່ເບື້ອງຊ້າຍຂອງປ່ອງຢ້ຽມ.  5 ຄລິກໃສ່ ນອກຈາກນັ້ນ. ເຈົ້າຈະພົບເຫັນຕົວເລືອກນີ້ຢູ່ເຄິ່ງກາງຂອງປ່ອງຢ້ຽມ.
5 ຄລິກໃສ່ ນອກຈາກນັ້ນ. ເຈົ້າຈະພົບເຫັນຕົວເລືອກນີ້ຢູ່ເຄິ່ງກາງຂອງປ່ອງຢ້ຽມ.  6 ໃຫ້ຄລິກໃສ່ແຖບ DNS. ມັນຢູ່ເທິງສຸດຂອງປ່ອງຢ້ຽມ.
6 ໃຫ້ຄລິກໃສ່ແຖບ DNS. ມັນຢູ່ເທິງສຸດຂອງປ່ອງຢ້ຽມ.  7 ຄລິກໃສ່ +. ໄອຄອນນີ້ຕັ້ງຢູ່ທາງລຸ່ມຂອງຊ່ອງ DNS Server.
7 ຄລິກໃສ່ +. ໄອຄອນນີ້ຕັ້ງຢູ່ທາງລຸ່ມຂອງຊ່ອງ DNS Server.  8 ໃສ່ທີ່ຢູ່ເຊີບເວີ DNS. OpenDNS ແລະ Google ມີເຊີບເວີ DNS ທີ່ເຊື່ອຖືໄດ້ແລະໄວ:
8 ໃສ່ທີ່ຢູ່ເຊີບເວີ DNS. OpenDNS ແລະ Google ມີເຊີບເວີ DNS ທີ່ເຊື່ອຖືໄດ້ແລະໄວ: - Google: ເຂົ້າ 8.8.8.8 ຫຼື 8.8.4.4.
- OpenDNS: ເຂົ້າ 208.67.222.222 ຫຼື 208.67.220.220
- ຖ້າເຈົ້າຕ້ອງການປ້ອນທີ່ຢູ່ຂອງເຊີບເວີທີ່ມັກແລະເປັນທາງເລືອກ, ປ້ອນທີ່ຢູ່ ໜຶ່ງ ເຂົ້າໄປ (ຕົວຢ່າງ, 8.8.8.8), ໃສ່ເຄື່ອງcommາຍຈຸດ, ກົດແຖບຍະຫວ່າງ, ແລະຈາກນັ້ນໃສ່ທີ່ຢູ່ທີສອງ (ຕົວຢ່າງ, 8.8.4.4).
 9 ໄປທີ່ແຖບ ອຸປະກອນ. ມັນຢູ່ເບື້ອງຂວາຂອງແຖບຢູ່ເທິງສຸດຂອງປ່ອງຢ້ຽມ.
9 ໄປທີ່ແຖບ ອຸປະກອນ. ມັນຢູ່ເບື້ອງຂວາຂອງແຖບຢູ່ເທິງສຸດຂອງປ່ອງຢ້ຽມ.  10 ກວດເບິ່ງກ່ອງຕໍ່ກັບ "ປັບແຕ່ງ" ແລະຈາກນັ້ນຄລິກໃສ່ ດ້ວຍຕົນເອງ. ມັນຢູ່ໃກ້ກັບສ່ວນເທິງຂອງ ໜ້າ Hardware.
10 ກວດເບິ່ງກ່ອງຕໍ່ກັບ "ປັບແຕ່ງ" ແລະຈາກນັ້ນຄລິກໃສ່ ດ້ວຍຕົນເອງ. ມັນຢູ່ໃກ້ກັບສ່ວນເທິງຂອງ ໜ້າ Hardware.  11 ຄລິກທີ່ຊ່ອງ MTU ແລະຈາກນັ້ນຄລິກ ຕາມກົດາຍ. ຊ່ອງຂໍ້ມູນ MTU ຕັ້ງຢູ່ພາຍໃຕ້ຕົວເລືອກການຕັ້ງຄ່າ.
11 ຄລິກທີ່ຊ່ອງ MTU ແລະຈາກນັ້ນຄລິກ ຕາມກົດາຍ. ຊ່ອງຂໍ້ມູນ MTU ຕັ້ງຢູ່ພາຍໃຕ້ຕົວເລືອກການຕັ້ງຄ່າ.  12 ເຂົ້າ 1453 ເຂົ້າໄປໃນກ່ອງຂໍ້ຄວາມ. ມັນຕັ້ງຢູ່ພາຍໃຕ້ສະ ໜາມ MTU.
12 ເຂົ້າ 1453 ເຂົ້າໄປໃນກ່ອງຂໍ້ຄວາມ. ມັນຕັ້ງຢູ່ພາຍໃຕ້ສະ ໜາມ MTU.  13 ຄລິກໃສ່ ຕົກລົງ. ປຸ່ມນີ້ຢູ່ດ້ານລຸ່ມຂອງ ໜ້າ.
13 ຄລິກໃສ່ ຕົກລົງ. ປຸ່ມນີ້ຢູ່ດ້ານລຸ່ມຂອງ ໜ້າ.  14 ຄລິກໃສ່ ສະຫມັກ. ປຸ່ມນີ້ຢູ່ດ້ານລຸ່ມຂອງ ໜ້າ. ການຕັ້ງຄ່າຈະຖືກບັນທຶກໄວ້ແລະນໍາໃຊ້ກັບເຄືອຂ່າຍໄຮ້ສາຍໃນປະຈຸບັນ.
14 ຄລິກໃສ່ ສະຫມັກ. ປຸ່ມນີ້ຢູ່ດ້ານລຸ່ມຂອງ ໜ້າ. ການຕັ້ງຄ່າຈະຖືກບັນທຶກໄວ້ແລະນໍາໃຊ້ກັບເຄືອຂ່າຍໄຮ້ສາຍໃນປະຈຸບັນ.  15 ປິດເປີດຄອມພິວເຕີຂອງເຈົ້າຄືນໃ່. ດຽວນີ້ກວດເບິ່ງຄວາມໄວການດາວໂຫຼດຂອງເຈົ້າ - ມັນຄວນຈະເພີ່ມຂຶ້ນຖ້າບັນຫາຢູ່ກັບເຄືອຂ່າຍຂອງເຈົ້າ.
15 ປິດເປີດຄອມພິວເຕີຂອງເຈົ້າຄືນໃ່. ດຽວນີ້ກວດເບິ່ງຄວາມໄວການດາວໂຫຼດຂອງເຈົ້າ - ມັນຄວນຈະເພີ່ມຂຶ້ນຖ້າບັນຫາຢູ່ກັບເຄືອຂ່າຍຂອງເຈົ້າ.
ຄໍາແນະນໍາ
- ຜູ້ຈັດການດາວໂຫຼດເກືອບທັງareົດແມ່ນເປັນອັນຕະລາຍ.ຖ້າເຈົ້າຕັດສິນໃຈໃຊ້ອັນໃດອັນນຶ່ງ, ດາວໂຫຼດໄຟລ installation ຕິດຕັ້ງຈາກບ່ອນທີ່ຮູ້ຈັກກັນດີ.
ຄຳ ເຕືອນ
- ຈົ່ງລະມັດລະວັງເມື່ອຕິດຕັ້ງຊອບແວທີ່ທັນສະໄ on ໃສ່ຄອມພິວເຕີເຄື່ອງເກົ່າຂອງເຈົ້າ (ຕົວຢ່າງ: ປ່ຽນ Windows 7 ເປັນ Windows 10). ໃນກໍລະນີນີ້, ການໂຫຼດຂອງອົງປະກອບຄອມພິວເຕີເພີ່ມຂຶ້ນ, ສະນັ້ນ, ມັນເປັນໄປບໍ່ໄດ້ທີ່ຈະຮັບປະກັນປະສິດທິພາບຄອມພິວເຕີທີ່ດີທີ່ສຸດ (ທັງໃນຂະນະທີ່ເຮັດວຽກຢູ່ໃນອິນເຕີເນັດແລະອອບລາຍ).