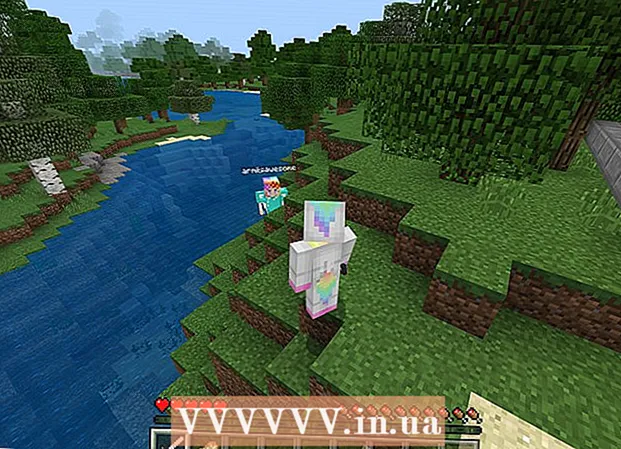ກະວີ:
Janice Evans
ວັນທີຂອງການສ້າງ:
25 ເດືອນກໍລະກົດ 2021
ວັນທີປັບປຸງ:
1 ເດືອນກໍລະກົດ 2024

ເນື້ອຫາ
- ຂັ້ນຕອນ
- ສ່ວນທີ 1 ຂອງ 4: ອຸປະກອນເຊື່ອມຕໍ່
- ສ່ວນທີ 2 ຂອງ 4: ຕັ້ງ Apple TV
- ສ່ວນທີ 3 ຂອງ 4: ເຊື່ອມຕໍ່ກັບ iTunes
- ສ່ວນທີ 4 ຂອງ 4: ການໃຊ້ Apple TV
ດ້ວຍອຸປະກອນສື່ດິຈິຕອນຂອງ Apple TV, ເຈົ້າສາມາດຖ່າຍທອດວິດີໂອແລະສະຕຣີມເພງຜ່ານການເຊື່ອມຕໍ່ອິນເຕີເນັດຄວາມໄວສູງ. ອຸປະກອນນີ້ເຂົ້າກັນໄດ້ກັບຜະລິດຕະພັນອື່ນຂອງ Apple ແລະໂທລະທັດອັດສະລິຍະ. ເພື່ອຕັ້ງ Apple TV, ເຈົ້າຕ້ອງມີການເຊື່ອມຕໍ່ HDMI ແລະການເຊື່ອມຕໍ່ເຄືອຂ່າຍໄຮ້ສາຍຫຼືມີສາຍ.
ຂັ້ນຕອນ
ສ່ວນທີ 1 ຂອງ 4: ອຸປະກອນເຊື່ອມຕໍ່
 1 ກຽມທຸກຢ່າງທີ່ເຈົ້າຕ້ອງການ. Apple TV ມາພ້ອມກັບສາຍໄຟແລະການຄວບຄຸມໄລຍະໄກ. Apple TV ພຽງແຕ່ເຊື່ອມຕໍ່ກັບ HDTV ແລະຕ້ອງການສາຍ HDMI. ສາຍນີ້ບໍ່ໄດ້ລວມຢູ່ກັບ Apple TV, ແຕ່ເຈົ້າສາມາດຊື້ມັນໄດ້ຈາກຮ້ານຂາຍເຄື່ອງໄຟຟ້າຫຼືອອນໄລນ for ໃນລາຄາຕໍ່າ. ຈື່ໄວ້ວ່າມັນບໍ່ມີຄວາມແຕກຕ່າງຫຼາຍລະຫວ່າງສາຍ RUB 700 ແລະສາຍ RUB 6,000. ນອກນັ້ນທ່ານຍັງຈໍາເປັນຕ້ອງເຊື່ອມຕໍ່ Apple TV ກັບເຄືອຂ່າຍໄຮ້ສາຍຫຼືໃຊ້ສາຍ Ethernet.
1 ກຽມທຸກຢ່າງທີ່ເຈົ້າຕ້ອງການ. Apple TV ມາພ້ອມກັບສາຍໄຟແລະການຄວບຄຸມໄລຍະໄກ. Apple TV ພຽງແຕ່ເຊື່ອມຕໍ່ກັບ HDTV ແລະຕ້ອງການສາຍ HDMI. ສາຍນີ້ບໍ່ໄດ້ລວມຢູ່ກັບ Apple TV, ແຕ່ເຈົ້າສາມາດຊື້ມັນໄດ້ຈາກຮ້ານຂາຍເຄື່ອງໄຟຟ້າຫຼືອອນໄລນ for ໃນລາຄາຕໍ່າ. ຈື່ໄວ້ວ່າມັນບໍ່ມີຄວາມແຕກຕ່າງຫຼາຍລະຫວ່າງສາຍ RUB 700 ແລະສາຍ RUB 6,000. ນອກນັ້ນທ່ານຍັງຈໍາເປັນຕ້ອງເຊື່ອມຕໍ່ Apple TV ກັບເຄືອຂ່າຍໄຮ້ສາຍຫຼືໃຊ້ສາຍ Ethernet. - Apple TVs ຂອງລຸ້ນ ທຳ ອິດສາມາດເຊື່ອມຕໍ່ໄດ້ໂດຍໃຊ້ສາຍສ່ວນປະກອບ (5-pin), ແຕ່ອັນນີ້ເປັນໄປບໍ່ໄດ້ກັບລຸ້ນໃ່.
- ເພື່ອເຊື່ອມຕໍ່ Apple TV ກັບເຄື່ອງສາຍໃນເຮືອນຂອງເຈົ້າ, ຊື້ສາຍສຽງດິຈິຕອລແບບສາຍແສງ (S / PDIF).
 2 ວາງ Apple TV ຂອງເຈົ້າໄວ້ເພື່ອໃຫ້ສາຍໄຟສາມາດເຂົ້າເຖິງໂທລະທັດແລະປລັກໄຟ. ກວດໃຫ້ແນ່ໃຈວ່າບໍ່ມີສາຍໄຟ ແໜ້ນ ແລະມີພື້ນທີ່ຫວ່າງພຽງພໍຢູ່ອ້ອມແອ້ມ Apple TV ເພື່ອເຮັດຄວາມເຢັນ.
2 ວາງ Apple TV ຂອງເຈົ້າໄວ້ເພື່ອໃຫ້ສາຍໄຟສາມາດເຂົ້າເຖິງໂທລະທັດແລະປລັກໄຟ. ກວດໃຫ້ແນ່ໃຈວ່າບໍ່ມີສາຍໄຟ ແໜ້ນ ແລະມີພື້ນທີ່ຫວ່າງພຽງພໍຢູ່ອ້ອມແອ້ມ Apple TV ເພື່ອເຮັດຄວາມເຢັນ. - ຖ້າເຈົ້າຕັດສິນໃຈໃຊ້ການເຊື່ອມຕໍ່ອິນເຕີເນັດແບບມີສາຍ, ກວດໃຫ້ແນ່ໃຈວ່າສາຍ Ethernet ສາມາດເຂົ້າເຖິງເຣົາເຕີຂອງເຈົ້າໄດ້.
 3 ເຊື່ອມຕໍ່ Apple TV ກັບເຄື່ອງຮັບຫຼືໂທລະທັດຜ່ານ HDMI. ຕົວເຊື່ອມຕໍ່ເຫຼົ່ານີ້ຕັ້ງຢູ່ດ້ານຫຼັງຫຼືດ້ານຂ້າງຂອງໂທລະທັດ, ຫຼືຢູ່ດ້ານຫຼັງຂອງເຄື່ອງຮັບ. ໂດຍປົກກະຕິແລ້ວ, ໂທລະທັດຂອງເຈົ້າມີພອດ HDMI ໜຶ່ງ ຫຼືຫຼາຍກວ່ານັ້ນ. ບາງ HDTVs ເກົ່າບໍ່ມີຕົວເຊື່ອມຕໍ່ HDMI.
3 ເຊື່ອມຕໍ່ Apple TV ກັບເຄື່ອງຮັບຫຼືໂທລະທັດຜ່ານ HDMI. ຕົວເຊື່ອມຕໍ່ເຫຼົ່ານີ້ຕັ້ງຢູ່ດ້ານຫຼັງຫຼືດ້ານຂ້າງຂອງໂທລະທັດ, ຫຼືຢູ່ດ້ານຫຼັງຂອງເຄື່ອງຮັບ. ໂດຍປົກກະຕິແລ້ວ, ໂທລະທັດຂອງເຈົ້າມີພອດ HDMI ໜຶ່ງ ຫຼືຫຼາຍກວ່ານັ້ນ. ບາງ HDTVs ເກົ່າບໍ່ມີຕົວເຊື່ອມຕໍ່ HDMI. - ຈື່ປ້າຍຊື່ ສຳ ລັບຕົວເຊື່ອມຕໍ່ HDMI ທີ່ເຈົ້າກໍາລັງເຊື່ອມຕໍ່ກັບ Apple TV ຂອງເຈົ້າເພື່ອວ່າເຈົ້າສາມາດຕັ້ງ TV ຂອງເຈົ້າສໍາລັບແຫຼ່ງສັນຍານທີ່ຖືກຕ້ອງ.
 4 ເຊື່ອມຕໍ່ສາຍໄຟໃສ່ກັບ Apple TV ແລະສຽບມັນໃສ່ປລັກໄຟ. ພວກເຮົາແນະນໍາໃຫ້ເຈົ້າສຽບ Apple TV ຂອງເຈົ້າໃສ່ເຄື່ອງປ້ອງກັນໄຟຟ້າເພື່ອຊ່ວຍປົກປ້ອງການເກີດໄຟຟ້າລຸກ.
4 ເຊື່ອມຕໍ່ສາຍໄຟໃສ່ກັບ Apple TV ແລະສຽບມັນໃສ່ປລັກໄຟ. ພວກເຮົາແນະນໍາໃຫ້ເຈົ້າສຽບ Apple TV ຂອງເຈົ້າໃສ່ເຄື່ອງປ້ອງກັນໄຟຟ້າເພື່ອຊ່ວຍປົກປ້ອງການເກີດໄຟຟ້າລຸກ.  5 ເຊື່ອມຕໍ່ສາຍອີເທີເນັດ (ຖ້າຈໍາເປັນ). ຖ້າເຈົ້າກໍາລັງເຊື່ອມຕໍ່ກັບເຄືອຂ່າຍຂອງເຈົ້າຜ່ານ Ethernet, ເຊື່ອມຕໍ່ສາຍເຂົ້າໃສ່ກັບຄືນໄປບ່ອນຂອງ Apple TV ຂອງເຈົ້າແລະຈາກນັ້ນກັບເຣົາເຕີຫຼືສະວິດເຄືອຂ່າຍຂອງເຈົ້າ. ຖ້າເຈົ້າກໍາລັງເຊື່ອມຕໍ່ກັບເຄືອຂ່າຍໄຮ້ສາຍ, ຂ້າມຂັ້ນຕອນນີ້.
5 ເຊື່ອມຕໍ່ສາຍອີເທີເນັດ (ຖ້າຈໍາເປັນ). ຖ້າເຈົ້າກໍາລັງເຊື່ອມຕໍ່ກັບເຄືອຂ່າຍຂອງເຈົ້າຜ່ານ Ethernet, ເຊື່ອມຕໍ່ສາຍເຂົ້າໃສ່ກັບຄືນໄປບ່ອນຂອງ Apple TV ຂອງເຈົ້າແລະຈາກນັ້ນກັບເຣົາເຕີຫຼືສະວິດເຄືອຂ່າຍຂອງເຈົ້າ. ຖ້າເຈົ້າກໍາລັງເຊື່ອມຕໍ່ກັບເຄືອຂ່າຍໄຮ້ສາຍ, ຂ້າມຂັ້ນຕອນນີ້.  6 ເຊື່ອມຕໍ່ Apple TV ກັບໂຮມເທຍເຕີຂອງທ່ານ (ເປັນທາງເລືອກ). ປົກກະຕິແລ້ວ Apple TV ໃຊ້ສາຍ HDMI ສຳ ລັບສຽງ, ແຕ່ຖ້າເຈົ້າໃຊ້ເຄື່ອງຮັບສັນຍານສຽງ, ເຊື່ອມຕໍ່ Apple TV ຂອງເຈົ້າກັບມັນໂດຍໃຊ້ສາຍສຽງດິຈິຕອລທີ່ເປັນສາຍແສງ (S / PDIF). ເຊື່ອມຕໍ່ສາຍເຂົ້າໃສ່ກັບຄືນໄປບ່ອນຂອງ Apple TV ຂອງເຈົ້າແລະຈາກນັ້ນກັບຜອດທີ່ເappropriateາະສົມຢູ່ໃນເຄື່ອງຮັບຫຼືໂທລະທັດຂອງເຈົ້າ.
6 ເຊື່ອມຕໍ່ Apple TV ກັບໂຮມເທຍເຕີຂອງທ່ານ (ເປັນທາງເລືອກ). ປົກກະຕິແລ້ວ Apple TV ໃຊ້ສາຍ HDMI ສຳ ລັບສຽງ, ແຕ່ຖ້າເຈົ້າໃຊ້ເຄື່ອງຮັບສັນຍານສຽງ, ເຊື່ອມຕໍ່ Apple TV ຂອງເຈົ້າກັບມັນໂດຍໃຊ້ສາຍສຽງດິຈິຕອລທີ່ເປັນສາຍແສງ (S / PDIF). ເຊື່ອມຕໍ່ສາຍເຂົ້າໃສ່ກັບຄືນໄປບ່ອນຂອງ Apple TV ຂອງເຈົ້າແລະຈາກນັ້ນກັບຜອດທີ່ເappropriateາະສົມຢູ່ໃນເຄື່ອງຮັບຫຼືໂທລະທັດຂອງເຈົ້າ.
ສ່ວນທີ 2 ຂອງ 4: ຕັ້ງ Apple TV
 1 ປັບໂທລະທັດຂອງທ່ານໃຫ້ໄດ້ແຫຼ່ງທີ່ຖືກຕ້ອງ. ກົດປຸ່ມເຂົ້າຫຼືແຫຼ່ງທີ່ຢູ່ໃນຣີໂTVດໂທລະທັດຂອງເຈົ້າ, ແລະຈາກນັ້ນເລືອກຜອດ HDMI ທີ່ Apple TV ຂອງເຈົ້າເຊື່ອມຕໍ່ກັບ. ໂດຍປົກກະຕິ, Apple TV ເປີດໂດຍອັດຕະໂນມັດ, ສະນັ້ນເຈົ້າຄວນຈະເຫັນເມນູທີ່ເຈົ້າສາມາດເລືອກພາສາຂອງເຈົ້າ. ຖ້າບໍ່ມີອັນໃດປະກົດຂຶ້ນ, ກວດຄືນໃthe່ວ່າການເຊື່ອມຕໍ່ຕ່າງ correct ຖືກຕ້ອງ, ແລະຈາກນັ້ນກົດປຸ່ມສູນກາງຢູ່ໃນຣີໂດ Apple TV ຂອງເຈົ້າ.
1 ປັບໂທລະທັດຂອງທ່ານໃຫ້ໄດ້ແຫຼ່ງທີ່ຖືກຕ້ອງ. ກົດປຸ່ມເຂົ້າຫຼືແຫຼ່ງທີ່ຢູ່ໃນຣີໂTVດໂທລະທັດຂອງເຈົ້າ, ແລະຈາກນັ້ນເລືອກຜອດ HDMI ທີ່ Apple TV ຂອງເຈົ້າເຊື່ອມຕໍ່ກັບ. ໂດຍປົກກະຕິ, Apple TV ເປີດໂດຍອັດຕະໂນມັດ, ສະນັ້ນເຈົ້າຄວນຈະເຫັນເມນູທີ່ເຈົ້າສາມາດເລືອກພາສາຂອງເຈົ້າ. ຖ້າບໍ່ມີອັນໃດປະກົດຂຶ້ນ, ກວດຄືນໃthe່ວ່າການເຊື່ອມຕໍ່ຕ່າງ correct ຖືກຕ້ອງ, ແລະຈາກນັ້ນກົດປຸ່ມສູນກາງຢູ່ໃນຣີໂດ Apple TV ຂອງເຈົ້າ.  2 ເລືອກພາສາການໂຕ້ຕອບ. ເພື່ອເຮັດສິ່ງນີ້, ໃຊ້ປຸ່ມສູນກາງຢູ່ໃນຣີໂດຄວບຄຸມ.
2 ເລືອກພາສາການໂຕ້ຕອບ. ເພື່ອເຮັດສິ່ງນີ້, ໃຊ້ປຸ່ມສູນກາງຢູ່ໃນຣີໂດຄວບຄຸມ.  3 ເຊື່ອມຕໍ່ກັບເຄືອຂ່າຍ. ຖ້າເຈົ້າເຊື່ອມຕໍ່ກັບເຄືອຂ່າຍຜ່ານ Ethernet, Apple TV ຈະກວດຫາແລະເຊື່ອມຕໍ່ກັບເຄືອຂ່າຍໂດຍອັດຕະໂນມັດ. ຖ້າເຈົ້າກໍາລັງເຊື່ອມຕໍ່ກັບເຄືອຂ່າຍໄຮ້ສາຍ, ລາຍການຂອງເຄືອຂ່າຍໄຮ້ສາຍທີ່ມີຢູ່ຈະຖືກສະແດງຂຶ້ນ. ເລືອກເຄືອຂ່າຍທີ່ຕ້ອງການແລະປ້ອນລະຫັດຜ່ານຖ້າເຄືອຂ່າຍມີຄວາມປອດໄພ.
3 ເຊື່ອມຕໍ່ກັບເຄືອຂ່າຍ. ຖ້າເຈົ້າເຊື່ອມຕໍ່ກັບເຄືອຂ່າຍຜ່ານ Ethernet, Apple TV ຈະກວດຫາແລະເຊື່ອມຕໍ່ກັບເຄືອຂ່າຍໂດຍອັດຕະໂນມັດ. ຖ້າເຈົ້າກໍາລັງເຊື່ອມຕໍ່ກັບເຄືອຂ່າຍໄຮ້ສາຍ, ລາຍການຂອງເຄືອຂ່າຍໄຮ້ສາຍທີ່ມີຢູ່ຈະຖືກສະແດງຂຶ້ນ. ເລືອກເຄືອຂ່າຍທີ່ຕ້ອງການແລະປ້ອນລະຫັດຜ່ານຖ້າເຄືອຂ່າຍມີຄວາມປອດໄພ.  4 ລໍຖ້າໃຫ້ Apple TV ເປີດໃຊ້. Apple TV ສາມາດໃຊ້ເວລາສອງສາມນາທີເພື່ອ ສຳ ເລັດການຕັ້ງເບື້ອງຕົ້ນ. ເມື່ອຂະບວນການສໍາເລັດ, ທ່ານຈະຖືກເຕືອນໃຫ້ເຂົ້າຮ່ວມໂຄງການເກັບກໍາຂໍ້ມູນການນໍາໃຊ້ Apple TV.
4 ລໍຖ້າໃຫ້ Apple TV ເປີດໃຊ້. Apple TV ສາມາດໃຊ້ເວລາສອງສາມນາທີເພື່ອ ສຳ ເລັດການຕັ້ງເບື້ອງຕົ້ນ. ເມື່ອຂະບວນການສໍາເລັດ, ທ່ານຈະຖືກເຕືອນໃຫ້ເຂົ້າຮ່ວມໂຄງການເກັບກໍາຂໍ້ມູນການນໍາໃຊ້ Apple TV.  5 ກວດເບິ່ງການອັບເດດ. Apple TV ຈະເຮັດວຽກໄດ້ດີກວ່າຖ້າເຈົ້າອັບເດດຊອບແວຂອງມັນເປັນລຸ້ນລ້າສຸດ. ເຈົ້າສາມາດກວດເບິ່ງການອັບເດດໄດ້ໃນເມນູການຕັ້ງຄ່າ.
5 ກວດເບິ່ງການອັບເດດ. Apple TV ຈະເຮັດວຽກໄດ້ດີກວ່າຖ້າເຈົ້າອັບເດດຊອບແວຂອງມັນເປັນລຸ້ນລ້າສຸດ. ເຈົ້າສາມາດກວດເບິ່ງການອັບເດດໄດ້ໃນເມນູການຕັ້ງຄ່າ. - ເປີດແອັບການຕັ້ງຄ່າຈາກ ໜ້າ ຈໍຫຼັກຂອງ Apple TV.
- ຄລິກທົ່ວໄປ> ອັບເດດຊອບແວ. Apple TV ກວດເບິ່ງແລະຕິດຕັ້ງການອັບເດດທີ່ມີຢູ່.
ສ່ວນທີ 3 ຂອງ 4: ເຊື່ອມຕໍ່ກັບ iTunes
 1 ເປີດແອັບການຕັ້ງຄ່າຈາກ ໜ້າ ຈໍຫຼັກຂອງ Apple TV.
1 ເປີດແອັບການຕັ້ງຄ່າຈາກ ໜ້າ ຈໍຫຼັກຂອງ Apple TV. 2 ເລືອກ "iTunes Store" ຈາກເມນູ "ການຕັ້ງຄ່າ". ໃສ່ Apple ID ແລະລະຫັດຜ່ານຂອງເຈົ້າ. ອັນນີ້ຈະໃຫ້ເຈົ້າເຂົ້າຫາການຊື້ iTunes ຢູ່ໃນ Apple TV. ເຈົ້າສາມາດເຊື່ອມຕໍ່ຄອມພິວເຕີໃນບ້ານກັບ Apple TV ໄດ້ (ໂດຍໃຊ້ຄຸນສົມບັດການແບ່ງປັນ ໜ້າ ທໍາອິດ).
2 ເລືອກ "iTunes Store" ຈາກເມນູ "ການຕັ້ງຄ່າ". ໃສ່ Apple ID ແລະລະຫັດຜ່ານຂອງເຈົ້າ. ອັນນີ້ຈະໃຫ້ເຈົ້າເຂົ້າຫາການຊື້ iTunes ຢູ່ໃນ Apple TV. ເຈົ້າສາມາດເຊື່ອມຕໍ່ຄອມພິວເຕີໃນບ້ານກັບ Apple TV ໄດ້ (ໂດຍໃຊ້ຄຸນສົມບັດການແບ່ງປັນ ໜ້າ ທໍາອິດ).  3 ອັບເດດ iTunes ເປັນເວີຊັນ 10.5 ຫຼືໃlater່ກວ່າໃນຄອມພິວເຕີຂອງເຈົ້າ. ພວກເຮົາແນະ ນຳ ໃຫ້ໃຊ້ iTunes ລຸ້ນລ້າສຸດເພາະວ່າເວີຊັນ 10.5 ແມ່ນຂ້ອນຂ້າງເກົ່າ. ແນວໃດກໍ່ຕາມ, ເຈົ້າຕ້ອງການຢ່າງ ໜ້ອຍ ເວີຊັນ 10.5 ເພື່ອແບ່ງປັນຫ້ອງສະiTunesຸດ iTunes ຂອງເຈົ້າກັບ Apple TV.
3 ອັບເດດ iTunes ເປັນເວີຊັນ 10.5 ຫຼືໃlater່ກວ່າໃນຄອມພິວເຕີຂອງເຈົ້າ. ພວກເຮົາແນະ ນຳ ໃຫ້ໃຊ້ iTunes ລຸ້ນລ້າສຸດເພາະວ່າເວີຊັນ 10.5 ແມ່ນຂ້ອນຂ້າງເກົ່າ. ແນວໃດກໍ່ຕາມ, ເຈົ້າຕ້ອງການຢ່າງ ໜ້ອຍ ເວີຊັນ 10.5 ເພື່ອແບ່ງປັນຫ້ອງສະiTunesຸດ iTunes ຂອງເຈົ້າກັບ Apple TV. - ເພື່ອອັບເດດ iTunes ເທິງ Mac ຂອງເຈົ້າ, ໃຊ້ຕົວເລືອກການອັບເດດຊອບແວຈາກເມນູ Apple. ເພື່ອອັບເດດ iTunes ເທິງຄອມພິວເຕີ Windows, ເປີດເມນູຊ່ວຍເຫຼືອແລະເລືອກກວດຫາການອັບເດດ.
 4 ເປີດເມນູ File ໃນ iTunes ແລະເລືອກ Home Sharing> ເປີດໃຊ້ Home Sharing. ໃສ່ Apple ID ແລະລະຫັດຜ່ານຂອງເຈົ້າ, ແລະຈາກນັ້ນຄລິກເປີດການແບ່ງປັນ ໜ້າ ທໍາອິດ. ການແບ່ງປັນ ໜ້າ ທໍາອິດຈະຖືກເປີດໃຊ້ງານຢູ່ໃນ iTunes ແລະຈະຊ່ວຍໃຫ້ເຈົ້າສາມາດແບ່ງປັນຫໍສະມຸດ iTunes ຂອງເຈົ້າກັບຄອມພິວເຕີແລະອຸປະກອນອື່ນ (ລວມທັງ Apple TV).
4 ເປີດເມນູ File ໃນ iTunes ແລະເລືອກ Home Sharing> ເປີດໃຊ້ Home Sharing. ໃສ່ Apple ID ແລະລະຫັດຜ່ານຂອງເຈົ້າ, ແລະຈາກນັ້ນຄລິກເປີດການແບ່ງປັນ ໜ້າ ທໍາອິດ. ການແບ່ງປັນ ໜ້າ ທໍາອິດຈະຖືກເປີດໃຊ້ງານຢູ່ໃນ iTunes ແລະຈະຊ່ວຍໃຫ້ເຈົ້າສາມາດແບ່ງປັນຫໍສະມຸດ iTunes ຂອງເຈົ້າກັບຄອມພິວເຕີແລະອຸປະກອນອື່ນ (ລວມທັງ Apple TV). - ເຮັດຂັ້ນຕອນນີ້ຊໍ້າຄືນໃນຄອມພິວເຕີທັງyouົດທີ່ເຈົ້າຕ້ອງການເຊື່ອມຕໍ່ເຂົ້າກັນ.
 5 ເປີດແອັບການຕັ້ງຄ່າຢູ່ໃນ Apple TV. ເພື່ອກັບຄືນ, ກົດປຸ່ມເມນູຢູ່ໃນຣີໂດຄວບຄຸມ.
5 ເປີດແອັບການຕັ້ງຄ່າຢູ່ໃນ Apple TV. ເພື່ອກັບຄືນ, ກົດປຸ່ມເມນູຢູ່ໃນຣີໂດຄວບຄຸມ.  6 ເລືອກ "ຄອມພິວເຕີ" ຈາກເມນູ "ການຕັ້ງຄ່າ". ດຽວນີ້ເລືອກ“ ເປີດໃຊ້ຕົວເລືອກການແບ່ງປັນ ໜ້າ ທຳ ອິດ” ແລະຈາກນັ້ນເລືອກ Apple ID ດຽວກັນທີ່ເຈົ້າໄດ້ເຂົ້າສູ່ iTunes. ໃສ່ Apple ID ອື່ນຖ້າເຈົ້າຕັ້ງການແບ່ງປັນ ໜ້າ ທໍາອິດດ້ວຍບັນຊີອື່ນ.
6 ເລືອກ "ຄອມພິວເຕີ" ຈາກເມນູ "ການຕັ້ງຄ່າ". ດຽວນີ້ເລືອກ“ ເປີດໃຊ້ຕົວເລືອກການແບ່ງປັນ ໜ້າ ທຳ ອິດ” ແລະຈາກນັ້ນເລືອກ Apple ID ດຽວກັນທີ່ເຈົ້າໄດ້ເຂົ້າສູ່ iTunes. ໃສ່ Apple ID ອື່ນຖ້າເຈົ້າຕັ້ງການແບ່ງປັນ ໜ້າ ທໍາອິດດ້ວຍບັນຊີອື່ນ.
ສ່ວນທີ 4 ຂອງ 4: ການໃຊ້ Apple TV
 1 ທົບທວນຄືນການຊື້ iTunes ຂອງເຈົ້າ. ເມື່ອເຈົ້າເຊື່ອມຕໍ່ Apple TV ຂອງເຈົ້າກັບ iTunes, ເຈົ້າສາມາດຖ່າຍທອດຮູບເງົາແລະລາຍການໂທລະພາບທີ່ຊື້ມາໄດ້. ການຊື້ລ້າສຸດຈະຖືກສະແດງຢູ່ເທິງສຸດຂອງ ໜ້າ ຈໍຫຼັກ. ນຳ ທາງຜ່ານແຖບຮູບເງົາ, ລາຍການໂທລະທັດ, ແລະເພງເພື່ອເບິ່ງເນື້ອໃນ iTunes Store ແລະເນື້ອໃນທີ່ຊື້ຂອງເຈົ້າ.
1 ທົບທວນຄືນການຊື້ iTunes ຂອງເຈົ້າ. ເມື່ອເຈົ້າເຊື່ອມຕໍ່ Apple TV ຂອງເຈົ້າກັບ iTunes, ເຈົ້າສາມາດຖ່າຍທອດຮູບເງົາແລະລາຍການໂທລະພາບທີ່ຊື້ມາໄດ້. ການຊື້ລ້າສຸດຈະຖືກສະແດງຢູ່ເທິງສຸດຂອງ ໜ້າ ຈໍຫຼັກ. ນຳ ທາງຜ່ານແຖບຮູບເງົາ, ລາຍການໂທລະທັດ, ແລະເພງເພື່ອເບິ່ງເນື້ອໃນ iTunes Store ແລະເນື້ອໃນທີ່ຊື້ຂອງເຈົ້າ.  2 ໃຊ້ແອັບຖ່າຍທອດ. Apple TV ມາພ້ອມກັບຫຼາກຫຼາຍຂອງແອັບ streaming ທີ່ເຈົ້າສາມາດໃຊ້ເພື່ອຖ່າຍທອດວິດີໂອໄດ້. ຫຼາຍ apps ແອັບເຫຼົ່ານີ້, ເຊັ່ນ Netflix ແລະ Hulu +, ຕ້ອງການການສະpaidັກໃຊ້ຈ່າຍທີ່ແຍກຕ່າງຫາກ.
2 ໃຊ້ແອັບຖ່າຍທອດ. Apple TV ມາພ້ອມກັບຫຼາກຫຼາຍຂອງແອັບ streaming ທີ່ເຈົ້າສາມາດໃຊ້ເພື່ອຖ່າຍທອດວິດີໂອໄດ້. ຫຼາຍ apps ແອັບເຫຼົ່ານີ້, ເຊັ່ນ Netflix ແລະ Hulu +, ຕ້ອງການການສະpaidັກໃຊ້ຈ່າຍທີ່ແຍກຕ່າງຫາກ.  3 ຊອກຫາຫ້ອງສະiTunesຸດ iTunes ທີ່ແບ່ງປັນ. ຖ້າການແບ່ງປັນ ໜ້າ ທໍາອິດຖືກເປີດໃຊ້ຢູ່ໃນທຸກອຸປະກອນຂອງເຈົ້າ, ເຈົ້າສາມາດເຂົ້າຫາຫ້ອງສະmediaຸດສື່ຕ່າງ various ໄດ້ຈາກຕົວເລືອກຄອມພິວເຕີຢູ່ໃນ ໜ້າ ຈໍຫຼັກ. ເມື່ອເຈົ້າເລືອກຕົວເລືອກນີ້, ໜ້າ ຈໍຈະສະແດງຄອມພິວເຕີທັງconnectedົດທີ່ເຊື່ອມຕໍ່ກັບເຄືອຂ່າຍຂອງເຈົ້າທີ່ເປີດ Home Sharing ຢູ່ໃນ iTunes. ເລືອກຄອມພິວເຕີທີ່ເຈົ້າຕ້ອງການຖ່າຍທອດວິດີໂອຈາກນັ້ນ, ແລະທ່ອງໄປຫາຫ້ອງສະຸດຂອງເຈົ້າເພື່ອເລືອກວິດີໂອທີ່ເຈົ້າຕ້ອງການ.
3 ຊອກຫາຫ້ອງສະiTunesຸດ iTunes ທີ່ແບ່ງປັນ. ຖ້າການແບ່ງປັນ ໜ້າ ທໍາອິດຖືກເປີດໃຊ້ຢູ່ໃນທຸກອຸປະກອນຂອງເຈົ້າ, ເຈົ້າສາມາດເຂົ້າຫາຫ້ອງສະmediaຸດສື່ຕ່າງ various ໄດ້ຈາກຕົວເລືອກຄອມພິວເຕີຢູ່ໃນ ໜ້າ ຈໍຫຼັກ. ເມື່ອເຈົ້າເລືອກຕົວເລືອກນີ້, ໜ້າ ຈໍຈະສະແດງຄອມພິວເຕີທັງconnectedົດທີ່ເຊື່ອມຕໍ່ກັບເຄືອຂ່າຍຂອງເຈົ້າທີ່ເປີດ Home Sharing ຢູ່ໃນ iTunes. ເລືອກຄອມພິວເຕີທີ່ເຈົ້າຕ້ອງການຖ່າຍທອດວິດີໂອຈາກນັ້ນ, ແລະທ່ອງໄປຫາຫ້ອງສະຸດຂອງເຈົ້າເພື່ອເລືອກວິດີໂອທີ່ເຈົ້າຕ້ອງການ.