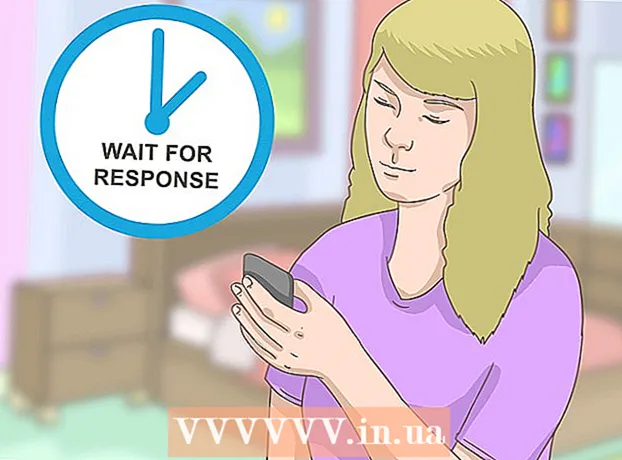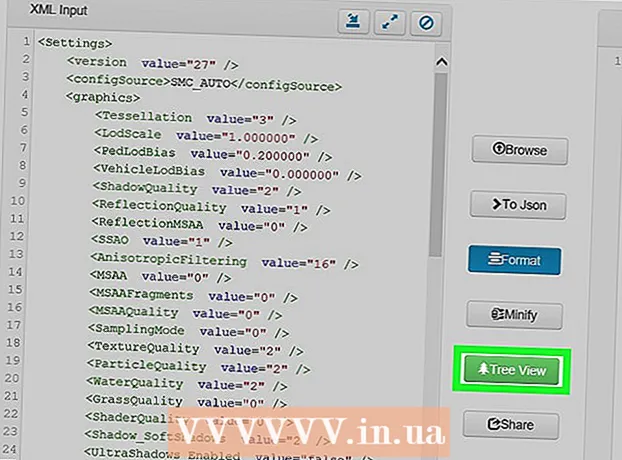ກະວີ:
Carl Weaver
ວັນທີຂອງການສ້າງ:
2 ກຸມພາ 2021
ວັນທີປັບປຸງ:
1 ເດືອນກໍລະກົດ 2024

ເນື້ອຫາ
- ຂັ້ນຕອນ
- ວິທີທີ່ 1 ຈາກ 5: ວິທີທົດສອບການເຊື່ອມຕໍ່ອິນເຕີເນັດຂອງເຈົ້າ
- ວິທີທີ່ 2 ຈາກທັງ5ົດ 5: ປິດເກມຫຼືແອັບພລິເຄຊັນທີ່ແລ່ນຢູ່
- ວິທີທີ່ 3 ຈາກທັງ5ົດ 5: ວິທີຣີສະຕາດ Xbox ຂອງເຈົ້າ
- ວິທີທີ່ 4 ຈາກ 5: ວິທີເລີ່ມການດາວໂຫຼດຄືນໃ່
- ວິທີທີ່ 5 ຂອງ 5: ວິທີໃຊ້ການເຊື່ອມຕໍ່ເຄືອຂ່າຍແບບມີສາຍ
ໃນບົດຄວາມນີ້, ພວກເຮົາຈະສະແດງວິທີການເພີ່ມຄວາມໄວການດາວໂຫຼດຂອງເຈົ້າໃນ Xbox One. ໃນກໍລະນີຫຼາຍທີ່ສຸດ, ຄວາມໄວນີ້ແມ່ນຂຶ້ນກັບຄຸນະພາບຂອງການເຊື່ອມຕໍ່ອິນເຕີເນັດຂອງເຈົ້າ, ແຕ່ມີວິທີການແກ້ໄຂບັນຫາແລະເພີ່ມຄວາມໄວການດາວໂຫຼດຂອງເຈົ້າ. ທຳ ອິດ, ເຈົ້າ ຈຳ ເປັນຕ້ອງທົດສອບການເຊື່ອມຕໍ່ອິນເຕີເນັດຂອງເຈົ້າ, ແລະຈາກນັ້ນປິດເກມຫຼືແອັບພລິເຄຊັນອື່ນ, ປິດເປີດການດາວໂຫຼດທີ່ຊ້າຫຼືຕິດຂັດ, ເລີ່ມ console ໃitself່ເອງ, ຫຼືເຊື່ອມຕໍ່ກັບອິນເຕີເນັດຜ່ານສາຍ Ethernet.
ຂັ້ນຕອນ
ວິທີທີ່ 1 ຈາກ 5: ວິທີທົດສອບການເຊື່ອມຕໍ່ອິນເຕີເນັດຂອງເຈົ້າ
 1 ເລືອກຈາກ ໜ້າ ຈໍຫຼັກ ເກມແລະແອັບຂອງຂ້ອຍ. ເຈົ້າຈະພົບເຫັນຕົວເລືອກນີ້ຢູ່ໃນແຖບດ້ານຂວາຂອງ ໜ້າ ຈໍເຮືອນ Xbox.
1 ເລືອກຈາກ ໜ້າ ຈໍຫຼັກ ເກມແລະແອັບຂອງຂ້ອຍ. ເຈົ້າຈະພົບເຫັນຕົວເລືອກນີ້ຢູ່ໃນແຖບດ້ານຂວາຂອງ ໜ້າ ຈໍເຮືອນ Xbox. - ໃຊ້ຈອຍສະຕິກອະນາລັອກຢູ່ທາງເບື້ອງຂວາຂອງຕົວຄວບຄຸມເພື່ອ ນຳ ທາງໄປຫາຕົວເລືອກທີ່ລະບຸແລະຈາກນັ້ນກົດ A ໃສ່ຊຸດຄວບຄຸມເພື່ອເລືອກຕົວເລືອກ.
 2 ກະລຸນາເລືອກ ລ້ຽວ. ລາຍຊື່ເກມແລະແອັບພລິເຄຊັນທີ່ດາວໂຫຼດມາທັງwillົດຈະປະກົດຂຶ້ນຢູ່ ໜ້າ ຈໍ.
2 ກະລຸນາເລືອກ ລ້ຽວ. ລາຍຊື່ເກມແລະແອັບພລິເຄຊັນທີ່ດາວໂຫຼດມາທັງwillົດຈະປະກົດຂຶ້ນຢູ່ ໜ້າ ຈໍ.  3 ເລືອກການດາວໂຫຼດທີ່ໃຊ້ວຽກຢູ່. ແຖບຄວາມຄືບ ໜ້າ ຈະປະກົດຂຶ້ນໃນ ໜ້າ ຈໍ.
3 ເລືອກການດາວໂຫຼດທີ່ໃຊ້ວຽກຢູ່. ແຖບຄວາມຄືບ ໜ້າ ຈະປະກົດຂຶ້ນໃນ ໜ້າ ຈໍ.  4 ຄລິກໃສ່ ☰ ຢູ່ເທິງຕົວຄວບຄຸມ. ປຸ່ມເມນູນີ້ຢູ່ໃຈກາງຕົວຄວບຄຸມ.
4 ຄລິກໃສ່ ☰ ຢູ່ເທິງຕົວຄວບຄຸມ. ປຸ່ມເມນູນີ້ຢູ່ໃຈກາງຕົວຄວບຄຸມ.  5 ກະລຸນາເລືອກ ຢຸດຊົ່ວຄາວເພື່ອຢຸດການດາວໂຫຼດໄວ້ຊົ່ວຄາວ. ເຮັດຊ້ ຳ ຂັ້ນຕອນນີ້ ສຳ ລັບການດາວໂຫຼດແຕ່ລະອັນທີ່ເຄື່ອນໄຫວຢູ່ໃນລາຍການ.
5 ກະລຸນາເລືອກ ຢຸດຊົ່ວຄາວເພື່ອຢຸດການດາວໂຫຼດໄວ້ຊົ່ວຄາວ. ເຮັດຊ້ ຳ ຂັ້ນຕອນນີ້ ສຳ ລັບການດາວໂຫຼດແຕ່ລະອັນທີ່ເຄື່ອນໄຫວຢູ່ໃນລາຍການ. - ເມື່ອເຈົ້າທົດສອບການເຊື່ອມຕໍ່ອິນເຕີເນັດຂອງເຈົ້າ, ໄປຫາ ໜ້າ ຈໍເກມແລະແອັບຂອງຂ້ອຍ, ເລືອກຄິວ, ເລືອກການດາວໂຫຼດທີ່ຢຸດໄວ້ທັງ,ົດ, ກົດປຸ່ມເມນູ, ແລະເລືອກສືບຕໍ່.
 6 ຄລິກໃສ່ Xbox ຢູ່ເທິງຕົວຄວບຄຸມ. ປຸ່ມໂລໂກ້ Xbox ນີ້ຕັ້ງຢູ່ໃນໃຈກາງຂອງຕົວຄວບຄຸມ. ເມນູຈະເປີດ.
6 ຄລິກໃສ່ Xbox ຢູ່ເທິງຕົວຄວບຄຸມ. ປຸ່ມໂລໂກ້ Xbox ນີ້ຕັ້ງຢູ່ໃນໃຈກາງຂອງຕົວຄວບຄຸມ. ເມນູຈະເປີດ.  7 ກະລຸນາເລືອກ
7 ກະລຸນາເລືອກ  . ໄອຄອນນີ້ຢູ່ໃນແຖບດ້ານຊ້າຍ.
. ໄອຄອນນີ້ຢູ່ໃນແຖບດ້ານຊ້າຍ. - ອຽງໄມ້ອະນາລັອກຢູ່ເທິງຕົວຄວບຄຸມໄປທາງຊ້າຍເພື່ອນໍາທາງໄປຫາໄອຄອນທີ່ຊີ້ບອກ, ແລະຈາກນັ້ນກົດ A ໃສ່ຊຸດຄວບຄຸມເພື່ອເລືອກໄອຄອນ.
 8 ກະລຸນາເລືອກ ການຕັ້ງຄ່າທັງຫມົດ. ນີ້ແມ່ນຕົວເລືອກ ທຳ ອິດຢູ່ໃນເມນູ.
8 ກະລຸນາເລືອກ ການຕັ້ງຄ່າທັງຫມົດ. ນີ້ແມ່ນຕົວເລືອກ ທຳ ອິດຢູ່ໃນເມນູ.  9 ໄປທີ່ແຖບ ເຄືອຂ່າຍ. ນີ້ແມ່ນຕົວເລືອກທີສາມຈາກຊ້າຍເທິງ.
9 ໄປທີ່ແຖບ ເຄືອຂ່າຍ. ນີ້ແມ່ນຕົວເລືອກທີສາມຈາກຊ້າຍເທິງ.  10 ກະລຸນາເລືອກ ການຕັ້ງຄ່າເຄືອຂ່າຍ. ເຈົ້າຈະພົບເຫັນຕົວເລືອກນີ້ຢູ່ໃນແຖບກາງ.
10 ກະລຸນາເລືອກ ການຕັ້ງຄ່າເຄືອຂ່າຍ. ເຈົ້າຈະພົບເຫັນຕົວເລືອກນີ້ຢູ່ໃນແຖບກາງ.  11 ກະລຸນາເລືອກ ກວດເບິ່ງການເຊື່ອມຕໍ່ເຄືອຂ່າຍ. ເຈົ້າຈະພົບເຫັນຕົວເລືອກນີ້ຢູ່ໃນແຖບດ້ານຂວາ. ການທົດສອບການເຊື່ອມຕໍ່ເຄືອຂ່າຍຈະເລີ່ມຕົ້ນ; ໜ້າ ຈໍຈະສະແດງຄວາມໄວການດາວໂຫຼດ - ຖ້າມັນຕ່ ຳ ກວ່າທີ່ປະກາດໂດຍຜູ້ໃຫ້ບໍລິການອິນເຕີເນັດຂອງເຈົ້າ, ເຫດຜົນອາດຈະແມ່ນ:
11 ກະລຸນາເລືອກ ກວດເບິ່ງການເຊື່ອມຕໍ່ເຄືອຂ່າຍ. ເຈົ້າຈະພົບເຫັນຕົວເລືອກນີ້ຢູ່ໃນແຖບດ້ານຂວາ. ການທົດສອບການເຊື່ອມຕໍ່ເຄືອຂ່າຍຈະເລີ່ມຕົ້ນ; ໜ້າ ຈໍຈະສະແດງຄວາມໄວການດາວໂຫຼດ - ຖ້າມັນຕ່ ຳ ກວ່າທີ່ປະກາດໂດຍຜູ້ໃຫ້ບໍລິການອິນເຕີເນັດຂອງເຈົ້າ, ເຫດຜົນອາດຈະແມ່ນ: - ອຸປະກອນອື່ນເຊື່ອມຕໍ່ກັບເຄືອຂ່າຍຂອງທ່ານ - ຖ້າອຸປະກອນຖືກເຊື່ອມຕໍ່ກັບເຄືອຂ່າຍ, ຕົວຢ່າງ, ເຂົາເຈົ້າກໍາລັງເບິ່ງວິດີໂອສະຕຣີມ, ຄວາມໄວດາວໂຫຼດຢູ່ເທິງຄອນໂຊນຈະຫຼຸດລົງ. ເພາະສະນັ້ນ, ຖອດອຸປະກອນອື່ນອອກຈາກເຄື່ອງສາຍ.
- ຊົ່ວໂມງທີ່ມີການ ນຳ ໃຊ້ຫຼາຍ - ໃນຕອນແລງ, ເມື່ອຫຼາຍຄົນໃຊ້ອິນເຕີເນັດ, ຄວາມໄວການເຊື່ອມຕໍ່ອາດຈະຫຼຸດລົງ. ເພາະສະນັ້ນ, ດາວນໂຫລດເກມແລະຄໍາຮ້ອງສະຫມັກໃນຕອນກາງຄືນ.
- ບັນຫາກັບອຸປະກອນເຄືອຂ່າຍ - ໂມເດັມຫຼືເຣົາເຕີອາດຈະເຮັດວຽກຜິດພາດ. ໃນກໍລະນີນີ້, ຕິດຕໍ່ຫາຜູ້ໃຫ້ບໍລິການອິນເຕີເນັດຂອງເຈົ້າ.
ວິທີທີ່ 2 ຈາກທັງ5ົດ 5: ປິດເກມຫຼືແອັບພລິເຄຊັນທີ່ແລ່ນຢູ່
 1 ຄລິກປຸ່ມ Xbox. ປຸ່ມໂລໂກ້ Xbox ນີ້ຕັ້ງຢູ່ໃນໃຈກາງຂອງຕົວຄວບຄຸມ. ເກມຫຼືແອັບພລິເຄຊັນທີ່ແລ່ນທັງwillົດຈະຖືກຢຸດໄວ້ຊົ່ວຄາວແລະເຈົ້າຈະຖືກນໍາໄປຫາ ໜ້າ ຈໍຫຼັກ.
1 ຄລິກປຸ່ມ Xbox. ປຸ່ມໂລໂກ້ Xbox ນີ້ຕັ້ງຢູ່ໃນໃຈກາງຂອງຕົວຄວບຄຸມ. ເກມຫຼືແອັບພລິເຄຊັນທີ່ແລ່ນທັງwillົດຈະຖືກຢຸດໄວ້ຊົ່ວຄາວແລະເຈົ້າຈະຖືກນໍາໄປຫາ ໜ້າ ຈໍຫຼັກ.  2 ເລືອກເກມຫຼືແອັບພລິເຄຊັນ. ໜ້າ ຈໍຫຼັກຈະສະແດງລາຍການຂອງທຸກຄໍາຮ້ອງສະrunningັກທີ່ແລ່ນຢູ່.
2 ເລືອກເກມຫຼືແອັບພລິເຄຊັນ. ໜ້າ ຈໍຫຼັກຈະສະແດງລາຍການຂອງທຸກຄໍາຮ້ອງສະrunningັກທີ່ແລ່ນຢູ່.  3 ຄລິກໃສ່ ☰ ຢູ່ເທິງຕົວຄວບຄຸມ. ປຸ່ມເມນູນີ້ຢູ່ໃຈກາງຕົວຄວບຄຸມ.
3 ຄລິກໃສ່ ☰ ຢູ່ເທິງຕົວຄວບຄຸມ. ປຸ່ມເມນູນີ້ຢູ່ໃຈກາງຕົວຄວບຄຸມ.  4 ກະລຸນາເລືອກ ອອກ. ຈຸດເດັ່ນອອກແລະກົດ A ຢູ່ເທິງຊຸດຄວບຄຸມ. ຄໍາຮ້ອງສະຫມັກທີ່ເລືອກຈະຖືກປິດ. ຈົ່ງຮູ້ໄວ້ວ່າເກມຜູ້ຫຼິ້ນຫຼາຍຄົນແລະແອັບວິດີໂອສະຕຣີມມິງສາມາດຮັບເອົາແບນວິດອິນເຕີເນັດເກືອບທັງyourົດຂອງທ່ານໄດ້, ສົ່ງຜົນໃຫ້ຄວາມໄວການດາວໂຫຼດຊ້າລົງ. ເພາະສະນັ້ນ, ຢ່າໃຊ້ເກມແລະແອັບພລິເຄຊັນດັ່ງກ່າວເມື່ອດາວໂຫຼດອັນໃດອັນ ໜຶ່ງ.
4 ກະລຸນາເລືອກ ອອກ. ຈຸດເດັ່ນອອກແລະກົດ A ຢູ່ເທິງຊຸດຄວບຄຸມ. ຄໍາຮ້ອງສະຫມັກທີ່ເລືອກຈະຖືກປິດ. ຈົ່ງຮູ້ໄວ້ວ່າເກມຜູ້ຫຼິ້ນຫຼາຍຄົນແລະແອັບວິດີໂອສະຕຣີມມິງສາມາດຮັບເອົາແບນວິດອິນເຕີເນັດເກືອບທັງyourົດຂອງທ່ານໄດ້, ສົ່ງຜົນໃຫ້ຄວາມໄວການດາວໂຫຼດຊ້າລົງ. ເພາະສະນັ້ນ, ຢ່າໃຊ້ເກມແລະແອັບພລິເຄຊັນດັ່ງກ່າວເມື່ອດາວໂຫຼດອັນໃດອັນ ໜຶ່ງ.
ວິທີທີ່ 3 ຈາກທັງ5ົດ 5: ວິທີຣີສະຕາດ Xbox ຂອງເຈົ້າ
 1 ຄລິກໃສ່ Xbox ຢູ່ເທິງຕົວຄວບຄຸມ. ປຸ່ມໂລໂກ້ Xbox ນີ້ຕັ້ງຢູ່ໃຈກາງຂອງຕົວຄວບຄຸມ. ເກມຫຼືແອັບພລິເຄຊັນທີ່ແລ່ນທັງwillົດຈະຖືກຢຸດໄວ້ຊົ່ວຄາວແລະເຈົ້າຈະຖືກນໍາໄປຫາ ໜ້າ ຈໍຫຼັກ.
1 ຄລິກໃສ່ Xbox ຢູ່ເທິງຕົວຄວບຄຸມ. ປຸ່ມໂລໂກ້ Xbox ນີ້ຕັ້ງຢູ່ໃຈກາງຂອງຕົວຄວບຄຸມ. ເກມຫຼືແອັບພລິເຄຊັນທີ່ແລ່ນທັງwillົດຈະຖືກຢຸດໄວ້ຊົ່ວຄາວແລະເຈົ້າຈະຖືກນໍາໄປຫາ ໜ້າ ຈໍຫຼັກ.  2 ກະລຸນາເລືອກ
2 ກະລຸນາເລືອກ  . ໄອຄອນນີ້ຢູ່ໃນແຖບດ້ານຊ້າຍ.
. ໄອຄອນນີ້ຢູ່ໃນແຖບດ້ານຊ້າຍ. - ອຽງໄມ້ອະນາລັອກຢູ່ເທິງຕົວຄວບຄຸມໄປທາງຊ້າຍເພື່ອນໍາທາງໄປຫາໄອຄອນທີ່ຊີ້ບອກ, ແລະຈາກນັ້ນກົດ A ໃສ່ຊຸດຄວບຄຸມເພື່ອເລືອກໄອຄອນ.
 3 ກະລຸນາເລືອກ ປິດເປີດໃ່. console ຈະ reboot; ອັນນີ້ຈະປິດທຸກເກມແລະແອັບພລິເຄຊັນແລະຢຸດການດາວໂຫຼດໄວ້ຊົ່ວຄາວແລະສືບຕໍ່ອັດຕະໂນມັດເມື່ອ console ເລີ່ມຕົ້ນໃ່.
3 ກະລຸນາເລືອກ ປິດເປີດໃ່. console ຈະ reboot; ອັນນີ້ຈະປິດທຸກເກມແລະແອັບພລິເຄຊັນແລະຢຸດການດາວໂຫຼດໄວ້ຊົ່ວຄາວແລະສືບຕໍ່ອັດຕະໂນມັດເມື່ອ console ເລີ່ມຕົ້ນໃ່. - ຖ້າຄອນໂຊນຂອງເຈົ້າຄ້າງໄວ້, ກົດປຸ່ມ Xbox ຢູ່ດ້ານ ໜ້າ ຂອງຄອນໂຊນຄ້າງໄວ້ 10 ວິນາທີເພື່ອບັງຄັບປິດເປີດຄືນໃ່.
 4 ກວດໃຫ້ແນ່ໃຈວ່າການດາວໂຫຼດໄດ້ສືບຕໍ່. ເພື່ອເຮັດສິ່ງນີ້, ເປີດເກມແລະແອັບຂອງຂ້ອຍ, ເລືອກຄິວ, ເລືອກການດາວໂຫຼດທີ່ຢຸດໄວ້ຊົ່ວຄາວ, ກົດປຸ່ມ on ຢູ່ເທິງຊຸດຄວບຄຸມຂອງເຈົ້າ, ແລະເລືອກສືບຕໍ່.
4 ກວດໃຫ້ແນ່ໃຈວ່າການດາວໂຫຼດໄດ້ສືບຕໍ່. ເພື່ອເຮັດສິ່ງນີ້, ເປີດເກມແລະແອັບຂອງຂ້ອຍ, ເລືອກຄິວ, ເລືອກການດາວໂຫຼດທີ່ຢຸດໄວ້ຊົ່ວຄາວ, ກົດປຸ່ມ on ຢູ່ເທິງຊຸດຄວບຄຸມຂອງເຈົ້າ, ແລະເລືອກສືບຕໍ່.
ວິທີທີ່ 4 ຈາກ 5: ວິທີເລີ່ມການດາວໂຫຼດຄືນໃ່
 1 ເລືອກຈາກ ໜ້າ ຈໍຫຼັກ ເກມແລະແອັບຂອງຂ້ອຍ. ເຈົ້າຈະພົບເຫັນຕົວເລືອກນີ້ຢູ່ໃນແຖບດ້ານຂວາຂອງ ໜ້າ ຈໍເຮືອນ Xbox.
1 ເລືອກຈາກ ໜ້າ ຈໍຫຼັກ ເກມແລະແອັບຂອງຂ້ອຍ. ເຈົ້າຈະພົບເຫັນຕົວເລືອກນີ້ຢູ່ໃນແຖບດ້ານຂວາຂອງ ໜ້າ ຈໍເຮືອນ Xbox. - ໃຊ້ຈອຍສະຕິກອະນາລັອກຢູ່ທາງເບື້ອງຂວາຂອງຕົວຄວບຄຸມເພື່ອ ນຳ ທາງໄປຫາຕົວເລືອກທີ່ລະບຸແລະຈາກນັ້ນກົດ A ໃສ່ຊຸດຄວບຄຸມເພື່ອເລືອກຕົວເລືອກ.
 2 ກະລຸນາເລືອກ ລ້ຽວ. ລາຍຊື່ເກມແລະແອັບພລິເຄຊັນທີ່ດາວໂຫຼດມາທັງwillົດຈະປະກົດຂຶ້ນຢູ່ ໜ້າ ຈໍ.
2 ກະລຸນາເລືອກ ລ້ຽວ. ລາຍຊື່ເກມແລະແອັບພລິເຄຊັນທີ່ດາວໂຫຼດມາທັງwillົດຈະປະກົດຂຶ້ນຢູ່ ໜ້າ ຈໍ.  3 ເລືອກການດາວໂຫຼດທີ່ໃຊ້ວຽກຢູ່. ແຖບຄວາມຄືບ ໜ້າ ຈະປະກົດຂຶ້ນໃນ ໜ້າ ຈໍ.
3 ເລືອກການດາວໂຫຼດທີ່ໃຊ້ວຽກຢູ່. ແຖບຄວາມຄືບ ໜ້າ ຈະປະກົດຂຶ້ນໃນ ໜ້າ ຈໍ.  4 ຄລິກໃສ່ ☰ ຢູ່ເທິງຕົວຄວບຄຸມ. ປຸ່ມເມນູນີ້ຢູ່ໃຈກາງຕົວຄວບຄຸມ.
4 ຄລິກໃສ່ ☰ ຢູ່ເທິງຕົວຄວບຄຸມ. ປຸ່ມເມນູນີ້ຢູ່ໃຈກາງຕົວຄວບຄຸມ.  5 ກະລຸນາເລືອກ ຍົກເລີກ. ການດາວໂຫຼດຈະຢຸດລົງ.
5 ກະລຸນາເລືອກ ຍົກເລີກ. ການດາວໂຫຼດຈະຢຸດລົງ.  6 ຄລິກໃສ່ Xbox ຢູ່ເທິງຕົວຄວບຄຸມ. ປຸ່ມໂລໂກ້ Xbox ນີ້ຕັ້ງຢູ່ໃຈກາງຂອງຕົວຄວບຄຸມ.
6 ຄລິກໃສ່ Xbox ຢູ່ເທິງຕົວຄວບຄຸມ. ປຸ່ມໂລໂກ້ Xbox ນີ້ຕັ້ງຢູ່ໃຈກາງຂອງຕົວຄວບຄຸມ.  7 ໄປທີ່ແຖບ ຮ້ານຄ້າ (ຮ້ານ). ມັນຕັ້ງຢູ່ແຈຂວາເທິງ.
7 ໄປທີ່ແຖບ ຮ້ານຄ້າ (ຮ້ານ). ມັນຕັ້ງຢູ່ແຈຂວາເທິງ.  8 ຊອກເກມຫຼືແອັບ, ຈາກນັ້ນເລືອກມັນ. ເພື່ອເຮັດສິ່ງນີ້, ໃຫ້ຄລິກໃສ່ຮູບສັນຍາລັກແກ້ວຂະຫຍາຍແລະໃສ່ຊື່ຂອງເກມຫຼືຄໍາຮ້ອງສະຫມັກ; ເຈົ້າຍັງສາມາດຊອກຫາ ໜ້າ ຮ້ານເພື່ອຊອກຫາເກມຫຼືແອັບ.
8 ຊອກເກມຫຼືແອັບ, ຈາກນັ້ນເລືອກມັນ. ເພື່ອເຮັດສິ່ງນີ້, ໃຫ້ຄລິກໃສ່ຮູບສັນຍາລັກແກ້ວຂະຫຍາຍແລະໃສ່ຊື່ຂອງເກມຫຼືຄໍາຮ້ອງສະຫມັກ; ເຈົ້າຍັງສາມາດຊອກຫາ ໜ້າ ຮ້ານເພື່ອຊອກຫາເກມຫຼືແອັບ.  9 ກະລຸນາເລືອກ ຕິດຕັ້ງ. ການດາວໂຫຼດຈະເລີ່ມຄືນໃ່. ເບິ່ງວ່າຄວາມໄວການດາວໂຫຼດຂອງເຈົ້າໄດ້ຮັບການປັບປຸງດີຂຶ້ນບໍ.
9 ກະລຸນາເລືອກ ຕິດຕັ້ງ. ການດາວໂຫຼດຈະເລີ່ມຄືນໃ່. ເບິ່ງວ່າຄວາມໄວການດາວໂຫຼດຂອງເຈົ້າໄດ້ຮັບການປັບປຸງດີຂຶ້ນບໍ.
ວິທີທີ່ 5 ຂອງ 5: ວິທີໃຊ້ການເຊື່ອມຕໍ່ເຄືອຂ່າຍແບບມີສາຍ
 1 ເຊື່ອມຕໍ່ສາຍອີເທີເນັດ ກັບ console ໄດ້. ເຈົ້າຈະພົບເຫັນຜອດອີເທີເນັດຢູ່ດ້ານຫຼັງຂອງ XBox One (ເບື້ອງຂວາ). ທ່າເຮືອນີ້ຖືກຊີ້ບອກໂດຍໄອຄອນໃນຮູບແບບຂອງສາມຫຼ່ຽມເຊື່ອມຕໍ່.
1 ເຊື່ອມຕໍ່ສາຍອີເທີເນັດ ກັບ console ໄດ້. ເຈົ້າຈະພົບເຫັນຜອດອີເທີເນັດຢູ່ດ້ານຫຼັງຂອງ XBox One (ເບື້ອງຂວາ). ທ່າເຮືອນີ້ຖືກຊີ້ບອກໂດຍໄອຄອນໃນຮູບແບບຂອງສາມຫຼ່ຽມເຊື່ອມຕໍ່. - ສາຍຕ້ອງຍາວພໍທີ່ຈະເຂົ້າເຖິງໂມເດັມຫຼືເຣົາເຕີໄດ້. ອ່ານບົດຄວາມນີ້ເພື່ອຫາວິທີເຊື່ອມຕໍ່ຄອນໂຊນຂອງເຈົ້າກັບເຄືອຂ່າຍຂອງເຈົ້າໂດຍໃຊ້ສາຍ.
 2 ເຊື່ອມຕໍ່ອີກສົ້ນຂອງສາຍ Ethernet ກັບເຣົາເຕີຂອງເຈົ້າ. ໂດຍປົກກະຕິແລ້ວ, ມີສີ່ພອດ Ethernet ສີເຫຼືອງ (ຜອດ LAN) ຢູ່ດ້ານຫຼັງຂອງເຣົາເຕີ.
2 ເຊື່ອມຕໍ່ອີກສົ້ນຂອງສາຍ Ethernet ກັບເຣົາເຕີຂອງເຈົ້າ. ໂດຍປົກກະຕິແລ້ວ, ມີສີ່ພອດ Ethernet ສີເຫຼືອງ (ຜອດ LAN) ຢູ່ດ້ານຫຼັງຂອງເຣົາເຕີ. - ເມື່ອເຈົ້າເປີດ XBox One, ຄອນໂຊຈະກວດຫາການເຊື່ອມຕໍ່ແບບມີສາຍໂດຍອັດຕະໂນມັດ.