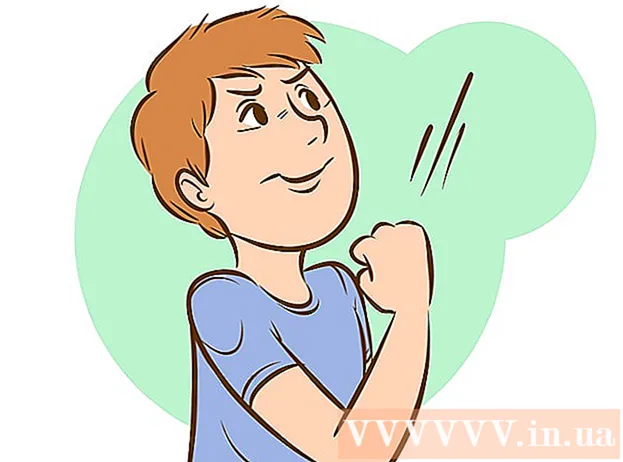ກະວີ:
Janice Evans
ວັນທີຂອງການສ້າງ:
25 ເດືອນກໍລະກົດ 2021
ວັນທີປັບປຸງ:
1 ເດືອນກໍລະກົດ 2024
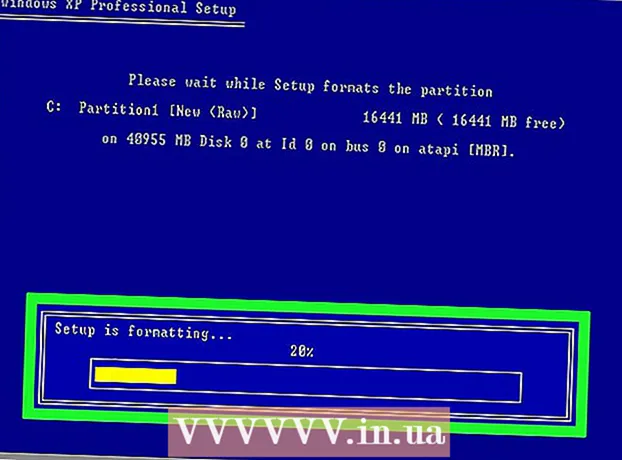
ເນື້ອຫາ
ໃນບົດຄວາມນີ້, ເຈົ້າຈະຮຽນຮູ້ວິທີລຶບໄຟລ,, ໂຟນເດີ, ແລະໂປຣແກມທີ່ກໍານົດເອງຢູ່ໃນຄອມພິວເຕີທີ່ໃຊ້ Windows XP ໂດຍການໃຊ້ CD ຕິດຕັ້ງແລະຟໍແມັດຮາດດິດ. ເພື່ອໃຊ້ວິທີການທີ່ໄດ້ອະທິບາຍຢູ່ນີ້, ຊອກຫາແຜ່ນຕິດຕັ້ງ Windows XP ຂອງເຈົ້າ.
ຂັ້ນຕອນ
ສ່ວນທີ 1 ຂອງ 2: Boot ຈາກ CD
 1 ສຳ ຮອງໄຟລ you ທີ່ເຈົ້າຕ້ອງການ. ເມື່ອເຈົ້າລຶບໄຟລ from ອອກຈາກຄອມພິວເຕີຂອງເຈົ້າ, ມັນເກືອບເປັນໄປບໍ່ໄດ້ທີ່ຈະກູ້ຄືນພວກມັນ. ເພາະສະນັ້ນ, ຄັດລອກໄຟລ to ໃສ່ USB stick ຫຼືຮາດດິດພາຍນອກ.
1 ສຳ ຮອງໄຟລ you ທີ່ເຈົ້າຕ້ອງການ. ເມື່ອເຈົ້າລຶບໄຟລ from ອອກຈາກຄອມພິວເຕີຂອງເຈົ້າ, ມັນເກືອບເປັນໄປບໍ່ໄດ້ທີ່ຈະກູ້ຄືນພວກມັນ. ເພາະສະນັ້ນ, ຄັດລອກໄຟລ to ໃສ່ USB stick ຫຼືຮາດດິດພາຍນອກ. - ເຈົ້າສາມາດໃຊ້ແຜ່ນ CD-RW ເພື່ອຂຽນໄຟລ to ໃສ່ມັນໄດ້, ແຕ່ຄວາມຈຸຂອງແຜ່ນດັ່ງກ່າວແມ່ນນ້ອຍກວ່າຄວາມສາມາດຂອງ USB stick ຫຼືຮາດໄດຫຼາຍ.
 2 ໃສ່ແຜ່ນຕິດຕັ້ງ Windows XP ໃສ່ໃນໄດຣຟ optical ຂອງຄອມພິວເຕີຂອງເຈົ້າ.
2 ໃສ່ແຜ່ນຕິດຕັ້ງ Windows XP ໃສ່ໃນໄດຣຟ optical ຂອງຄອມພິວເຕີຂອງເຈົ້າ.- ຖ້າເຈົ້າບໍ່ມີແຜ່ນຕິດຕັ້ງ Windows XP, ຊື້ (ຊອກຫາ) ມັນຢູ່.
- ເຈົ້າຍັງສາມາດດາວໂຫຼດໄຟລ installation ຕິດຕັ້ງ Windows XP ແລະຈູດມັນໃສ່ແຜ່ນ CD, ແຕ່ໃນກໍລະນີນີ້, ຢ່າລືມລະຫັດຜະລິດຕະພັນ.
 3 ປິດເປີດຄອມພິວເຕີຂອງເຈົ້າຄືນໃ່. ຄລິກເລີ່ມ> ປິດຄອມພິວເຕີ> ປິດເປີດໃ່.
3 ປິດເປີດຄອມພິວເຕີຂອງເຈົ້າຄືນໃ່. ຄລິກເລີ່ມ> ປິດຄອມພິວເຕີ> ປິດເປີດໃ່.  4 ຖືທີ່ສໍາຄັນ Del ຫຼື F2ເພື່ອເປີດການຕັ້ງຄ່າ BIOS. ບາງທີເຈົ້າອາດຕ້ອງກົດກະແຈອັນອື່ນອີກ; ໃນກໍລະນີຫຼາຍທີ່ສຸດ, ກະແຈທີ່ສອດຄ້ອງກັນຈະສະແດງຂຶ້ນຢູ່ເທິງ ໜ້າ ຈໍເມື່ອຄອມພິວເຕີເລີ່ມຕົ້ນຂຶ້ນຢູ່ໃນແຖວ "ກົດ [key] ເພື່ອເຂົ້າຫາການຕັ້ງ".
4 ຖືທີ່ສໍາຄັນ Del ຫຼື F2ເພື່ອເປີດການຕັ້ງຄ່າ BIOS. ບາງທີເຈົ້າອາດຕ້ອງກົດກະແຈອັນອື່ນອີກ; ໃນກໍລະນີຫຼາຍທີ່ສຸດ, ກະແຈທີ່ສອດຄ້ອງກັນຈະສະແດງຂຶ້ນຢູ່ເທິງ ໜ້າ ຈໍເມື່ອຄອມພິວເຕີເລີ່ມຕົ້ນຂຶ້ນຢູ່ໃນແຖວ "ກົດ [key] ເພື່ອເຂົ້າຫາການຕັ້ງ". - ອີກຢ່າງ ໜຶ່ງ, ກະແຈທີ່ຖືກຕ້ອງສາມາດພົບໄດ້ຢູ່ໃນເວັບໄຊທຂອງຜູ້ຜະລິດຫຼືໃນ ຄຳ ແນະ ນຳ ສຳ ລັບເມນບອດຫຼືຄອມພິວເຕີ.
 5 ໄປທີ່ແຖບ ບູດ (ແລ່ນ). ເຮັດອັນນີ້ດ້ວຍປຸ່ມລູກສອນ.
5 ໄປທີ່ແຖບ ບູດ (ແລ່ນ). ເຮັດອັນນີ້ດ້ວຍປຸ່ມລູກສອນ. - ແຖບ Boot ອາດຈະມີຊື່ຕົວເລືອກ Boot.
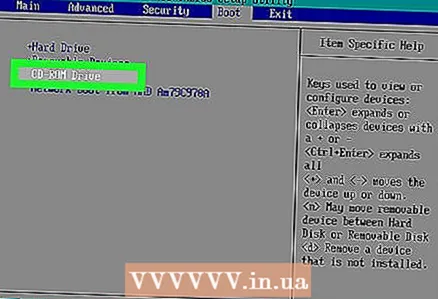 6 ເລືອກຕົວເລືອກ CD-ROM Drive (ຂັບລົດແສງ). ຍູ້ ↓ ຈົນກ່ວາທາງເລືອກແມ່ນ framed.
6 ເລືອກຕົວເລືອກ CD-ROM Drive (ຂັບລົດແສງ). ຍູ້ ↓ ຈົນກ່ວາທາງເລືອກແມ່ນ framed. 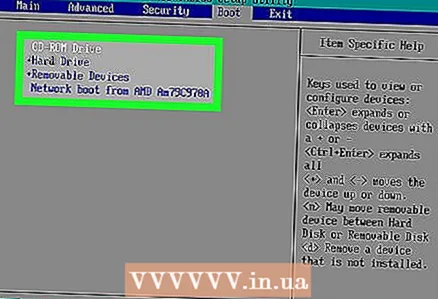 7 ເຮັດໃຫ້ໄດຣຟ optical optical ເປັນອຸປະກອນບູດຫຼັກ. ເພື່ອເຮັດສິ່ງນີ້, ກົດ + ຈົນກ່ວາທາງເລືອກ "CD-ROM Drive" ຍ້າຍໄປຢູ່ເທິງສຸດຂອງລາຍການ.
7 ເຮັດໃຫ້ໄດຣຟ optical optical ເປັນອຸປະກອນບູດຫຼັກ. ເພື່ອເຮັດສິ່ງນີ້, ກົດ + ຈົນກ່ວາທາງເລືອກ "CD-ROM Drive" ຍ້າຍໄປຢູ່ເທິງສຸດຂອງລາຍການ. - ເຈົ້າອາດຈະຕ້ອງໄດ້ກົດປຸ່ມອັນອື່ນ. ເພື່ອຊອກຫາກະແຈທີ່ຖືກຕ້ອງ, ຊອກຫາການມອບkeyາຍທີ່ມີລາຍຊື່ຢູ່ລຸ່ມສຸດຂອງ ໜ້າ ຈໍ.
 8 ບັນທຶກການປ່ຽນແປງຂອງທ່ານ. ເພື່ອເຮັດສິ່ງນີ້, ໃຫ້ກົດປຸ່ມທີ່ເappropriateາະສົມ, ຍົກຕົວຢ່າງ, F10... ຊອກຫາເສັ້ນ“ ບັນທຶກແລະອອກ” ຢູ່ທາງລຸ່ມຂອງ ໜ້າ ຈໍເພື່ອຄິດໄລ່ລະຫັດທີ່ຖືກຕ້ອງ. ຄອມພິວເຕີຈະ restart ແລະຫຼັງຈາກນັ້ນ boot ຈາກ CD.
8 ບັນທຶກການປ່ຽນແປງຂອງທ່ານ. ເພື່ອເຮັດສິ່ງນີ້, ໃຫ້ກົດປຸ່ມທີ່ເappropriateາະສົມ, ຍົກຕົວຢ່າງ, F10... ຊອກຫາເສັ້ນ“ ບັນທຶກແລະອອກ” ຢູ່ທາງລຸ່ມຂອງ ໜ້າ ຈໍເພື່ອຄິດໄລ່ລະຫັດທີ່ຖືກຕ້ອງ. ຄອມພິວເຕີຈະ restart ແລະຫຼັງຈາກນັ້ນ boot ຈາກ CD. - ເຈົ້າອາດຈະຕ້ອງກົດ ເຂົ້າໄປເພື່ອຢືນຢັນການບັນທຶກການປ່ຽນແປງຂອງທ່ານ.
ສ່ວນທີ 2 ຂອງ 2: ການຟໍແມັດຮາດດິດ
 1 ຄລິກໃສ່ ເຂົ້າໄປ ໃນ ໜ້າ ຈໍຍິນດີຕ້ອນຮັບສູ່ການຕິດຕັ້ງ. ຂະບວນການຕິດຕັ້ງຈະເລີ່ມຕົ້ນ.
1 ຄລິກໃສ່ ເຂົ້າໄປ ໃນ ໜ້າ ຈໍຍິນດີຕ້ອນຮັບສູ່ການຕິດຕັ້ງ. ຂະບວນການຕິດຕັ້ງຈະເລີ່ມຕົ້ນ.  2 ຄລິກໃສ່ F8ເພື່ອຍອມຮັບຂໍ້ຕົກລົງ Windows. ຖ້າເຈົ້າຖືກເຕືອນໃຫ້ກົດປຸ່ມອື່ນ, ເຮັດແນວນັ້ນ.
2 ຄລິກໃສ່ F8ເພື່ອຍອມຮັບຂໍ້ຕົກລົງ Windows. ຖ້າເຈົ້າຖືກເຕືອນໃຫ້ກົດປຸ່ມອື່ນ, ເຮັດແນວນັ້ນ.  3 ຄລິກໃສ່ Escເມື່ອຖືກຖາມ. ອັນນີ້ຈະຂ້າມ ໜ້າ ຕ່າງການກູ້ຄືນ.
3 ຄລິກໃສ່ Escເມື່ອຖືກຖາມ. ອັນນີ້ຈະຂ້າມ ໜ້າ ຕ່າງການກູ້ຄືນ.  4 ເລືອກການແບ່ງປັນ Windows. ຊອກຫາແຖວ "ພາກທີ 2 (Windows)" (ຫຼືຄ້າຍຄືກັນ). ກົດປຸ່ມ ↓ ຈົນກ່ວາເສັ້ນນັ້ນໄດ້ຖືກເນັ້ນໃຫ້ເຫັນ.
4 ເລືອກການແບ່ງປັນ Windows. ຊອກຫາແຖວ "ພາກທີ 2 (Windows)" (ຫຼືຄ້າຍຄືກັນ). ກົດປຸ່ມ ↓ ຈົນກ່ວາເສັ້ນນັ້ນໄດ້ຖືກເນັ້ນໃຫ້ເຫັນ.  5 ຄລິກໃສ່ ງແລະຈາກນັ້ນກົດ ລ. ອັນນີ້ຈະລຶບພາທິຊັນທີ່ປະກອບດ້ວຍລະບົບປະຕິບັດການແລະໄຟລ associated ທີ່ກ່ຽວຂ້ອງຂອງມັນ.
5 ຄລິກໃສ່ ງແລະຈາກນັ້ນກົດ ລ. ອັນນີ້ຈະລຶບພາທິຊັນທີ່ປະກອບດ້ວຍລະບົບປະຕິບັດການແລະໄຟລ associated ທີ່ກ່ຽວຂ້ອງຂອງມັນ. - ຄຳ ໃບ້ສະແດງຢູ່ດ້ານລຸ່ມຂອງ ໜ້າ ຈໍ. ໃຊ້ພວກມັນຖ້າຈໍາເປັນ.
 6 ຈັດສັນພື້ນທີ່ທີ່ບໍ່ໄດ້ຈັດສັນ (ຖ້າຕ້ອງການ). ພື້ນທີ່ທີ່ບໍ່ໄດ້ຈັດສັນຖືກສ້າງຂຶ້ນມາແທນບ່ອນທີ່ແບ່ງປັນສ່ວນທີ່ຖືກລຶບໄປ.
6 ຈັດສັນພື້ນທີ່ທີ່ບໍ່ໄດ້ຈັດສັນ (ຖ້າຕ້ອງການ). ພື້ນທີ່ທີ່ບໍ່ໄດ້ຈັດສັນຖືກສ້າງຂຶ້ນມາແທນບ່ອນທີ່ແບ່ງປັນສ່ວນທີ່ຖືກລຶບໄປ.  7 ຄລິກໃສ່ ຄແລະຈາກນັ້ນກົດ ເຂົ້າໄປ. ການແບ່ງປັນເປົ່າຫວ່າງໃwill່ຈະຖືກສ້າງຂຶ້ນແທນພື້ນທີ່ທີ່ບໍ່ໄດ້ຈັດສັນໄວ້.
7 ຄລິກໃສ່ ຄແລະຈາກນັ້ນກົດ ເຂົ້າໄປ. ການແບ່ງປັນເປົ່າຫວ່າງໃwill່ຈະຖືກສ້າງຂຶ້ນແທນພື້ນທີ່ທີ່ບໍ່ໄດ້ຈັດສັນໄວ້.  8 ເນັ້ນພາກສ່ວນໃnew່ແລະກົດ ເຂົ້າໄປ. ອັນນີ້ຈະເລືອກເອົາພາທິຊັນໃas່ເປັນພາທິຊັນສໍາລັບການຕິດຕັ້ງ Windows XP.
8 ເນັ້ນພາກສ່ວນໃnew່ແລະກົດ ເຂົ້າໄປ. ອັນນີ້ຈະເລືອກເອົາພາທິຊັນໃas່ເປັນພາທິຊັນສໍາລັບການຕິດຕັ້ງ Windows XP.  9 ເລືອກ NTFS ເປັນລະບົບໄຟລ. ໃຊ້ປຸ່ມລູກສອນເພື່ອເລືອກຕົວເລືອກ "ຈັດຮູບແບບພາທິຊັນດ້ວຍ NTFS (ໄວ)", ແລະຈາກນັ້ນກົດ ເຂົ້າໄປ.
9 ເລືອກ NTFS ເປັນລະບົບໄຟລ. ໃຊ້ປຸ່ມລູກສອນເພື່ອເລືອກຕົວເລືອກ "ຈັດຮູບແບບພາທິຊັນດ້ວຍ NTFS (ໄວ)", ແລະຈາກນັ້ນກົດ ເຂົ້າໄປ.  10 ລໍຖ້າສໍາລັບຂະບວນການຮູບແບບການຂັບແຂງເພື່ອໃຫ້ສໍາເລັດ. ອັນນີ້ສາມາດໃຊ້ເວລາຫຼາຍຊົ່ວໂມງ. ເມື່ອຂະບວນການສໍາເລັດ, ປະຕິບັດຕາມຄໍາແນະນໍາໃນຫນ້າຈໍເພື່ອຕິດຕັ້ງ Windows XP. ຈົ່ງລະວັງວ່າທຸກໄຟລ,, ໂປຣແກມແລະລາຍການອື່ນ installed ທີ່ຕິດຕັ້ງໂດຍຜູ້ໃຊ້ຈະຖືກເອົາອອກໄປ.
10 ລໍຖ້າສໍາລັບຂະບວນການຮູບແບບການຂັບແຂງເພື່ອໃຫ້ສໍາເລັດ. ອັນນີ້ສາມາດໃຊ້ເວລາຫຼາຍຊົ່ວໂມງ. ເມື່ອຂະບວນການສໍາເລັດ, ປະຕິບັດຕາມຄໍາແນະນໍາໃນຫນ້າຈໍເພື່ອຕິດຕັ້ງ Windows XP. ຈົ່ງລະວັງວ່າທຸກໄຟລ,, ໂປຣແກມແລະລາຍການອື່ນ installed ທີ່ຕິດຕັ້ງໂດຍຜູ້ໃຊ້ຈະຖືກເອົາອອກໄປ. - ເຈົ້າຈະຕ້ອງການລະຫັດຜະລິດຕະພັນເພື່ອໃຫ້ການຕິດຕັ້ງລະບົບສໍາເລັດ.
ຄໍາແນະນໍາ
- ເພື່ອລຶບໄຟລ permanently ອອກຖາວອນ, ໃຫ້ໃຊ້ Eraser ຫຼື DBAN, ເຊິ່ງຈະຂຽນທັບຂໍ້ມູນຢູ່ໃນຮາດດິດ.
ຄຳ ເຕືອນ
- ເພື່ອຮັບປະກັນວ່າບໍ່ມີໃຜສາມາດກູ້ຄືນໄຟລທີ່ຖືກລຶບໄດ້, ທໍາລາຍຮາດດິດທາງຮ່າງກາຍ.