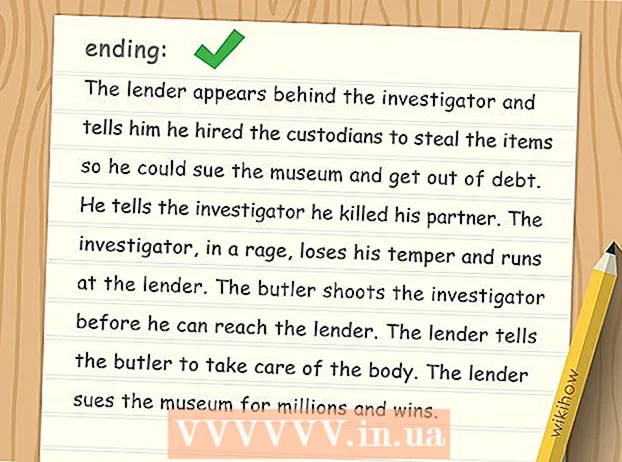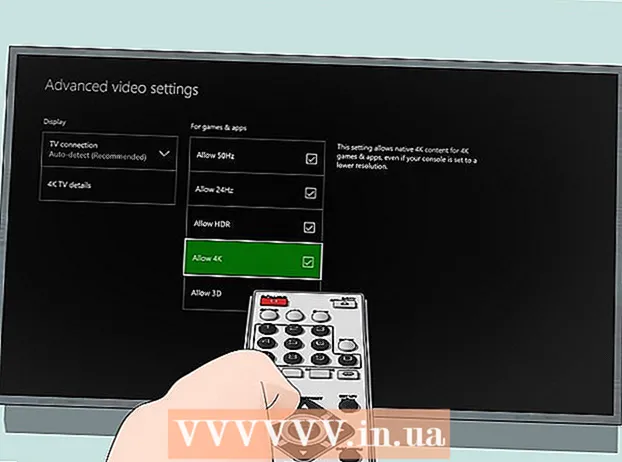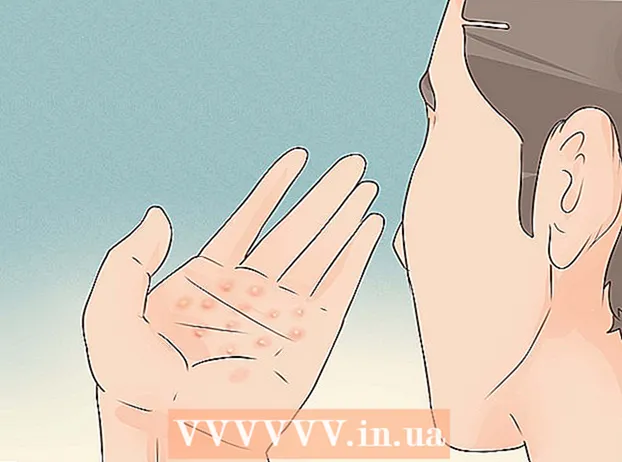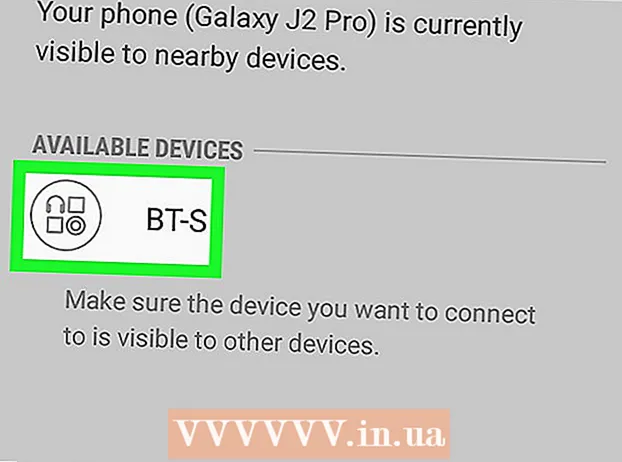ກະວີ:
Virginia Floyd
ວັນທີຂອງການສ້າງ:
6 ສິງຫາ 2021
ວັນທີປັບປຸງ:
1 ເດືອນກໍລະກົດ 2024

ເນື້ອຫາ
- ຂັ້ນຕອນ
- ວິທີທີ່ 1 ຈາກ 3: ການລຶບແຖວແຕ່ລະອັນ
- ວິທີທີ 2 ຂອງ 3: ການໃຊ້ຕົວກອງ
- ວິທີທີ 3 ຂອງ 3: ການໃຊ້ add-ons
ໃນບົດຄວາມນີ້, ເຈົ້າຈະຮຽນສາມວິທີການລຶບແຖວທີ່ຫວ່າງຢູ່ໃນ Google Sheets. ສາຍທີ່ວ່າງເປົ່າສາມາດຖືກລຶບອອກເປັນລາຍບຸກຄົນ, ໂດຍໃຊ້ຕົວກັ່ນຕອງ, ຫຼືໂດຍການໃຊ້ສ່ວນເສີມທີ່ກໍານົດເອງເຊິ່ງຈະເອົາທຸກເສັ້ນແລະຕາລາງທີ່ເປົ່າຫວ່າງອອກ.
ຂັ້ນຕອນ
ວິທີທີ່ 1 ຈາກ 3: ການລຶບແຖວແຕ່ລະອັນ
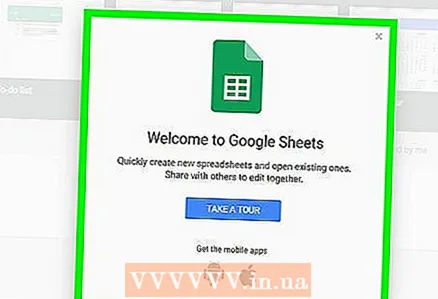 1 ເປີດ browser ຂອງເຈົ້າແລະໄປຫາທີ່ຢູ່ນີ້: https://sheets.google.com. ຖ້າເຈົ້າເຂົ້າສູ່ລະບົບ Google ໂດຍອັດຕະໂນມັດ, ເຈົ້າຈະເຫັນລາຍການເອກະສານທີ່ເຊື່ອມໂຍງກັບບັນຊີຂອງເຈົ້າ.
1 ເປີດ browser ຂອງເຈົ້າແລະໄປຫາທີ່ຢູ່ນີ້: https://sheets.google.com. ຖ້າເຈົ້າເຂົ້າສູ່ລະບົບ Google ໂດຍອັດຕະໂນມັດ, ເຈົ້າຈະເຫັນລາຍການເອກະສານທີ່ເຊື່ອມໂຍງກັບບັນຊີຂອງເຈົ້າ. - ເຂົ້າສູ່ລະບົບ Google ຖ້າເຈົ້າຍັງບໍ່ໄດ້ໃຊ້ເທື່ອ.
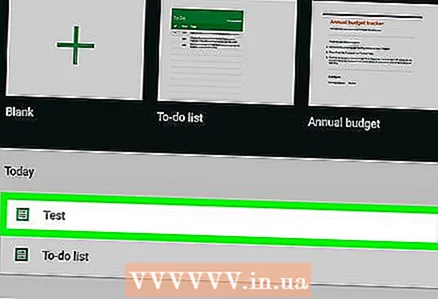 2 ຄລິກໃສ່ເອກະສານໃນ Google Sheets.
2 ຄລິກໃສ່ເອກະສານໃນ Google Sheets.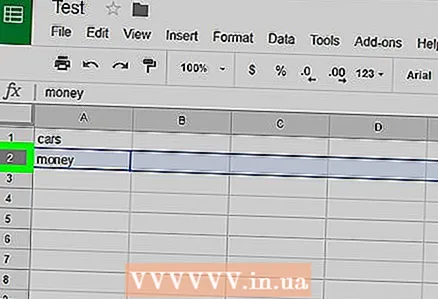 3 ຄລິກໃສ່ຕົວເລກແຖວດ້ວຍປຸ່ມຫນູຂວາ. ສາຍຕ່າງ num ແມ່ນຖືກນັບເຂົ້າຢູ່ໃນຖັນສີເທົາຢູ່ເບື້ອງຊ້າຍ.
3 ຄລິກໃສ່ຕົວເລກແຖວດ້ວຍປຸ່ມຫນູຂວາ. ສາຍຕ່າງ num ແມ່ນຖືກນັບເຂົ້າຢູ່ໃນຖັນສີເທົາຢູ່ເບື້ອງຊ້າຍ. 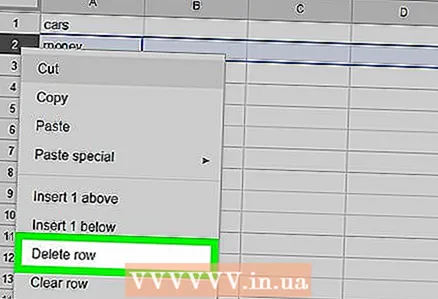 4 ຄລິກໃສ່ ລຶບເສັ້ນ.
4 ຄລິກໃສ່ ລຶບເສັ້ນ.
ວິທີທີ 2 ຂອງ 3: ການໃຊ້ຕົວກອງ
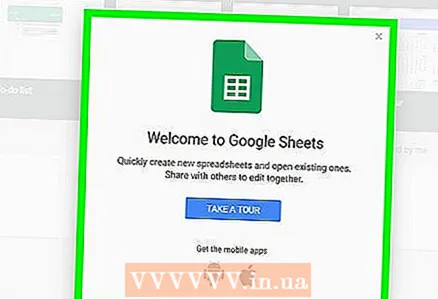 1 ເປີດ browser ຂອງເຈົ້າແລະໄປຫາທີ່ຢູ່ນີ້: https://sheets.google.com. ຖ້າເຈົ້າເຂົ້າສູ່ລະບົບ Google ໂດຍອັດຕະໂນມັດ, ເຈົ້າຈະເຫັນລາຍການເອກະສານທີ່ເຊື່ອມໂຍງກັບບັນຊີຂອງເຈົ້າ.
1 ເປີດ browser ຂອງເຈົ້າແລະໄປຫາທີ່ຢູ່ນີ້: https://sheets.google.com. ຖ້າເຈົ້າເຂົ້າສູ່ລະບົບ Google ໂດຍອັດຕະໂນມັດ, ເຈົ້າຈະເຫັນລາຍການເອກະສານທີ່ເຊື່ອມໂຍງກັບບັນຊີຂອງເຈົ້າ. 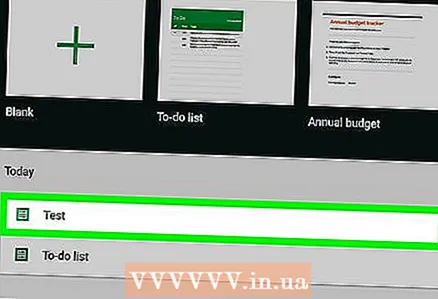 2 ຄລິກໃສ່ເອກະສານໃນ Google Sheets.
2 ຄລິກໃສ່ເອກະສານໃນ Google Sheets.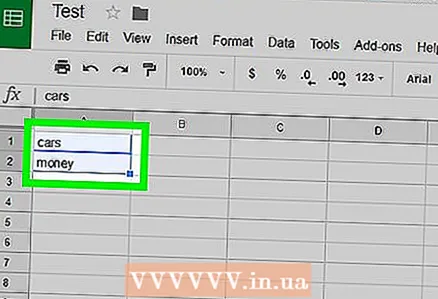 3 ຄລິກແລະລາກຕົວກະພິບຂອງເຈົ້າຂ້າມເອກະສານເພື່ອເລືອກຂໍ້ມູນທັງົດ.
3 ຄລິກແລະລາກຕົວກະພິບຂອງເຈົ້າຂ້າມເອກະສານເພື່ອເລືອກຂໍ້ມູນທັງົດ.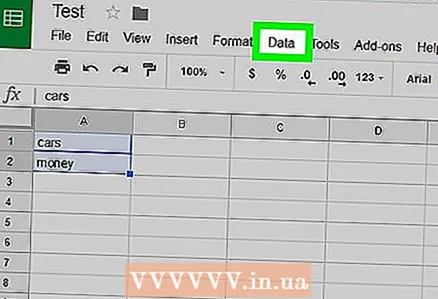 4 ໄປທີ່ແຖບ ຂໍ້ມູນ. ມັນຕັ້ງຢູ່ໃນແຖບເມນູຢູ່ເທິງສຸດຂອງປ່ອງຢ້ຽມ.
4 ໄປທີ່ແຖບ ຂໍ້ມູນ. ມັນຕັ້ງຢູ່ໃນແຖບເມນູຢູ່ເທິງສຸດຂອງປ່ອງຢ້ຽມ. 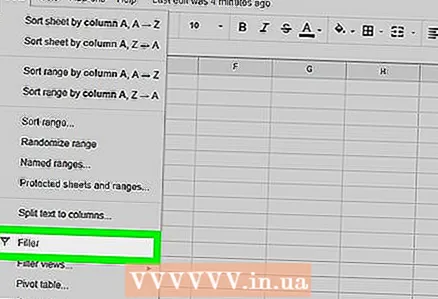 5 ກົດ ສ້າງຕົວກອງ.
5 ກົດ ສ້າງຕົວກອງ.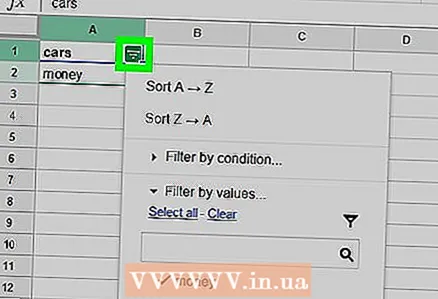 6 ກົດທີ່ໄອຄອນສາມຫຼ່ຽມສີຂຽວຢູ່ໃນຫ້ອງເບື້ອງຊ້າຍດ້ານເທິງ.
6 ກົດທີ່ໄອຄອນສາມຫຼ່ຽມສີຂຽວຢູ່ໃນຫ້ອງເບື້ອງຊ້າຍດ້ານເທິງ.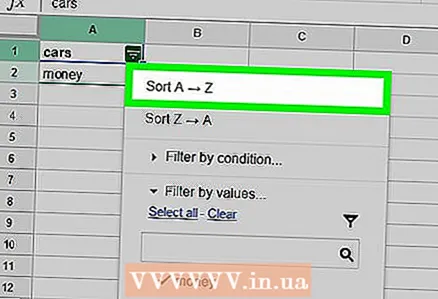 7 ກົດ ຈັດຮຽງ A → Zເພື່ອຍ້າຍຕາລາງທີ່ເປົ່າຫວ່າງທັງົດລົງ.
7 ກົດ ຈັດຮຽງ A → Zເພື່ອຍ້າຍຕາລາງທີ່ເປົ່າຫວ່າງທັງົດລົງ.
ວິທີທີ 3 ຂອງ 3: ການໃຊ້ add-ons
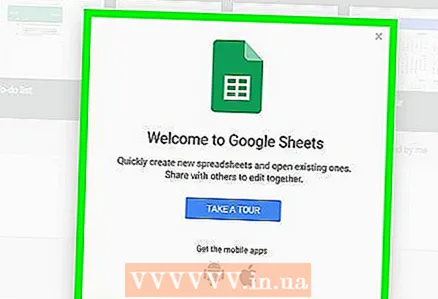 1 ເປີດ browser ຂອງເຈົ້າແລະໄປຫາທີ່ຢູ່ນີ້: https://sheets.google.com. ຖ້າເຈົ້າເຂົ້າສູ່ລະບົບ Google ໂດຍອັດຕະໂນມັດ, ເຈົ້າຈະເຫັນລາຍການເອກະສານທີ່ເຊື່ອມໂຍງກັບບັນຊີຂອງເຈົ້າ.
1 ເປີດ browser ຂອງເຈົ້າແລະໄປຫາທີ່ຢູ່ນີ້: https://sheets.google.com. ຖ້າເຈົ້າເຂົ້າສູ່ລະບົບ Google ໂດຍອັດຕະໂນມັດ, ເຈົ້າຈະເຫັນລາຍການເອກະສານທີ່ເຊື່ອມໂຍງກັບບັນຊີຂອງເຈົ້າ. 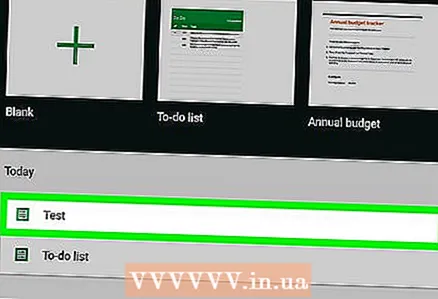 2 ຄລິກໃສ່ເອກະສານໃນ Google Sheets.
2 ຄລິກໃສ່ເອກະສານໃນ Google Sheets.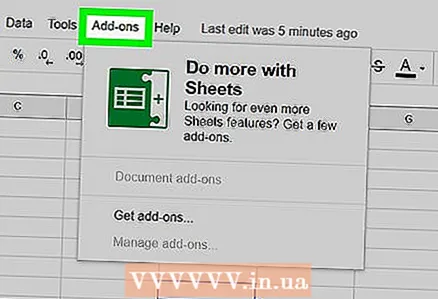 3 ໄປທີ່ແຖບ ສ່ວນເສີມ. ມັນຕັ້ງຢູ່ໃນແຖບເມນູຢູ່ເທິງສຸດຂອງປ່ອງຢ້ຽມ.
3 ໄປທີ່ແຖບ ສ່ວນເສີມ. ມັນຕັ້ງຢູ່ໃນແຖບເມນູຢູ່ເທິງສຸດຂອງປ່ອງຢ້ຽມ. 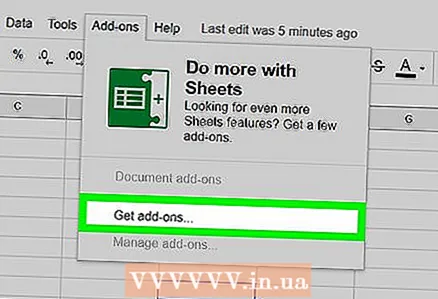 4 ກົດ ຕິດຕັ້ງແອດອອນ.
4 ກົດ ຕິດຕັ້ງແອດອອນ.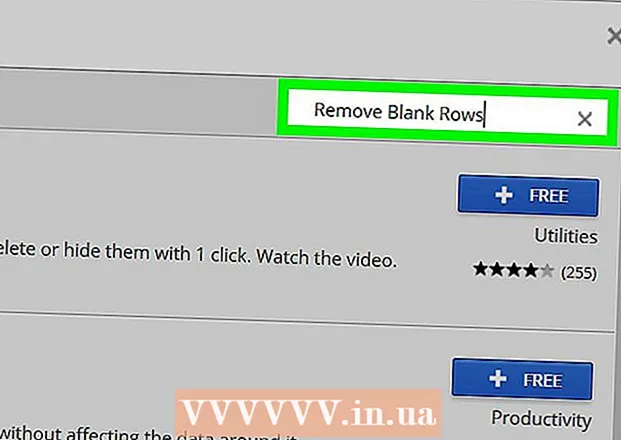 5ເຂົ້າ ລຶບແຖວທີ່ຫວ່າງອອກ ໃນປ່ອງຊອກຫາແລະຄລິກ ເຂົ້າໄປ
5ເຂົ້າ ລຶບແຖວທີ່ຫວ່າງອອກ ໃນປ່ອງຊອກຫາແລະຄລິກ ເຂົ້າໄປ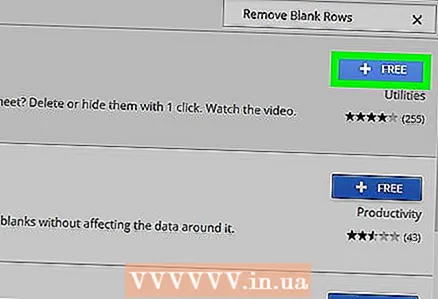 6 ຄລິກໃສ່ປຸ່ມ + ບໍ່ເສຍຄ່າ ຢູ່ເບື້ອງຂວາຂອງຊື່ສ່ວນເສີມ. ໄອຄອນ ສຳ ລັບສ່ວນເສີມນີ້ມີຮູບຂອງຢາງລຶບ.
6 ຄລິກໃສ່ປຸ່ມ + ບໍ່ເສຍຄ່າ ຢູ່ເບື້ອງຂວາຂອງຊື່ສ່ວນເສີມ. ໄອຄອນ ສຳ ລັບສ່ວນເສີມນີ້ມີຮູບຂອງຢາງລຶບ. 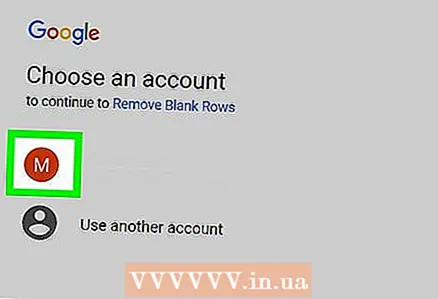 7 ຄລິກທີ່ບັນຊີ Google ຂອງເຈົ້າ. ຖ້າເຈົ້າມີຫຼາຍບັນຊີ, ເຈົ້າຈະຖືກຖາມໃຫ້ເລືອກບ່ອນທີ່ຈະຕິດຕັ້ງແອດອອນ.
7 ຄລິກທີ່ບັນຊີ Google ຂອງເຈົ້າ. ຖ້າເຈົ້າມີຫຼາຍບັນຊີ, ເຈົ້າຈະຖືກຖາມໃຫ້ເລືອກບ່ອນທີ່ຈະຕິດຕັ້ງແອດອອນ. 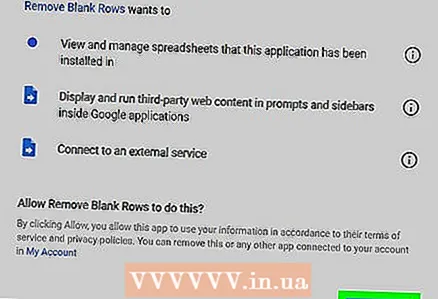 8 ຄລິກໃສ່ ອະນຸຍາດ.
8 ຄລິກໃສ່ ອະນຸຍາດ.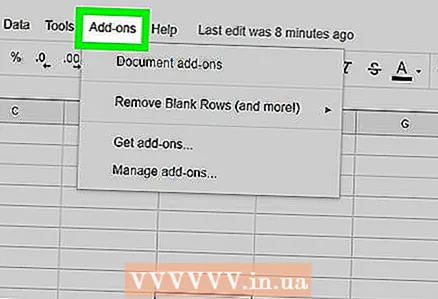 9 ໃຫ້ຄລິກໃສ່ແຖບອີກເທື່ອຫນຶ່ງ ສ່ວນເສີມຕັ້ງຢູ່ເທິງສຸດຂອງແຖບເມນູ.
9 ໃຫ້ຄລິກໃສ່ແຖບອີກເທື່ອຫນຶ່ງ ສ່ວນເສີມຕັ້ງຢູ່ເທິງສຸດຂອງແຖບເມນູ.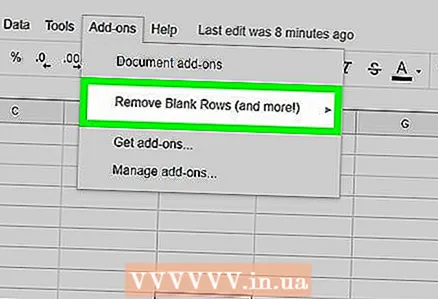 10 ຄລິກທີ່ add-on ລຶບແຖວຫວ່າງເປົ່າອອກ (ແລະອື່ນ More ອີກ).
10 ຄລິກທີ່ add-on ລຶບແຖວຫວ່າງເປົ່າອອກ (ແລະອື່ນ More ອີກ).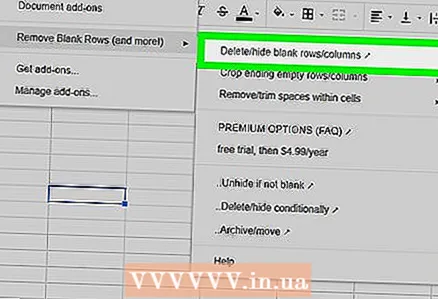 11 ກົດ ລຶບແຖວ / ຖັນທີ່ຫວ່າງເປົ່າ (ເອົາແຖວ / ຖັນທີ່ຫວ່າງເປົ່າອອກ). ຫຼັງຈາກນັ້ນ, ຕົວເລືອກ add-on ຈະປາກົດຢູ່ໃນຖັນເບື້ອງຂວາ.
11 ກົດ ລຶບແຖວ / ຖັນທີ່ຫວ່າງເປົ່າ (ເອົາແຖວ / ຖັນທີ່ຫວ່າງເປົ່າອອກ). ຫຼັງຈາກນັ້ນ, ຕົວເລືອກ add-on ຈະປາກົດຢູ່ໃນຖັນເບື້ອງຂວາ. 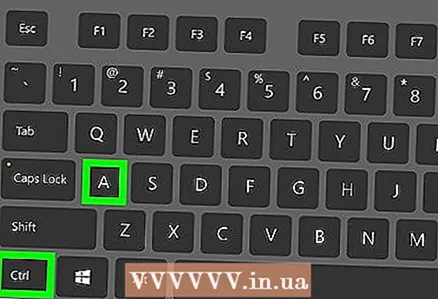 12 ຄລິກໃສ່ຫ້ອງສີເທົາທີ່ຫວ່າງຢູ່ໃນແຈເບື້ອງຊ້າຍດ້ານເທິງຂອງຕາຕະລາງເພື່ອເລືອກຕາຕະລາງທັງົດ.
12 ຄລິກໃສ່ຫ້ອງສີເທົາທີ່ຫວ່າງຢູ່ໃນແຈເບື້ອງຊ້າຍດ້ານເທິງຂອງຕາຕະລາງເພື່ອເລືອກຕາຕະລາງທັງົດ.- ຫຼືພຽງແຕ່ກົດໃສ່ແປ້ນພິມ Ctrl+ກ.
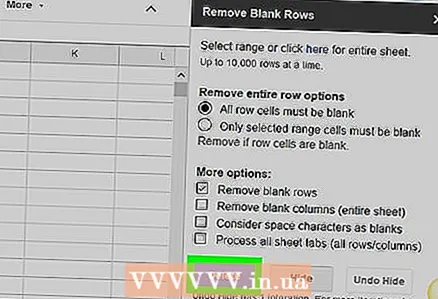 13 ກົດ ລຶບ. ປຸ່ມນີ້ແມ່ນຢູ່ໃນບັນດາຕົວເລືອກ add-on.
13 ກົດ ລຶບ. ປຸ່ມນີ້ແມ່ນຢູ່ໃນບັນດາຕົວເລືອກ add-on.