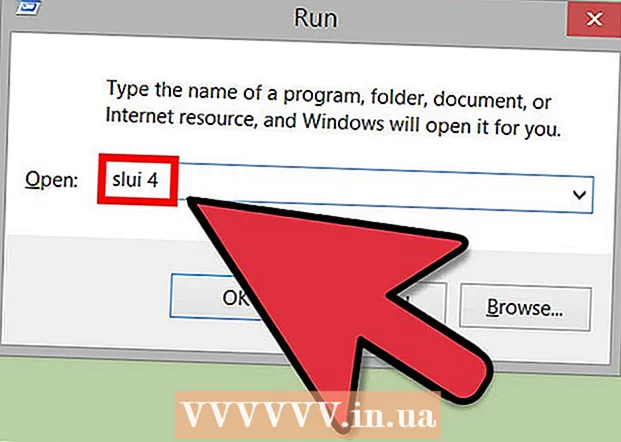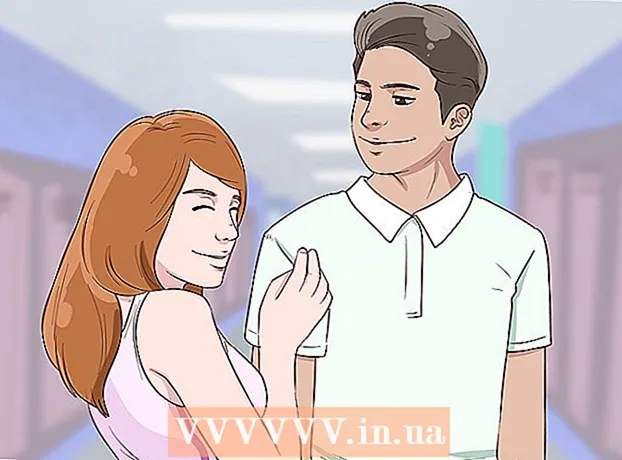ເນື້ອຫາ
- ຂັ້ນຕອນ
- ວິທີທີ່ 1 ຈາກທັງ6ົດ 6: 7-Zip (Windows)
- ວິທີທີ່ 2 ຈາກທັງ6ົດ 6: WinRAR (Windows)
- ວິທີທີ່ 3 ຈາກທັງ6ົດ 6: Archive Utility (Mac)
- ວິທີທີ່ 4 ຈາກ 6: ວິທີການບີບອັດໄຟລ video ວິດີໂອຂະ ໜາດ ໃຫຍ່
- ວິທີທີ 5 ຈາກ 6: ວິທີການບີບອັດຮູບໃຫຍ່
- ວິທີທີ 6 ຂອງ 6: ວິທີການບີບອັດໄຟລ audio ສຽງຂະ ໜາດ ໃຫຍ່
ຕາມກົດລະບຽບ, ໃນລະບົບປະຕິບັດການທີ່ທັນສະໄ,, ການບີບອັດໄຟລ is ແມ່ນຂ້ອນຂ້າງງ່າຍ, ແຕ່ວ່າສິ່ງຕ່າງ get ຈະສັບສົນກວ່າຖ້າໄຟລ are ໃຫຍ່ຫຼາຍ, ເພາະວ່າເຈົ້າຈະບໍ່ສາມາດໃຊ້ຕົວເກັບລະບົບໄດ້. ແຕ່ມີໂປຣແກມທີ່ເຈົ້າສາມາດບີບອັດໄຟລ of ຂະ ໜາດ ໃດກໍ່ໄດ້; ຖ້າໂປຣແກມເຫຼົ່ານີ້ຖືກຕັ້ງຄ່າຢ່າງຖືກຕ້ອງ, ຂະ ໜາດ ໄຟລ can ສາມາດຫຼຸດລົງຢ່າງຫຼວງຫຼາຍ. ຖ້າເຈົ້າຈະບີບອັດໄຟລ media ສື່, ພຽງແຕ່ປ່ຽນມັນເປັນຮູບແບບອື່ນທີ່ຈະບີບອັດໄຟລ without ໂດຍບໍ່ສູນເສຍຄຸນນະພາບຂອງມັນ. ໃນບົດຄວາມນີ້, ພວກເຮົາຈະສະແດງວິທີການບີບອັດໄຟລຂະ ໜາດ ໃຫຍ່.
ຂັ້ນຕອນ
ວິທີທີ່ 1 ຈາກທັງ6ົດ 6: 7-Zip (Windows)
 1 ຕິດຕັ້ງຕົວຈັດເກັບ 7-Zip. ຕົວຈັດເກັບຂໍ້ມູນທີ່ບໍ່ເສຍຄ່ານີ້ສາມາດບີບອັດໄຟລ and ແລະໂຟນເດີທີ່ໃຫຍ່ຫຼາຍໄດ້. ເພື່ອຕິດຕັ້ງ 7-Zip:
1 ຕິດຕັ້ງຕົວຈັດເກັບ 7-Zip. ຕົວຈັດເກັບຂໍ້ມູນທີ່ບໍ່ເສຍຄ່ານີ້ສາມາດບີບອັດໄຟລ and ແລະໂຟນເດີທີ່ໃຫຍ່ຫຼາຍໄດ້. ເພື່ອຕິດຕັ້ງ 7-Zip: - ໄປທີ່ https://www.7-zip.org/download.html ຢູ່ໃນ browser ຂອງເຈົ້າ.
- ຄລິກດາວໂລດຖັດຈາກ 7-Zip ເວີຊັນລ້າສຸດ.
- ເປີດໄຟລ EX EXE ທີ່ດາວໂຫລດມາ; ເຈົ້າຈະພົບມັນຢູ່ທາງລຸ່ມຂອງຕົວທ່ອງເວັບຂອງເຈົ້າຫຼືຢູ່ໃນໂຟນເດີ Downloads ຂອງເຈົ້າ.
- ກົດຕິດຕັ້ງ.

Luigi Oppido
ນັກວິຊາການຄອມພິວເຕີ Luigi Oppido ເປັນເຈົ້າຂອງແລະເປັນນັກວິຊາການຂອງ Pleasure Point Computers, ບໍລິສັດສ້ອມແປງຄອມພິວເຕີຢູ່ໃນ Santa Cruz, California. ມີປະສົບການຫຼາຍກວ່າ 25 ປີໃນການສ້ອມແປງຄອມພິວເຕີ, ການອັບເດດ, ການກູ້ຄືນຂໍ້ມູນແລະການກໍາຈັດໄວຣັດ. ລາວຍັງໄດ້ອອກອາກາດລາຍການ Computer Man Show ມາເປັນເວລາຫຼາຍກວ່າສອງປີແລ້ວ! ທີ່ KSCO ໃນພາກກາງຂອງລັດຄາລິຟໍເນຍ. Luigi Oppido
Luigi Oppido
ຊ່າງຄອມພິວເຕີບີບອັດໄຟລ if ຖ້າເຈົ້າຕ້ອງການຫຼຸດຂະ ໜາດ ຂອງມັນລົງຫຼືເອົາ ໜຶ່ງ ໄຟ. ຕົວຢ່າງ, ຖ້າຂະ ໜາດ ຂອງໄຟລ you ທີ່ເຈົ້າຕ້ອງການສົ່ງທາງອີເມລ is ແມ່ນ 12 MB, ແຕ່ເຈົ້າສາມາດຄັດຕິດບໍ່ເກີນ 10 MB ໃສ່ກັບອີເມລ,, ບີບອັດໄຟລ to ໃສ່ເປັນ 7 MB - ຜູ້ຮັບຄັງເກັບມ້ຽນຈະເອົາມັນອອກແລະເຂົ້າຫາໄດ້ ກັບໄຟລ original ຕົ້ນສະບັບ.
 2 ຄລິກຂວາໃສ່ໄຟລ ((ຫຼືໂຟນເດີ) ທີ່ເຈົ້າຕ້ອງການບີບອັດ. ເມນູຍ່ອຍຈະເປີດຂຶ້ນ.
2 ຄລິກຂວາໃສ່ໄຟລ ((ຫຼືໂຟນເດີ) ທີ່ເຈົ້າຕ້ອງການບີບອັດ. ເມນູຍ່ອຍຈະເປີດຂຶ້ນ. - ເກືອບທຸກໄຟລ can ສາມາດຖືກບີບອັດໄດ້, ແຕ່ບາງໄຟລ are ບໍ່ໄດ້ຖືກບີບອັດຫຼາຍ.
 3 ຄລິກໃສ່ 7-Zip. ຕົວເລືອກນີ້ຢູ່ໃນເມນູຍ່ອຍ; ມັນຈະສາມາດໃຊ້ໄດ້ຖ້າມີການຕິດຕັ້ງ 7-Zip ຢູ່ໃນຄອມພິວເຕີຂອງເຈົ້າ.
3 ຄລິກໃສ່ 7-Zip. ຕົວເລືອກນີ້ຢູ່ໃນເມນູຍ່ອຍ; ມັນຈະສາມາດໃຊ້ໄດ້ຖ້າມີການຕິດຕັ້ງ 7-Zip ຢູ່ໃນຄອມພິວເຕີຂອງເຈົ້າ.  4 ຄລິກໃສ່ ເພີ່ມໃສ່ແຟ້ມຈັດເກັບ. ປ່ອງຢ້ຽມ "ຕື່ມໃສ່ແຟ້ມຈັດເກັບ" ຈະເປີດຂຶ້ນ.
4 ຄລິກໃສ່ ເພີ່ມໃສ່ແຟ້ມຈັດເກັບ. ປ່ອງຢ້ຽມ "ຕື່ມໃສ່ແຟ້ມຈັດເກັບ" ຈະເປີດຂຶ້ນ.  5 ກະລຸນາເລືອກ ພິເສດ ຢູ່ໃນເມນູລະດັບການບີບອັດ. ອັນນີ້ຈະເລືອກລະດັບການບີບອັດສູງສຸດ.
5 ກະລຸນາເລືອກ ພິເສດ ຢູ່ໃນເມນູລະດັບການບີບອັດ. ອັນນີ້ຈະເລືອກລະດັບການບີບອັດສູງສຸດ.  6 ຢູ່ໃນເມນູຂະ ໜາດ ວັດຈະນານຸກົມ, ເລືອກຄ່າທີ່ນ້ອຍກວ່າຈໍານວນ ໜ່ວຍ ຄວາມຈໍາທີ່ຕິດຕັ້ງ 10 ເທົ່າ. ວັດຈະນານຸກົມທີ່ໃຫຍ່ກວ່າ, ການບີບອັດຂໍ້ມູນໄດ້ດີກວ່າ, ແຕ່ຂະ ໜາດ ໜ່ວຍ ຄວາມ ຈຳ ຄວນຈະເປັນວັດຈະນານຸກົມ 10 ເທົ່າ. ຕົວຢ່າງ, ຖ້າຈໍານວນຂອງ RAM ແມ່ນ 8 GB, ເລືອກຕົວເລກທີ່ໃກ້ກັບ 800 MB ສໍາລັບຂະ ໜາດ ວັດຈະນານຸກົມ.
6 ຢູ່ໃນເມນູຂະ ໜາດ ວັດຈະນານຸກົມ, ເລືອກຄ່າທີ່ນ້ອຍກວ່າຈໍານວນ ໜ່ວຍ ຄວາມຈໍາທີ່ຕິດຕັ້ງ 10 ເທົ່າ. ວັດຈະນານຸກົມທີ່ໃຫຍ່ກວ່າ, ການບີບອັດຂໍ້ມູນໄດ້ດີກວ່າ, ແຕ່ຂະ ໜາດ ໜ່ວຍ ຄວາມ ຈຳ ຄວນຈະເປັນວັດຈະນານຸກົມ 10 ເທົ່າ. ຕົວຢ່າງ, ຖ້າຈໍານວນຂອງ RAM ແມ່ນ 8 GB, ເລືອກຕົວເລກທີ່ໃກ້ກັບ 800 MB ສໍາລັບຂະ ໜາດ ວັດຈະນານຸກົມ. - ຖ້າຄອມພິວເຕີມີ RAM ຈໍານວນຫຼວງຫຼາຍ, ມັນຈະບໍ່ເຮັດວຽກເພື່ອແກະກ່ອງເກັບໄວ້ໃນຄອມພິວເຕີທີ່ມີປະສິດທິພາບ ໜ້ອຍ. ເພາະສະນັ້ນ, ໃນກໍລະນີນີ້, ເລືອກຂະ ໜາດ ວັດຈະນານຸກົມທີ່ນ້ອຍກວ່າ.
 7 ກະລຸນາເລືອກ ຕໍ່ເນື່ອງ ຢູ່ໃນເມນູຂະ ໜາດ ບລັອກ. ໃນກໍລະນີນີ້, ໄຟລ will ຈະຖືກບີບອັດເປັນບລັອກຂໍ້ມູນຕິດກັນ, ເຊິ່ງຈະປັບປຸງອັດຕາສ່ວນການບີບອັດ.
7 ກະລຸນາເລືອກ ຕໍ່ເນື່ອງ ຢູ່ໃນເມນູຂະ ໜາດ ບລັອກ. ໃນກໍລະນີນີ້, ໄຟລ will ຈະຖືກບີບອັດເປັນບລັອກຂໍ້ມູນຕິດກັນ, ເຊິ່ງຈະປັບປຸງອັດຕາສ່ວນການບີບອັດ.  8 ເລືອກຕົວເລືອກເພື່ອແບ່ງປັນການຈັດເກັບເປັນໄຟລ small ນ້ອຍ small ຫຼາຍອັນ (ຖ້າຕ້ອງການ). ຖ້າໄຟລ is ໃຫຍ່ຫຼາຍ, ແບ່ງການຈັດເກັບເປັນໄຟລ smaller ນ້ອຍກວ່າ. ຕົວຢ່າງ, ຖ້າໂຟນເດີມີຂະ ໜາດ 12 GB, ໃຫ້ແຍກແຟ້ມຈັດເກັບເປັນສາມໄຟລ smaller ນ້ອຍເພື່ອເຜົາມັນໃສ່ສາມດີວີດີ. ເພື່ອເຮັດສິ່ງນີ້, ເປີດເມນູ "ແບ່ງອອກເປັນປະລິມານຕາມຂະ ໜາດ" ແລະເລືອກຂະ ໜາດ ໄຟລ into ທີ່ແຟ້ມຈັດເກັບຈະຖືກແບ່ງອອກ.
8 ເລືອກຕົວເລືອກເພື່ອແບ່ງປັນການຈັດເກັບເປັນໄຟລ small ນ້ອຍ small ຫຼາຍອັນ (ຖ້າຕ້ອງການ). ຖ້າໄຟລ is ໃຫຍ່ຫຼາຍ, ແບ່ງການຈັດເກັບເປັນໄຟລ smaller ນ້ອຍກວ່າ. ຕົວຢ່າງ, ຖ້າໂຟນເດີມີຂະ ໜາດ 12 GB, ໃຫ້ແຍກແຟ້ມຈັດເກັບເປັນສາມໄຟລ smaller ນ້ອຍເພື່ອເຜົາມັນໃສ່ສາມດີວີດີ. ເພື່ອເຮັດສິ່ງນີ້, ເປີດເມນູ "ແບ່ງອອກເປັນປະລິມານຕາມຂະ ໜາດ" ແລະເລືອກຂະ ໜາດ ໄຟລ into ທີ່ແຟ້ມຈັດເກັບຈະຖືກແບ່ງອອກ. - ເພື່ອແກະກ່ອງເກັບຂໍ້ມູນ, ເຈົ້າຕ້ອງການໄຟລ all ທັງintoົດທີ່ມັນໄດ້ຖືກແຍກອອກ. ເພາະສະນັ້ນ, ຢ່າລຶບຫຼືສູນເສຍໄຟລ these ເຫຼົ່ານີ້.
 9 ຄລິກໃສ່ ຕົກລົງ. ມັນຢູ່ທາງລຸ່ມຂອງປ່ອງຢ້ຽມ. ໄຟລ will ຈະຖືກບີບອັດດ້ວຍພາຣາມິເຕີທີ່ເຈົ້າຕັ້ງໄວ້.
9 ຄລິກໃສ່ ຕົກລົງ. ມັນຢູ່ທາງລຸ່ມຂອງປ່ອງຢ້ຽມ. ໄຟລ will ຈະຖືກບີບອັດດ້ວຍພາຣາມິເຕີທີ່ເຈົ້າຕັ້ງໄວ້.
ວິທີທີ່ 2 ຈາກທັງ6ົດ 6: WinRAR (Windows)
 1 ຕິດຕັ້ງຕົວຈັດເກັບ WinRAR. ສຳ ລັບອັນນີ້:
1 ຕິດຕັ້ງຕົວຈັດເກັບ WinRAR. ສຳ ລັບອັນນີ້: - ໄປທີ່ https://www.win-rar.com/download.html ໃນໂປຣແກຣມທ່ອງເວັບ.
- ກົດດາວໂຫລດ WinRAR.
- ເປີດໄຟລ EX EXE ທີ່ດາວໂຫລດມາ.
- ກົດຕິດຕັ້ງ.
- ໃຫ້ຄລິກໃສ່ "OK".
- ກົດສໍາເລັດຮູບ.
 2 ຄລິກຂວາໃສ່ໄຟລ ((ຫຼືໂຟນເດີ) ທີ່ເຈົ້າຕ້ອງການບີບອັດ. ເມນູຍ່ອຍຈະເປີດຂຶ້ນ.
2 ຄລິກຂວາໃສ່ໄຟລ ((ຫຼືໂຟນເດີ) ທີ່ເຈົ້າຕ້ອງການບີບອັດ. ເມນູຍ່ອຍຈະເປີດຂຶ້ນ. - ເກືອບທຸກໄຟລ can ສາມາດຖືກບີບອັດໄດ້, ແຕ່ບາງໄຟລ are ບໍ່ໄດ້ຖືກບີບອັດຫຼາຍ.
 3 ຄລິກໃສ່ ເພີ່ມໃສ່ແຟ້ມຈັດເກັບ ຢູ່ຂ້າງໄອຄອນ WinRAR. ຕົວເລືອກນີ້ຢູ່ໃນເມນູບໍລິບົດ. ໄອຄອນ WinRAR ມີລັກສະນະຄ້າຍຄືກັບປຶ້ມກອງ.
3 ຄລິກໃສ່ ເພີ່ມໃສ່ແຟ້ມຈັດເກັບ ຢູ່ຂ້າງໄອຄອນ WinRAR. ຕົວເລືອກນີ້ຢູ່ໃນເມນູບໍລິບົດ. ໄອຄອນ WinRAR ມີລັກສະນະຄ້າຍຄືກັບປຶ້ມກອງ.  4 ກະລຸນາເລືອກ ສູງສຸດ ໃນເມນູວິທີການບີບອັດ. ນີ້ຈະຮັບປະກັນອັດຕາສ່ວນການບີບອັດສູງສຸດ.
4 ກະລຸນາເລືອກ ສູງສຸດ ໃນເມນູວິທີການບີບອັດ. ນີ້ຈະຮັບປະກັນອັດຕາສ່ວນການບີບອັດສູງສຸດ.  5 ຢູ່ໃນເມນູຂະ ໜາດ ວັດຈະນານຸກົມ, ເລືອກຄ່າທີ່ນ້ອຍກວ່າຈໍານວນ ໜ່ວຍ ຄວາມຈໍາທີ່ຕິດຕັ້ງ 10 ເທົ່າ. ວັດຈະນານຸກົມທີ່ໃຫຍ່ກວ່າ, ການບີບອັດຂໍ້ມູນໄດ້ດີກວ່າ, ແຕ່ຂະ ໜາດ ໜ່ວຍ ຄວາມ ຈຳ ຄວນຈະເປັນວັດຈະນານຸກົມ 10 ເທົ່າ. ຕົວຢ່າງ, ຖ້າຈໍານວນຂອງ RAM ແມ່ນ 8 GB, ເລືອກຕົວເລກທີ່ໃກ້ກັບ 800 MB ສໍາລັບຂະ ໜາດ ວັດຈະນານຸກົມ.
5 ຢູ່ໃນເມນູຂະ ໜາດ ວັດຈະນານຸກົມ, ເລືອກຄ່າທີ່ນ້ອຍກວ່າຈໍານວນ ໜ່ວຍ ຄວາມຈໍາທີ່ຕິດຕັ້ງ 10 ເທົ່າ. ວັດຈະນານຸກົມທີ່ໃຫຍ່ກວ່າ, ການບີບອັດຂໍ້ມູນໄດ້ດີກວ່າ, ແຕ່ຂະ ໜາດ ໜ່ວຍ ຄວາມ ຈຳ ຄວນຈະເປັນວັດຈະນານຸກົມ 10 ເທົ່າ. ຕົວຢ່າງ, ຖ້າຈໍານວນຂອງ RAM ແມ່ນ 8 GB, ເລືອກຕົວເລກທີ່ໃກ້ກັບ 800 MB ສໍາລັບຂະ ໜາດ ວັດຈະນານຸກົມ. - ຖ້າຄອມພິວເຕີມີ RAM ຈໍານວນຫຼວງຫຼາຍ, ມັນຈະບໍ່ເຮັດວຽກເພື່ອແກະກ່ອງເກັບໄວ້ໃນຄອມພິວເຕີທີ່ມີປະສິດທິພາບ ໜ້ອຍ. ເພາະສະນັ້ນ, ໃນກໍລະນີນີ້, ເລືອກຂະ ໜາດ ວັດຈະນານຸກົມທີ່ນ້ອຍກວ່າ.
 6 ເລືອກຕົວເລືອກເພື່ອແບ່ງປັນການຈັດເກັບເປັນໄຟລ small ນ້ອຍ small ຫຼາຍອັນ (ຖ້າຕ້ອງການ). ຖ້າໄຟລ is ໃຫຍ່ຫຼາຍ, ແບ່ງການຈັດເກັບເປັນໄຟລ smaller ນ້ອຍກວ່າ. ຕົວຢ່າງ, ຖ້າໂຟນເດີມີຂະ ໜາດ 12 GB, ໃຫ້ແຍກແຟ້ມຈັດເກັບເປັນສາມໄຟລ smaller ນ້ອຍເພື່ອເຜົາມັນໃສ່ສາມດີວີດີ. ເພື່ອເຮັດສິ່ງນີ້, ເປີດເມນູ "ແບ່ງອອກເປັນປະລິມານຕາມຂະ ໜາດ" ແລະເລືອກຂະ ໜາດ ໄຟລ into ທີ່ແຟ້ມຈັດເກັບຈະຖືກແບ່ງອອກ.
6 ເລືອກຕົວເລືອກເພື່ອແບ່ງປັນການຈັດເກັບເປັນໄຟລ small ນ້ອຍ small ຫຼາຍອັນ (ຖ້າຕ້ອງການ). ຖ້າໄຟລ is ໃຫຍ່ຫຼາຍ, ແບ່ງການຈັດເກັບເປັນໄຟລ smaller ນ້ອຍກວ່າ. ຕົວຢ່າງ, ຖ້າໂຟນເດີມີຂະ ໜາດ 12 GB, ໃຫ້ແຍກແຟ້ມຈັດເກັບເປັນສາມໄຟລ smaller ນ້ອຍເພື່ອເຜົາມັນໃສ່ສາມດີວີດີ. ເພື່ອເຮັດສິ່ງນີ້, ເປີດເມນູ "ແບ່ງອອກເປັນປະລິມານຕາມຂະ ໜາດ" ແລະເລືອກຂະ ໜາດ ໄຟລ into ທີ່ແຟ້ມຈັດເກັບຈະຖືກແບ່ງອອກ. - ເພື່ອແກະກ່ອງເກັບຂໍ້ມູນ, ເຈົ້າຕ້ອງການໄຟລ all ທັງintoົດທີ່ມັນໄດ້ຖືກແຍກອອກ. ເພາະສະນັ້ນ, ຢ່າລຶບຫຼືສູນເສຍໄຟລ these ເຫຼົ່ານີ້.
 7 ຄລິກໃສ່ ຕົກລົງ. ມັນຢູ່ທາງລຸ່ມຂອງປ່ອງຢ້ຽມ. ໄຟລ will ຈະຖືກບີບອັດດ້ວຍພາຣາມິເຕີທີ່ເຈົ້າຕັ້ງໄວ້.
7 ຄລິກໃສ່ ຕົກລົງ. ມັນຢູ່ທາງລຸ່ມຂອງປ່ອງຢ້ຽມ. ໄຟລ will ຈະຖືກບີບອັດດ້ວຍພາຣາມິເຕີທີ່ເຈົ້າຕັ້ງໄວ້.
ວິທີທີ່ 3 ຈາກທັງ6ົດ 6: Archive Utility (Mac)
 1 ຄລິກທີ່ໄອຄອນແວ່ນຂະຫຍາຍ
1 ຄລິກທີ່ໄອຄອນແວ່ນຂະຫຍາຍ  . ເຈົ້າຈະພົບມັນຢູ່ໃນມຸມຂວາເທິງຂອງເດັສທັອບຂອງເຈົ້າ. ແຖບຄົ້ນຫາ Spotlight ເປີດ.
. ເຈົ້າຈະພົບມັນຢູ່ໃນມຸມຂວາເທິງຂອງເດັສທັອບຂອງເຈົ້າ. ແຖບຄົ້ນຫາ Spotlight ເປີດ.  2 ເຂົ້າ ເກັບຂໍ້ມູນ Utility.app ໃນແຖບຄົ້ນຫາແລະຄລິກ ກັບຄືນ. ຜົນປະໂຫຍດການຈັດເກັບເລີ່ມຕົ້ນ. ມັນເປັນເຄື່ອງເກັບຂໍ້ມູນລະບົບທີ່ສ້າງຂຶ້ນມາໃນ macOS. ມັນບໍ່ມີທາງເລືອກຫຼາຍເທົ່າກັບ Windows archivers, ແຕ່ມັນສາມາດບີບອັດໄຟລຂະ ໜາດ ໃຫຍ່ໄດ້.
2 ເຂົ້າ ເກັບຂໍ້ມູນ Utility.app ໃນແຖບຄົ້ນຫາແລະຄລິກ ກັບຄືນ. ຜົນປະໂຫຍດການຈັດເກັບເລີ່ມຕົ້ນ. ມັນເປັນເຄື່ອງເກັບຂໍ້ມູນລະບົບທີ່ສ້າງຂຶ້ນມາໃນ macOS. ມັນບໍ່ມີທາງເລືອກຫຼາຍເທົ່າກັບ Windows archivers, ແຕ່ມັນສາມາດບີບອັດໄຟລຂະ ໜາດ ໃຫຍ່ໄດ້.  3 ຄລິກໃສ່ ໄຟລ. ມັນຢູ່ໃນແຖບເມນູຢູ່ເທິງສຸດຂອງ ໜ້າ ຈໍ.
3 ຄລິກໃສ່ ໄຟລ. ມັນຢູ່ໃນແຖບເມນູຢູ່ເທິງສຸດຂອງ ໜ້າ ຈໍ.  4 ຄລິກໃສ່ ສ້າງແຟ້ມຈັດເກັບ. ນີ້ແມ່ນຕົວເລືອກ ທຳ ອິດໃນເມນູແຟ້ມເອກະສານ.
4 ຄລິກໃສ່ ສ້າງແຟ້ມຈັດເກັບ. ນີ້ແມ່ນຕົວເລືອກ ທຳ ອິດໃນເມນູແຟ້ມເອກະສານ.  5 ເລືອກໄຟລ ((ຫຼືໂຟນເດີ) ແລະຄລິກ ເກັບ. ໄຟລ will ຈະຖືກບີບອັດໃນຮູບແບບ GZIP (.cpgz). ຮູບແບບນີ້ໃຫ້ອັດຕາສ່ວນການບີບອັດສູງກວ່າຮູບແບບ ZIP ມາດຕະຖານ, ແຕ່ເຈົ້າຈະບໍ່ສາມາດແກະກ່ອງເກັບຂໍ້ມູນດັ່ງກ່າວຢູ່ໃນ Windows ໄດ້.
5 ເລືອກໄຟລ ((ຫຼືໂຟນເດີ) ແລະຄລິກ ເກັບ. ໄຟລ will ຈະຖືກບີບອັດໃນຮູບແບບ GZIP (.cpgz). ຮູບແບບນີ້ໃຫ້ອັດຕາສ່ວນການບີບອັດສູງກວ່າຮູບແບບ ZIP ມາດຕະຖານ, ແຕ່ເຈົ້າຈະບໍ່ສາມາດແກະກ່ອງເກັບຂໍ້ມູນດັ່ງກ່າວຢູ່ໃນ Windows ໄດ້. - ເພື່ອສ້າງໄຟລ Z ZIP ມາດຕະຖານ, ຄລິກຂວາໃສ່ໄຟລ in ຢູ່ໃນ Finder ແລະເລືອກບີບອັດຈາກເມນູ.
ວິທີທີ່ 4 ຈາກ 6: ວິທີການບີບອັດໄຟລ video ວິດີໂອຂະ ໜາດ ໃຫຍ່
 1 ຕິດຕັ້ງໂປແກມຕັດຕໍ່ວີດີໂອ Avidemux. ມັນສາມາດຖືກນໍາໃຊ້ເພື່ອບີບອັດແລະປ່ຽນໄຟລ video ວິດີໂອໃນ Windows, macOS ແລະ Linux. ການຕິດຕັ້ງ Avidemux:
1 ຕິດຕັ້ງໂປແກມຕັດຕໍ່ວີດີໂອ Avidemux. ມັນສາມາດຖືກນໍາໃຊ້ເພື່ອບີບອັດແລະປ່ຽນໄຟລ video ວິດີໂອໃນ Windows, macOS ແລະ Linux. ການຕິດຕັ້ງ Avidemux: - ໄປທີ່ http://fixounet.free.fr/avidemux/download.html ໃນໂປຣແກຣມທ່ອງເວັບ.
- ກົດ "FOSSHUB" ຖັດຈາກລະບົບປະຕິບັດການທີ່ຕ້ອງການ.
- ໃຫ້ຄລິກໃສ່ການເຊື່ອມຕໍ່ໄຟລ for ສໍາລັບລະບົບປະຕິບັດການທີ່ຕ້ອງການ.
- ເປີດໄຟລທີ່ດາວໂຫລດມາ; ເຈົ້າຈະພົບມັນຢູ່ທາງລຸ່ມຂອງຕົວທ່ອງເວັບຂອງເຈົ້າຫຼືຢູ່ໃນໂຟນເດີ Downloads ຂອງເຈົ້າ.
- ປະຕິບັດຕາມຄໍາແນະນໍາໃນຫນ້າຈໍເພື່ອຕິດຕັ້ງຕົວແກ້ໄຂວິດີໂອ.
 2 ເລີ່ມ Avidemux. ໃຫ້ຄລິກໃສ່ຮູບສັນຍາລັກໃນຮູບແບບຂອງ clapper ຈໍານວນ; ມັນຢູ່ໃນເມນູເລີ່ມຕົ້ນ (Windows) ຫຼືຢູ່ໃນໂຟນເດີຄໍາຮ້ອງສະຫມັກ (Mac).
2 ເລີ່ມ Avidemux. ໃຫ້ຄລິກໃສ່ຮູບສັນຍາລັກໃນຮູບແບບຂອງ clapper ຈໍານວນ; ມັນຢູ່ໃນເມນູເລີ່ມຕົ້ນ (Windows) ຫຼືຢູ່ໃນໂຟນເດີຄໍາຮ້ອງສະຫມັກ (Mac). - ວິດີໂອເປັນຂໍ້ມູນຂະ ໜາດ ໃຫຍ່ທີ່ບີບອັດບໍ່ໄດ້ດີເມື່ອເກັບໄວ້ຕາມທີ່ອະທິບາຍໄວ້ໃນພາກກ່ອນ ໜ້າ. ສະນັ້ນ, ວິດີໂອ ຈຳ ເປັນຕ້ອງຖືກປ່ຽນຮູບແບບໂດຍໃຊ້ Avidemux, ເຊິ່ງຈະຊ່ວຍຫຼຸດຂະ ໜາດ ໄຟລ at ລົງໄດ້ໂດຍການສູນເສຍຄຸນນະພາບ.
- ໂດຍປົກກະຕິແລ້ວ, ຮູບເງົາທີ່ສາມາດດາວໂຫຼດໄດ້ໃນອິນເຕີເນັດແມ່ນຖືກບີບອັດແລ້ວ. ຖ້າເຈົ້າບີບອັດໄຟລ such ດັ່ງກ່າວຄືນໃ່, ການສູນເສຍຄຸນນະພາບຈະໃຫຍ່ຫຼວງ, ຫຼືຂະ ໜາດ ຂອງແຟ້ມຈັດເກັບຈະບໍ່ແຕກຕ່າງຫຼາຍຈາກຂະ ໜາດ ຂອງໄຟລ original ຕົ້ນສະບັບ.
- ເຈົ້າບໍ່ສາມາດແຍກໄຟລ video ວິດີໂອທີ່ບີບອັດໄດ້. ເພາະສະນັ້ນ, ເຈົ້າ ຈຳ ເປັນຕ້ອງເກັບຮັກສາບ່ອນເກັບຂໍ້ມູນແລະໄຟລ original ຕົ້ນສະບັບໄວ້ຕ່າງຫາກເພື່ອບໍ່ໃຫ້ມັນສູນເສຍໄປ.
 3 ເປີດໄຟລ video ວິດີໂອຢູ່ໃນ Avidemux. ເພື່ອເຮັດສິ່ງນີ້, ປະຕິບັດຕາມຂັ້ນຕອນເຫຼົ່ານີ້ (ຈື່ໄວ້ວ່າຂະບວນການນີ້ອາດຈະໃຊ້ເວລາຫຼາຍນາທີ):
3 ເປີດໄຟລ video ວິດີໂອຢູ່ໃນ Avidemux. ເພື່ອເຮັດສິ່ງນີ້, ປະຕິບັດຕາມຂັ້ນຕອນເຫຼົ່ານີ້ (ຈື່ໄວ້ວ່າຂະບວນການນີ້ອາດຈະໃຊ້ເວລາຫຼາຍນາທີ): - ກົດ "ໄຟລ".
- ກົດ "ເປີດ".
- ເລືອກໄຟລ video ວິດີໂອຢູ່ໃນຄອມພິວເຕີຂອງເຈົ້າແລະຄລິກເປີດ.
 4 ກະລຸນາເລືອກ Mpeg4 AVC (x264) ຢູ່ໃນເມນູຜົນໄດ້ຮັບວິດີໂອ. ນີ້ແມ່ນຮູບແບບວິດີໂອທົ່ວໄປທີ່ສຸດ.
4 ກະລຸນາເລືອກ Mpeg4 AVC (x264) ຢູ່ໃນເມນູຜົນໄດ້ຮັບວິດີໂອ. ນີ້ແມ່ນຮູບແບບວິດີໂອທົ່ວໄປທີ່ສຸດ.  5 ກະລຸນາເລືອກ AAC FDK ຢູ່ໃນເມນູອອກສຽງ. ອັນນີ້ຈະບີບອັດແທຣັກສຽງຂອງວີດີໂອເພື່ອຫຼຸດຂະ ໜາດ ໄຟລລົງ.
5 ກະລຸນາເລືອກ AAC FDK ຢູ່ໃນເມນູອອກສຽງ. ອັນນີ້ຈະບີບອັດແທຣັກສຽງຂອງວີດີໂອເພື່ອຫຼຸດຂະ ໜາດ ໄຟລລົງ.  6 ກະລຸນາເລືອກ ເຄື່ອງປະສົມ MP4 ຢູ່ໃນເມນູຮູບແບບຜົນໄດ້ຮັບ. ອັນນີ້ຈະຫຼິ້ນໄຟລ video ວິດີໂອຢູ່ໃນອຸປະກອນເກືອບທັງົດ.
6 ກະລຸນາເລືອກ ເຄື່ອງປະສົມ MP4 ຢູ່ໃນເມນູຮູບແບບຜົນໄດ້ຮັບ. ອັນນີ້ຈະຫຼິ້ນໄຟລ video ວິດີໂອຢູ່ໃນອຸປະກອນເກືອບທັງົດ.  7 ຄລິກໃສ່ ຕັ້ງຄ່າ (ຕົວເລືອກ) ຢູ່ໃນພາກ "ຜົນໄດ້ຮັບວິດີໂອ". ນີ້ແມ່ນຕົວເລືອກ ທຳ ອິດຂອງພາກທີ່ລະບຸ.
7 ຄລິກໃສ່ ຕັ້ງຄ່າ (ຕົວເລືອກ) ຢູ່ໃນພາກ "ຜົນໄດ້ຮັບວິດີໂອ". ນີ້ແມ່ນຕົວເລືອກ ທຳ ອິດຂອງພາກທີ່ລະບຸ.  8 ກະລຸນາເລືອກ ຂະ ໜາດ ວິດີໂອ (ສອງໃບ) (ຂະ ໜາດ ວິດີໂອ, ສອງໃບຜ່ານໄປ) ໃນເມນູ. ມັນຢູ່ພາຍໃຕ້ສ່ວນຄວບຄຸມອັດຕາ.
8 ກະລຸນາເລືອກ ຂະ ໜາດ ວິດີໂອ (ສອງໃບ) (ຂະ ໜາດ ວິດີໂອ, ສອງໃບຜ່ານໄປ) ໃນເມນູ. ມັນຢູ່ພາຍໃຕ້ສ່ວນຄວບຄຸມອັດຕາ.  9 ໃສ່ຂະ ໜາດ ຂອງໄຟລ video ວິດີໂອສຸດທ້າຍ. Avidemux ຈະປ່ຽນການຕັ້ງຄ່າຂອງມັນເພື່ອໃຫ້ຂະ ໜາດ ຂອງໄຟລ final ສຸດທ້າຍໃກ້ຄຽງກັບຂະ ໜາດ ທີ່ເຈົ້າໄດ້ລະບຸໄວ້ (ຂະ ໜາດ ຂອງໄຟລ final ສຸດທ້າຍຈະໃຫຍ່ຂຶ້ນເລັກນ້ອຍຫຼືນ້ອຍກວ່າຂະ ໜາດ ທີ່ລະບຸ).
9 ໃສ່ຂະ ໜາດ ຂອງໄຟລ video ວິດີໂອສຸດທ້າຍ. Avidemux ຈະປ່ຽນການຕັ້ງຄ່າຂອງມັນເພື່ອໃຫ້ຂະ ໜາດ ຂອງໄຟລ final ສຸດທ້າຍໃກ້ຄຽງກັບຂະ ໜາດ ທີ່ເຈົ້າໄດ້ລະບຸໄວ້ (ຂະ ໜາດ ຂອງໄຟລ final ສຸດທ້າຍຈະໃຫຍ່ຂຶ້ນເລັກນ້ອຍຫຼືນ້ອຍກວ່າຂະ ໜາດ ທີ່ລະບຸ). - ຈື່ໄວ້ວ່າຖ້າຂະ ໜາດ ທີ່ເຈົ້າເລືອກນັ້ນນ້ອຍກວ່າຂະ ໜາດ ໄຟລ original ເດີມ, ການສູນເສຍຄຸນນະພາບຈະຮ້າຍແຮງຫຼາຍ.
 10 ກົດ "ບັນທຶກວິດີໂອ". ຕົວເລືອກນີ້ແມ່ນສະແດງໂດຍໄອຄອນແຜ່ນຢູ່ໃນແຈເບື້ອງຊ້າຍດ້ານເທິງ. ຕອນນີ້ໃສ່ຊື່ຂອງໄຟລ; ຂະບວນການປ່ຽນແລະການບີບອັດເລີ່ມຕົ້ນ. ຂະບວນການຈະໃຊ້ເວລາທີ່ໃຊ້ເວລາບາງ, ໂດຍອີງຕາມຂະຫນາດຂອງໄຟລວິດີໂອຕົ້ນສະບັບແລະການຕັ້ງຄ່າຄຸນນະພາບ.
10 ກົດ "ບັນທຶກວິດີໂອ". ຕົວເລືອກນີ້ແມ່ນສະແດງໂດຍໄອຄອນແຜ່ນຢູ່ໃນແຈເບື້ອງຊ້າຍດ້ານເທິງ. ຕອນນີ້ໃສ່ຊື່ຂອງໄຟລ; ຂະບວນການປ່ຽນແລະການບີບອັດເລີ່ມຕົ້ນ. ຂະບວນການຈະໃຊ້ເວລາທີ່ໃຊ້ເວລາບາງ, ໂດຍອີງຕາມຂະຫນາດຂອງໄຟລວິດີໂອຕົ້ນສະບັບແລະການຕັ້ງຄ່າຄຸນນະພາບ.
ວິທີທີ 5 ຈາກ 6: ວິທີການບີບອັດຮູບໃຫຍ່
 1 ຈື່ສິ່ງທີ່ສາມາດບີບໄດ້. ຮູບພາບເກືອບທັງthatົດທີ່ສາມາດດາວໂຫຼດໄດ້ໃນອິນເຕີເນັດແມ່ນຖືກບີບອັດແລ້ວ. JPG, GIF, ແລະ PNG ແມ່ນຮູບແບບທີ່ຖືກບີບອັດ, ຊຶ່ງmeansາຍຄວາມວ່າການບີບອັດຕື່ມອີກຈະເຮັດໃຫ້ເກີດການສູນເສຍຄຸນນະພາບຢ່າງຮ້າຍແຮງ. ດັ່ງນັ້ນ, ພວກເຮົາແນະນໍາໃຫ້ບີບອັດຮູບພາບທີ່ຖ່າຍຈາກກ້ອງຖ່າຍຮູບດີຈີຕອລຫຼືຮູບແບບ BMP.
1 ຈື່ສິ່ງທີ່ສາມາດບີບໄດ້. ຮູບພາບເກືອບທັງthatົດທີ່ສາມາດດາວໂຫຼດໄດ້ໃນອິນເຕີເນັດແມ່ນຖືກບີບອັດແລ້ວ. JPG, GIF, ແລະ PNG ແມ່ນຮູບແບບທີ່ຖືກບີບອັດ, ຊຶ່ງmeansາຍຄວາມວ່າການບີບອັດຕື່ມອີກຈະເຮັດໃຫ້ເກີດການສູນເສຍຄຸນນະພາບຢ່າງຮ້າຍແຮງ. ດັ່ງນັ້ນ, ພວກເຮົາແນະນໍາໃຫ້ບີບອັດຮູບພາບທີ່ຖ່າຍຈາກກ້ອງຖ່າຍຮູບດີຈີຕອລຫຼືຮູບແບບ BMP. - ເຈົ້າບໍ່ສາມາດບີບອັດຮູບທີ່ຖືກບີບອັດໄດ້. ເພາະສະນັ້ນ, ເຈົ້າ ຈຳ ເປັນຕ້ອງເກັບຮັກສາບ່ອນເກັບຂໍ້ມູນແລະຮູບຕົ້ນສະບັບໄວ້ຕ່າງຫາກເພື່ອບໍ່ໃຫ້ມັນສູນເສຍໄປ.
 2 ຈື່ຄວາມແຕກຕ່າງລະຫວ່າງການບີບອັດທີ່ບໍ່ສູນເສຍແລະສູນເສຍ. ການບີບອັດແບບບໍ່ສູນເສຍmeansາຍເຖິງການບີບອັດເມື່ອຄຸນນະພາບຂອງໄຟລ final ສຸດທ້າຍບໍ່ແຕກຕ່າງຈາກຄຸນນະພາບຂອງຕົ້ນສະບັບ; ໂດຍປົກກະຕິ, ການບີບອັດນີ້ແມ່ນໃຊ້ກັບຮູບແຕ້ມ, ແຜນວາດ, ແລະຮູບພາບທາງການແພດ. ການບີບອັດທີ່ສູນເສຍແມ່ນມີຈຸດປະສົງສໍາລັບສະຖານະການທີ່ການເຊື່ອມໂຊມບໍ່ສໍາຄັນ, ແລະສ່ວນຫຼາຍແມ່ນໃຊ້ກັບຮູບຖ່າຍ.
2 ຈື່ຄວາມແຕກຕ່າງລະຫວ່າງການບີບອັດທີ່ບໍ່ສູນເສຍແລະສູນເສຍ. ການບີບອັດແບບບໍ່ສູນເສຍmeansາຍເຖິງການບີບອັດເມື່ອຄຸນນະພາບຂອງໄຟລ final ສຸດທ້າຍບໍ່ແຕກຕ່າງຈາກຄຸນນະພາບຂອງຕົ້ນສະບັບ; ໂດຍປົກກະຕິ, ການບີບອັດນີ້ແມ່ນໃຊ້ກັບຮູບແຕ້ມ, ແຜນວາດ, ແລະຮູບພາບທາງການແພດ. ການບີບອັດທີ່ສູນເສຍແມ່ນມີຈຸດປະສົງສໍາລັບສະຖານະການທີ່ການເຊື່ອມໂຊມບໍ່ສໍາຄັນ, ແລະສ່ວນຫຼາຍແມ່ນໃຊ້ກັບຮູບຖ່າຍ. - GIF, TIFF ແລະ PNG ແມ່ນຮູບແບບ lossless.
- JPG ແມ່ນຮູບແບບການສູນເສຍທົ່ວໄປທີ່ສຸດ.
 3 ເລີ່ມຕົວແກ້ໄຂກຣາຟິກທີ່ເຈົ້າ ກຳ ລັງໃຊ້. ໃນເກືອບທຸກຕົວແກ້ໄຂກຣາຟິກ, ເຈົ້າສາມາດບີບອັດຮູບພາບໄດ້ໂດຍການບັນທຶກມັນໄວ້ໃນຮູບແບບອື່ນ. ເມື່ອເຈົ້າເລືອກຮູບແບບສຸດທ້າຍ, ເຈົ້າສາມາດລະບຸອັດຕາການບີບອັດ.
3 ເລີ່ມຕົວແກ້ໄຂກຣາຟິກທີ່ເຈົ້າ ກຳ ລັງໃຊ້. ໃນເກືອບທຸກຕົວແກ້ໄຂກຣາຟິກ, ເຈົ້າສາມາດບີບອັດຮູບພາບໄດ້ໂດຍການບັນທຶກມັນໄວ້ໃນຮູບແບບອື່ນ. ເມື່ອເຈົ້າເລືອກຮູບແບບສຸດທ້າຍ, ເຈົ້າສາມາດລະບຸອັດຕາການບີບອັດ. - ໃນ Photoshop, GIMP ແລະແມ້ແຕ່ Paint, ຮູບພາບສາມາດຖືກບັນທຶກໄວ້ໃນຮູບແບບທີ່ບີບອັດໄດ້. ເກືອບທຸກຕົວແກ້ໄຂກາຟິກແມ່ນເsuitableາະສົມກັບສິ່ງນີ້, ພຽງແຕ່ບາງອັນມີ ໜ້າ ທີ່ຫຼາຍກວ່າ.
- Photoshop ແມ່ນບັນນາທິການກາຟິກທີ່ໄດ້ຮັບຄວາມນິຍົມທີ່ສຸດ; ຖ້າເຈົ້າຕ້ອງການໃຊ້ຄູ່ຮ່ວມງານຟຣີຂອງມັນ, ຕິດຕັ້ງ GIMP, ເຊິ່ງມີຫຼາຍລັກສະນະຄ້າຍຄືກັນກັບ Photoshop.
 4 ເປີດຮູບພາບໃນບັນນາທິການຮູບພາບ. ຂະບວນການນີ້ແມ່ນເກືອບຄືກັນໃນໂຄງການທີ່ແຕກຕ່າງກັນ. ເພື່ອເປີດຮູບພາບຢູ່ໃນຕົວແກ້ໄຂ:
4 ເປີດຮູບພາບໃນບັນນາທິການຮູບພາບ. ຂະບວນການນີ້ແມ່ນເກືອບຄືກັນໃນໂຄງການທີ່ແຕກຕ່າງກັນ. ເພື່ອເປີດຮູບພາບຢູ່ໃນຕົວແກ້ໄຂ: - ກົດ "ໄຟລ" "ໃນແຖບເມນູ.
- ກົດເປີດ.
- ເລືອກຮູບພາບ.
- ກົດເປີດ.
 5 ເປີດເມນູການສົ່ງອອກ. ເຮັດອັນນີ້ເພື່ອບັນທຶກພາບຕົ້ນສະບັບໄວ້ໃນຮູບແບບທີ່ແຕກຕ່າງ. ເພື່ອເປີດເມນູນີ້:
5 ເປີດເມນູການສົ່ງອອກ. ເຮັດອັນນີ້ເພື່ອບັນທຶກພາບຕົ້ນສະບັບໄວ້ໃນຮູບແບບທີ່ແຕກຕ່າງ. ເພື່ອເປີດເມນູນີ້: - ກົດ "ໄຟລ".
- ຄລິກບັນທຶກເປັນ (Photoshop, ທາສີ) ຫຼືສົ່ງອອກໄປຫາ (GIMP).
 6 ເລືອກຮູບແບບທີ່ທ່ານຕ້ອງການ. ໃນທາສີ, ພຽງແຕ່ເລືອກຮູບແບບທີ່ເຈົ້າຕ້ອງການ. ໃນ Photoshop, ເລືອກຮູບແບບຈາກເມນູຮູບແບບ. ໃນ GIMP, ເປີດເມນູ Save as type ແລະເລືອກຮູບແບບ. ເລືອກຮູບແບບອີງຕາມປະເພດຂອງໄຟລ source ແຫຼ່ງທີ່ມາ.
6 ເລືອກຮູບແບບທີ່ທ່ານຕ້ອງການ. ໃນທາສີ, ພຽງແຕ່ເລືອກຮູບແບບທີ່ເຈົ້າຕ້ອງການ. ໃນ Photoshop, ເລືອກຮູບແບບຈາກເມນູຮູບແບບ. ໃນ GIMP, ເປີດເມນູ Save as type ແລະເລືອກຮູບແບບ. ເລືອກຮູບແບບອີງຕາມປະເພດຂອງໄຟລ source ແຫຼ່ງທີ່ມາ. - ຖ້າເຈົ້າ ກຳ ລັງອັດຮູບ, ເລືອກຮູບແບບ JPG.
- ຖ້າເຈົ້າ ກຳ ລັງບີບອັດຮູບພາບທີ່ມີສູງເຖິງ 256 ສີ, ເລືອກ GIF.
- ຖ້າເຈົ້າບີບອັດຮູບ ໜ້າ ຈໍ, ຮູບແຕ້ມ, ປຶ້ມກາຕູນ, ຫຼືຮູບທີ່ຄ້າຍຄືກັນ, ເລືອກຮູບແບບ PNG.
- ຖ້າເຈົ້າກໍາລັງບີບອັດຮູບພາບດ້ວຍຫຼາຍຊັ້ນທີ່ເຈົ້າຕ້ອງການເກັບໄວ້, ເລືອກຮູບແບບ TIFF (ຈື່ໄວ້ວ່າຮູບແບບນີ້ບໍ່ໄດ້meanາຍເຖິງການບີບອັດຢູ່ສະເີ).
 7 ຄລິກໃສ່ ບັນທຶກ (Photoshop) ຫຼື ສົ່ງອອກ (GIMP). ຮູບພາບຕົ້ນສະບັບຈະຖືກບັນທຶກໄວ້ໃນຮູບແບບທີ່ລະບຸ.
7 ຄລິກໃສ່ ບັນທຶກ (Photoshop) ຫຼື ສົ່ງອອກ (GIMP). ຮູບພາບຕົ້ນສະບັບຈະຖືກບັນທຶກໄວ້ໃນຮູບແບບທີ່ລະບຸ.  8 ລະບຸຕົວກໍານົດຄຸນນະພາບ (ຖ້າເປັນໄປໄດ້) ແລະຄລິກ ຕົກລົງ. ເມື່ອເຈົ້າຄລິກສົ່ງອອກຫຼືບັນທຶກ, ບາງຕົວແກ້ໄຂຈະເປີດຕົວເລືອກຄຸນນະພາບແລະການບີບອັດ. ໂດຍປົກກະຕິແລ້ວເຈົ້າສາມາດເລືອກອັດຕາສ່ວນທີ່ມີຄຸນນະພາບແລະອັດ ແໜ້ນ ໂດຍໃຊ້ຕົວເລື່ອນ.
8 ລະບຸຕົວກໍານົດຄຸນນະພາບ (ຖ້າເປັນໄປໄດ້) ແລະຄລິກ ຕົກລົງ. ເມື່ອເຈົ້າຄລິກສົ່ງອອກຫຼືບັນທຶກ, ບາງຕົວແກ້ໄຂຈະເປີດຕົວເລືອກຄຸນນະພາບແລະການບີບອັດ. ໂດຍປົກກະຕິແລ້ວເຈົ້າສາມາດເລືອກອັດຕາສ່ວນທີ່ມີຄຸນນະພາບແລະອັດ ແໜ້ນ ໂດຍໃຊ້ຕົວເລື່ອນ. - ການເພີ່ມອັດຕາສ່ວນການບີບອັດຈະເຮັດໃຫ້ມີໄຟລ smaller ນ້ອຍກວ່າຫຼາຍ, ແຕ່ຄຸນນະພາບຈະຫຼຸດລົງຢ່າງຫຼວງຫຼາຍ, ເຊັ່ນ: ປອມຫຼືການປ່ຽນສີ. ສະນັ້ນທົດລອງການຕັ້ງຄ່າເພື່ອຊອກຫາຄວາມສົມດຸນທີ່ດີລະຫວ່າງຄຸນະພາບແລະຂະ ໜາດ ໄຟລ.
ວິທີທີ 6 ຂອງ 6: ວິທີການບີບອັດໄຟລ audio ສຽງຂະ ໜາດ ໃຫຍ່
 1 ຈື່ສິ່ງທີ່ສາມາດບີບໄດ້. ໄຟລ audio ສຽງສ່ວນໃຫຍ່, ເຊັ່ນ: ຮູບແບບ MP3 ແລະ AAC, ແມ່ນໄດ້ຖືກບີບອັດແລ້ວ. ການບີບອັດໄຟລ such ດັ່ງກ່າວຕື່ມອີກຈະເຮັດໃຫ້ຄຸນນະພາບສຽງຫຼຸດລົງຢ່າງຫຼວງຫຼາຍ.ດັ່ງນັ້ນ, ພວກເຮົາແນະນໍາໃຫ້ບີບອັດໄຟລ audio ສຽງໃນຮູບແບບທີ່ບໍ່ໄດ້ບີບອັດເຊັ່ນ: WAV ຫຼື AIFF.
1 ຈື່ສິ່ງທີ່ສາມາດບີບໄດ້. ໄຟລ audio ສຽງສ່ວນໃຫຍ່, ເຊັ່ນ: ຮູບແບບ MP3 ແລະ AAC, ແມ່ນໄດ້ຖືກບີບອັດແລ້ວ. ການບີບອັດໄຟລ such ດັ່ງກ່າວຕື່ມອີກຈະເຮັດໃຫ້ຄຸນນະພາບສຽງຫຼຸດລົງຢ່າງຫຼວງຫຼາຍ.ດັ່ງນັ້ນ, ພວກເຮົາແນະນໍາໃຫ້ບີບອັດໄຟລ audio ສຽງໃນຮູບແບບທີ່ບໍ່ໄດ້ບີບອັດເຊັ່ນ: WAV ຫຼື AIFF.  2 ຕິດຕັ້ງໂປຣແກມບັນນາທິການສຽງຟຣີ Audacity. ມັນສະຫນັບສະຫນູນ Windows, macOS ແລະ Linux. ສຳ ລັບອັນນີ້:
2 ຕິດຕັ້ງໂປຣແກມບັນນາທິການສຽງຟຣີ Audacity. ມັນສະຫນັບສະຫນູນ Windows, macOS ແລະ Linux. ສຳ ລັບອັນນີ້: - ໄປທີ່ https://www.audacityteam.org/download/ ໃນໂປຣແກຣມທ່ອງເວັບຂອງເຈົ້າ.
- ໃຫ້ຄລິກໃສ່ການເຊື່ອມຕໍ່ສໍາລັບລະບົບປະຕິບັດການທີ່ຕ້ອງການ.
- ຄລິກທີ່ລິ້ງເພື່ອດາວໂລດຕົວຕິດຕັ້ງ Audacity.
- ໃຫ້ຄລິກໃສ່ການເຊື່ອມຕໍ່ໄຟລ for ສໍາລັບລະບົບປະຕິບັດການທີ່ຕ້ອງການຢູ່ໃນ ໜ້າ ດາວໂຫຼດ.
- ເປີດໄຟລທີ່ດາວໂຫລດມາ; ເຈົ້າຈະພົບມັນຢູ່ທາງລຸ່ມຂອງຕົວທ່ອງເວັບຂອງເຈົ້າຫຼືຢູ່ໃນໂຟນເດີ Downloads ຂອງເຈົ້າ. ດຽວນີ້ເຮັດຕາມ ຄຳ ແນະ ນຳ ຢູ່ ໜ້າ ຈໍເພື່ອຕິດຕັ້ງໂປຣແກມ.
 3 ເລີ່ມກ້າຫານ. ຄລິກທີ່ຄື່ນສຽງສີສົ້ມທີ່ມີຫູຟັງສີຟ້າ. ໄອຄອນນີ້ຕັ້ງຢູ່ໃນເມນູເລີ່ມຕົ້ນ (Windows) ຫຼືຢູ່ໃນໂຟນເດີແອັບພລິເຄຊັນ (Mac).
3 ເລີ່ມກ້າຫານ. ຄລິກທີ່ຄື່ນສຽງສີສົ້ມທີ່ມີຫູຟັງສີຟ້າ. ໄອຄອນນີ້ຕັ້ງຢູ່ໃນເມນູເລີ່ມຕົ້ນ (Windows) ຫຼືຢູ່ໃນໂຟນເດີແອັບພລິເຄຊັນ (Mac).  4 ເປີດໄຟລ audio ສຽງທີ່ເຈົ້າຕ້ອງການບີບອັດ. ສຳ ລັບອັນນີ້:
4 ເປີດໄຟລ audio ສຽງທີ່ເຈົ້າຕ້ອງການບີບອັດ. ສຳ ລັບອັນນີ້: - ກົດ "ໄຟລ".
- ກົດເປີດ.
- ເລືອກໄຟລ audio ສຽງ.
- ກົດເປີດ.
 5 ສ້າງໄຟລ audio ສຽງ monaural (ທາງເລືອກ). ອັນນີ້ດີສໍາລັບການບີບອັດສຽງເວົ້າຫຼືໄຟລ audio ສຽງຄ້າຍຄືກັນ, ແຕ່ບໍ່ແມ່ນເພງຫຼືໄຟລ audio ສຽງທີ່ມີເອັບເຟັກສະເຕີລິໂອ. ໄຟລ audio ສຽງແບບ monaural ສາມາດຫຼຸດຂະ ໜາດ ຂອງໄຟລ original ຕົ້ນສະບັບລົງໄດ້ຢ່າງຫຼວງຫຼາຍ. ເພື່ອປ່ຽນໄຟລ audio ສຽງເປັນ monaural:
5 ສ້າງໄຟລ audio ສຽງ monaural (ທາງເລືອກ). ອັນນີ້ດີສໍາລັບການບີບອັດສຽງເວົ້າຫຼືໄຟລ audio ສຽງຄ້າຍຄືກັນ, ແຕ່ບໍ່ແມ່ນເພງຫຼືໄຟລ audio ສຽງທີ່ມີເອັບເຟັກສະເຕີລິໂອ. ໄຟລ audio ສຽງແບບ monaural ສາມາດຫຼຸດຂະ ໜາດ ຂອງໄຟລ original ຕົ້ນສະບັບລົງໄດ້ຢ່າງຫຼວງຫຼາຍ. ເພື່ອປ່ຽນໄຟລ audio ສຽງເປັນ monaural: - ຄລິກ▼ຖັດຈາກຊື່ໄຟລ.
- ຈາກເມນູ, ເລືອກ Split Stereo Track To Mono.
 6 ເປີດປ່ອງຢ້ຽມສົ່ງອອກຂໍ້ມູນສຽງ. ໃນທີ່ນີ້ເຈົ້າສາມາດເລືອກຮູບແບບຂອງໄຟລ final ສຸດທ້າຍແລະໂຟນເດີເພື່ອບັນທຶກມັນໄວ້.
6 ເປີດປ່ອງຢ້ຽມສົ່ງອອກຂໍ້ມູນສຽງ. ໃນທີ່ນີ້ເຈົ້າສາມາດເລືອກຮູບແບບຂອງໄຟລ final ສຸດທ້າຍແລະໂຟນເດີເພື່ອບັນທຶກມັນໄວ້. - ກົດ "ໄຟລ".
- ກົດສົ່ງອອກ.
- ກົດສົ່ງອອກຂໍ້ມູນສຽງ.
 7 ເລືອກຮູບແບບໄຟລເປົ້າຫມາຍ. ທຸກຮູບແບບທີ່ຢູ່ໃນເມນູປະເພດໄຟລ are ຖືກບີບອັດ (ຍົກເວັ້ນ WAV ແລະ AIFF). ເລືອກຮູບແບບທີ່ເsuitsາະສົມກັບຄວາມຕ້ອງການຂອງເຈົ້າ. ຮູບແບບສຽງທີ່ບີບອັດທົ່ວໄປທີ່ສຸດແມ່ນ:
7 ເລືອກຮູບແບບໄຟລເປົ້າຫມາຍ. ທຸກຮູບແບບທີ່ຢູ່ໃນເມນູປະເພດໄຟລ are ຖືກບີບອັດ (ຍົກເວັ້ນ WAV ແລະ AIFF). ເລືອກຮູບແບບທີ່ເsuitsາະສົມກັບຄວາມຕ້ອງການຂອງເຈົ້າ. ຮູບແບບສຽງທີ່ບີບອັດທົ່ວໄປທີ່ສຸດແມ່ນ: - MP3 ເປັນຮູບແບບທີ່ໃຊ້ກັນຢ່າງກວ້າງຂວາງທີ່ສຸດ ສຳ ລັບເພງເນື່ອງຈາກມັນໃຫ້ການບີບອັດທີ່ດີໂດຍບໍ່ມີການສູນເສຍຄຸນນະພາບຢ່າງເຫັນໄດ້ຊັດ. ຮູບແບບນີ້ຖືກຫຼິ້ນໂດຍອຸປະກອນສ່ວນໃຫຍ່.
- FLAC ເປັນຮູບແບບການບີບອັດທີ່ບໍ່ມີການສູນເສຍ. ເລືອກຮູບແບບນີ້ຖ້າເຈົ້າຈະຫຼິ້ນເພງຢູ່ໃນລະບົບເຄື່ອງສຽງຄຸນນະພາບສູງລາຄາແພງ, ແຕ່ຈື່ໄວ້ວ່າບໍ່ແມ່ນທຸກອຸປະກອນຈະຮອງຮັບມັນ. ອີກຢ່າງ ໜຶ່ງ, ຮູບແບບນີ້ຈະບໍ່ຫຼຸດຂະ ໜາດ ຂອງໄຟລ original ຕົ້ນສະບັບລົງຢ່າງຫຼວງຫຼາຍ.
- OGG - ຄ້າຍຄືກັນກັບ MP3, ແຕ່ມີຄຸນະພາບສຽງດີກວ່າ. ອຸປະກອນທັງົດບໍ່ຮອງຮັບຮູບແບບນີ້.
 8 ເລືອກຄຸນນະພາບສຽງ. ການກະທໍາຂອງເຈົ້າຈະຂຶ້ນກັບຮູບແບບໄຟລ output ຜົນຜະລິດທີ່ເລືອກ. ຄຸນນະພາບຕ່ ຳ ກວ່າຈະໃຫ້ການບີບອັດຫຼາຍຂຶ້ນ.
8 ເລືອກຄຸນນະພາບສຽງ. ການກະທໍາຂອງເຈົ້າຈະຂຶ້ນກັບຮູບແບບໄຟລ output ຜົນຜະລິດທີ່ເລືອກ. ຄຸນນະພາບຕ່ ຳ ກວ່າຈະໃຫ້ການບີບອັດຫຼາຍຂຶ້ນ. - MP3 - ຈາກເມນູຄຸນະພາບ, ເລືອກມາດຕະຖານຫຼືປານກາງສໍາລັບອັດຕາສ່ວນການບີບອັດທີ່ເwithາະສົມກັບຄຸນນະພາບສຽງປານກາງ, ຫຼືເລືອກຫຼາຍຫຼືຫຼາຍເກີນໄປສໍາລັບສຽງທີ່ມີຄຸນນະພາບສູງດ້ວຍການບີບອັດ ໜ້ອຍ ໜຶ່ງ.
- OGG / M4A (ACC) - ລາກຕົວເລື່ອນໄປທາງຊ້າຍເພື່ອເພີ່ມອັດຕາສ່ວນການບີບອັດແລະເຮັດໃຫ້ຄຸນນະພາບສຽງຫຼຸດລົງ. ລາກຕົວເລື່ອນໄປທາງຂວາເພື່ອຫຼຸດອັດຕາສ່ວນການບີບອັດແລະປັບປຸງຄຸນນະພາບສຽງ.
- ທຸກປະເພດໄຟລ other ອື່ນ - - ເລືອກຄຸນນະພາບສຽງແລະອັດຕາການບີບອັດຢູ່ໃນເມນູ "ອັດຕາບິດ". ອັດຕາບິດທີ່ຕ່ ຳ ກວ່າຈະໃຫ້ອັດຕາສ່ວນການບີບອັດສູງຂຶ້ນແລະຄຸນນະພາບສຽງຕ່ ຳ ກວ່າ.
 9 ປ່ຽນຊື່ໄຟລ ((ເປັນທາງເລືອກ, ແຕ່ແນະນໍາ). ເຮັດອັນນີ້ເພື່ອຫຼີກເວັ້ນການຂຽນທັບໄຟລ original ເດີມ. ເພື່ອເຮັດສິ່ງນີ້, ປ່ຽນຊື່ໄຟລ in ໃນແຖວ "ຊື່ແຟ້ມ".
9 ປ່ຽນຊື່ໄຟລ ((ເປັນທາງເລືອກ, ແຕ່ແນະນໍາ). ເຮັດອັນນີ້ເພື່ອຫຼີກເວັ້ນການຂຽນທັບໄຟລ original ເດີມ. ເພື່ອເຮັດສິ່ງນີ້, ປ່ຽນຊື່ໄຟລ in ໃນແຖວ "ຊື່ແຟ້ມ".  10 ຄລິກໃສ່ ບັນທຶກ > ຕົກລົງ. ໄຟລ audio ສຽງຈະຖືກບັນທຶກໄວ້ໃນຮູບແບບການບີບອັດທີ່ເຈົ້າໄດ້ລະບຸໄວ້.
10 ຄລິກໃສ່ ບັນທຶກ > ຕົກລົງ. ໄຟລ audio ສຽງຈະຖືກບັນທຶກໄວ້ໃນຮູບແບບການບີບອັດທີ່ເຈົ້າໄດ້ລະບຸໄວ້.