ກະວີ:
Ellen Moore
ວັນທີຂອງການສ້າງ:
13 ເດືອນມັງກອນ 2021
ວັນທີປັບປຸງ:
29 ມິຖຸນາ 2024
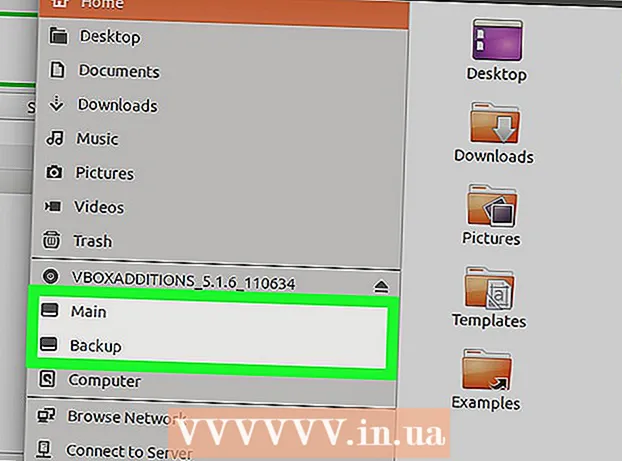
ເນື້ອຫາ
ຄວາມອາດສາມາດຂອງ USB flash drive ໃ(່ (flash drive) ແມ່ນເພີ່ມຂື້ນເລື້ອຍ constantly, ສະນັ້ນບາງຄັ້ງຄວນແນະ ນຳ ໃຫ້ສ້າງຫຼາຍພາກສ່ວນໃສ່ flash drive. ອັນນີ້ເຮັດໃຫ້ການຈັດການໄຟລ easier ງ່າຍຂຶ້ນ, ຫຼືເຈົ້າສາມາດສ້າງ boot partition ແລະເກັບຂໍ້ມູນໃສ່ partition ອື່ນ. ເພື່ອສ້າງພາທິຊັນໃນ Windows, ເຈົ້າຕ້ອງໃຊ້ໂປຣແກຣມພາກສ່ວນທີສາມ, ແລະລະບົບນີ້ວາງຂໍ້ ຈຳ ກັດບາງຢ່າງ. ຢູ່ໃນ Mac OS ຫຼື Linux, ສາມາດສ້າງພາທິຊັນໂດຍໃຊ້ເຄື່ອງມືທີ່ມີຢູ່ໃນຕົວ.
ຂັ້ນຕອນ
ວິທີການ 1 ຂອງ 3: Windows
 1 ເຂົ້າໃຈຂໍ້ ຈຳ ກັດທີ່ Windows ກຳ ນົດໄວ້. ການແບ່ງສ່ວນຢູ່ໃນ USB flash drive ສາມາດຖືກສ້າງຂຶ້ນໂດຍນໍາໃຊ້ໂປຣແກມຂອງພາກສ່ວນທີສາມ, ແຕ່ Windows ຈະເຮັດວຽກໄດ້ກັບພາທິຊັນດຽວເທົ່ານັ້ນ. ໃນໂປຣແກມດຽວກັນ, ເຈົ້າສາມາດລະບຸພາກສ່ວນທີ່ເຮັດວຽກຢູ່, ແຕ່ມັນຈະເປັນອັນດຽວ. ບໍ່ມີທາງທີ່ຈະແກ້ໄຂຂໍ້ ຈຳ ກັດຂອງ Windows ນີ້ໄດ້.
1 ເຂົ້າໃຈຂໍ້ ຈຳ ກັດທີ່ Windows ກຳ ນົດໄວ້. ການແບ່ງສ່ວນຢູ່ໃນ USB flash drive ສາມາດຖືກສ້າງຂຶ້ນໂດຍນໍາໃຊ້ໂປຣແກມຂອງພາກສ່ວນທີສາມ, ແຕ່ Windows ຈະເຮັດວຽກໄດ້ກັບພາທິຊັນດຽວເທົ່ານັ້ນ. ໃນໂປຣແກມດຽວກັນ, ເຈົ້າສາມາດລະບຸພາກສ່ວນທີ່ເຮັດວຽກຢູ່, ແຕ່ມັນຈະເປັນອັນດຽວ. ບໍ່ມີທາງທີ່ຈະແກ້ໄຂຂໍ້ ຈຳ ກັດຂອງ Windows ນີ້ໄດ້. - ການແບ່ງສ່ວນຢູ່ໃນ flash drive ບໍ່ສາມາດຖືກສ້າງຂຶ້ນໄດ້ໂດຍໃຊ້ອຸປະກອນຈັດການ Disk ທີ່ມີຢູ່ໃນຕົວ-ສໍາລັບສິ່ງນີ້ເຈົ້າຕ້ອງໃຊ້ໂປຣແກຣມພາກສ່ວນທີສາມ.
- ໃນ Mac OS ແລະ Linus, ເຈົ້າສາມາດເຮັດວຽກຮ່ວມກັບທຸກພາກສ່ວນຂອງ flash drive.
 2 ສ້າງສໍາເນົາສໍາຮອງຂອງໄຟລ important ທີ່ສໍາຄັນທີ່ເກັບໄວ້ໃນ USB flash drive. ເມື່ອສ້າງການແບ່ງສ່ວນ, ຂໍ້ມູນທັງstoredົດທີ່ເກັບໄວ້ໃນ flash drive ຈະຖືກລຶບ, ສະນັ້ນຄັດລອກມັນໄວ້ໃນຮາດໄດຂອງຄອມພິວເຕີຂອງເຈົ້າ.
2 ສ້າງສໍາເນົາສໍາຮອງຂອງໄຟລ important ທີ່ສໍາຄັນທີ່ເກັບໄວ້ໃນ USB flash drive. ເມື່ອສ້າງການແບ່ງສ່ວນ, ຂໍ້ມູນທັງstoredົດທີ່ເກັບໄວ້ໃນ flash drive ຈະຖືກລຶບ, ສະນັ້ນຄັດລອກມັນໄວ້ໃນຮາດໄດຂອງຄອມພິວເຕີຂອງເຈົ້າ.  3 ດາວໂຫລດ Bootice. ການ ນຳ ໃຊ້ໂປແກຼມນີ້, ເຈົ້າສາມາດສ້າງຫຼາຍພາກສ່ວນໃນ USB flash drive, ພ້ອມທັງຊີ້ບອກເຖິງການແບ່ງປັນທີ່ໃຊ້ໄດ້ກັບ Windows ທີ່ເຮັດວຽກ.
3 ດາວໂຫລດ Bootice. ການ ນຳ ໃຊ້ໂປແກຼມນີ້, ເຈົ້າສາມາດສ້າງຫຼາຍພາກສ່ວນໃນ USB flash drive, ພ້ອມທັງຊີ້ບອກເຖິງການແບ່ງປັນທີ່ໃຊ້ໄດ້ກັບ Windows ທີ່ເຮັດວຽກ. - ດາວໂຫລດ Bootice ຈາກເວັບໄຊທ majorgeeks.com/files/details/bootice.html.
 4 Unzip ໄຟລທີ່ດາວໂຫລດມາເພື່ອສະກັດ Bootice. ເພື່ອເຮັດສິ່ງນີ້, ທ່ານຕ້ອງການຕົວເກັບຂໍ້ມູນທີ່ຮອງຮັບຮູບແບບ RAR.
4 Unzip ໄຟລທີ່ດາວໂຫລດມາເພື່ອສະກັດ Bootice. ເພື່ອເຮັດສິ່ງນີ້, ທ່ານຕ້ອງການຕົວເກັບຂໍ້ມູນທີ່ຮອງຮັບຮູບແບບ RAR. - 7-Zip ເປັນບ່ອນເກັບຂໍ້ມູນທີ່ບໍ່ເສຍຄ່າທີ່ຮອງຮັບຮູບແບບ RAR. ເຄື່ອງເກັບຂໍ້ມູນນີ້ສາມາດດາວໂຫຼດໄດ້ຈາກເວັບໄຊທ 7-zip.org... ຫຼັງຈາກຕິດຕັ້ງ 7-Zip, ຄລິກຂວາໃສ່ບ່ອນເກັບຂໍ້ມູນທີ່ດາວໂຫລດມາ (ໄຟລ R RAR) ແລະເລືອກ "7-Zip"-"Unpack here".
- ສະບັບທົດລອງຂອງ WinRAR (rarlabs.com) ສະຫນັບສະຫນູນຮູບແບບ RAR, ແຕ່ເຮັດວຽກສໍາລັບການໃຊ້ເວລາຈໍາກັດ.
 5 ເລີ່ມໂປຣແກມ Bootice. ມັນຕັ້ງຢູ່ໃນໂຟນເດີທີ່ຖືກສ້າງຂຶ້ນເມື່ອເປີດການຮວບຮວມແຟ້ມຂໍ້ມູນ. ສ່ວນຫຼາຍອາດຈະ, Windows ຈະເຕືອນໃຫ້ເຈົ້າຢືນຢັນການເປີດຕົວຂອງໂຄງການ.
5 ເລີ່ມໂປຣແກມ Bootice. ມັນຕັ້ງຢູ່ໃນໂຟນເດີທີ່ຖືກສ້າງຂຶ້ນເມື່ອເປີດການຮວບຮວມແຟ້ມຂໍ້ມູນ. ສ່ວນຫຼາຍອາດຈະ, Windows ຈະເຕືອນໃຫ້ເຈົ້າຢືນຢັນການເປີດຕົວຂອງໂຄງການ.  6 ເລືອກແຜ່ນ USB ທີ່ຖືກຕ້ອງ. ເປີດເມນູ "Disk Destination" ແລະເລືອກເອົາ USB stick. ໃຫ້ແນ່ໃຈວ່າຮາດໄດຂອງຄອມພິວເຕີຂອງເຈົ້າບໍ່ໄດ້ຖືກເລືອກເພື່ອບໍ່ໃຫ້ສູນເສຍຂໍ້ມູນທັງstoredົດທີ່ເກັບໄວ້ໃນມັນ. ເພື່ອເລືອກ flash drive, ໃຫ້ນໍາພາໂດຍຄວາມສາມາດຂອງມັນແລະຈົດthatາຍທີ່ກໍານົດ flash drive.
6 ເລືອກແຜ່ນ USB ທີ່ຖືກຕ້ອງ. ເປີດເມນູ "Disk Destination" ແລະເລືອກເອົາ USB stick. ໃຫ້ແນ່ໃຈວ່າຮາດໄດຂອງຄອມພິວເຕີຂອງເຈົ້າບໍ່ໄດ້ຖືກເລືອກເພື່ອບໍ່ໃຫ້ສູນເສຍຂໍ້ມູນທັງstoredົດທີ່ເກັບໄວ້ໃນມັນ. ເພື່ອເລືອກ flash drive, ໃຫ້ນໍາພາໂດຍຄວາມສາມາດຂອງມັນແລະຈົດthatາຍທີ່ກໍານົດ flash drive.  7 ໃນ Bootice, ຄລິກໃສ່ການຄຸ້ມຄອງພາກສ່ວນ. ປ່ອງຢ້ຽມຈັດການ Partition ຈະເປີດ.
7 ໃນ Bootice, ຄລິກໃສ່ການຄຸ້ມຄອງພາກສ່ວນ. ປ່ອງຢ້ຽມຈັດການ Partition ຈະເປີດ.  8 ກົດ Re: ການແບ່ງປັນ. ປ່ອງຢ້ຽມການແຍກແຜ່ນທີ່ຖອດອອກໄດ້ຈະເປີດອອກ.
8 ກົດ Re: ການແບ່ງປັນ. ປ່ອງຢ້ຽມການແຍກແຜ່ນທີ່ຖອດອອກໄດ້ຈະເປີດອອກ.  9 ເລືອກ“ USB-HDD Mode (ຫຼາຍພາກສ່ວນ)” ແລະຄລິກ“ ຕົກລົງ”. ປ່ອງຢ້ຽມການຕັ້ງຄ່າ Partition ເປີດ.
9 ເລືອກ“ USB-HDD Mode (ຫຼາຍພາກສ່ວນ)” ແລະຄລິກ“ ຕົກລົງ”. ປ່ອງຢ້ຽມການຕັ້ງຄ່າ Partition ເປີດ.  10 ກໍານົດຂະຫນາດຂອງແຕ່ລະພາກສ່ວນ. ໂດຍຄ່າເລີ່ມຕົ້ນ, ພື້ນທີ່ທີ່ມີຢູ່ຈະຖືກແຈກຢາຍໃຫ້ເທົ່າກັນທົ່ວທັງສີ່ພາກສ່ວນ. ແນວໃດກໍ່ຕາມ, ເຈົ້າສາມາດກໍານົດຂະ ໜາດ ຂອງແຕ່ລະພາທິຊັນດ້ວຍຕົນເອງ. ຖ້າທັງສີ່ພາທິຊັນບໍ່ຈໍາເປັນ, ໃຫ້ລະບຸ 0 ເປັນຂະ ໜາດ ພາທິຊັນພິເສດ.
10 ກໍານົດຂະຫນາດຂອງແຕ່ລະພາກສ່ວນ. ໂດຍຄ່າເລີ່ມຕົ້ນ, ພື້ນທີ່ທີ່ມີຢູ່ຈະຖືກແຈກຢາຍໃຫ້ເທົ່າກັນທົ່ວທັງສີ່ພາກສ່ວນ. ແນວໃດກໍ່ຕາມ, ເຈົ້າສາມາດກໍານົດຂະ ໜາດ ຂອງແຕ່ລະພາທິຊັນດ້ວຍຕົນເອງ. ຖ້າທັງສີ່ພາທິຊັນບໍ່ຈໍາເປັນ, ໃຫ້ລະບຸ 0 ເປັນຂະ ໜາດ ພາທິຊັນພິເສດ.  11 ມອບlabelsາຍປ້າຍ ກຳ ກັບໃຫ້ພາກສ່ວນຕ່າງ. ເຂົາເຈົ້າຈະຊ່ວຍລະບຸພາກສ່ວນຕ່າງ different. ຈື່ໄວ້ວ່າ Windows ສະແດງພຽງແຕ່ພາຕິຊັນ ໜຶ່ງ, ດັ່ງນັ້ນປ້າຍ ກຳ ກັບພາທິຊັນ (ປະລິມານ) ແມ່ນເປັນປະໂຫຍດໂດຍສະເພາະ.
11 ມອບlabelsາຍປ້າຍ ກຳ ກັບໃຫ້ພາກສ່ວນຕ່າງ. ເຂົາເຈົ້າຈະຊ່ວຍລະບຸພາກສ່ວນຕ່າງ different. ຈື່ໄວ້ວ່າ Windows ສະແດງພຽງແຕ່ພາຕິຊັນ ໜຶ່ງ, ດັ່ງນັ້ນປ້າຍ ກຳ ກັບພາທິຊັນ (ປະລິມານ) ແມ່ນເປັນປະໂຫຍດໂດຍສະເພາະ.  12 ຊີ້ບອກປະເພດຂອງແຕ່ລະພາກ. ເລືອກ "MBR" ຫຼື "GPT" ຢູ່ທາງລຸ່ມຂອງປ່ອງຢ້ຽມ. MBR ເsuitableາະສົມ ສຳ ລັບເກັບຂໍ້ມູນຫຼືສ້າງການແບ່ງປັນ bootable ສຳ ລັບລະບົບເກົ່າ. GPT ແມ່ນເsuitableາະສົມ ສຳ ລັບເຮັດວຽກກັບ UEFI ຫຼືສ້າງການແບ່ງປັນທີ່ສາມາດບູດໄດ້ ສຳ ລັບລະບົບໃ່.
12 ຊີ້ບອກປະເພດຂອງແຕ່ລະພາກ. ເລືອກ "MBR" ຫຼື "GPT" ຢູ່ທາງລຸ່ມຂອງປ່ອງຢ້ຽມ. MBR ເsuitableາະສົມ ສຳ ລັບເກັບຂໍ້ມູນຫຼືສ້າງການແບ່ງປັນ bootable ສຳ ລັບລະບົບເກົ່າ. GPT ແມ່ນເsuitableາະສົມ ສຳ ລັບເຮັດວຽກກັບ UEFI ຫຼືສ້າງການແບ່ງປັນທີ່ສາມາດບູດໄດ້ ສຳ ລັບລະບົບໃ່. - ຖ້າເຈົ້າວາງແຜນທີ່ຈະສ້າງພາທິຊັນ GPT ທີ່ສາມາດໃສ່ໄດ້, theາຍໃສ່ກ່ອງຕໍ່ກັບ“ ສ້າງ ESP partition”.
 13 ກົດ "OK" ເພື່ອເລີ່ມຕົ້ນຂະບວນການຈັດຮູບແບບ. ລະບົບຈະແຈ້ງໃຫ້ເຈົ້າຊາບວ່າຂໍ້ມູນທັງstoredົດທີ່ເກັບໄວ້ໃນ flash drive ຈະຖືກລຶບອອກ. ຂັ້ນຕອນການຈັດຮູບແບບຈະໃຊ້ເວລາເລັກນ້ອຍ.
13 ກົດ "OK" ເພື່ອເລີ່ມຕົ້ນຂະບວນການຈັດຮູບແບບ. ລະບົບຈະແຈ້ງໃຫ້ເຈົ້າຊາບວ່າຂໍ້ມູນທັງstoredົດທີ່ເກັບໄວ້ໃນ flash drive ຈະຖືກລຶບອອກ. ຂັ້ນຕອນການຈັດຮູບແບບຈະໃຊ້ເວລາເລັກນ້ອຍ.  14 ເລີ່ມຕົ້ນດ້ວຍການແບ່ງປັນການເຄື່ອນໄຫວ. ເມື່ອການຈັດຮູບແບບສໍາເລັດ, Windows ສະແດງພາທິຊັນທໍາອິດ (ເປັນແຜ່ນທີ່ສາມາດຖອດອອກໄດ້). ເຈົ້າສາມາດເຮັດວຽກກັບພາກນີ້ຄືກັບ USB flash drive ໃດກໍ່ໄດ້.
14 ເລີ່ມຕົ້ນດ້ວຍການແບ່ງປັນການເຄື່ອນໄຫວ. ເມື່ອການຈັດຮູບແບບສໍາເລັດ, Windows ສະແດງພາທິຊັນທໍາອິດ (ເປັນແຜ່ນທີ່ສາມາດຖອດອອກໄດ້). ເຈົ້າສາມາດເຮັດວຽກກັບພາກນີ້ຄືກັບ USB flash drive ໃດກໍ່ໄດ້.  15 ລະບຸການແບ່ງປັນທີ່ໃຊ້ວຽກຢູ່ໃນ Bootice. ເນື່ອງຈາກ Windows ສະແດງພຽງແຕ່ສ່ວນແບ່ງ ໜຶ່ງ, ໃຊ້ Bootice ເພື່ອລະບຸມັນ. ອັນນີ້ຈະບໍ່ກະທົບກັບຂໍ້ມູນທີ່ເກັບໄວ້ຢູ່ໃນພາທິຊັນ, ແລະພາທິຊັນທີ່ໃຊ້ຢູ່ສາມາດປ່ຽນແປງໄດ້ທຸກເວລາ.
15 ລະບຸການແບ່ງປັນທີ່ໃຊ້ວຽກຢູ່ໃນ Bootice. ເນື່ອງຈາກ Windows ສະແດງພຽງແຕ່ສ່ວນແບ່ງ ໜຶ່ງ, ໃຊ້ Bootice ເພື່ອລະບຸມັນ. ອັນນີ້ຈະບໍ່ກະທົບກັບຂໍ້ມູນທີ່ເກັບໄວ້ຢູ່ໃນພາທິຊັນ, ແລະພາທິຊັນທີ່ໃຊ້ຢູ່ສາມາດປ່ຽນແປງໄດ້ທຸກເວລາ. - ຢູ່ໃນປ່ອງຢ້ຽມຈັດການແບ່ງປັນ, ເລືອກການແບ່ງປັນທີ່ທ່ານຕ້ອງການທີ່ຈະເຮັດໃຫ້ການເຄື່ອນໄຫວ.
- ກົດຕັ້ງເຂົ້າເຖິງໄດ້. ຫຼັງຈາກເວລາໃດ ໜຶ່ງ, ການແບ່ງປັນທີ່ເຄື່ອນໄຫວຈະຖືກປ່ຽນແປງແລະ Windows ສະແດງພາຕິຊັນໃ່.
ວິທີທີ່ 2 ຈາກທັງ3ົດ 3: Mac OS
 1 ສ້າງສໍາເນົາສໍາຮອງຂອງໄຟລ important ທີ່ສໍາຄັນທີ່ເກັບໄວ້ໃນ USB flash drive. ເມື່ອສ້າງແຜ່ນຂໍ້ມູນ, ຂໍ້ມູນທັງstoredົດທີ່ເກັບໄວ້ໃນແຟດໄດຣຟ will ຈະຖືກລຶບ, ສະນັ້ນຄັດລອກມັນໄວ້ໃນຮາດໄດຂອງຄອມພິວເຕີຂອງເຈົ້າ (ຫຼືໃສ່ບ່ອນເກັບຂໍ້ມູນອື່ນ).
1 ສ້າງສໍາເນົາສໍາຮອງຂອງໄຟລ important ທີ່ສໍາຄັນທີ່ເກັບໄວ້ໃນ USB flash drive. ເມື່ອສ້າງແຜ່ນຂໍ້ມູນ, ຂໍ້ມູນທັງstoredົດທີ່ເກັບໄວ້ໃນແຟດໄດຣຟ will ຈະຖືກລຶບ, ສະນັ້ນຄັດລອກມັນໄວ້ໃນຮາດໄດຂອງຄອມພິວເຕີຂອງເຈົ້າ (ຫຼືໃສ່ບ່ອນເກັບຂໍ້ມູນອື່ນ).  2 ເປີດ Disk Utility. ມັນຕັ້ງຢູ່ໃນໂຟນເດີ Applications / Utilities.
2 ເປີດ Disk Utility. ມັນຕັ້ງຢູ່ໃນໂຟນເດີ Applications / Utilities.  3 ເລືອກ USB stick ຂອງທ່ານ. ເຮັດອັນນີ້ໃນແຖບດ້ານຊ້າຍ.
3 ເລືອກ USB stick ຂອງທ່ານ. ເຮັດອັນນີ້ໃນແຖບດ້ານຊ້າຍ.  4 ຄລິກລຶບ. ປ່ອງຢ້ຽມໃຫມ່ຈະເປີດ.
4 ຄລິກລຶບ. ປ່ອງຢ້ຽມໃຫມ່ຈະເປີດ.  5 ຈາກເມນູ Scheme, ເລືອກ GUID Partition Map. ອັນນີ້ຈະສ້າງພາທິຊັນຢູ່ໃນແຜ່ນ USB.
5 ຈາກເມນູ Scheme, ເລືອກ GUID Partition Map. ອັນນີ້ຈະສ້າງພາທິຊັນຢູ່ໃນແຜ່ນ USB. - ຈາກເມນູ Format, ເລືອກ OS X Extended (Journaled). ອັນນີ້ຈະເຮັດໃຫ້ການປັບຂະ ໜາດ ພາທິຊັນງ່າຍຂຶ້ນ, ແຕ່ flash drive ຈະສາມາດໃຊ້ໄດ້ກັບຄອມພິວເຕີທີ່ໃຊ້ Mac OS ເທົ່ານັ້ນ.
 6 ຄລິກລຶບເພື່ອຈັດຮູບແບບແຜ່ນ. ໂຄງການການແບ່ງປັນໃຫມ່ໄດ້ຖືກນໍາໃຊ້, ແລະປຸ່ມການແບ່ງປັນໄດ້ຖືກເປີດນໍາໃຊ້ຢູ່ທາງເທິງຂອງປ່ອງຢ້ຽມ Disk Utility.
6 ຄລິກລຶບເພື່ອຈັດຮູບແບບແຜ່ນ. ໂຄງການການແບ່ງປັນໃຫມ່ໄດ້ຖືກນໍາໃຊ້, ແລະປຸ່ມການແບ່ງປັນໄດ້ຖືກເປີດນໍາໃຊ້ຢູ່ທາງເທິງຂອງປ່ອງຢ້ຽມ Disk Utility.  7 ຄລິກພາກ. ປ່ອງຢ້ຽມໃຫມ່ທີ່ມີພາກສ່ວນຈະເປີດ.
7 ຄລິກພາກ. ປ່ອງຢ້ຽມໃຫມ່ທີ່ມີພາກສ່ວນຈະເປີດ.  8 ຄລິກ "+" ເພື່ອສ້າງພາກສ່ວນໃ່. ເຈົ້າສາມາດສ້າງພາກສ່ວນໄດ້ບໍ່ ຈຳ ກັດ.
8 ຄລິກ "+" ເພື່ອສ້າງພາກສ່ວນໃ່. ເຈົ້າສາມາດສ້າງພາກສ່ວນໄດ້ບໍ່ ຈຳ ກັດ.  9 ລາກຂອບຂອງແຜນວາດວົງຂອບເພື່ອປ່ຽນຂະ ໜາດ ພາກສ່ວນ. ຂະ ໜາດ ຂອງພາທິຊັນສາມາດເປັນອັນໃດກໍ່ໄດ້, ແລະຂະ ໜາດ ຂອງສ່ວນທີ່ຢູ່ຕິດກັນຈະຖືກປັບຂະ ໜາດ ໂດຍອັດຕະໂນມັດຕາມຄວາມເາະສົມ.
9 ລາກຂອບຂອງແຜນວາດວົງຂອບເພື່ອປ່ຽນຂະ ໜາດ ພາກສ່ວນ. ຂະ ໜາດ ຂອງພາທິຊັນສາມາດເປັນອັນໃດກໍ່ໄດ້, ແລະຂະ ໜາດ ຂອງສ່ວນທີ່ຢູ່ຕິດກັນຈະຖືກປັບຂະ ໜາດ ໂດຍອັດຕະໂນມັດຕາມຄວາມເາະສົມ.  10 ເລືອກພາກສ່ວນໃດນຶ່ງແລະມອບaາຍປ້າຍໃຫ້ມັນ. ແຕ່ລະພາກສ່ວນສາມາດມອບlabelາຍປ້າຍສະເພາະໃຫ້ແຍກແຍະພາກສ່ວນຕ່າງ. ອອກຈາກກັນໄດ້.
10 ເລືອກພາກສ່ວນໃດນຶ່ງແລະມອບaາຍປ້າຍໃຫ້ມັນ. ແຕ່ລະພາກສ່ວນສາມາດມອບlabelາຍປ້າຍສະເພາະໃຫ້ແຍກແຍະພາກສ່ວນຕ່າງ. ອອກຈາກກັນໄດ້.  11 ຄລິກ "ສະ"ັກ" ເພື່ອສ້າງພາກສ່ວນ. ອັນນີ້ຈະໃຊ້ເວລາໄລຍະນຶ່ງ.
11 ຄລິກ "ສະ"ັກ" ເພື່ອສ້າງພາກສ່ວນ. ອັນນີ້ຈະໃຊ້ເວລາໄລຍະນຶ່ງ.  12 ເລີ່ມຕົ້ນດ້ວຍພາກສ່ວນ. ໃນ Mac OS, ເຈົ້າສາມາດເຮັດວຽກຮ່ວມກັບພາທິຊັນທີ່ສ້າງຂຶ້ນໄດ້ຄືກັບວ່າແຕ່ລະພາກສ່ວນເປັນ USB flash drive ແຍກຕ່າງຫາກ.
12 ເລີ່ມຕົ້ນດ້ວຍພາກສ່ວນ. ໃນ Mac OS, ເຈົ້າສາມາດເຮັດວຽກຮ່ວມກັບພາທິຊັນທີ່ສ້າງຂຶ້ນໄດ້ຄືກັບວ່າແຕ່ລະພາກສ່ວນເປັນ USB flash drive ແຍກຕ່າງຫາກ. - ຖ້າເຈົ້າເລືອກຕົວເລືອກ "OS X Extended (Journaled)", flash drive ຈະສາມາດໃຊ້ໄດ້ກັບຄອມພິວເຕີທີ່ໃຊ້ OS X ເທົ່ານັ້ນ. Windows ບໍ່ສະ ໜັບ ສະ ໜູນ ການເຮັດວຽກກັບຫຼາຍພາກສ່ວນໃນ flash drive (ເວັ້ນເສຍແຕ່ວ່າເຈົ້າໃຊ້ໂປຣແກຣມພິເສດ).
ວິທີທີ່ 3 ຈາກທັງ3ົດ 3: Linux
 1 ສ້າງສໍາເນົາສໍາຮອງຂອງໄຟລ important ທີ່ສໍາຄັນທີ່ເກັບໄວ້ໃນ USB flash drive. ເມື່ອສ້າງແຜ່ນຂໍ້ມູນ, ຂໍ້ມູນທັງstoredົດທີ່ເກັບໄວ້ໃນແຟດໄດຣຟ will ຈະຖືກລຶບ, ສະນັ້ນຄັດລອກມັນໄວ້ໃນຮາດໄດຂອງຄອມພິວເຕີຂອງເຈົ້າ (ຫຼືໃສ່ບ່ອນເກັບຂໍ້ມູນອື່ນ).
1 ສ້າງສໍາເນົາສໍາຮອງຂອງໄຟລ important ທີ່ສໍາຄັນທີ່ເກັບໄວ້ໃນ USB flash drive. ເມື່ອສ້າງແຜ່ນຂໍ້ມູນ, ຂໍ້ມູນທັງstoredົດທີ່ເກັບໄວ້ໃນແຟດໄດຣຟ will ຈະຖືກລຶບ, ສະນັ້ນຄັດລອກມັນໄວ້ໃນຮາດໄດຂອງຄອມພິວເຕີຂອງເຈົ້າ (ຫຼືໃສ່ບ່ອນເກັບຂໍ້ມູນອື່ນ).  2 ເປີດໂປຣແກມ GParted Partition Editor. Ubuntu ມາພ້ອມກັບ GParted Partition Editor ຕິດຕັ້ງໄວ້ລ່ວງ ໜ້າ ເປັນຕົວຢ່າງ. ຖ້າການແຈກຈ່າຍ Linux ຂອງເຈົ້າບໍ່ມີ GParted, ດາວໂຫຼດມັນຈາກເວັບໄຊທ gparted.org/ ຫຼືຜ່ານຜູ້ຈັດການຊຸດການແຈກຈ່າຍຂອງເຈົ້າ.
2 ເປີດໂປຣແກມ GParted Partition Editor. Ubuntu ມາພ້ອມກັບ GParted Partition Editor ຕິດຕັ້ງໄວ້ລ່ວງ ໜ້າ ເປັນຕົວຢ່າງ. ຖ້າການແຈກຈ່າຍ Linux ຂອງເຈົ້າບໍ່ມີ GParted, ດາວໂຫຼດມັນຈາກເວັບໄຊທ gparted.org/ ຫຼືຜ່ານຜູ້ຈັດການຊຸດການແຈກຈ່າຍຂອງເຈົ້າ. - ຢູ່ໃນ Ubuntu, ເປີດເມນູຫຼັກ (Dash) ແລະພິມ GParted; ຫຼືຄລິກທີ່ "ລະບົບ" - "ການບໍລິຫານ" - "GParted".
 3 ຢູ່ໃນເມນູ (ຢູ່ແຈຂວາເທິງ), ເລືອກ USB flash drive. ລະບຸ USB flash drive ຕາມຄວາມຈຸຂອງມັນ. ໃຫ້ແນ່ໃຈວ່າຮາດໄດຂອງຄອມພິວເຕີຂອງເຈົ້າບໍ່ໄດ້ຖືກເລືອກເພື່ອບໍ່ໃຫ້ສູນເສຍຂໍ້ມູນທັງstoredົດທີ່ເກັບໄວ້ໃນມັນ.
3 ຢູ່ໃນເມນູ (ຢູ່ແຈຂວາເທິງ), ເລືອກ USB flash drive. ລະບຸ USB flash drive ຕາມຄວາມຈຸຂອງມັນ. ໃຫ້ແນ່ໃຈວ່າຮາດໄດຂອງຄອມພິວເຕີຂອງເຈົ້າບໍ່ໄດ້ຖືກເລືອກເພື່ອບໍ່ໃຫ້ສູນເສຍຂໍ້ມູນທັງstoredົດທີ່ເກັບໄວ້ໃນມັນ.  4 ຄລິກຂວາໃສ່ຊ່ອງແສງຢູ່ເທິງສຸດຂອງ ໜ້າ ຈໍແລະເລືອກຖອນການເຊື່ອມຕໍ່ຈາກເມນູ. ການຖອດແຟລດແຟດຈະປິດການ ນຳ ໃຊ້ມັນ, ເຊິ່ງເປັນສິ່ງ ຈຳ ເປັນເພື່ອກະກຽມການສ້າງພາທິຊັນ.
4 ຄລິກຂວາໃສ່ຊ່ອງແສງຢູ່ເທິງສຸດຂອງ ໜ້າ ຈໍແລະເລືອກຖອນການເຊື່ອມຕໍ່ຈາກເມນູ. ການຖອດແຟລດແຟດຈະປິດການ ນຳ ໃຊ້ມັນ, ເຊິ່ງເປັນສິ່ງ ຈຳ ເປັນເພື່ອກະກຽມການສ້າງພາທິຊັນ.  5 ຄຼິກຂວາເທິງສະ ໜາມ ແລະເລືອກລຶບ. ການແບ່ງປັນປັດຈຸບັນ (ຢູ່ໃນແຟດໄດຣຟ)) ຈະຖືກລຶບອອກ.
5 ຄຼິກຂວາເທິງສະ ໜາມ ແລະເລືອກລຶບ. ການແບ່ງປັນປັດຈຸບັນ (ຢູ່ໃນແຟດໄດຣຟ)) ຈະຖືກລຶບອອກ.  6 ຄລິກຂວາໃສ່ບ່ອນຂໍ້ມູນ (ມັນຈະສະແດງ ຄຳ ວ່າ "ບໍ່ໄດ້ມອບ"າຍ") ແລະເລືອກ "ໃ"່" ຈາກເມນູ. ປ່ອງຢ້ຽມ "ສ້າງພາກສ່ວນໃ"່" ຈະເປີດຂຶ້ນ.
6 ຄລິກຂວາໃສ່ບ່ອນຂໍ້ມູນ (ມັນຈະສະແດງ ຄຳ ວ່າ "ບໍ່ໄດ້ມອບ"າຍ") ແລະເລືອກ "ໃ"່" ຈາກເມນູ. ປ່ອງຢ້ຽມ "ສ້າງພາກສ່ວນໃ"່" ຈະເປີດຂຶ້ນ.  7 ລະບຸຂະ ໜາດ ຂອງພາກ ທຳ ອິດ. ເຮັດອັນນີ້ໂດຍໃຊ້ຕົວເລື່ອນຫຼືປ້ອນຕົວເລກໃສ່ໃນຊ່ອງທີ່ເappropriateາະສົມ. ຢ່າລືມອອກຈາກຫ້ອງສໍາລັບພາກສ່ວນເພີ່ມເຕີມ.
7 ລະບຸຂະ ໜາດ ຂອງພາກ ທຳ ອິດ. ເຮັດອັນນີ້ໂດຍໃຊ້ຕົວເລື່ອນຫຼືປ້ອນຕົວເລກໃສ່ໃນຊ່ອງທີ່ເappropriateາະສົມ. ຢ່າລືມອອກຈາກຫ້ອງສໍາລັບພາກສ່ວນເພີ່ມເຕີມ.  8 ໃສ່ປ້າຍໃຫ້ພາກສ່ວນ. ປ້າຍ ກຳ ກັບເປັນວິທີທີ່ງ່າຍແລະເຊື່ອຖືໄດ້ເພື່ອ ຈຳ ແນກພາກສ່ວນອອກຈາກກັນແລະກັນ.
8 ໃສ່ປ້າຍໃຫ້ພາກສ່ວນ. ປ້າຍ ກຳ ກັບເປັນວິທີທີ່ງ່າຍແລະເຊື່ອຖືໄດ້ເພື່ອ ຈຳ ແນກພາກສ່ວນອອກຈາກກັນແລະກັນ.  9 ລະບຸລະບົບໄຟລ. ຖ້າ flash drive ຈະໃຊ້ໄດ້ກັບຄອມພິວເຕີທີ່ໃຊ້ Linux ເທົ່ານັ້ນ, ເລືອກ "ext2". ຖ້າ Windows ຈະບູດຈາກພາທິຊັນທໍາອິດ, ເລືອກ "NTFS" (ອັນນີ້ສາມາດເຮັດໄດ້ພຽງແຕ່ຢູ່ໃນພາທິຊັນທໍາອິດ). ເພື່ອເກັບຮັກສາຂໍ້ມູນແລະນໍາໃຊ້ flash drive ໃນຄອມພິວເຕີທີ່ໃຊ້ລະບົບປະຕິບັດການທີ່ແຕກຕ່າງກັນ, ເລືອກ "fat32" ຫຼື "exfat".
9 ລະບຸລະບົບໄຟລ. ຖ້າ flash drive ຈະໃຊ້ໄດ້ກັບຄອມພິວເຕີທີ່ໃຊ້ Linux ເທົ່ານັ້ນ, ເລືອກ "ext2". ຖ້າ Windows ຈະບູດຈາກພາທິຊັນທໍາອິດ, ເລືອກ "NTFS" (ອັນນີ້ສາມາດເຮັດໄດ້ພຽງແຕ່ຢູ່ໃນພາທິຊັນທໍາອິດ). ເພື່ອເກັບຮັກສາຂໍ້ມູນແລະນໍາໃຊ້ flash drive ໃນຄອມພິວເຕີທີ່ໃຊ້ລະບົບປະຕິບັດການທີ່ແຕກຕ່າງກັນ, ເລືອກ "fat32" ຫຼື "exfat".  10 ກົດຕື່ມການ. ພາທິຊັນໃwill່ຈະຖືກສ້າງຂຶ້ນໂດຍອີງໃສ່ບາງສ່ວນຂອງພື້ນທີ່ທີ່ບໍ່ໄດ້ຈັດສັນໄວ້.
10 ກົດຕື່ມການ. ພາທິຊັນໃwill່ຈະຖືກສ້າງຂຶ້ນໂດຍອີງໃສ່ບາງສ່ວນຂອງພື້ນທີ່ທີ່ບໍ່ໄດ້ຈັດສັນໄວ້.  11 ເຮັດຊ້ ຳ ຂັ້ນຕອນນີ້ເພື່ອສ້າງພາກສ່ວນເພີ່ມເຕີມ. ແຕ່ລະຄັ້ງ, ເລີ່ມດ້ວຍການຄລິກຂວາໃສ່ບ່ອນທີ່ຍັງບໍ່ໄດ້ຈັດສັນທີ່ຍັງເຫຼືອ. ພາທິຊັນໃare່ແມ່ນຖືກສ້າງຂື້ນໂດຍອີງໃສ່ພື້ນທີ່ທີ່ບໍ່ໄດ້ຈັດສັນທີ່ຍັງຄົງຢູ່ຫຼັງຈາກສ້າງພາທິຊັນກ່ອນ ໜ້າ ນີ້.
11 ເຮັດຊ້ ຳ ຂັ້ນຕອນນີ້ເພື່ອສ້າງພາກສ່ວນເພີ່ມເຕີມ. ແຕ່ລະຄັ້ງ, ເລີ່ມດ້ວຍການຄລິກຂວາໃສ່ບ່ອນທີ່ຍັງບໍ່ໄດ້ຈັດສັນທີ່ຍັງເຫຼືອ. ພາທິຊັນໃare່ແມ່ນຖືກສ້າງຂື້ນໂດຍອີງໃສ່ພື້ນທີ່ທີ່ບໍ່ໄດ້ຈັດສັນທີ່ຍັງຄົງຢູ່ຫຼັງຈາກສ້າງພາທິຊັນກ່ອນ ໜ້າ ນີ້.  12 ເມື່ອເຈົ້າ ສຳ ເລັດການກະກຽມເພື່ອສ້າງພາກໃnew່, ຄລິກໃສ່ປຸ່ມເຄື່ອງgreenາຍສີຂຽວ. ຄລິກ "ສະ"ັກ" ເພື່ອຢືນຢັນການຕັດສິນໃຈຂອງເຈົ້າ. ພາກສ່ວນໃwill່ຈະຖືກສ້າງຂື້ນໃນ flash drive. ອັນນີ້ຈະໃຊ້ເວລາໄລຍະນຶ່ງ.
12 ເມື່ອເຈົ້າ ສຳ ເລັດການກະກຽມເພື່ອສ້າງພາກໃnew່, ຄລິກໃສ່ປຸ່ມເຄື່ອງgreenາຍສີຂຽວ. ຄລິກ "ສະ"ັກ" ເພື່ອຢືນຢັນການຕັດສິນໃຈຂອງເຈົ້າ. ພາກສ່ວນໃwill່ຈະຖືກສ້າງຂື້ນໃນ flash drive. ອັນນີ້ຈະໃຊ້ເວລາໄລຍະນຶ່ງ.  13 ເລີ່ມຕົ້ນດ້ວຍພາກສ່ວນ. ໃນ Linux, ເຈົ້າສາມາດເຮັດວຽກຮ່ວມກັບພາທິຊັນທີ່ສ້າງຂຶ້ນໄດ້ຄືກັບວ່າແຕ່ລະພາກສ່ວນແມ່ນ USB flash drive ແຍກຕ່າງຫາກ.
13 ເລີ່ມຕົ້ນດ້ວຍພາກສ່ວນ. ໃນ Linux, ເຈົ້າສາມາດເຮັດວຽກຮ່ວມກັບພາທິຊັນທີ່ສ້າງຂຶ້ນໄດ້ຄືກັບວ່າແຕ່ລະພາກສ່ວນແມ່ນ USB flash drive ແຍກຕ່າງຫາກ.



