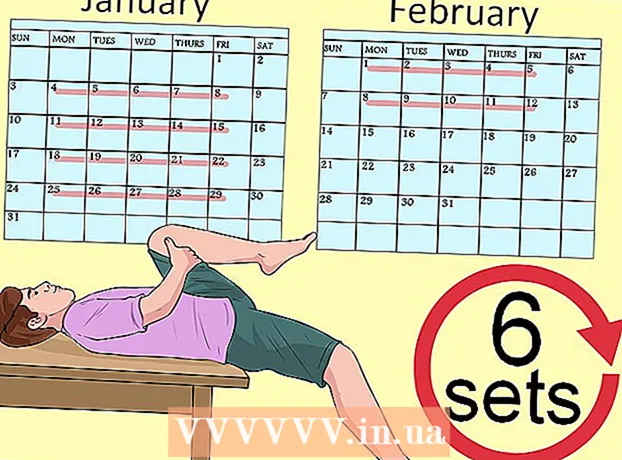ກະວີ:
Joan Hall
ວັນທີຂອງການສ້າງ:
25 ກຸມພາ 2021
ວັນທີປັບປຸງ:
1 ເດືອນກໍລະກົດ 2024

ເນື້ອຫາ
- ຂັ້ນຕອນ
- ວິທີການ 1 ຂອງ 6: ສ້າງ iTunes Playlist
- ວິທີທີ່ 2 ຈາກ 6: ສ້າງລາຍການຫຼິ້ນ Windows Media Player
- ວິທີທີ່ 3 ຈາກ 6: ສ້າງລາຍການ Spotify
- ວິທີທີ່ 4 ຈາກ 6: ສ້າງລາຍການເພງ Google
- ວິທີການ 5 ຂອງ 6: ສ້າງ playlist YouTube
- ວິທີທີ່ 6 ຈາກທັງ6ົດ 6: ສ້າງລາຍການ Windows Media Center
ດ້ວຍການຂະຫຍາຍຕົວຂອງດົນຕີແລະວິດີໂອຢູ່ໃນອິນເຕີເນັດ, ມັນໄດ້ກາຍເປັນສິ່ງຈໍາເປັນທີ່ຈະຕິດຕາມແລະເກັບຮັກສາເນື້ອໃນທີ່ພວກເຮົາມັກຢ່າງແນ່ນອນ. ສໍາລັບນີ້, playlists ໄດ້ຖືກສ້າງຂຶ້ນ.ໂຄງການສື່ໃດ ໜຶ່ງ ທີ່ໄດ້ຮັບຄວາມນິຍົມຈະອະນຸຍາດໃຫ້ເຈົ້າສ້າງລາຍການເພງຫຼືວີດີໂອທີ່ເຈົ້າມັກ. ເຈົ້າສາມາດຈັດຮຽງພວກມັນຕາມປະເພດ, ສິນລະປິນ, ຫຼືເງື່ອນໄຂອື່ນ. ອ່ານຄູ່ມືນີ້ເພື່ອຮຽນຮູ້ວິທີເຮັດອັນນີ້.
ຂັ້ນຕອນ
ວິທີການ 1 ຂອງ 6: ສ້າງ iTunes Playlist
 1 ສ້າງລາຍການຫຼີ້ນໃ່. ລາຍການເພງແມ່ນລາຍການເພງຈາກຫ້ອງສະຸດຂອງເຈົ້າ, ເລືອກໂດຍເຈົ້າຕາມເງື່ອນໄຂສະເພາະ. ຕົວຢ່າງ, ເຈົ້າສາມາດສ້າງລາຍການຫຼິ້ນຂອງພັກຫຼືລາຍການຂັບຂີ່. ລາຍການຫຼິ້ນສາມາດມີເພງໄດ້ບໍ່ຈໍາກັດ.
1 ສ້າງລາຍການຫຼີ້ນໃ່. ລາຍການເພງແມ່ນລາຍການເພງຈາກຫ້ອງສະຸດຂອງເຈົ້າ, ເລືອກໂດຍເຈົ້າຕາມເງື່ອນໄຂສະເພາະ. ຕົວຢ່າງ, ເຈົ້າສາມາດສ້າງລາຍການຫຼິ້ນຂອງພັກຫຼືລາຍການຂັບຂີ່. ລາຍການຫຼິ້ນສາມາດມີເພງໄດ້ບໍ່ຈໍາກັດ. - ກົດເອກະສານແລະເລືອກໃຫມ່ - Playlist.
- ໃສ່ຊື່ສໍາລັບລາຍການຫຼິ້ນ.
- ເພີ່ມເພງໃສ່ລາຍການຫຼິ້ນໂດຍການລາກພວກມັນຈາກຫ້ອງສະຸດຂອງເຈົ້າໃສ່ຊື່ຂອງລາຍການເພງຂອງເຈົ້າຢູ່ໃນເມນູດ້ານຊ້າຍ, ຫຼືໂດຍການຄລິກຂວາໃສ່ເພງແລະເລືອກເພີ່ມໃສ່ລາຍການຫຼິ້ນ. ຫຼັງຈາກນັ້ນ, ທ່ານຈະຕ້ອງເລືອກລາຍການເພງທີ່ເາະສົມ.
- ເມື່ອສ້າງລາຍການເພງສໍາລັບງານແຕ່ງດອງຫຼືງານລ້ຽງ, ເພີ່ມເພງທີ່ຈະເຮັດໃຫ້ເຈົ້າເຕັ້ນລໍາມ່ວນ fun!
 2 ສ້າງລາຍການຫຼິ້ນອັດສະລິຍະ. ລາຍການຫຼິ້ນອັດສະລິຍະສ້າງລາຍການເພງໂດຍອັດຕະໂນມັດຕາມຕົວກໍານົດການທີ່ຜູ້ໃຊ້ລະບຸ. ຕົວຢ່າງ, ເຈົ້າສາມາດສ້າງລາຍການຫຼິ້ນອັດສະລິຍະທີ່ປະກອບດ້ວຍພຽງແຕ່ເພງແຈສທີ່ໄດ້ຮັບຄະແນນສູງໃນປີ 1955 ຫຼືຕໍ່ມາ, ຫຼືລາຍການເພງທີ່ມີເພງທີ່ມີຄວາມໄວ 100 BPM ຫຼືສູງກວ່າທີ່ໄດ້ຖືກເພີ່ມເຂົ້າໃສ່ຫ້ອງສະຸດຂອງເຈົ້າໃນປີກາຍນີ້.
2 ສ້າງລາຍການຫຼິ້ນອັດສະລິຍະ. ລາຍການຫຼິ້ນອັດສະລິຍະສ້າງລາຍການເພງໂດຍອັດຕະໂນມັດຕາມຕົວກໍານົດການທີ່ຜູ້ໃຊ້ລະບຸ. ຕົວຢ່າງ, ເຈົ້າສາມາດສ້າງລາຍການຫຼິ້ນອັດສະລິຍະທີ່ປະກອບດ້ວຍພຽງແຕ່ເພງແຈສທີ່ໄດ້ຮັບຄະແນນສູງໃນປີ 1955 ຫຼືຕໍ່ມາ, ຫຼືລາຍການເພງທີ່ມີເພງທີ່ມີຄວາມໄວ 100 BPM ຫຼືສູງກວ່າທີ່ໄດ້ຖືກເພີ່ມເຂົ້າໃສ່ຫ້ອງສະຸດຂອງເຈົ້າໃນປີກາຍນີ້. - ລວມຕົວເລືອກທັງpossibleົດທີ່ເປັນໄປໄດ້ເພື່ອສ້າງລາຍການຫຼິ້ນທີ່ເປັນເອກະລັກ.
- ເຈົ້າຍັງສາມາດສ້າງຕົວເລືອກເພື່ອແຍກເພງສະເພາະອອກຈາກລາຍການເພງ. ຕົວຢ່າງ, ເຈົ້າສາມາດສ້າງພາລາມິເຕີເຊິ່ງເພງຂອງປະເພດສະເພາະໃດ ໜຶ່ງ ຈະບໍ່ຖືກເພີ່ມເຂົ້າໄປ.
- ຈໍານວນເພງຢູ່ໃນລາຍການຫຼິ້ນອັດສະລິຍະສາມາດຖືກຈໍາກັດຫຼືບໍ່ຈໍາກັດ, ຂຶ້ນກັບການຕັ້ງຄ່າຂອງຜູ້ໃຊ້.
- ລາຍການຫຼິ້ນອັດສະລິຍະສາມາດອັບເດດໄດ້ທຸກຄັ້ງທີ່ເຈົ້າເພີ່ມໄຟລ to ໃສ່ iTunes ທີ່ກົງກັບຕົວກໍານົດທີ່ລະບຸ. ເພື່ອເປີດໃຊ້ຄຸນສົມບັດນີ້, checkາຍໃສ່ກ່ອງອັບເດດສົດ.
 3 ສ້າງລາຍການຫຼິ້ນ Genius. Playlist Genius ວິເຄາະຫ້ອງສະຸດຂອງເຈົ້າແລະສ້າງລາຍການເພງໂດຍອັດຕະໂນມັດດ້ວຍເພງທີ່ກ່ຽວຂ້ອງທີ່ເຈົ້າອາດຈະມັກ. ວາງເພງຢູ່ໃນຫ້ອງສະຸດຂອງເຈົ້າແລະຄລິກລູກສອນ. ເລືອກສ້າງ Genius Playlist. ລາຍການຫຼິ້ນໃwill່ຈະປະກົດຂຶ້ນຢູ່ໃນແຖບດ້ານຊ້າຍຖັດຈາກໄອຄອນ Genius.
3 ສ້າງລາຍການຫຼິ້ນ Genius. Playlist Genius ວິເຄາະຫ້ອງສະຸດຂອງເຈົ້າແລະສ້າງລາຍການເພງໂດຍອັດຕະໂນມັດດ້ວຍເພງທີ່ກ່ຽວຂ້ອງທີ່ເຈົ້າອາດຈະມັກ. ວາງເພງຢູ່ໃນຫ້ອງສະຸດຂອງເຈົ້າແລະຄລິກລູກສອນ. ເລືອກສ້າງ Genius Playlist. ລາຍການຫຼິ້ນໃwill່ຈະປະກົດຂຶ້ນຢູ່ໃນແຖບດ້ານຊ້າຍຖັດຈາກໄອຄອນ Genius. - ເຈົ້າສາມາດເພີ່ມເພງໃສ່ລາຍການຫຼິ້ນ Genius ປະຈຸບັນໄດ້ໂດຍການຄລິກທີ່ອັບເດດ.
- ເຈົ້າສາມາດປັບປ່ຽນຈໍານວນເພງໃນລາຍການເພງໂດຍການຄລິກລູກສອນລົງຂ້າງຖັດຈາກຈໍານວນເພງແລະກໍານົດຄ່າໃnew່.
ວິທີທີ່ 2 ຈາກ 6: ສ້າງລາຍການຫຼິ້ນ Windows Media Player
 1 ກົດ File ແລະເລືອກສ້າງ Playlist. ລາຍການຫຼີ້ນໃwill່ຈະປະກົດຂຶ້ນຢູ່ໃນcategoryວດ Playlists ຢູ່ໃນເມນູດ້ານຊ້າຍ.
1 ກົດ File ແລະເລືອກສ້າງ Playlist. ລາຍການຫຼີ້ນໃwill່ຈະປະກົດຂຶ້ນຢູ່ໃນcategoryວດ Playlists ຢູ່ໃນເມນູດ້ານຊ້າຍ.  2 ຕັ້ງຊື່ລາຍການຫຼິ້ນຂອງເຈົ້າ. ເມື່ອສ້າງລາຍການຫຼິ້ນ, ເຈົ້າຈະໄດ້ຮັບການເຕືອນໃຫ້ໃສ່ຊື່ຂອງມັນ - ເຈົ້າຈະເຫັນພາກສະ ໜາມ ທີ່ສອດຄ້ອງກັນເຊິ່ງເຈົ້າສາມາດໃສ່ຊື່ໃດກໍ່ໄດ້.
2 ຕັ້ງຊື່ລາຍການຫຼິ້ນຂອງເຈົ້າ. ເມື່ອສ້າງລາຍການຫຼິ້ນ, ເຈົ້າຈະໄດ້ຮັບການເຕືອນໃຫ້ໃສ່ຊື່ຂອງມັນ - ເຈົ້າຈະເຫັນພາກສະ ໜາມ ທີ່ສອດຄ້ອງກັນເຊິ່ງເຈົ້າສາມາດໃສ່ຊື່ໃດກໍ່ໄດ້.  3 ເພີ່ມໄຟລ to ໃສ່ລາຍການຫຼິ້ນໃ່. ດຽວນີ້ເຈົ້າໄດ້ມາດ້ວຍຫົວຂໍ້, ມັນເຖິງເວລາເພີ່ມເພງແລ້ວ! ຊອກຫາຫ້ອງສະຸດຂອງເຈົ້າແລະລາກເພງໃດນຶ່ງ, ອາລະບໍາຫຼືສິນລະປິນໄປທີ່ໄອຄອນລາຍການຫຼິ້ນ. ເພງໃwill່ຈະປະກົດຂຶ້ນຢູ່ລຸ່ມສຸດຂອງລາຍການ.
3 ເພີ່ມໄຟລ to ໃສ່ລາຍການຫຼິ້ນໃ່. ດຽວນີ້ເຈົ້າໄດ້ມາດ້ວຍຫົວຂໍ້, ມັນເຖິງເວລາເພີ່ມເພງແລ້ວ! ຊອກຫາຫ້ອງສະຸດຂອງເຈົ້າແລະລາກເພງໃດນຶ່ງ, ອາລະບໍາຫຼືສິນລະປິນໄປທີ່ໄອຄອນລາຍການຫຼິ້ນ. ເພງໃwill່ຈະປະກົດຂຶ້ນຢູ່ລຸ່ມສຸດຂອງລາຍການ.  4 ຈັດລະບຽບ playlist ຂອງທ່ານ. ຄລິກໃສ່ລາຍການຫຼິ້ນເພື່ອເບິ່ງລາຍຊື່ເພງທີ່ມັນປະກອບດ້ວຍ. ເຈົ້າສາມາດລາກເພງອ້ອມລາຍການເພງແລະຈັດພວກມັນຕາມວິທີທີ່ເຈົ້າມັກ.
4 ຈັດລະບຽບ playlist ຂອງທ່ານ. ຄລິກໃສ່ລາຍການຫຼິ້ນເພື່ອເບິ່ງລາຍຊື່ເພງທີ່ມັນປະກອບດ້ວຍ. ເຈົ້າສາມາດລາກເພງອ້ອມລາຍການເພງແລະຈັດພວກມັນຕາມວິທີທີ່ເຈົ້າມັກ.
ວິທີທີ່ 3 ຈາກ 6: ສ້າງລາຍການ Spotify
 1 ກົດທີ່ແຟ້ມແລະເລືອກລາຍການຫຼິ້ນໃ່. ລາຍການຫຼີ້ນໃwill່ຈະປະກົດຂຶ້ນຢູ່ໃນເມນູດ້ານຊ້າຍ.
1 ກົດທີ່ແຟ້ມແລະເລືອກລາຍການຫຼິ້ນໃ່. ລາຍການຫຼີ້ນໃwill່ຈະປະກົດຂຶ້ນຢູ່ໃນເມນູດ້ານຊ້າຍ.  2 ຕັ້ງຊື່ລາຍການຫຼິ້ນຂອງເຈົ້າ. ເມື່ອສ້າງລາຍການຫຼິ້ນ, ເຈົ້າຈະໄດ້ຮັບການເຕືອນໃຫ້ໃສ່ຊື່ຂອງມັນ - ເຈົ້າຈະເຫັນພາກສະ ໜາມ ທີ່ສອດຄ້ອງກັນເຊິ່ງເຈົ້າສາມາດໃສ່ຊື່ໃດກໍ່ໄດ້.
2 ຕັ້ງຊື່ລາຍການຫຼິ້ນຂອງເຈົ້າ. ເມື່ອສ້າງລາຍການຫຼິ້ນ, ເຈົ້າຈະໄດ້ຮັບການເຕືອນໃຫ້ໃສ່ຊື່ຂອງມັນ - ເຈົ້າຈະເຫັນພາກສະ ໜາມ ທີ່ສອດຄ້ອງກັນເຊິ່ງເຈົ້າສາມາດໃສ່ຊື່ໃດກໍ່ໄດ້.  3 ເພີ່ມເພງໃສ່ລາຍການຫຼິ້ນໃ່. ປະໂຫຍດຂອງລາຍການເພງ Spotify ແມ່ນວ່າເຈົ້າສາມາດເພີ່ມເພງໃດນຶ່ງຈາກຫ້ອງສະຸດ Spotify ຂອງເຈົ້າໃສ່ພວກມັນແລະຈາກນັ້ນແບ່ງປັນລາຍການເພງເຫຼົ່ານັ້ນກັບເພື່ອນຂອງເຈົ້າ. ຊອກຫາເພງ, ສິນລະປິນຫຼືອັນລະບັ້ມໃດນຶ່ງຢູ່ໃນແຖບຊອກຫາ. ເພງນີ້ຕ້ອງຢູ່ໃນຖານຂໍ້ມູນ Spotify ສໍາລັບເຈົ້າເພື່ອເພີ່ມມັນເຂົ້າໄປ.
3 ເພີ່ມເພງໃສ່ລາຍການຫຼິ້ນໃ່. ປະໂຫຍດຂອງລາຍການເພງ Spotify ແມ່ນວ່າເຈົ້າສາມາດເພີ່ມເພງໃດນຶ່ງຈາກຫ້ອງສະຸດ Spotify ຂອງເຈົ້າໃສ່ພວກມັນແລະຈາກນັ້ນແບ່ງປັນລາຍການເພງເຫຼົ່ານັ້ນກັບເພື່ອນຂອງເຈົ້າ. ຊອກຫາເພງ, ສິນລະປິນຫຼືອັນລະບັ້ມໃດນຶ່ງຢູ່ໃນແຖບຊອກຫາ. ເພງນີ້ຕ້ອງຢູ່ໃນຖານຂໍ້ມູນ Spotify ສໍາລັບເຈົ້າເພື່ອເພີ່ມມັນເຂົ້າໄປ. - ລາກໄຟລ to ໄປຫາໄອຄອນລາຍການຫຼິ້ນ.
 4 ຈັດລະບຽບ playlist ຂອງທ່ານ. ເພງໃດກໍ່ຕາມທີ່ເຈົ້າເພີ່ມເຂົ້າຈະປະກົດຂຶ້ນຢູ່ລຸ່ມສຸດຂອງລາຍການ. ຈັດແຈງພວກມັນຕາມ ລຳ ດັບທີ່ສະດວກ ສຳ ລັບເຈົ້າໂດຍໃຊ້ລາກແລະວາງງ່າຍ simple.
4 ຈັດລະບຽບ playlist ຂອງທ່ານ. ເພງໃດກໍ່ຕາມທີ່ເຈົ້າເພີ່ມເຂົ້າຈະປະກົດຂຶ້ນຢູ່ລຸ່ມສຸດຂອງລາຍການ. ຈັດແຈງພວກມັນຕາມ ລຳ ດັບທີ່ສະດວກ ສຳ ລັບເຈົ້າໂດຍໃຊ້ລາກແລະວາງງ່າຍ simple.  5 ແບ່ງປັນລາຍການຫຼິ້ນຂອງເຈົ້າ. Spotify ມີຄວາມສາມາດແບ່ງປັນລາຍການເພງຂອງເຈົ້າກັບຜູ້ອື່ນແລະເຂົາເຈົ້າສາມາດຟັງມັນໄດ້ໂດຍໃຊ້ບັນຊີຂອງເຂົາເຈົ້າ. ເພື່ອແບ່ງປັນລາຍການເພງ, ຄລິກຂວາໃສ່ມັນແລະເລືອກແບ່ງປັນ. ເຈົ້າສາມາດແບ່ງປັນມັນຢູ່ໃນ Facebook, Tumblr, ແລະ Twitter.
5 ແບ່ງປັນລາຍການຫຼິ້ນຂອງເຈົ້າ. Spotify ມີຄວາມສາມາດແບ່ງປັນລາຍການເພງຂອງເຈົ້າກັບຜູ້ອື່ນແລະເຂົາເຈົ້າສາມາດຟັງມັນໄດ້ໂດຍໃຊ້ບັນຊີຂອງເຂົາເຈົ້າ. ເພື່ອແບ່ງປັນລາຍການເພງ, ຄລິກຂວາໃສ່ມັນແລະເລືອກແບ່ງປັນ. ເຈົ້າສາມາດແບ່ງປັນມັນຢູ່ໃນ Facebook, Tumblr, ແລະ Twitter.
ວິທີທີ່ 4 ຈາກ 6: ສ້າງລາຍການເພງ Google
 1 ຄລິກທີ່ໄອຄອນ "+" ຢູ່ຂ້າງລາຍການຫຼິ້ນ. ປ່ອງຢ້ຽມໃwill່ຈະເປີດບ່ອນທີ່ເຈົ້າສາມາດປ້ອນຊື່ຂອງລາຍການເພງຂອງເຈົ້າແລະລາຍລະອຽດຂອງມັນ. ໂດຍຄ່າເລີ່ມຕົ້ນ, ຫົວຂໍ້ຈະຖືກຕັ້ງເປັນວັນທີປະຈຸບັນ. ຄລິກສ້າງລາຍການຫຼິ້ນເມື່ອພ້ອມແລ້ວ.
1 ຄລິກທີ່ໄອຄອນ "+" ຢູ່ຂ້າງລາຍການຫຼິ້ນ. ປ່ອງຢ້ຽມໃwill່ຈະເປີດບ່ອນທີ່ເຈົ້າສາມາດປ້ອນຊື່ຂອງລາຍການເພງຂອງເຈົ້າແລະລາຍລະອຽດຂອງມັນ. ໂດຍຄ່າເລີ່ມຕົ້ນ, ຫົວຂໍ້ຈະຖືກຕັ້ງເປັນວັນທີປະຈຸບັນ. ຄລິກສ້າງລາຍການຫຼິ້ນເມື່ອພ້ອມແລ້ວ.  2 ຊອກຫາເພງທີ່ເຈົ້າຕ້ອງການເພີ່ມ. ຖ້າເຈົ້າສະັກໃຊ້ All-Access, ເຈົ້າສາມາດເພີ່ມເພງໃດນຶ່ງຈາກຫ້ອງສະຸດ Google Music. ຖ້າເຈົ້າບໍ່ໄດ້ສະtoັກໃຊ້ການເຂົ້າເຖິງເຕັມຮູບແບບ, ເຈົ້າສາມາດເພີ່ມເພງໃດ ໜຶ່ງ ທີ່ເຈົ້າໄດ້ຊື້ຫຼືດາວໂຫຼດໃສ່ຫ້ອງສະpersonalຸດສ່ວນຕົວຂອງເຈົ້າໄດ້.
2 ຊອກຫາເພງທີ່ເຈົ້າຕ້ອງການເພີ່ມ. ຖ້າເຈົ້າສະັກໃຊ້ All-Access, ເຈົ້າສາມາດເພີ່ມເພງໃດນຶ່ງຈາກຫ້ອງສະຸດ Google Music. ຖ້າເຈົ້າບໍ່ໄດ້ສະtoັກໃຊ້ການເຂົ້າເຖິງເຕັມຮູບແບບ, ເຈົ້າສາມາດເພີ່ມເພງໃດ ໜຶ່ງ ທີ່ເຈົ້າໄດ້ຊື້ຫຼືດາວໂຫຼດໃສ່ຫ້ອງສະpersonalຸດສ່ວນຕົວຂອງເຈົ້າໄດ້. - ລາກເພງທີ່ເຈົ້າຕ້ອງການເພີ່ມໃສ່ລາຍການຫຼິ້ນຂອງເຈົ້າຢູ່ໃນເມນູດ້ານຊ້າຍ.
 3 ຈັດລະບຽບ playlist ຂອງທ່ານ. ຈັດເພງໃຫ້ເປັນລະບຽບສະດວກໂດຍພຽງແຕ່ລາກແລ້ວວາງລົງ. ເຈົ້າສາມາດລວມລາຍການເພງເຂົ້າກັນໄດ້ໂດຍການຄລິກປຸ່ມເມນູທີ່ປາກົດຂຶ້ນເມື່ອເຈົ້າວາງເມົ້າໃສ່ຊື່ລາຍການຫຼິ້ນແລະເລືອກເພີ່ມລາຍການຫຼິ້ນໃສ່ລາຍການຫຼິ້ນ.
3 ຈັດລະບຽບ playlist ຂອງທ່ານ. ຈັດເພງໃຫ້ເປັນລະບຽບສະດວກໂດຍພຽງແຕ່ລາກແລ້ວວາງລົງ. ເຈົ້າສາມາດລວມລາຍການເພງເຂົ້າກັນໄດ້ໂດຍການຄລິກປຸ່ມເມນູທີ່ປາກົດຂຶ້ນເມື່ອເຈົ້າວາງເມົ້າໃສ່ຊື່ລາຍການຫຼິ້ນແລະເລືອກເພີ່ມລາຍການຫຼິ້ນໃສ່ລາຍການຫຼິ້ນ.  4 ສະລັບລາຍການຫຼິ້ນຂອງທ່ານ. ເລືອກລາຍການເພງ, ແລະຢູ່ ເໜືອ ລາຍການເພງ, ຄລິກລາຍການຫຼິ້ນແບບສຸ່ມ. ການຫຼິ້ນຈະເລີ່ມໂດຍອັດຕະໂນມັດແລະລາຍການຫຼິ້ນຈະຖືກສັບປ່ຽນ.
4 ສະລັບລາຍການຫຼິ້ນຂອງທ່ານ. ເລືອກລາຍການເພງ, ແລະຢູ່ ເໜືອ ລາຍການເພງ, ຄລິກລາຍການຫຼິ້ນແບບສຸ່ມ. ການຫຼິ້ນຈະເລີ່ມໂດຍອັດຕະໂນມັດແລະລາຍການຫຼິ້ນຈະຖືກສັບປ່ຽນ.
ວິທີການ 5 ຂອງ 6: ສ້າງ playlist YouTube
 1 ເປີດວິດີໂອທີ່ເຈົ້າຕ້ອງການເພີ່ມໃສ່ລາຍການຫຼິ້ນ. ເພື່ອສ້າງລາຍການຫຼີ້ນໃnew່, ເຈົ້າຕ້ອງເປີດວິດີໂອທີ່ເຈົ້າຕ້ອງການເພີ່ມໃສ່.
1 ເປີດວິດີໂອທີ່ເຈົ້າຕ້ອງການເພີ່ມໃສ່ລາຍການຫຼິ້ນ. ເພື່ອສ້າງລາຍການຫຼີ້ນໃnew່, ເຈົ້າຕ້ອງເປີດວິດີໂອທີ່ເຈົ້າຕ້ອງການເພີ່ມໃສ່.  2 ຄລິກທີ່ Add to tab. ມັນຕັ້ງຢູ່ເສັ້ນດຽວກັນກັບປຸ່ມ Like ແລະປຸ່ມກ່ຽວກັບວິດີໂອແລະແບ່ງປັນ.
2 ຄລິກທີ່ Add to tab. ມັນຕັ້ງຢູ່ເສັ້ນດຽວກັນກັບປຸ່ມ Like ແລະປຸ່ມກ່ຽວກັບວິດີໂອແລະແບ່ງປັນ.  3 ເລືອກລາຍການຫຼິ້ນ. ຖ້າເຈົ້າເຄີຍເພີ່ມວິດີໂອໃສ່ລາຍການທີ່ມັກຫຼືເບິ່ງພາຍຫຼັງ, ເຈົ້າຈະຖືກເຕືອນໃຫ້ເລືອກລາຍການຫຼິ້ນເຫຼົ່ານີ້. ນອກນັ້ນທ່ານຍັງສາມາດໃສ່ຊື່ສໍາລັບ playlist ໃຫມ່ເພື່ອເພີ່ມວິດີໂອມັນ.
3 ເລືອກລາຍການຫຼິ້ນ. ຖ້າເຈົ້າເຄີຍເພີ່ມວິດີໂອໃສ່ລາຍການທີ່ມັກຫຼືເບິ່ງພາຍຫຼັງ, ເຈົ້າຈະຖືກເຕືອນໃຫ້ເລືອກລາຍການຫຼິ້ນເຫຼົ່ານີ້. ນອກນັ້ນທ່ານຍັງສາມາດໃສ່ຊື່ສໍາລັບ playlist ໃຫມ່ເພື່ອເພີ່ມວິດີໂອມັນ. - ເມື່ອສ້າງລາຍການຫຼິ້ນໃ,່, ເຈົ້າສາມາດເຮັດໃຫ້ມັນເປັນສ່ວນຕົວ, ມີໃຫ້ກັບທຸກຄົນ, ຫຼືໃຫ້ກັບຜູ້ທີ່ມີລິ້ງ. ລາຍການຫຼິ້ນຂອງທຸກຄົນສາມາດເບິ່ງໄດ້ໂດຍຜູ້ໃຊ້ທຸກຄົນ, ໃນຂະນະທີ່ລາຍການຫຼິ້ນສ່ວນຕົວຈະມີໃຫ້ກັບຜູ້ທີ່ເຈົ້າຕັ້ງໃຫ້ເທົ່ານັ້ນ. ຖ້າເຈົ້າເລືອກທາງເລືອກສຸດທ້າຍ, ລາຍການເພງຈະມີໃຫ້ກັບທຸກຄົນທີ່ມີລິ້ງໂດຍກົງຫາມັນ.
- ເຈົ້າຍັງສາມາດເພີ່ມວິດີໂອໃສ່ເທິງສຸດຂອງລາຍການແທນທາງລຸ່ມໄດ້ໂດຍການcheckingາຍໃສ່ກ່ອງທີ່ເappropriateາະສົມເມື່ອສ້າງລາຍການຫຼິ້ນ.
 4 ຈັດລະບຽບ playlist ຂອງທ່ານ. ຫຼັງຈາກເພີ່ມວິດີໂອຫຼາຍອັນໃສ່ລາຍການຫຼິ້ນ, ເຈົ້າສ່ວນຫຼາຍຈະຕ້ອງການປັບແຕ່ງ ລຳ ດັບຂອງພວກມັນເອງ. ຢູ່ໃນເມນູດ້ານຊ້າຍ, ຄລິກທີ່ລາຍການຫຼິ້ນແລະເລືອກລາຍການເພງທີ່ເຈົ້າຕ້ອງການຈັດລະບຽບ.
4 ຈັດລະບຽບ playlist ຂອງທ່ານ. ຫຼັງຈາກເພີ່ມວິດີໂອຫຼາຍອັນໃສ່ລາຍການຫຼິ້ນ, ເຈົ້າສ່ວນຫຼາຍຈະຕ້ອງການປັບແຕ່ງ ລຳ ດັບຂອງພວກມັນເອງ. ຢູ່ໃນເມນູດ້ານຊ້າຍ, ຄລິກທີ່ລາຍການຫຼິ້ນແລະເລືອກລາຍການເພງທີ່ເຈົ້າຕ້ອງການຈັດລະບຽບ. - ຫຼັງຈາກທີ່ເຈົ້າໄດ້ເປີດລາຍການຫຼິ້ນ, ຢູ່ເທິງສຸດ, ຄລິກປ່ຽນລາຍການຫຼິ້ນ.
- ຍ້າຍແຖບຢູ່ເບື້ອງຊ້າຍຂອງແຕ່ລະລາຍການຫຼິ້ນເພື່ອປ່ຽນ ລຳ ດັບຂອງວິດີໂອ.
ວິທີທີ່ 6 ຈາກທັງ6ົດ 6: ສ້າງລາຍການ Windows Media Center
 1 ເລີ່ມ Windows Media Center. ຖ້ານີ້ແມ່ນຄັ້ງທໍາອິດຂອງເຈົ້າທີ່ເປີດ Windows Media Center, ເຈົ້າຈະຕ້ອງລໍຖ້າໃນຂະນະທີ່ໂປຣແກມສ້າງຫ້ອງສະfromຸດຈາກໄຟລ on ຢູ່ໃນຮາດດິດຂອງເຈົ້າ.
1 ເລີ່ມ Windows Media Center. ຖ້ານີ້ແມ່ນຄັ້ງທໍາອິດຂອງເຈົ້າທີ່ເປີດ Windows Media Center, ເຈົ້າຈະຕ້ອງລໍຖ້າໃນຂະນະທີ່ໂປຣແກມສ້າງຫ້ອງສະfromຸດຈາກໄຟລ on ຢູ່ໃນຮາດດິດຂອງເຈົ້າ.  2 ໃຊ້ເມົ້າເພື່ອເລື່ອນລາຍການຂຶ້ນຫຼືລົງຈົນກວ່າລາຍການດົນຕີຈະຖືກເນັ້ນໃຫ້ເຫັນ, ຈາກນັ້ນເລືອກ Music Library.
2 ໃຊ້ເມົ້າເພື່ອເລື່ອນລາຍການຂຶ້ນຫຼືລົງຈົນກວ່າລາຍການດົນຕີຈະຖືກເນັ້ນໃຫ້ເຫັນ, ຈາກນັ້ນເລືອກ Music Library. 3 ຄລິກທີ່ອາລະບໍາ, ສິນລະປິນ, ປະເພດຫຼືທາງເລືອກອື່ນເພື່ອຈັດຮຽງໄຟລ music ເພງຂອງເຈົ້າ.
3 ຄລິກທີ່ອາລະບໍາ, ສິນລະປິນ, ປະເພດຫຼືທາງເລືອກອື່ນເພື່ອຈັດຮຽງໄຟລ music ເພງຂອງເຈົ້າ. 4 ເລືອກເພງທໍາອິດຂອງເຈົ້າໃນ Media Player ໂດຍການຄລິກໃສ່ມັນ.
4 ເລືອກເພງທໍາອິດຂອງເຈົ້າໃນ Media Player ໂດຍການຄລິກໃສ່ມັນ. 5 ໃນລາຍການຂອງຟັງຊັນທີ່ມີຢູ່, ຄລິກເພີ່ມໃສ່ຄິວ.
5 ໃນລາຍການຂອງຟັງຊັນທີ່ມີຢູ່, ຄລິກເພີ່ມໃສ່ຄິວ.- ເພງຈະເລີ່ມຫຼິ້ນທັນທີ. ເຈົ້າສາມາດຄລິກປຸ່ມຢຸດຊົ່ວຄາວຖ້າເຈົ້າຕ້ອງການເຮັດລາຍການເພງຂອງເຈົ້າໃຫ້ສໍາເລັດກ່ອນ.
 6 ໃຊ້ລູກສອນກັບຄືນຢູ່ແຈເບື້ອງຊ້າຍດ້ານເທິງເພື່ອກັບຄືນຫາຫ້ອງສະຸດ.
6 ໃຊ້ລູກສອນກັບຄືນຢູ່ແຈເບື້ອງຊ້າຍດ້ານເທິງເພື່ອກັບຄືນຫາຫ້ອງສະຸດ. 7 ເລືອກເພງຕໍ່ໄປຢູ່ໃນ Media Player ແລະເພີ່ມມັນໃສ່ຄິວ. ເຮັດຊ້ ຳ ຂັ້ນຕອນນີ້ຈົນກວ່າເຈົ້າຈະໄດ້ເພີ່ມເພງທັງyouົດທີ່ເຈົ້າຕ້ອງການໃສ່ໃນລາຍການຫຼິ້ນ.
7 ເລືອກເພງຕໍ່ໄປຢູ່ໃນ Media Player ແລະເພີ່ມມັນໃສ່ຄິວ. ເຮັດຊ້ ຳ ຂັ້ນຕອນນີ້ຈົນກວ່າເຈົ້າຈະໄດ້ເພີ່ມເພງທັງyouົດທີ່ເຈົ້າຕ້ອງການໃສ່ໃນລາຍການຫຼິ້ນ.  8 ໃຊ້ລູກສອນກັບຄືນເພື່ອກັບໄປທີ່ ໜ້າ ຫຼັກຂອງ Windows Media Center, ຈາກນັ້ນຄລິກດຽວນີ້ຫຼີ້ນ + ຄິວ.
8 ໃຊ້ລູກສອນກັບຄືນເພື່ອກັບໄປທີ່ ໜ້າ ຫຼັກຂອງ Windows Media Center, ຈາກນັ້ນຄລິກດຽວນີ້ຫຼີ້ນ + ຄິວ. 9 ຄລິກເບິ່ງຄິວ, ຈາກນັ້ນບັນທຶກເປັນລາຍການຫຼິ້ນ.
9 ຄລິກເບິ່ງຄິວ, ຈາກນັ້ນບັນທຶກເປັນລາຍການຫຼິ້ນ. 10 ໃສ່ຊື່ທີ່ເforາະສົມ ສຳ ລັບລາຍການຫຼິ້ນ Media Center ຂອງເຈົ້າແລະຄລິກບັນທຶກ.
10 ໃສ່ຊື່ທີ່ເforາະສົມ ສຳ ລັບລາຍການຫຼິ້ນ Media Center ຂອງເຈົ້າແລະຄລິກບັນທຶກ.