ກະວີ:
Alice Brown
ວັນທີຂອງການສ້າງ:
26 ເດືອນພຶດສະພາ 2021
ວັນທີປັບປຸງ:
1 ເດືອນກໍລະກົດ 2024
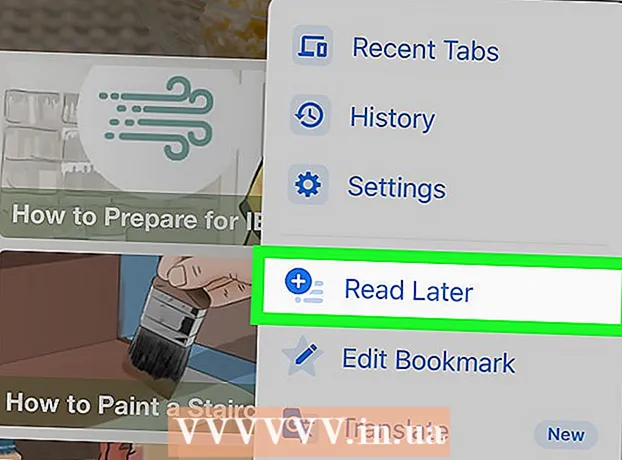
ເນື້ອຫາ
- ຂັ້ນຕອນ
- ວິທີທີ່ 1 ຈາກທັງ3ົດ 3: ຢູ່ໃນຄອມພິວເຕີ
- ວິທີທີ່ 2 ຈາກທັງ:ົດ 3: ໂທລະສັບສະຫຼາດ Android
- ວິທີທີ່ 3 ຂອງ 3: iPhone / iPad
ຖ້າ ໜ້າ ເວັບມີຕົວ ໜັງ ສືແລະຮູບພາບຫຼາຍອັນທີ່ເຈົ້າຕ້ອງການບັນທຶກໄວ້ເພື່ອເປີດເບິ່ງຄືນໃ,່, ບັນທຶກ ໜ້າ ເວັບເປັນໄຟລ PDF ທີ່ເຈົ້າສາມາດເປີດອອບລາຍໄດ້. PDFs ແມ່ນພິມໄດ້ງ່າຍແລະສາມາດເບິ່ງໄດ້ຢູ່ໃນເກືອບທຸກອຸປະກອນ. ໃນບົດຄວາມນີ້, ພວກເຮົາຈະສະແດງວິທີການບັນທຶກ ໜ້າ ເວັບເປັນ PDF ໃນ Google Chrome.
ຂັ້ນຕອນ
ວິທີທີ່ 1 ຈາກທັງ3ົດ 3: ຢູ່ໃນຄອມພິວເຕີ
 1 ເປີດ Google Chrome ແລະທ່ອງໄປຫາ ໜ້າ ເວັບທີ່ຕ້ອງການ. ເພື່ອເຮັດສິ່ງນີ້, ໃສ່ທີ່ຢູ່ເວັບໄຊທ in ຢູ່ໃນແຖບທີ່ຢູ່ຢູ່ເທິງສຸດຂອງ ໜ້າ ຕ່າງ browser.ໃຊ້ປຸ່ມແລະລິ້ງຢູ່ໃນເວັບໄຊທ to ໄປຫາ ໜ້າ ທີ່ເຈົ້າຕ້ອງການບັນທຶກ. ອັນໃດກໍ່ຕາມທີ່ສະແດງຢູ່ໃນ ໜ້າ ເວັບຈະຖືກບັນທຶກເປັນໄຟລ PDF.
1 ເປີດ Google Chrome ແລະທ່ອງໄປຫາ ໜ້າ ເວັບທີ່ຕ້ອງການ. ເພື່ອເຮັດສິ່ງນີ້, ໃສ່ທີ່ຢູ່ເວັບໄຊທ in ຢູ່ໃນແຖບທີ່ຢູ່ຢູ່ເທິງສຸດຂອງ ໜ້າ ຕ່າງ browser.ໃຊ້ປຸ່ມແລະລິ້ງຢູ່ໃນເວັບໄຊທ to ໄປຫາ ໜ້າ ທີ່ເຈົ້າຕ້ອງການບັນທຶກ. ອັນໃດກໍ່ຕາມທີ່ສະແດງຢູ່ໃນ ໜ້າ ເວັບຈະຖືກບັນທຶກເປັນໄຟລ PDF. ການຈັດອົງປະກອບຢູ່ໃນ ໜ້າ ເວັບອາດຈະປ່ຽນແປງເມື່ອເຈົ້າບັນທຶກມັນເປັນເອກະສານ PDF.
 2 ຄລິກໃສ່ ⋮. ໄອຄອນນີ້ຕັ້ງຢູ່ແຈຂວາເທິງຂອງ Google Chrome. ເມນູຈະເປີດ.
2 ຄລິກໃສ່ ⋮. ໄອຄອນນີ້ຕັ້ງຢູ່ແຈຂວາເທິງຂອງ Google Chrome. ເມນູຈະເປີດ.  3 ຄລິກໃສ່ ປະທັບຕາ. ປ່ອງຢ້ຽມ "ພິມ" ຈະເປີດ. ຕົວຢ່າງ ໜ້າ ເວັບປະກົດຂຶ້ນຢູ່ເບື້ອງຂວາຂອງປ່ອງຢ້ຽມ, ບ່ອນທີ່ເຈົ້າສາມາດເຫັນໄດ້ວ່າໂຄງຮ່າງຂອງອົງປະກອບ ໜ້າ ຈະປ່ຽນແປງແນວໃດເມື່ອພິມອອກມາ.
3 ຄລິກໃສ່ ປະທັບຕາ. ປ່ອງຢ້ຽມ "ພິມ" ຈະເປີດ. ຕົວຢ່າງ ໜ້າ ເວັບປະກົດຂຶ້ນຢູ່ເບື້ອງຂວາຂອງປ່ອງຢ້ຽມ, ບ່ອນທີ່ເຈົ້າສາມາດເຫັນໄດ້ວ່າໂຄງຮ່າງຂອງອົງປະກອບ ໜ້າ ຈະປ່ຽນແປງແນວໃດເມື່ອພິມອອກມາ. - ນອກນັ້ນທ່ານຍັງສາມາດຄລິກໃສ່ Ctrl+ປ (Windows) ຫຼື m Cmd+ປ (Mac).
 4 ກະລຸນາເລືອກ ບັນທຶກເປັນ PDF ຢູ່ໃນເມນູເຄື່ອງພິມ. ເຈົ້າຈະພົບເຫັນເມນູນີ້ຢູ່ໃນເບື້ອງຊ້າຍຂອງປ່ອງຢ້ຽມ; ເມນູລາຍການເຄື່ອງພິມທີ່ມີຢູ່ທັງົດ. ຖ້າເຈົ້າເລືອກບັນທຶກເປັນ PDF, ໜ້າ ຈະບໍ່ຖືກພິມອອກ - ມັນຈະຖືກບັນທຶກເປັນໄຟລ PDF.
4 ກະລຸນາເລືອກ ບັນທຶກເປັນ PDF ຢູ່ໃນເມນູເຄື່ອງພິມ. ເຈົ້າຈະພົບເຫັນເມນູນີ້ຢູ່ໃນເບື້ອງຊ້າຍຂອງປ່ອງຢ້ຽມ; ເມນູລາຍການເຄື່ອງພິມທີ່ມີຢູ່ທັງົດ. ຖ້າເຈົ້າເລືອກບັນທຶກເປັນ PDF, ໜ້າ ຈະບໍ່ຖືກພິມອອກ - ມັນຈະຖືກບັນທຶກເປັນໄຟລ PDF.  5 ຄລິກໃສ່ ບັນທຶກ. ປຸ່ມສີຟ້ານີ້ຢູ່ເທິງສຸດຂອງ ໜ້າ ຕ່າງເບື້ອງຊ້າຍຂອງ ໜ້າ ຕ່າງພິມ.
5 ຄລິກໃສ່ ບັນທຶກ. ປຸ່ມສີຟ້ານີ້ຢູ່ເທິງສຸດຂອງ ໜ້າ ຕ່າງເບື້ອງຊ້າຍຂອງ ໜ້າ ຕ່າງພິມ.  6 ໃສ່ຊື່ສໍາລັບໄຟລ PDF PDF. ເຮັດອັນນີ້ຢູ່ໃນເສັ້ນຊື່ໄຟລ (ຫຼືບັນທຶກເປັນຢູ່ໃນ Mac).
6 ໃສ່ຊື່ສໍາລັບໄຟລ PDF PDF. ເຮັດອັນນີ້ຢູ່ໃນເສັ້ນຊື່ໄຟລ (ຫຼືບັນທຶກເປັນຢູ່ໃນ Mac).  7 ເລືອກໂຟນເດີເພື່ອບັນທຶກໄຟລ PDF PDF. ກົດທີ່ໂຟນເດີໃນແຖບດ້ານຊ້າຍແລະຈາກນັ້ນຢູ່ໃນໂຟນເດີທີ່ຢູ່ໃນປ່ອງຢ້ຽມກາງເພື່ອເລືອກໂຟນເດີທີ່ຕ້ອງການ.
7 ເລືອກໂຟນເດີເພື່ອບັນທຶກໄຟລ PDF PDF. ກົດທີ່ໂຟນເດີໃນແຖບດ້ານຊ້າຍແລະຈາກນັ້ນຢູ່ໃນໂຟນເດີທີ່ຢູ່ໃນປ່ອງຢ້ຽມກາງເພື່ອເລືອກໂຟນເດີທີ່ຕ້ອງການ.  8 ຄລິກໃສ່ ບັນທຶກ. ມັນຢູ່ໃນມຸມຂວາລຸ່ມຂອງປ່ອງຢ້ຽມ. ໜ້າ ເວັບຈະຖືກບັນທຶກໄວ້ໃນຮູບແບບ PDF. ຄລິກສອງຄັ້ງທີ່ໄຟລ PDF PDF ຢູ່ໃນໂຟນເດີທີ່ເຈົ້າໄດ້ລະບຸເພື່ອເປີດມັນ.
8 ຄລິກໃສ່ ບັນທຶກ. ມັນຢູ່ໃນມຸມຂວາລຸ່ມຂອງປ່ອງຢ້ຽມ. ໜ້າ ເວັບຈະຖືກບັນທຶກໄວ້ໃນຮູບແບບ PDF. ຄລິກສອງຄັ້ງທີ່ໄຟລ PDF PDF ຢູ່ໃນໂຟນເດີທີ່ເຈົ້າໄດ້ລະບຸເພື່ອເປີດມັນ.
ວິທີທີ່ 2 ຈາກທັງ:ົດ 3: ໂທລະສັບສະຫຼາດ Android
 1 ເລີ່ມ Google Chrome
1 ເລີ່ມ Google Chrome  . ໃຫ້ຄລິກໃສ່ຮູບສັນຍາລັກຮູບວົງມົນສີແດງ, ສີຂຽວ, ສີເຫຼືອງ, ສີຟ້າ. ເຈົ້າຈະພົບມັນຢູ່ໃນ ໜ້າ ຈໍຫຼັກຂອງເຈົ້າຫຼືລິ້ນຊັກແອັບ.
. ໃຫ້ຄລິກໃສ່ຮູບສັນຍາລັກຮູບວົງມົນສີແດງ, ສີຂຽວ, ສີເຫຼືອງ, ສີຟ້າ. ເຈົ້າຈະພົບມັນຢູ່ໃນ ໜ້າ ຈໍຫຼັກຂອງເຈົ້າຫຼືລິ້ນຊັກແອັບ.  2 ໄປທີ່ ໜ້າ ເວັບທີ່ຕ້ອງການ. ເພື່ອເຮັດສິ່ງນີ້, ໃສ່ທີ່ຢູ່ເວັບໄຊທ in ຢູ່ໃນແຖບທີ່ຢູ່ຢູ່ເທິງສຸດຂອງ ໜ້າ ຕ່າງ browser. ໃຊ້ປຸ່ມແລະລິ້ງຢູ່ໃນເວັບໄຊທ to ໄປຫາ ໜ້າ ທີ່ເຈົ້າຕ້ອງການບັນທຶກ. ອັນໃດກໍ່ຕາມທີ່ສະແດງຢູ່ໃນ ໜ້າ ເວັບຈະຖືກບັນທຶກເປັນໄຟລ PDF. ໂຄງຮ່າງຂອງອົງປະກອບຢູ່ໃນ ໜ້າ ເວັບອາດຈະປ່ຽນແປງເມື່ອເຈົ້າບັນທຶກມັນເປັນເອກະສານ PDF.
2 ໄປທີ່ ໜ້າ ເວັບທີ່ຕ້ອງການ. ເພື່ອເຮັດສິ່ງນີ້, ໃສ່ທີ່ຢູ່ເວັບໄຊທ in ຢູ່ໃນແຖບທີ່ຢູ່ຢູ່ເທິງສຸດຂອງ ໜ້າ ຕ່າງ browser. ໃຊ້ປຸ່ມແລະລິ້ງຢູ່ໃນເວັບໄຊທ to ໄປຫາ ໜ້າ ທີ່ເຈົ້າຕ້ອງການບັນທຶກ. ອັນໃດກໍ່ຕາມທີ່ສະແດງຢູ່ໃນ ໜ້າ ເວັບຈະຖືກບັນທຶກເປັນໄຟລ PDF. ໂຄງຮ່າງຂອງອົງປະກອບຢູ່ໃນ ໜ້າ ເວັບອາດຈະປ່ຽນແປງເມື່ອເຈົ້າບັນທຶກມັນເປັນເອກະສານ PDF. - ພຽງແຕ່ອົງປະກອບທີ່ສາມາດເບິ່ງເຫັນໄດ້ໃນ ໜ້າ ຈໍຈະຖືກບັນທຶກໄວ້ໃນເອກະສານ PDF, ບໍ່ແມ່ນທັງpageົດ ໜ້າ.
 3 ແຕະ ⋮. ປຸ່ມນີ້ຕັ້ງຢູ່ແຈຂວາເທິງ. ເມນູຈະເປີດ.
3 ແຕະ ⋮. ປຸ່ມນີ້ຕັ້ງຢູ່ແຈຂວາເທິງ. ເມນູຈະເປີດ.  4 ຄລິກໃສ່ ແບ່ງປັນສິ່ງນີ້. ຕົວເລືອກນີ້ແມ່ນຢູ່ໃນເມນູ Google Chrome. ຕົວເລືອກການແບ່ງປັນຈະຖືກສະແດງ.
4 ຄລິກໃສ່ ແບ່ງປັນສິ່ງນີ້. ຕົວເລືອກນີ້ແມ່ນຢູ່ໃນເມນູ Google Chrome. ຕົວເລືອກການແບ່ງປັນຈະຖືກສະແດງ.  5 ແຕະ ປະທັບຕາ. ຕົວເລືອກນີ້ຖືກwithາຍດ້ວຍໄອຄອນເຄື່ອງພິມ. ເມນູພິມຈະເປີດ.
5 ແຕະ ປະທັບຕາ. ຕົວເລືອກນີ້ຖືກwithາຍດ້ວຍໄອຄອນເຄື່ອງພິມ. ເມນູພິມຈະເປີດ.  6 ຄລິກທີ່ໄອຄອນລູກສອນ ⏷. ມັນຢູ່ໃນມຸມຂວາເທິງຂອງເມນູພິມ. ເຄື່ອງພິມທີ່ມີຢູ່ຈະຖືກສະແດງ.
6 ຄລິກທີ່ໄອຄອນລູກສອນ ⏷. ມັນຢູ່ໃນມຸມຂວາເທິງຂອງເມນູພິມ. ເຄື່ອງພິມທີ່ມີຢູ່ຈະຖືກສະແດງ.  7 ຄລິກໃສ່ ບັນທຶກເປັນ PDF. ຕົວເລືອກນີ້ຢູ່ໃນລາຍການເຄື່ອງພິມທີ່ມີຢູ່.
7 ຄລິກໃສ່ ບັນທຶກເປັນ PDF. ຕົວເລືອກນີ້ຢູ່ໃນລາຍການເຄື່ອງພິມທີ່ມີຢູ່.  8 ໃຫ້ຄລິກໃສ່ຮູບສັນຍາລັກການດາວໂຫຼດ PDF
8 ໃຫ້ຄລິກໃສ່ຮູບສັນຍາລັກການດາວໂຫຼດ PDF  . ມັນຄ້າຍຄືລູກສອນຊີ້ລົງດ້ວຍຄໍາວ່າ "PDF" ຢູ່ເທິງພື້ນສີເຫຼືອງ. ໄອຄອນນີ້ຢູ່ໃນແຈຂວາເທິງ.
. ມັນຄ້າຍຄືລູກສອນຊີ້ລົງດ້ວຍຄໍາວ່າ "PDF" ຢູ່ເທິງພື້ນສີເຫຼືອງ. ໄອຄອນນີ້ຢູ່ໃນແຈຂວາເທິງ.  9 ເລືອກໂຟນເດີເພື່ອບັນທຶກໄຟລ PDF PDF. ກົດທີ່ ໜຶ່ງ ໃນໂຟນເດີທີ່ສະແດງຢູ່ໃນເມນູ.
9 ເລືອກໂຟນເດີເພື່ອບັນທຶກໄຟລ PDF PDF. ກົດທີ່ ໜຶ່ງ ໃນໂຟນເດີທີ່ສະແດງຢູ່ໃນເມນູ.  10 ແຕະ ພ້ອມ. ໜ້າ ເວັບຈະຖືກບັນທຶກໄວ້ໃນຮູບແບບ PDF. ເພື່ອເປີດໄຟລ PDF PDF, ເປີດແອັບໄຟລ and ແລະທ່ອງໄປຫາໂຟລເດີທີ່ມີເອກະສານ PDF.
10 ແຕະ ພ້ອມ. ໜ້າ ເວັບຈະຖືກບັນທຶກໄວ້ໃນຮູບແບບ PDF. ເພື່ອເປີດໄຟລ PDF PDF, ເປີດແອັບໄຟລ and ແລະທ່ອງໄປຫາໂຟລເດີທີ່ມີເອກະສານ PDF.
ວິທີທີ່ 3 ຂອງ 3: iPhone / iPad
 1 ເລີ່ມ Google Chrome
1 ເລີ່ມ Google Chrome  . ໃຫ້ຄລິກໃສ່ຮູບສັນຍາລັກຮູບວົງມົນສີແດງ, ສີຂຽວ, ສີເຫຼືອງ, ສີຟ້າ. Google Chrome ສໍາລັບ iPhone / iPad ບໍ່ຮອງຮັບການສົ່ງອອກ ໜ້າ ເວັບ PDF ໃນປະຈຸບັນ. ແນວໃດກໍ່ຕາມ, ເຈົ້າສາມາດເພີ່ມ ໜ້າ ເວັບໃສ່ລາຍການອ່ານພາຍຫຼັງ, ເນື້ອໃນຂອງມັນສາມາດໃຊ້ໄດ້ແມ້ແຕ່ອອຟໄລ.
. ໃຫ້ຄລິກໃສ່ຮູບສັນຍາລັກຮູບວົງມົນສີແດງ, ສີຂຽວ, ສີເຫຼືອງ, ສີຟ້າ. Google Chrome ສໍາລັບ iPhone / iPad ບໍ່ຮອງຮັບການສົ່ງອອກ ໜ້າ ເວັບ PDF ໃນປະຈຸບັນ. ແນວໃດກໍ່ຕາມ, ເຈົ້າສາມາດເພີ່ມ ໜ້າ ເວັບໃສ່ລາຍການອ່ານພາຍຫຼັງ, ເນື້ອໃນຂອງມັນສາມາດໃຊ້ໄດ້ແມ້ແຕ່ອອຟໄລ. - ເພື່ອບັນທຶກ ໜ້າ ເວັບຂອງເຈົ້າເປັນ PDF, ໃຊ້ Safari ແທນ Google Chrome.
 2 ໄປທີ່ ໜ້າ ເວັບທີ່ຕ້ອງການ. ເພື່ອເຮັດສິ່ງນີ້, ໃສ່ທີ່ຢູ່ເວັບໄຊທ in ຢູ່ໃນແຖບທີ່ຢູ່ຢູ່ເທິງສຸດຂອງ ໜ້າ ຕ່າງ browser. ໃຊ້ປຸ່ມແລະລິ້ງຢູ່ໃນເວັບໄຊທ to ໄປຫາ ໜ້າ ທີ່ເຈົ້າຕ້ອງການບັນທຶກ. ອັນໃດກໍ່ຕາມທີ່ສະແດງຢູ່ໃນ ໜ້າ ເວັບຈະຖືກບັນທຶກເປັນໄຟລ PDF. ໂຄງຮ່າງຂອງອົງປະກອບຢູ່ໃນ ໜ້າ ເວັບອາດຈະປ່ຽນແປງເມື່ອເຈົ້າບັນທຶກມັນເປັນເອກະສານ PDF.
2 ໄປທີ່ ໜ້າ ເວັບທີ່ຕ້ອງການ. ເພື່ອເຮັດສິ່ງນີ້, ໃສ່ທີ່ຢູ່ເວັບໄຊທ in ຢູ່ໃນແຖບທີ່ຢູ່ຢູ່ເທິງສຸດຂອງ ໜ້າ ຕ່າງ browser. ໃຊ້ປຸ່ມແລະລິ້ງຢູ່ໃນເວັບໄຊທ to ໄປຫາ ໜ້າ ທີ່ເຈົ້າຕ້ອງການບັນທຶກ. ອັນໃດກໍ່ຕາມທີ່ສະແດງຢູ່ໃນ ໜ້າ ເວັບຈະຖືກບັນທຶກເປັນໄຟລ PDF. ໂຄງຮ່າງຂອງອົງປະກອບຢູ່ໃນ ໜ້າ ເວັບອາດຈະປ່ຽນແປງເມື່ອເຈົ້າບັນທຶກມັນເປັນເອກະສານ PDF.  3 ແຕະ …. ໄອຄອນນີ້ຢູ່ໃນແຈຂວາເທິງ. ເມນູຈະເປີດ.
3 ແຕະ …. ໄອຄອນນີ້ຢູ່ໃນແຈຂວາເທິງ. ເມນູຈະເປີດ. - ໃນ Safari, ໃຫ້ຄລິກທີ່ໄອຄອນແບ່ງປັນ. ມັນເບິ່ງຄືວ່າເປັນຮູບສີ່ຫຼ່ຽມມົນທີ່ມີລູກສອນຢູ່ພື້ນສີຟ້າແລະຕັ້ງຢູ່ແຈຂວາເທິງ.
 4 ແຕະ ອ່ານຕໍ່ມາ. ມັນຢູ່ທາງລຸ່ມຂອງເມນູ. ໜ້າ ເວັບຖືກເພີ່ມໃສ່ລາຍການພິເສດທີ່ສາມາດເຂົ້າຫາໄດ້ຢູ່ເທິງສຸດຂອງ ໜ້າ ຕ່າງ Google Chrome.
4 ແຕະ ອ່ານຕໍ່ມາ. ມັນຢູ່ທາງລຸ່ມຂອງເມນູ. ໜ້າ ເວັບຖືກເພີ່ມໃສ່ລາຍການພິເສດທີ່ສາມາດເຂົ້າຫາໄດ້ຢູ່ເທິງສຸດຂອງ ໜ້າ ຕ່າງ Google Chrome. - ຢູ່ໃນ Safari, ຄລິກສ້າງ PDF> ແລ້ວone (ແຈເບື້ອງຊ້າຍດ້ານເທິງ)> ບັນທຶກໄຟລ To ໃສ່, ເລືອກໂຟນເດີທີ່ຈະບັນທຶກ PDF ໃສ່, ແລະແຕະເພີ່ມໃສ່ທີ່ມຸມຂວາເທິງ.



