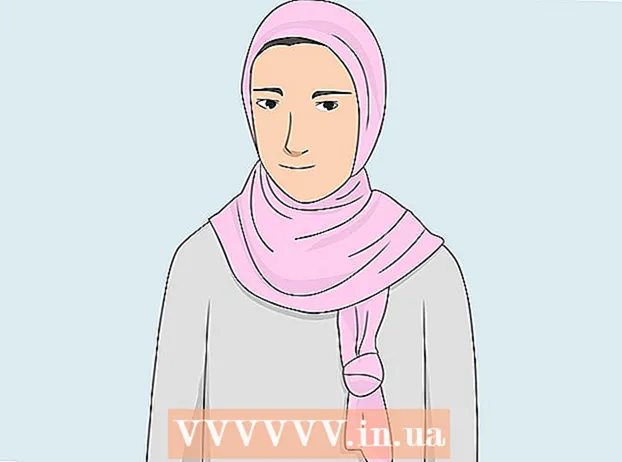ກະວີ:
Mark Sanchez
ວັນທີຂອງການສ້າງ:
5 ເດືອນມັງກອນ 2021
ວັນທີປັບປຸງ:
1 ເດືອນກໍລະກົດ 2024

ເນື້ອຫາ
ໃນບົດຄວາມນີ້, ພວກເຮົາຈະບອກວິທີບັນທຶກອີເມລ Outlook Microsoft Outlook ໃນຮູບແບບ PDF ຢູ່ໃນຄອມພິວເຕີ Windows ແລະ Mac OS X.
ຂັ້ນຕອນ
ວິທີການ 1 ຂອງ 2: Windows
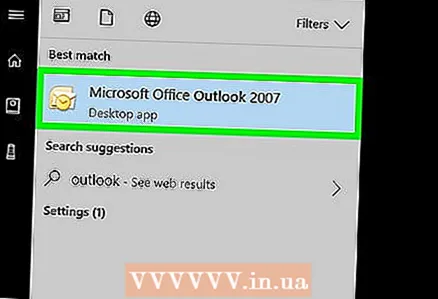 1 ເລີ່ມ Microsoft Outlook. ເພື່ອເຮັດສິ່ງນີ້, ເປີດເມນູເລີ່ມຕົ້ນແລະຄລິກໂຄງການທັງ>ົດ> Microsoft Office> Microsoft Outlook.
1 ເລີ່ມ Microsoft Outlook. ເພື່ອເຮັດສິ່ງນີ້, ເປີດເມນູເລີ່ມຕົ້ນແລະຄລິກໂຄງການທັງ>ົດ> Microsoft Office> Microsoft Outlook. 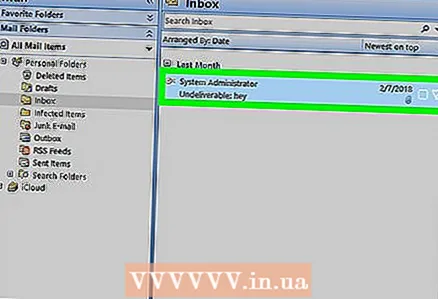 2 ຄລິກທີ່ອີເມວທີ່ຕ້ອງການເພື່ອເປີດມັນ.
2 ຄລິກທີ່ອີເມວທີ່ຕ້ອງການເພື່ອເປີດມັນ. 3 ເປີດເມນູ ໄຟລ. ເຈົ້າຈະພົບເຫັນມັນຢູ່ໃນແຈເບື້ອງຊ້າຍດ້ານເທິງ.
3 ເປີດເມນູ ໄຟລ. ເຈົ້າຈະພົບເຫັນມັນຢູ່ໃນແຈເບື້ອງຊ້າຍດ້ານເທິງ.  4 ຄລິກໃສ່ ປະທັບຕາ. ເຈົ້າຈະພົບຕົວເລືອກນີ້ຢູ່ໃນເມນູແຟ້ມເອກະສານ.
4 ຄລິກໃສ່ ປະທັບຕາ. ເຈົ້າຈະພົບຕົວເລືອກນີ້ຢູ່ໃນເມນູແຟ້ມເອກະສານ.  5 ເປີດເມນູເຄື່ອງພິມ. ລາຍຊື່ເຄື່ອງພິມທີ່ຕິດຕັ້ງແລ້ວຈະຖືກສະແດງ.
5 ເປີດເມນູເຄື່ອງພິມ. ລາຍຊື່ເຄື່ອງພິມທີ່ຕິດຕັ້ງແລ້ວຈະຖືກສະແດງ.  6 ຄລິກໃສ່ Microsoft PDF ພິມເພື່ອບັນທຶກ (ບໍ່ພິມ) ອີເມວໃນຮູບແບບ PDF.
6 ຄລິກໃສ່ Microsoft PDF ພິມເພື່ອບັນທຶກ (ບໍ່ພິມ) ອີເມວໃນຮູບແບບ PDF. 7 ຄລິກໃສ່ ປະທັບຕາ. ມັນເປັນໄອຄອນຮູບເຄື່ອງພິມຂະ ໜາດ ໃຫຍ່ຢູ່ໃນພາກພິມ. ປ່ອງຢ້ຽມໃຫມ່ຈະເປີດ.
7 ຄລິກໃສ່ ປະທັບຕາ. ມັນເປັນໄອຄອນຮູບເຄື່ອງພິມຂະ ໜາດ ໃຫຍ່ຢູ່ໃນພາກພິມ. ປ່ອງຢ້ຽມໃຫມ່ຈະເປີດ.  8 ທ່ອງໄປຫາໂຟເດີທີ່ PDF ຈະຖືກບັນທຶກໄວ້.
8 ທ່ອງໄປຫາໂຟເດີທີ່ PDF ຈະຖືກບັນທຶກໄວ້. 9 ໃສ່ຊື່ໃຫ້ກັບໄຟລ. ເຮັດອັນນີ້ຢູ່ໃນແຖວ "ຊື່ແຟ້ມ" ຢູ່ທາງລຸ່ມຂອງປ່ອງຢ້ຽມ.
9 ໃສ່ຊື່ໃຫ້ກັບໄຟລ. ເຮັດອັນນີ້ຢູ່ໃນແຖວ "ຊື່ແຟ້ມ" ຢູ່ທາງລຸ່ມຂອງປ່ອງຢ້ຽມ.  10 ຄລິກໃສ່ ບັນທຶກ. ອີເມວຈະຖືກບັນທຶກເປັນໄຟລ PDF PDF ຢູ່ໃນໂຟນເດີທີ່ເລືອກ.
10 ຄລິກໃສ່ ບັນທຶກ. ອີເມວຈະຖືກບັນທຶກເປັນໄຟລ PDF PDF ຢູ່ໃນໂຟນເດີທີ່ເລືອກ.
ວິທີທີ່ 2 ຂອງ 2: Mac OS X
- 1 ເລີ່ມ Microsoft Outlook. ໄອຄອນ ສຳ ລັບໂປຣແກມນີ້ຕັ້ງຢູ່ໃນໂຟລເດີແອັບພລິເຄຊັນຫຼືຢູ່ໃນຕົວເປີດໃຊ້.
- 2ຄລິກທີ່ອີເມວທີ່ຕ້ອງການເພື່ອເປີດມັນ.
- 3 ເປີດເມນູ ໄຟລ. ເຈົ້າຈະພົບເຫັນມັນຢູ່ໃນແຈເບື້ອງຊ້າຍດ້ານເທິງ.
- 4 ຄລິກໃສ່ ປະທັບຕາ. ປ່ອງຢ້ຽມ "ພິມ" ຈະເປີດ.
- 5 ເປີດເມນູ PDF. ເຈົ້າຈະພົບເຫັນມັນຢູ່ໃນແຈເບື້ອງຊ້າຍລຸ່ມ.
- 6ກະລຸນາເລືອກ ບັນທຶກເປັນ PDF.
- 7 ໃສ່ຊື່ສໍາລັບໄຟລ PDF PDF. ເຮັດອັນນີ້ຢູ່ໃນແຖວ "ບັນທຶກເປັນ".
- 8 ເລືອກໂຟນເດີເພື່ອບັນທຶກ. ເພື່ອເຮັດສິ່ງນີ້, ໃຫ້ຄລິກທີ່ໄອຄອນລູກສອນຖັດຈາກແຖວ "ບັນທຶກເປັນ", ແລະຈາກນັ້ນໄປຫາໂຟນເດີທີ່ຕ້ອງການ.
- 9 ຄລິກໃສ່ ບັນທຶກ. ໄຟລ PDF PDF ຈະຖືກບັນທຶກໄວ້ຢູ່ໃນໂຟນເດີທີ່ເລືອກ.