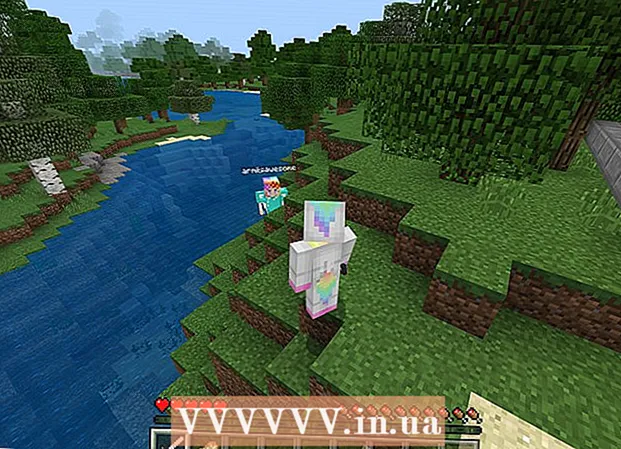ກະວີ:
Virginia Floyd
ວັນທີຂອງການສ້າງ:
11 ສິງຫາ 2021
ວັນທີປັບປຸງ:
1 ເດືອນກໍລະກົດ 2024
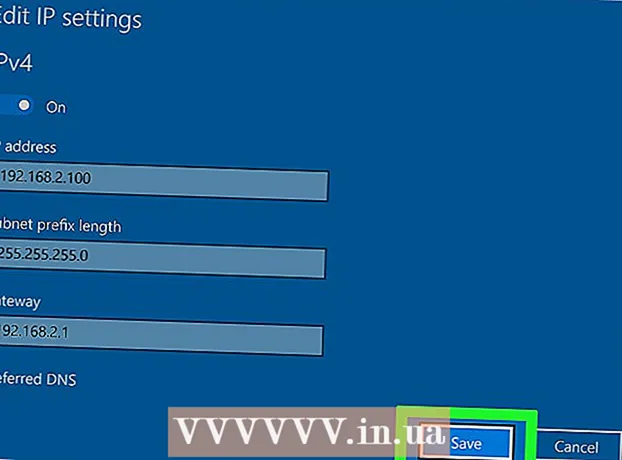
ເນື້ອຫາ
- ຂັ້ນຕອນ
- ວິທີການ 1 ຂອງ 2: ທີ່ຢູ່ IP ສາທາລະນະ
- ວິທີທີ່ 2 ຂອງ 2: IP ສ່ວນຕົວ
- ວິທີການຕໍ່ອາຍຸທີ່ຢູ່ IP ສ່ວນຕົວຂອງເຈົ້າ
- ວິທີການປ່ຽນທີ່ຢູ່ IP ສ່ວນຕົວ
- ຄໍາແນະນໍາ
- ຄຳ ເຕືອນ
ບົດຄວາມນີ້ຈະສະແດງໃຫ້ເຈົ້າເຫັນວິທີປ່ຽນທີ່ຢູ່ IP ສາທາລະນະແລະທີ່ຢູ່ IP ສ່ວນຕົວຢູ່ໃນຄອມພິວເຕີ Windows. ທີ່ຢູ່ IP ສາທາລະນະຖືກສົ່ງໂດຍຄອມພິວເຕີໄປຫາເຄືອຂ່າຍອື່ນ, ແລະທີ່ຢູ່ IP ສ່ວນຕົວຖືກມອບtoາຍໃຫ້ຄອມພິວເຕີຢູ່ໃນເຄືອຂ່າຍທ້ອງຖິ່ນ. ຖ້າເຈົ້າປ່ຽນທີ່ຢູ່ເຫຼົ່ານີ້, ບັນຫາການເຊື່ອມຕໍ່ສາມາດແກ້ໄຂໄດ້.
ຂັ້ນຕອນ
ວິທີການ 1 ຂອງ 2: ທີ່ຢູ່ IP ສາທາລະນະ
 1 ຕັດເຊື່ອມຕໍ່ເຣົາເຕີແລະໂມເດັມຂອງເຈົ້າ. ISP ສ່ວນໃຫຍ່ມອບທີ່ຢູ່ IP ແບບເຄື່ອນໄຫວທີ່ມີການປ່ຽນແປງເປັນບາງຄັ້ງຄາວ. ຖ້າເຈົ້າຕັດການເຊື່ອມຕໍ່ໂມເດັມໄປຊົ່ວໄລຍະ ໜຶ່ງ, ສ່ວນຫຼາຍແລ້ວຄອມພິວເຕີຈະຖືກກໍານົດທີ່ຢູ່ໃ່.
1 ຕັດເຊື່ອມຕໍ່ເຣົາເຕີແລະໂມເດັມຂອງເຈົ້າ. ISP ສ່ວນໃຫຍ່ມອບທີ່ຢູ່ IP ແບບເຄື່ອນໄຫວທີ່ມີການປ່ຽນແປງເປັນບາງຄັ້ງຄາວ. ຖ້າເຈົ້າຕັດການເຊື່ອມຕໍ່ໂມເດັມໄປຊົ່ວໄລຍະ ໜຶ່ງ, ສ່ວນຫຼາຍແລ້ວຄອມພິວເຕີຈະຖືກກໍານົດທີ່ຢູ່ໃ່. - ຊອກຫາທີ່ຢູ່ IP ປະຈຸບັນກ່ອນ.
- ພຽງແຕ່ຖອດ router ແລະໂມເດັມຂອງເຈົ້າອອກຈາກແຫຼ່ງພະລັງງານ.
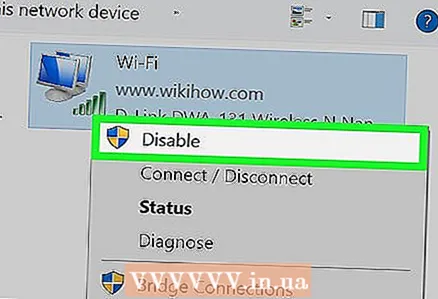 2 ປິດເຄືອຂ່າຍໄຮ້ສາຍຢູ່ໃນຄອມພິວເຕີຂອງເຈົ້າ. ອັນນີ້ຈະປ້ອງກັນບໍ່ໃຫ້ຄອມພິວເຕີເຊື່ອມຕໍ່ກັບເຣົາເຕີເມື່ອເຈົ້າເປີດມັນ. ສຳ ລັບອັນນີ້:
2 ປິດເຄືອຂ່າຍໄຮ້ສາຍຢູ່ໃນຄອມພິວເຕີຂອງເຈົ້າ. ອັນນີ້ຈະປ້ອງກັນບໍ່ໃຫ້ຄອມພິວເຕີເຊື່ອມຕໍ່ກັບເຣົາເຕີເມື່ອເຈົ້າເປີດມັນ. ສຳ ລັບອັນນີ້: - ຄລິກໄອຄອນ
 ຢູ່ໃນມຸມຂວາລຸ່ມຂອງ ໜ້າ ຈໍ.
ຢູ່ໃນມຸມຂວາລຸ່ມຂອງ ໜ້າ ຈໍ. - ກົດທີ່ "ເຄືອຂ່າຍໄຮ້ສາຍ" ຢູ່ໃນປ່ອງຢ້ຽມປ-ອບອັບ.
- ຄລິກໄອຄອນ
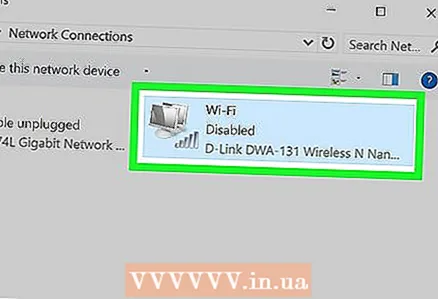 3 ລໍຖ້າຫ້ານາທີ. ບາງ ISPs ຈະກໍານົດທີ່ຢູ່ IP ໃafter່ຫຼັງຈາກຫ້ານາທີ; ຖ້າອັນນັ້ນບໍ່ເຮັດວຽກ, ຖອດປັrouterກເຣົາເຕີຂອງເຈົ້າຂ້າມຄືນ (ແປດຊົ່ວໂມງ).
3 ລໍຖ້າຫ້ານາທີ. ບາງ ISPs ຈະກໍານົດທີ່ຢູ່ IP ໃafter່ຫຼັງຈາກຫ້ານາທີ; ຖ້າອັນນັ້ນບໍ່ເຮັດວຽກ, ຖອດປັrouterກເຣົາເຕີຂອງເຈົ້າຂ້າມຄືນ (ແປດຊົ່ວໂມງ).  4 ເປີດ router. ຖ້າອຸປະກອນອື່ນ (ເຊັ່ນ: ໂທລະສັບ, ເຄື່ອງເກມ, ຫຼືຄອມພິວເຕີອື່ນ) ເຊື່ອມຕໍ່ກັບເຄືອຂ່າຍໄຮ້ສາຍ, ເຣົາເຕີແລະອຸປະກອນທີສອງຈະຕ້ອງການທີ່ຢູ່ IP ເກົ່າ.
4 ເປີດ router. ຖ້າອຸປະກອນອື່ນ (ເຊັ່ນ: ໂທລະສັບ, ເຄື່ອງເກມ, ຫຼືຄອມພິວເຕີອື່ນ) ເຊື່ອມຕໍ່ກັບເຄືອຂ່າຍໄຮ້ສາຍ, ເຣົາເຕີແລະອຸປະກອນທີສອງຈະຕ້ອງການທີ່ຢູ່ IP ເກົ່າ. 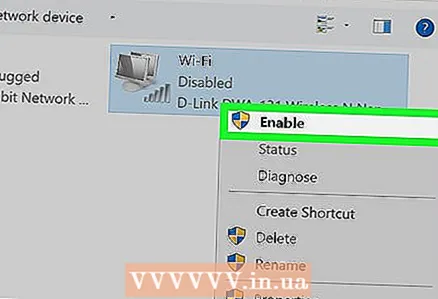 5 ເປີດເຄືອຂ່າຍໄຮ້ສາຍໃນຄອມພິວເຕີຂອງເຈົ້າ. ຖ້າເຈົ້າເຮັດອັນນີ້ຫຼັງຈາກອຸປະກອນອື່ນໄດ້ພະຍາຍາມເຊື່ອມຕໍ່ກັບເຄືອຂ່າຍ, ທີ່ຢູ່ IP ສາທາລະນະຂອງຄອມພິວເຕີສ່ວນຫຼາຍຈະມີການປ່ຽນແປງ.
5 ເປີດເຄືອຂ່າຍໄຮ້ສາຍໃນຄອມພິວເຕີຂອງເຈົ້າ. ຖ້າເຈົ້າເຮັດອັນນີ້ຫຼັງຈາກອຸປະກອນອື່ນໄດ້ພະຍາຍາມເຊື່ອມຕໍ່ກັບເຄືອຂ່າຍ, ທີ່ຢູ່ IP ສາທາລະນະຂອງຄອມພິວເຕີສ່ວນຫຼາຍຈະມີການປ່ຽນແປງ. - ກວດເບິ່ງທີ່ຢູ່ IP ປະຈຸບັນຂອງເຈົ້າອີກຄັ້ງເພື່ອໃຫ້ແນ່ໃຈວ່າມັນມີການປ່ຽນແປງ.
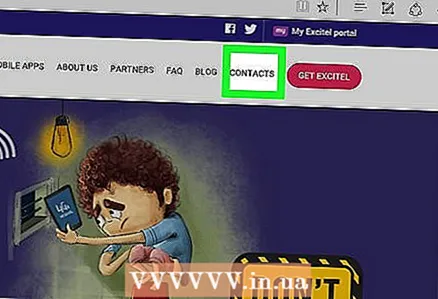 6 ຕິດຕໍ່ຫາຜູ້ໃຫ້ບໍລິການອິນເຕີເນັດຂອງທ່ານ. ໃນໂອກາດທີ່ຫາຍາກ, ມັນມອບທີ່ຢູ່ IP ແບບຄົງທີ່. ເພື່ອປ່ຽນທີ່ຢູ່ນີ້, ທ່ານຕ້ອງຕິດຕໍ່ຫາຜູ້ໃຫ້ບໍລິການຂອງທ່ານ. ໂດຍປົກກະຕິ, ທີ່ຢູ່ຄົງທີ່ສາມາດປ່ຽນໄດ້ພຽງຄັ້ງດຽວເທົ່ານັ້ນ.
6 ຕິດຕໍ່ຫາຜູ້ໃຫ້ບໍລິການອິນເຕີເນັດຂອງທ່ານ. ໃນໂອກາດທີ່ຫາຍາກ, ມັນມອບທີ່ຢູ່ IP ແບບຄົງທີ່. ເພື່ອປ່ຽນທີ່ຢູ່ນີ້, ທ່ານຕ້ອງຕິດຕໍ່ຫາຜູ້ໃຫ້ບໍລິການຂອງທ່ານ. ໂດຍປົກກະຕິ, ທີ່ຢູ່ຄົງທີ່ສາມາດປ່ຽນໄດ້ພຽງຄັ້ງດຽວເທົ່ານັ້ນ. 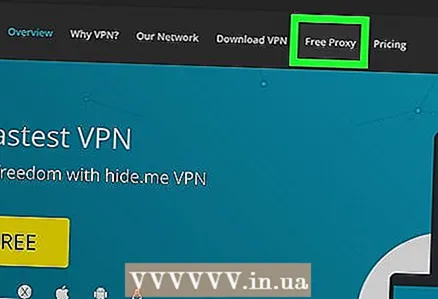 7 ໃຊ້ເຊີບເວີພຣັອກຊີ. ໃນກໍລະນີນີ້, ຄອມພິວເຕີຈະຖືກມອບtheາຍທີ່ຢູ່ IP ຂອງປະເທດອື່ນ. ໂດຍທົ່ວໄປແລ້ວ, ຕົວແທນທີ່ດີແລະ VPNs ມາພ້ອມກັບຄ່າທໍານຽມ.
7 ໃຊ້ເຊີບເວີພຣັອກຊີ. ໃນກໍລະນີນີ້, ຄອມພິວເຕີຈະຖືກມອບtheາຍທີ່ຢູ່ IP ຂອງປະເທດອື່ນ. ໂດຍທົ່ວໄປແລ້ວ, ຕົວແທນທີ່ດີແລະ VPNs ມາພ້ອມກັບຄ່າທໍານຽມ.
ວິທີທີ່ 2 ຂອງ 2: IP ສ່ວນຕົວ
ວິທີການຕໍ່ອາຍຸທີ່ຢູ່ IP ສ່ວນຕົວຂອງເຈົ້າ
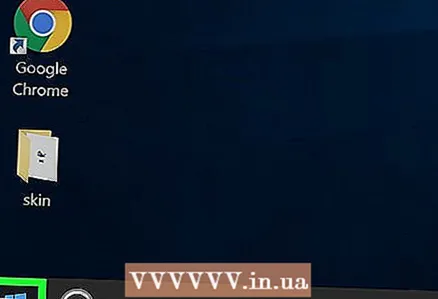 1 ເປີດເມນູເລີ່ມຕົ້ນ
1 ເປີດເມນູເລີ່ມຕົ້ນ  . ມັນຕັ້ງຢູ່ໃນແຈເບື້ອງຂວາລຸ່ມຂອງ ໜ້າ ຈໍ. ຖ້າເຈົ້າຕ້ອງການປ່ຽນທີ່ຢູ່ IP ເພື່ອແກ້ໄຂບັນຫາການເຊື່ອມຕໍ່, ອັບເດດມັນແທນທີ່ຈະປ່ຽນມັນດ້ວຍຕົນເອງ.
. ມັນຕັ້ງຢູ່ໃນແຈເບື້ອງຂວາລຸ່ມຂອງ ໜ້າ ຈໍ. ຖ້າເຈົ້າຕ້ອງການປ່ຽນທີ່ຢູ່ IP ເພື່ອແກ້ໄຂບັນຫາການເຊື່ອມຕໍ່, ອັບເດດມັນແທນທີ່ຈະປ່ຽນມັນດ້ວຍຕົນເອງ. 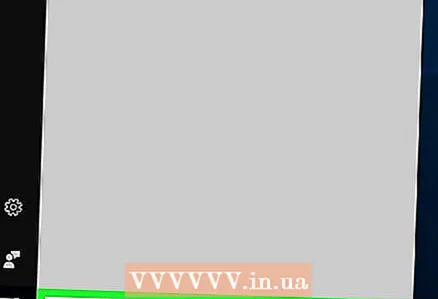 2 ໃນແຖບຄົ້ນຫາເມນູເລີ່ມຕົ້ນ, ພິມ ບັນທັດຄໍາສັ່ງ. ອັນນີ້ຈະເລີ່ມຂະບວນການຄົ້ນຫາຜົນປະໂຫຍດຂອງ Command Line.
2 ໃນແຖບຄົ້ນຫາເມນູເລີ່ມຕົ້ນ, ພິມ ບັນທັດຄໍາສັ່ງ. ອັນນີ້ຈະເລີ່ມຂະບວນການຄົ້ນຫາຜົນປະໂຫຍດຂອງ Command Line. 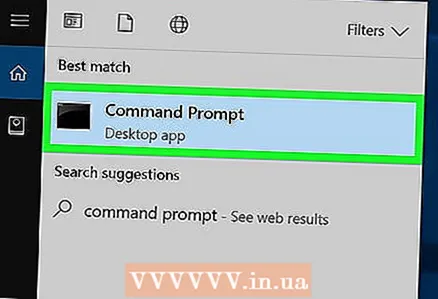 3 ຄລິກຂວາທີ່ໄອຄອນ
3 ຄລິກຂວາທີ່ໄອຄອນ  ບັນທັດຄໍາສັ່ງ. ເຈົ້າຈະພົບມັນຢູ່ເທິງສຸດຂອງເມນູເລີ່ມຕົ້ນ.
ບັນທັດຄໍາສັ່ງ. ເຈົ້າຈະພົບມັນຢູ່ເທິງສຸດຂອງເມນູເລີ່ມຕົ້ນ. 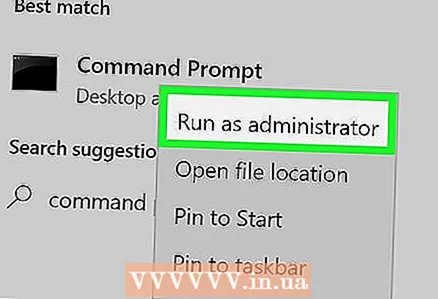 4 ຄລິກໃສ່ ດໍາເນີນການເປັນຜູ້ບໍລິຫານ. ມັນຢູ່ໃກ້ລຸ່ມສຸດຂອງເມນູເລື່ອນລົງ.
4 ຄລິກໃສ່ ດໍາເນີນການເປັນຜູ້ບໍລິຫານ. ມັນຢູ່ໃກ້ລຸ່ມສຸດຂອງເມນູເລື່ອນລົງ. - ຖ້າເຈົ້າເຂົ້າສູ່ລະບົບເປັນແຂກ, ຕົວເລືອກທີ່ລະບຸໄວ້ຈະບໍ່ປະກົດຂຶ້ນ, meaningາຍຄວາມວ່າເຈົ້າຈະບໍ່ສາມາດອັບເດດທີ່ຢູ່ IP ຂອງຄອມພິວເຕີໄດ້.
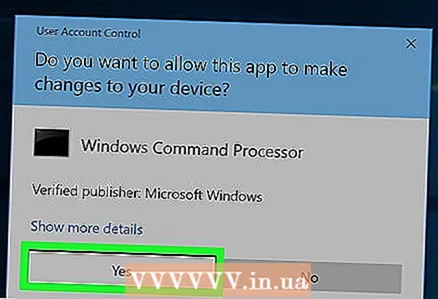 5 ຄລິກໃສ່ ແມ່ນແລ້ວເມື່ອຖືກຖາມ. ປ່ອງຢ້ຽມຄໍາສັ່ງຈະເປີດ.
5 ຄລິກໃສ່ ແມ່ນແລ້ວເມື່ອຖືກຖາມ. ປ່ອງຢ້ຽມຄໍາສັ່ງຈະເປີດ. 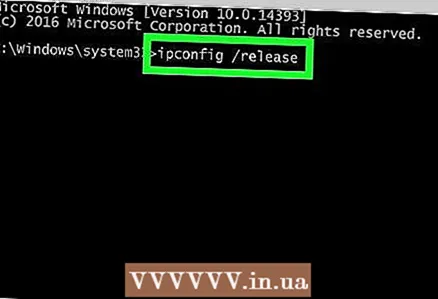 6 ເຂົ້າ ipconfig / ປ່ອຍ ແລະກົດ ເຂົ້າໄປ. ທີ່ຢູ່ IP ປັດຈຸບັນຈະຖືກລຶບອອກ.
6 ເຂົ້າ ipconfig / ປ່ອຍ ແລະກົດ ເຂົ້າໄປ. ທີ່ຢູ່ IP ປັດຈຸບັນຈະຖືກລຶບອອກ. 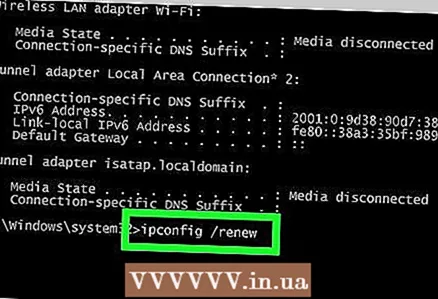 7 ເຂົ້າ ipconfig / ຕໍ່ອາຍຸ ແລະກົດ ເຂົ້າໄປ. ທີ່ຢູ່ IP ຈະຖືກອັບເດດ. ວິທີການນີ້ສ່ວນຫຼາຍຈະແກ້ໄຂບັນຫາການເຊື່ອມຕໍ່ບາງອັນ, ແຕ່ບໍ່ຈໍາເປັນຕ້ອງປ່ຽນທີ່ຢູ່ IP ຂອງຄອມພິວເຕີ.
7 ເຂົ້າ ipconfig / ຕໍ່ອາຍຸ ແລະກົດ ເຂົ້າໄປ. ທີ່ຢູ່ IP ຈະຖືກອັບເດດ. ວິທີການນີ້ສ່ວນຫຼາຍຈະແກ້ໄຂບັນຫາການເຊື່ອມຕໍ່ບາງອັນ, ແຕ່ບໍ່ຈໍາເປັນຕ້ອງປ່ຽນທີ່ຢູ່ IP ຂອງຄອມພິວເຕີ.
ວິທີການປ່ຽນທີ່ຢູ່ IP ສ່ວນຕົວ
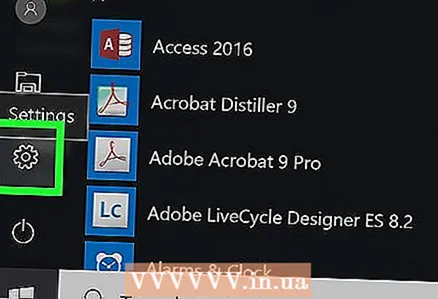 1 ເປີດເມນູຕົວເລືອກ. ເພື່ອເຮັດສິ່ງນີ້, ໄປທີ່ເມນູ "ເລີ່ມຕົ້ນ"
1 ເປີດເມນູຕົວເລືອກ. ເພື່ອເຮັດສິ່ງນີ້, ໄປທີ່ເມນູ "ເລີ່ມຕົ້ນ"  ແລະເລືອກ "ຕົວເລືອກ"
ແລະເລືອກ "ຕົວເລືອກ"  .
. 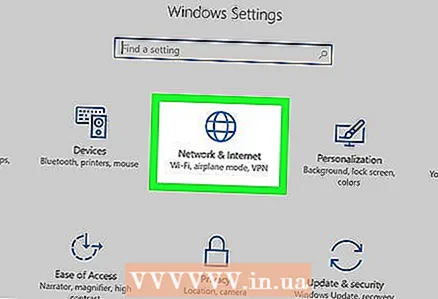 2 ກົດ "ເຄືອຂ່າຍແລະອິນເຕີເນັດ"
2 ກົດ "ເຄືອຂ່າຍແລະອິນເຕີເນັດ"  .
.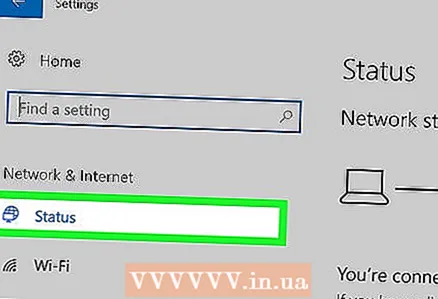 3 ໃຫ້ແນ່ໃຈວ່າລາຍການໄດ້ຖືກຄັດເລືອກ. ສະຖານະພາບ. ນີ້ແມ່ນລາຍການ ທຳ ອິດຢູ່ໃນແຜງຢູ່ເບື້ອງຊ້າຍ.
3 ໃຫ້ແນ່ໃຈວ່າລາຍການໄດ້ຖືກຄັດເລືອກ. ສະຖານະພາບ. ນີ້ແມ່ນລາຍການ ທຳ ອິດຢູ່ໃນແຜງຢູ່ເບື້ອງຊ້າຍ. 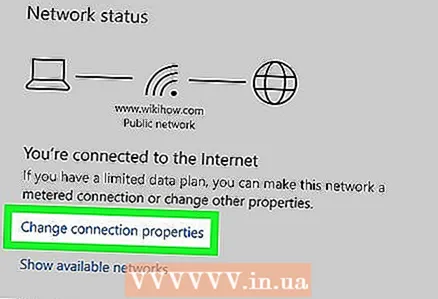 4 ກົດ "ຕັ້ງຄ່າການຕັ້ງຄ່າການເຊື່ອມຕໍ່".
4 ກົດ "ຕັ້ງຄ່າການຕັ້ງຄ່າການເຊື່ອມຕໍ່".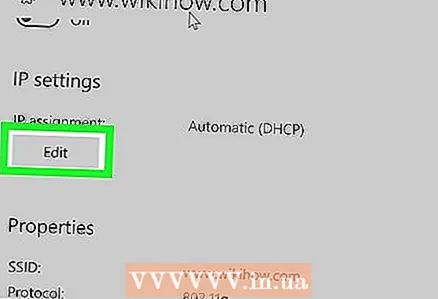 5 ຄລິກໃສ່ ປ່ຽນແປງ ພາຍໃຕ້ "ໃຊ້ທີ່ຢູ່ IP ຕໍ່ໄປນີ້". ເລື່ອນລົງມາເພື່ອຊອກຫາພາກນີ້.
5 ຄລິກໃສ່ ປ່ຽນແປງ ພາຍໃຕ້ "ໃຊ້ທີ່ຢູ່ IP ຕໍ່ໄປນີ້". ເລື່ອນລົງມາເພື່ອຊອກຫາພາກນີ້. 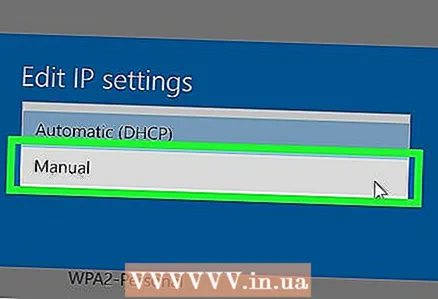 6 ເລືອກການຕັ້ງຄ່າ IP ດ້ວຍຕົນເອງ. ໃນກ່ອງໂຕ້ຕອບທີ່ເປີດ, ເລືອກຕົວເລືອກ "ຄູ່ມື" ຈາກເມນູເລື່ອນລົງ.
6 ເລືອກການຕັ້ງຄ່າ IP ດ້ວຍຕົນເອງ. ໃນກ່ອງໂຕ້ຕອບທີ່ເປີດ, ເລືອກຕົວເລືອກ "ຄູ່ມື" ຈາກເມນູເລື່ອນລົງ. 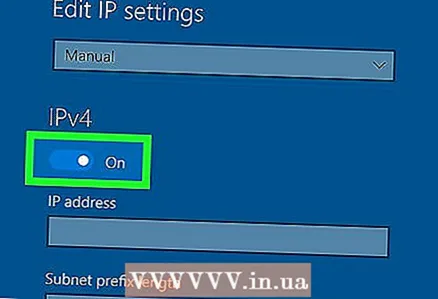 7 ເລື່ອນປຸ່ມ
7 ເລື່ອນປຸ່ມ  IPv4 ເປີດ.». ກ່ອງຂໍ້ຄວາມຫຼາຍອັນຈະເປີດອອກ.
IPv4 ເປີດ.». ກ່ອງຂໍ້ຄວາມຫຼາຍອັນຈະເປີດອອກ. 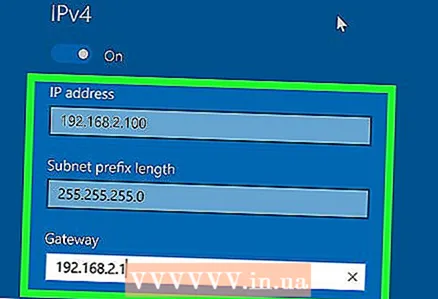 8 ຕື່ມຂໍ້ມູນໃສ່ໃນປ່ອງຂໍ້ຄວາມ. ເນື້ອໃນຂອງເຂົາເຈົ້າແມ່ນໄດ້ອະທິບາຍຢູ່ລຸ່ມນີ້:
8 ຕື່ມຂໍ້ມູນໃສ່ໃນປ່ອງຂໍ້ຄວາມ. ເນື້ອໃນຂອງເຂົາເຈົ້າແມ່ນໄດ້ອະທິບາຍຢູ່ລຸ່ມນີ້: - ທີ່ຢູ່ IP... ທີ່ຢູ່ IP ມາດຕະຖານມີລັກສະນະຄືແນວນີ້: 192.168.1.X (ຫຼືຊຸດຕົວເລກອື່ນ), ບ່ອນທີ່“ X” ເປັນຕົວເລກທີ່toາຍເຖິງອຸປະກອນ. ແທນທີ່“ X” ດ້ວຍຕົວເລກລະຫວ່າງ 1 ຫາ 100. ກວດໃຫ້ແນ່ໃຈວ່າເຈົ້າບໍ່ໄດ້ໃສ່ທີ່ຢູ່ IP ທີ່ອຸປະກອນອື່ນຢູ່ໃນເຄືອຂ່າຍຂອງເຈົ້າຢູ່ແລ້ວ (ຕົວຢ່າງ, ໂທລະສັບຂອງເຈົ້າ).
- Subnet mask... ຄວາມItsາຍຂອງມັນຂື້ນກັບທີ່ຢູ່ IP, ແຕ່ປົກກະຕິແລ້ວ ໜ້າ ກາກມີລັກສະນະຄືແນວນີ້: 255.255.255.X.
- ປະຕູໃຫຍ່... ນີ້ແມ່ນທີ່ຢູ່ IP ຂອງເຣົາເຕີຂອງເຈົ້າ.
- ເຊີບເວີ DNS ທີ່ຕ້ອງການ... ໃສ່ທີ່ຢູ່ຂອງເຊີບເວີ DNS ທີ່ເຈົ້າມັກ (ຕົວຢ່າງ, 208.67.222.222 ສໍາລັບເຊີບເວີ OpenDNS ຫຼື 8.8.8.8 ສໍາລັບເຊີບເວີ Google).
- ເຊີບເວີ DNS ທາງເລືອກ... ປ້ອນທີ່ຢູ່ເຊີບເວີ DNS ຮອງ (ຕົວຢ່າງ: 208.67.220.220 ສໍາລັບເຊີບເວີ OpenDNS ຫຼື 8.8.4.4 ສໍາລັບເຊີບເວີ Google).
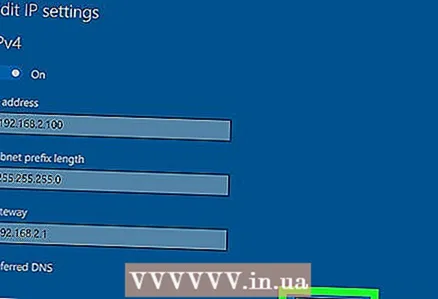 9 ຄລິກໃສ່ ບັນທຶກ. ການປ່ຽນແປງຂອງເຈົ້າຈະຖືກບັນທຶກໄວ້ແລະຄອມພິວເຕີຂອງເຈົ້າຈະຖືກມອບaາຍທີ່ຢູ່ IP ສ່ວນຕົວໃnew່.
9 ຄລິກໃສ່ ບັນທຶກ. ການປ່ຽນແປງຂອງເຈົ້າຈະຖືກບັນທຶກໄວ້ແລະຄອມພິວເຕີຂອງເຈົ້າຈະຖືກມອບaາຍທີ່ຢູ່ IP ສ່ວນຕົວໃnew່.
ຄໍາແນະນໍາ
- ປ່ຽນທີ່ຢູ່ IP ສາທາລະນະຂອງເຈົ້າຖ້າຕົວຢ່າງ, ບັນຊີຂອງເຈົ້າໄດ້ຖືກຫ້າມຈາກການບໍລິການເກມ (ເຊັ່ນ: Steam). ປ່ຽນທີ່ຢູ່ IP ສ່ວນຕົວເພື່ອແກ້ໄຂຄວາມຜິດພາດທີ່ເກີດຂຶ້ນໃນຂະນະທີ່ໂຫຼດເວັບໄຊ.
- ຖ້າເຈົ້າໃຊ້ພຣັອກຊີເຊີບເວີ, ທີ່ຢູ່ IP ຕົວຈິງຈະບໍ່ປ່ຽນແປງ, ແຕ່ທີ່ຢູ່ IP ຈະປ່ຽນໄປ, ເຊິ່ງຈະມີໃຫ້ກັບອຸປະກອນແລະຜູ້ໃຊ້ອື່ນ.
- ເຈົ້າຍັງສາມາດໃຊ້ໂປຣແກຣມທ່ອງເວັບຄືກັບ Tor ເພື່ອເຊື່ອງທີ່ຢູ່ IP ຂອງເຈົ້າ, ເຖິງແມ່ນວ່າໂປຣແກຣມທ່ອງເວັບເຫຼົ່ານີ້ບໍ່ໄດ້ຖືກພິຈາລະນາວ່າມີຄວາມປອດໄພຫຼາຍແລະຊ້າກວ່າຕົວທ່ອງເວັບປົກກະຕິ.
ຄຳ ເຕືອນ
- ຖ້າເຈົ້າປ່ຽນທີ່ຢູ່ IP ສ່ວນຕົວຂອງຄອມພິວເຕີ, ອຸປະກອນອື່ນທີ່ກໍາລັງໃຊ້ທີ່ຢູ່ IP ດຽວກັນຢູ່ໃນປະຈຸບັນຈະຖືກຕັດການເຊື່ອມຕໍ່ຈາກເຄືອຂ່າຍ.