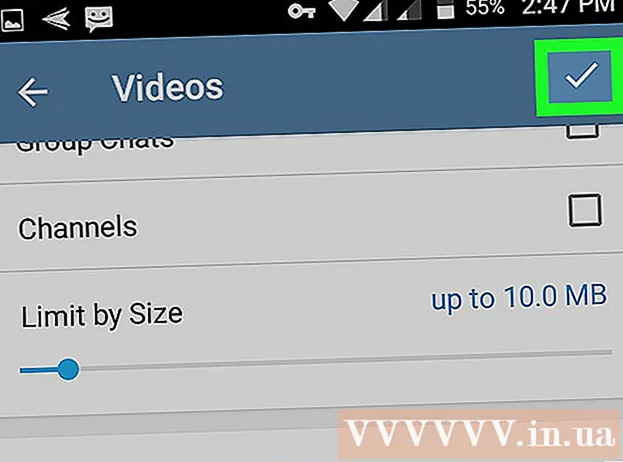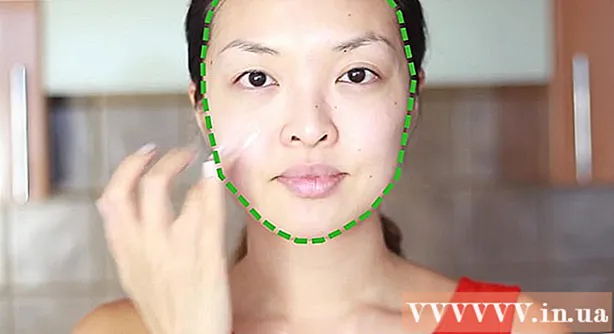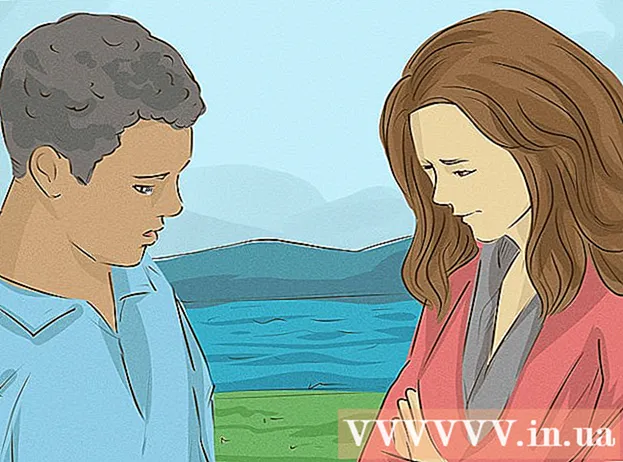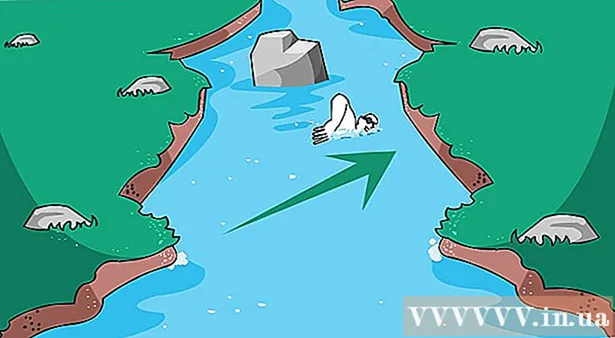ກະວີ:
Helen Garcia
ວັນທີຂອງການສ້າງ:
17 ເດືອນເມສາ 2021
ວັນທີປັບປຸງ:
1 ເດືອນກໍລະກົດ 2024
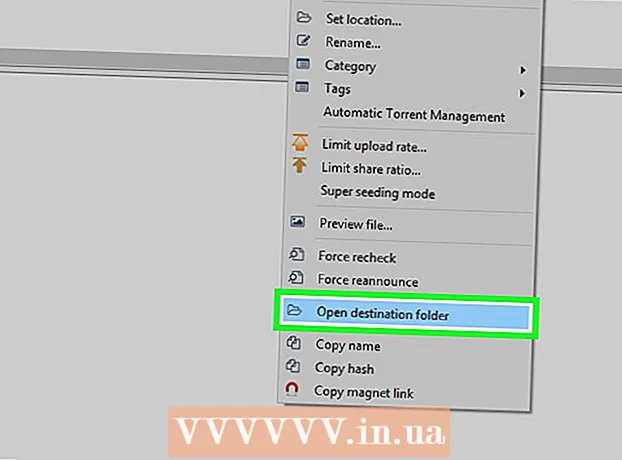
ເນື້ອຫາ
- ຂັ້ນຕອນ
- ສ່ວນທີ 1 ຂອງ 4: ວິທີການຕິດຕັ້ງລູກຄ້າ Torrent
- ສ່ວນທີ 2 ຂອງ 4: ວິທີເຊື່ອມໂຍງໄຟລ Tor Torrent ກັບ qBitTorrent
- ສ່ວນທີ 3 ຂອງ 4: ວິທີຊອກຫາໄຟລ torrent torrent
- ສ່ວນທີ 4 ຂອງ 4: ວິທີດາວໂຫຼດແລະເປີດໄຟລ torrent torrent
- ຄໍາແນະນໍາ
- ຄຳ ເຕືອນ
ບົດຄວາມນີ້ຈະສະແດງໃຫ້ເຈົ້າເຫັນວິທີຊອກຫາ, ດາວໂຫຼດ, ແລະເປີດໄຟລ torrent torrent ຢູ່ໃນຄອມພິວເຕີຂອງເຈົ້າ. ໄຟລ torrent torrent ແມ່ນໄຟລ small ຂະ ໜາດ ນ້ອຍທີ່ບັນຈຸຂໍ້ມູນທີ່ຈໍາເປັນເພື່ອເຂົ້າຫາແລະດາວໂຫຼດໄຟລ large ຂະ ໜາດ ໃຫຍ່, ເຊັ່ນວ່າຮູບເງົາຫຼືໂປຣແກມ. ເມື່ອເຈົ້າດາວໂຫຼດໄຟລ torrent torrent, ໃຊ້ລູກຂ່າຍ torrent ເຊັ່ນ qBitTorrent ເພື່ອເປີດໄຟລ torrent torrent ແລະດາວໂຫຼດໄຟລ large ຂະ ໜາດ ໃຫຍ່ໃສ່ຄອມພິວເຕີຂອງເຈົ້າ.
ຂັ້ນຕອນ
ສ່ວນທີ 1 ຂອງ 4: ວິທີການຕິດຕັ້ງລູກຄ້າ Torrent
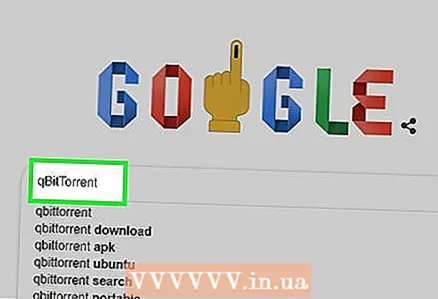 1 ເຂົ້າໃຈວິທີການເຮັດວຽກຂອງລູກຄ້າ torrent. ລູກຄ້າ torrent ແມ່ນໂປຣແກມ, ເຊັ່ນ qBitTorrent ຫຼື uTorrent, ທີ່ເຈົ້າສາມາດໃຊ້ເພື່ອເປີດໄຟລ torrent torrent ແລະດາວໂຫຼດໄຟລ large ຂະ ໜາດ ໃຫຍ່ໃສ່ຄອມພິວເຕີຂອງເຈົ້າ.
1 ເຂົ້າໃຈວິທີການເຮັດວຽກຂອງລູກຄ້າ torrent. ລູກຄ້າ torrent ແມ່ນໂປຣແກມ, ເຊັ່ນ qBitTorrent ຫຼື uTorrent, ທີ່ເຈົ້າສາມາດໃຊ້ເພື່ອເປີດໄຟລ torrent torrent ແລະດາວໂຫຼດໄຟລ large ຂະ ໜາດ ໃຫຍ່ໃສ່ຄອມພິວເຕີຂອງເຈົ້າ. - ບົດຄວາມນີ້ອະທິບາຍວິທີການເຮັດວຽກຂອງ qBitTorrent ເພາະວ່າ qBitTorrent ບໍ່ໄດ້ຮັບການໂຄສະນາແລະດັ່ງນັ້ນຈະບໍ່ເປີດມັນໃນຂະນະທີ່ດາວໂຫຼດໄຟລ.
 2 ເປີດເວັບໄຊທ q qBitTorrent. ໄປທີ່ https://www.qbittorrent.org/download.php ຢູ່ໃນຕົວທ່ອງເວັບຂອງຄອມພິວເຕີຂອງເຈົ້າ.
2 ເປີດເວັບໄຊທ q qBitTorrent. ໄປທີ່ https://www.qbittorrent.org/download.php ຢູ່ໃນຕົວທ່ອງເວັບຂອງຄອມພິວເຕີຂອງເຈົ້າ.  3 ເລືອກລິ້ງດາວໂຫລດ. ເລືອກອັນໃດນຶ່ງຕໍ່ໄປນີ້ຂຶ້ນກັບລະບົບປະຕິບັດການຂອງເຈົ້າ:
3 ເລືອກລິ້ງດາວໂຫລດ. ເລືອກອັນໃດນຶ່ງຕໍ່ໄປນີ້ຂຶ້ນກັບລະບົບປະຕິບັດການຂອງເຈົ້າ: - Windows - ຄລິກທີ່ຕົວຕິດຕັ້ງ 64-bit ຢູ່ທາງຂວາຂອງ Mirror link ໃນສ່ວນ Windows. ຖ້າຄອມພິວເຕີຂອງເຈົ້າໃຊ້ລະບົບປະຕິບັດການ 32 ບິດ, ຄລິກໃສ່ລິ້ງຕິດຕັ້ງ 32 ບິດ. ກວດເບິ່ງຄວາມອາດສາມາດຂອງລະບົບຂອງເຈົ້າຖ້າມີຂໍ້ສົງໃສວ່າຈະເລືອກທາງເລືອກອັນໃດ.
- Mac - ຄລິກທີ່ "DMG" ໄປທາງຂວາຂອງ "Mirror link" ໃນພາກ "Mac".
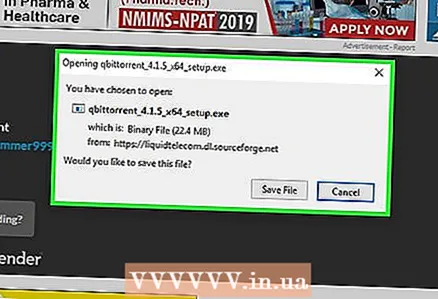 4 ລໍຖ້າໃຫ້ໄຟລ installation ຕິດຕັ້ງດາວໂຫຼດ. ອັນນີ້ຈະໃຊ້ເວລາສອງສາມວິນາທີ.
4 ລໍຖ້າໃຫ້ໄຟລ installation ຕິດຕັ້ງດາວໂຫຼດ. ອັນນີ້ຈະໃຊ້ເວລາສອງສາມວິນາທີ. - ອີງຕາມການຕັ້ງຄ່າໂປຣແກຣມທ່ອງເວັບຂອງເຈົ້າ, ເຈົ້າອາດຈະຕ້ອງກົດ "ບັນທຶກໄຟລ" "ຫຼືເລືອກໂຟນເດີທີ່ດາວໂຫຼດໄວ້.
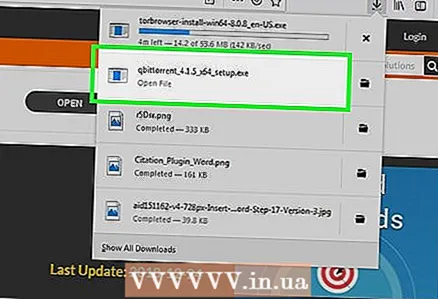 5 ຄລິກສອງຄັ້ງໃສ່ໄຟລທີ່ດາວໂຫຼດມາ. ປ່ອງຢ້ຽມຕິດຕັ້ງ qBitTorrent ຈະເປີດຂຶ້ນ.
5 ຄລິກສອງຄັ້ງໃສ່ໄຟລທີ່ດາວໂຫຼດມາ. ປ່ອງຢ້ຽມຕິດຕັ້ງ qBitTorrent ຈະເປີດຂຶ້ນ.  6 ຕິດຕັ້ງ qBitTorrent. ເຮັດດັ່ງຕໍ່ໄປນີ້, ຂຶ້ນກັບລະບົບປະຕິບັດການຂອງຄອມພິວເຕີຂອງເຈົ້າ:
6 ຕິດຕັ້ງ qBitTorrent. ເຮັດດັ່ງຕໍ່ໄປນີ້, ຂຶ້ນກັບລະບົບປະຕິບັດການຂອງຄອມພິວເຕີຂອງເຈົ້າ: - Windows - ຄລິກ "ແມ່ນແລ້ວ" ເມື່ອຖືກຖາມແລະປະຕິບັດຕາມຄໍາແນະນໍາຢູ່ໃນ ໜ້າ ຈໍ.
- Mac - ລາກໄອຄອນ qBitTorrent ໄປໃສ່ທາງລັດຫາໂຟລເດີແອັບພລິເຄຊັນແລະປະຕິບັດຕາມຄໍາແນະນໍາຢູ່ເທິງ ໜ້າ ຈໍ. ທ່ານອາດຈະ ຈຳ ເປັນຕ້ອງອະນຸຍາດໃຫ້ຕິດຕັ້ງຊອບແວພາກສ່ວນທີສາມກ່ອນ
ສ່ວນທີ 2 ຂອງ 4: ວິທີເຊື່ອມໂຍງໄຟລ Tor Torrent ກັບ qBitTorrent
 1 ເລີ່ມ qBitTorrent. ຄລິກຫຼືຄລິກສອງຄັ້ງໃສ່ຕົວອັກສອນສີຂາວ“ qb” ຢູ່ເທິງພື້ນສີຟ້າ.
1 ເລີ່ມ qBitTorrent. ຄລິກຫຼືຄລິກສອງຄັ້ງໃສ່ຕົວອັກສອນສີຂາວ“ qb” ຢູ່ເທິງພື້ນສີຟ້າ. - ຖ້າ qBitTorrent ເປີດໂດຍອັດຕະໂນມັດຫຼັງຈາກການຕິດຕັ້ງ, ຂ້າມຂັ້ນຕອນນີ້.
 2 ຄລິກໃສ່ ຂ້ອຍຍອມຮັບເມື່ອຖືກຖາມ. ປ່ອງຢ້ຽມແຈ້ງເຕືອນຈະປິດແລະປ່ອງຢ້ຽມ qBitTorrent ຈະເປີດ.
2 ຄລິກໃສ່ ຂ້ອຍຍອມຮັບເມື່ອຖືກຖາມ. ປ່ອງຢ້ຽມແຈ້ງເຕືອນຈະປິດແລະປ່ອງຢ້ຽມ qBitTorrent ຈະເປີດ.  3 ເປີດເມນູ ເຄື່ອງມື. ມັນຢູ່ເທິງສຸດຂອງປ່ອງຢ້ຽມ qBitTorrent.
3 ເປີດເມນູ ເຄື່ອງມື. ມັນຢູ່ເທິງສຸດຂອງປ່ອງຢ້ຽມ qBitTorrent. - ຢູ່ໃນຄອມພິວເຕີ Mac, ເປີດເມນູ qBitTorrent ຢູ່ແຈເບື້ອງຊ້າຍດ້ານເທິງຂອງ ໜ້າ ຈໍຂອງເຈົ້າ.
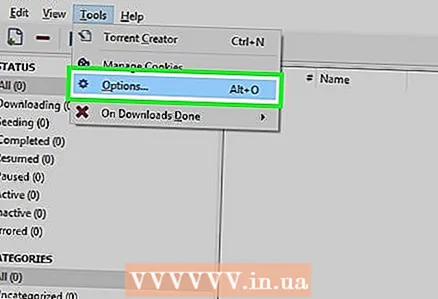 4 ຄລິກໃສ່ ການຕັ້ງຄ່າ. ມັນຢູ່ໃນເມນູເຄື່ອງມື. ປ່ອງຢ້ຽມ "ການຕັ້ງຄ່າ" ຈະເປີດ.
4 ຄລິກໃສ່ ການຕັ້ງຄ່າ. ມັນຢູ່ໃນເມນູເຄື່ອງມື. ປ່ອງຢ້ຽມ "ການຕັ້ງຄ່າ" ຈະເປີດ. - ຢູ່ໃນເຄື່ອງ Mac, ເລືອກຕົວເລືອກຈາກເມນູ qBitTorrent ເພື່ອເປີດ ໜ້າ ຕ່າງຕົວເລືອກ.
 5 ເລື່ອນລົງໄປຫາພາກສ່ວນສະມາຄົມໄຟລ.
5 ເລື່ອນລົງໄປຫາພາກສ່ວນສະມາຄົມໄຟລ. 6 Checkາຍຖືກໃສ່ປ່ອງທີ່ຢູ່ຖັດຈາກ "ໃຊ້ qBittorrent ສໍາລັບໄຟລ torrent torrent." ດຽວນີ້, ຖ້າເຈົ້າຄລິກສອງຄັ້ງໃສ່ໄຟລ torrent torrent ໃດ ໜຶ່ງ, ມັນຈະເປີດໂດຍອັດຕະໂນມັດໃນ qBitTorrent.
6 Checkາຍຖືກໃສ່ປ່ອງທີ່ຢູ່ຖັດຈາກ "ໃຊ້ qBittorrent ສໍາລັບໄຟລ torrent torrent." ດຽວນີ້, ຖ້າເຈົ້າຄລິກສອງຄັ້ງໃສ່ໄຟລ torrent torrent ໃດ ໜຶ່ງ, ມັນຈະເປີດໂດຍອັດຕະໂນມັດໃນ qBitTorrent. - ຖ້າປ່ອງcheckedາຍຖືກແລ້ວ, ໄປຫາພາກນີ້.
 7 ຄລິກໃສ່ ຕົກລົງ. ປຸ່ມນີ້ຢູ່ດ້ານລຸ່ມຂອງປ່ອງຢ້ຽມ. ການຕັ້ງຄ່າຖືກບັນທຶກໄວ້ແລະປ່ອງຢ້ຽມປິດ.
7 ຄລິກໃສ່ ຕົກລົງ. ປຸ່ມນີ້ຢູ່ດ້ານລຸ່ມຂອງປ່ອງຢ້ຽມ. ການຕັ້ງຄ່າຖືກບັນທຶກໄວ້ແລະປ່ອງຢ້ຽມປິດ.
ສ່ວນທີ 3 ຂອງ 4: ວິທີຊອກຫາໄຟລ torrent torrent
 1 ຊອກຫາໄຟລ torrent torrent ໃນອິນເຕີເນັດ. ຕົວຕິດຕາມ Torrent ມັກຈະຖືກບລັອກ, ສະນັ້ນມັນດີກວ່າທີ່ຈະຄົ້ນຫາໄຟລ torrent torrent ໂດຍໃຊ້ເຄື່ອງຈັກຊອກຫາ:
1 ຊອກຫາໄຟລ torrent torrent ໃນອິນເຕີເນັດ. ຕົວຕິດຕາມ Torrent ມັກຈະຖືກບລັອກ, ສະນັ້ນມັນດີກວ່າທີ່ຈະຄົ້ນຫາໄຟລ torrent torrent ໂດຍໃຊ້ເຄື່ອງຈັກຊອກຫາ: - ເປີດໂປຣແກມຊອກຫາເຊັ່ນ Yandex (https://ya.ru/) ຫຼື Google (https://www.google.com/).
- ໃສ່ຊື່ຂອງໄຟລ you ທີ່ເຈົ້າຕ້ອງການດາວໂຫຼດຕາມດ້ວຍຄໍາວ່າ ກະແສ (ຍົກຕົວຢ່າງ, ຄູ່ມືສໍາລັບເຄື່ອງພິມ torrent torrent).
- ຄລິກໃສ່ ↵ເຂົ້າເພື່ອເລີ່ມການຄົ້ນຫາ.
 2 ເລືອກເວັບໄຊ. ຢູ່ໃນລາຍການຜົນການຄົ້ນຫາ, ຄລິກທີ່ລິ້ງທີ່ຄ້າຍຄືກັບຊື່ໄຟລ you ທີ່ເຈົ້າຕ້ອງການ.
2 ເລືອກເວັບໄຊ. ຢູ່ໃນລາຍການຜົນການຄົ້ນຫາ, ຄລິກທີ່ລິ້ງທີ່ຄ້າຍຄືກັບຊື່ໄຟລ you ທີ່ເຈົ້າຕ້ອງການ.  3 ເບິ່ງຂໍ້ມູນກ່ຽວກັບ torrent ໄດ້. ເມື່ອ ໜ້າ torrent ເປີດ, ຊອກຫາພາກຫຼືເສັ້ນ "ກ່ຽວກັບ torrent", "ລາຍລະອຽດ" ຫຼືຄ້າຍຄືກັນເພື່ອໃຫ້ແນ່ໃຈວ່າເຈົ້າໄດ້ເລືອກໄຟລທີ່ຖືກຕ້ອງ.
3 ເບິ່ງຂໍ້ມູນກ່ຽວກັບ torrent ໄດ້. ເມື່ອ ໜ້າ torrent ເປີດ, ຊອກຫາພາກຫຼືເສັ້ນ "ກ່ຽວກັບ torrent", "ລາຍລະອຽດ" ຫຼືຄ້າຍຄືກັນເພື່ອໃຫ້ແນ່ໃຈວ່າເຈົ້າໄດ້ເລືອກໄຟລທີ່ຖືກຕ້ອງ. - ພາກນີ້ໃຫ້ຂໍ້ມູນກ່ຽວກັບພາສາ torrent, ຂະ ໜາດ ໄຟລ, ແລະອື່ນ on.
 4 ຊອກຫານໍ້າthatົນທີ່ມີແກ່ນຫຼາຍກວ່າຜັກກາດຂາວ. ຖ້າ torrent ບໍ່ມີແກ່ນ (ຫຼືມີພຽງແຕ່ສອງສາມແກ່ນ) ແລະຈໍານວນ liches ຈໍານວນຫຼວງຫຼາຍ, ຢ່າດາວໂຫຼດໄຟລ torrent torrent.
4 ຊອກຫານໍ້າthatົນທີ່ມີແກ່ນຫຼາຍກວ່າຜັກກາດຂາວ. ຖ້າ torrent ບໍ່ມີແກ່ນ (ຫຼືມີພຽງແຕ່ສອງສາມແກ່ນ) ແລະຈໍານວນ liches ຈໍານວນຫຼວງຫຼາຍ, ຢ່າດາວໂຫຼດໄຟລ torrent torrent. - ຖ້າ torrent ມີພຽງແຕ່ສອງສາມແກ່ນເທົ່ານັ້ນ, ໄຟລ will ຈະໃຊ້ເວລາດົນໃນການດາວໂຫຼດ.
 5 ອ່ານຄໍາເຫັນກ່ຽວກັບ torrent ໄດ້. ພວກມັນສາມາດພົບໄດ້ຢູ່ໃນພາກ "ການທົບທວນຄືນ", "ຄຳ ເຫັນ" ຫຼືຄ້າຍຄືກັນ (ບ່ອນໃດບ່ອນ ໜຶ່ງ ໃກ້ກັບພາກສ່ວນທີ່ມີຂໍ້ມູນກ່ຽວກັບກະແສລົມແຮງ). ອ່ານ ຄຳ ເຫັນເພື່ອເບິ່ງວ່າໄຟລ works ເຮັດວຽກໄດ້ແລະບໍ່ມີລະຫັດອັນຕະລາຍ.
5 ອ່ານຄໍາເຫັນກ່ຽວກັບ torrent ໄດ້. ພວກມັນສາມາດພົບໄດ້ຢູ່ໃນພາກ "ການທົບທວນຄືນ", "ຄຳ ເຫັນ" ຫຼືຄ້າຍຄືກັນ (ບ່ອນໃດບ່ອນ ໜຶ່ງ ໃກ້ກັບພາກສ່ວນທີ່ມີຂໍ້ມູນກ່ຽວກັບກະແສລົມແຮງ). ອ່ານ ຄຳ ເຫັນເພື່ອເບິ່ງວ່າໄຟລ works ເຮັດວຽກໄດ້ແລະບໍ່ມີລະຫັດອັນຕະລາຍ.  6 ສືບຕໍ່ຊອກຫາໄຟລ torrent torrent (ຖ້າຈໍາເປັນ). ເມື່ອເຈົ້າພົບ torrent ທີ່ເsuitableາະສົມ, ດາວໂຫລດມັນ.
6 ສືບຕໍ່ຊອກຫາໄຟລ torrent torrent (ຖ້າຈໍາເປັນ). ເມື່ອເຈົ້າພົບ torrent ທີ່ເsuitableາະສົມ, ດາວໂຫລດມັນ.
ສ່ວນທີ 4 ຂອງ 4: ວິທີດາວໂຫຼດແລະເປີດໄຟລ torrent torrent
 1 ເຂົ້າໃຈຄວາມitາຍຂອງການ "ເປີດ" ໄຟລ torrent torrent. ເມື່ອເຈົ້າດາວໂຫຼດໄຟລ torrent torrent, ເຈົ້າສາມາດເປີດມັນຢູ່ໃນ qBitTorrent ເພື່ອດາວໂຫຼດໄຟລ large ຂະ ໜາດ ໃຫຍ່, ສະນັ້ນ“ ເປີດ” ໄຟລ here ຢູ່ທີ່ນີ້ບໍ່ໄດ້meanາຍຄວາມວ່າ“ ເບິ່ງເນື້ອໃນຂອງມັນ”.
1 ເຂົ້າໃຈຄວາມitາຍຂອງການ "ເປີດ" ໄຟລ torrent torrent. ເມື່ອເຈົ້າດາວໂຫຼດໄຟລ torrent torrent, ເຈົ້າສາມາດເປີດມັນຢູ່ໃນ qBitTorrent ເພື່ອດາວໂຫຼດໄຟລ large ຂະ ໜາດ ໃຫຍ່, ສະນັ້ນ“ ເປີດ” ໄຟລ here ຢູ່ທີ່ນີ້ບໍ່ໄດ້meanາຍຄວາມວ່າ“ ເບິ່ງເນື້ອໃນຂອງມັນ”. - ເນື້ອໃນຂອງໄຟລ torrent torrent ສາມາດເບິ່ງໄດ້ດ້ວຍຕົວແກ້ໄຂຂໍ້ຄວາມ Notepad ++, ແຕ່ເນື້ອໃນສ່ວນໃຫຍ່ຈະຖືກເຂົ້າລະຫັດຫຼືບໍ່ສາມາດອ່ານໄດ້.
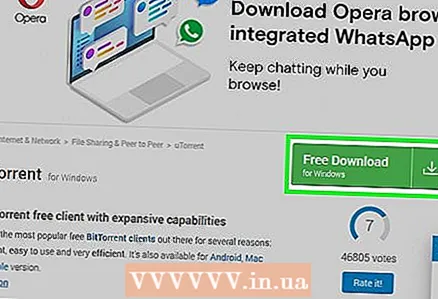 2 ຄລິກດາວໂລດຫຼືດາວໂລດ. ສະຖານທີ່ຂອງປຸ່ມນີ້ແມ່ນຂຶ້ນກັບບ່ອນຂອງ torrent ທີ່ເລືອກ, ແຕ່ປົກກະຕິແລ້ວມັນຕັ້ງຢູ່ດ້ານລຸ່ມຫຼືຢູ່ທາງຂ້າງຂອງ torrent ແລະຖືກmarkedາຍດ້ວຍໄອຄອນລູກສອນລົງ. ໄຟລ torrent torrent ຈະດາວໂຫຼດໃສ່ຄອມພິວເຕີຂອງເຈົ້າ.
2 ຄລິກດາວໂລດຫຼືດາວໂລດ. ສະຖານທີ່ຂອງປຸ່ມນີ້ແມ່ນຂຶ້ນກັບບ່ອນຂອງ torrent ທີ່ເລືອກ, ແຕ່ປົກກະຕິແລ້ວມັນຕັ້ງຢູ່ດ້ານລຸ່ມຫຼືຢູ່ທາງຂ້າງຂອງ torrent ແລະຖືກmarkedາຍດ້ວຍໄອຄອນລູກສອນລົງ. ໄຟລ torrent torrent ຈະດາວໂຫຼດໃສ່ຄອມພິວເຕີຂອງເຈົ້າ. - ໃນບາງກໍລະນີ, ເຈົ້າພຽງແຕ່ຕ້ອງການຄລິກໃສ່ຊື່ torrent ຫຼືຢູ່ໃນລິ້ງ ".torrent file".
- ຢ່າຄລິກໃສ່ປຸ່ມດາວໂຫຼດກະພິບຫຼືໄອຄອນລູກສອນ - ມີການໂຄສະນາເຊື່ອງຢູ່ດ້ານລຸ່ມ.
- ອີງຕາມການຕັ້ງຄ່າໂປຣແກຣມທ່ອງເວັບຂອງເຈົ້າ, ທໍາອິດເຈົ້າອາດຈະຕ້ອງເລືອກໂຟນເດີດາວໂຫຼດຫຼືຄລິກບັນທຶກໄຟລ.
 3 ຊອກຫາໄຟລ torrent torrent ໃນຄອມພິວເຕີຂອງທ່ານ. ນຳ ທາງໄປຫາໂຟນເດີທີ່ມີໄຟລ torrent torrent ທີ່ດາວໂຫລດມາ.
3 ຊອກຫາໄຟລ torrent torrent ໃນຄອມພິວເຕີຂອງທ່ານ. ນຳ ທາງໄປຫາໂຟນເດີທີ່ມີໄຟລ torrent torrent ທີ່ດາວໂຫລດມາ. - ຢູ່ໃນຄອມພິວເຕີສ່ວນໃຫຍ່, ໂຟລເດີດາວໂຫຼດຖືກເອີ້ນວ່າ Downloads; ມັນສາມາດພົບໄດ້ຢູ່ໃນແຖບດ້ານຊ້າຍຂອງ Explorer (Windows) ຫຼື Finder (Mac).
 4 ຄລິກສອງຄັ້ງທີ່ໄຟລ torrent torrent. ເນື່ອງຈາກວ່າເຈົ້າໄດ້ເຊື່ອມໂຍງໄຟລ torrent torrent ກັບ qBitTorrent, ໄຟລ torrent torrent ທີ່ດາວໂຫຼດມາແລ້ວຈະເປີດໂດຍອັດຕະໂນມັດໃນ qBitTorrent.
4 ຄລິກສອງຄັ້ງທີ່ໄຟລ torrent torrent. ເນື່ອງຈາກວ່າເຈົ້າໄດ້ເຊື່ອມໂຍງໄຟລ torrent torrent ກັບ qBitTorrent, ໄຟລ torrent torrent ທີ່ດາວໂຫຼດມາແລ້ວຈະເປີດໂດຍອັດຕະໂນມັດໃນ qBitTorrent.  5 ປ່ຽນໂຟນເດີເພື່ອດາວໂຫຼດໄຟລ large ຂະ ໜາດ ໃຫຍ່ (ຖ້າເຈົ້າຕ້ອງການ). ເພື່ອເຮັດສິ່ງນີ້, ຢູ່ໃນປ່ອງຢ້ຽມ qBitTorrent:
5 ປ່ຽນໂຟນເດີເພື່ອດາວໂຫຼດໄຟລ large ຂະ ໜາດ ໃຫຍ່ (ຖ້າເຈົ້າຕ້ອງການ). ເພື່ອເຮັດສິ່ງນີ້, ຢູ່ໃນປ່ອງຢ້ຽມ qBitTorrent: - ຄລິກໄອຄອນທີ່ມີຮູບຊົງເປັນໂຟນເດີຢູ່ເບື້ອງຂວາຂອງກ່ອງບັນທຶກຂໍ້ຄວາມຢູ່ເຄິ່ງກາງຂອງ ໜ້າ ຕ່າງ.
- ກົດເລືອກໂຟນເດີຫຼືເລືອກ.
 6 ຄລິກໃສ່ ຕົກລົງ. ປຸ່ມນີ້ຢູ່ດ້ານລຸ່ມຂອງປ່ອງຢ້ຽມ. ການຕັ້ງຄ່າຖືກບັນທຶກໄວ້ແລະການດາວໂຫຼດໄຟລ large ຂະ ໜາດ ໃຫຍ່ເລີ່ມຕົ້ນ.
6 ຄລິກໃສ່ ຕົກລົງ. ປຸ່ມນີ້ຢູ່ດ້ານລຸ່ມຂອງປ່ອງຢ້ຽມ. ການຕັ້ງຄ່າຖືກບັນທຶກໄວ້ແລະການດາວໂຫຼດໄຟລ large ຂະ ໜາດ ໃຫຍ່ເລີ່ມຕົ້ນ.  7 ລໍຖ້າໃຫ້ໄຟລ to ດາວໂຫຼດ. ຄວາມຄືບ ໜ້າ ຂອງການດາວໂຫຼດສາມາດຕິດຕາມຕົວຊີ້ວັດທີ່ຕັ້ງຢູ່ເບື້ອງຂວາຂອງຊື່ torrent ຢູ່ເຄິ່ງກາງຂອງປ່ອງຢ້ຽມ qBitTorrent.
7 ລໍຖ້າໃຫ້ໄຟລ to ດາວໂຫຼດ. ຄວາມຄືບ ໜ້າ ຂອງການດາວໂຫຼດສາມາດຕິດຕາມຕົວຊີ້ວັດທີ່ຕັ້ງຢູ່ເບື້ອງຂວາຂອງຊື່ torrent ຢູ່ເຄິ່ງກາງຂອງປ່ອງຢ້ຽມ qBitTorrent. - ຖ້າຕົວເລກຢູ່ໃນຖັນ "Litchi" ໃຫຍ່ກວ່າຕົວເລກຢູ່ໃນຖັນ "Seeds", ໄຟລ will ຈະໃຊ້ເວລາດາວໂຫຼດດົນກວ່າຖ້າຈໍານວນແກ່ນມີຫຼາຍກວ່າຈໍານວນຂອງ liches.
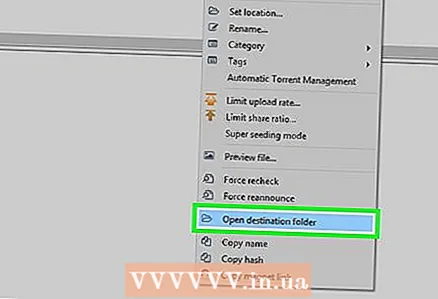 8 ເບິ່ງໄຟລທີ່ດາວໂຫລດມາ. ສຳ ລັບອັນນີ້:
8 ເບິ່ງໄຟລທີ່ດາວໂຫລດມາ. ສຳ ລັບອັນນີ້: - ຄລິກຂວາ (ຢູ່ໃນ Mac, ຄ້າງໄວ້ ການຄວບຄຸມ ແລະຄລິກ) ໃສ່ຊື່ torrent ໃນ qBitTorrent.
- ເລືອກ "ເປີດໂຟເດີປາຍທາງ" ຈາກເມນູ.
ຄໍາແນະນໍາ
- ບາງໄຟລ downloaded ທີ່ດາວໂຫຼດມາແລ້ວສາມາດເປີດໄດ້ໃນບາງໂປຣແກມເທົ່ານັ້ນ. ຕົວຢ່າງ, ຖ້າເຈົ້າດາວໂຫຼດໄຟລ ISO ISO, ເຈົ້າຈະຕ້ອງໄດ້ຕິດມັນເພື່ອໃຫ້ສາມາດໃຊ້ມັນໄດ້.
- ພວກເຮົາແນະນໍາໃຫ້ເຈົ້າ“ ແຈກຢາຍ” ໄຟລ downloaded ທີ່ດາວໂຫຼດມາຕາບໃດທີ່ເຈົ້າດາວໂຫຼດມັນ (ຫຼືດົນກວ່ານັ້ນ). ການແຈກຢາຍຈະເກີດຂື້ນໂດຍອັດຕະໂນມັດຖ້າຫຼັງຈາກດາວໂຫຼດໄຟລ large ຂະ ໜາດ ໃຫຍ່, ເຈົ້າປະໄຟລ torrent torrent ໄວ້ໃນລູກຂ່າຍ torrent.
- Lichs - ຜູ້ໃຊ້ດາວໂຫຼດໄຟລ; seeders - ຜູ້ໃຊ້ແບ່ງປັນໄຟລ.
ຄຳ ເຕືອນ
- ການດາວໂຫຼດໄຟລ torrent torrent ແມ່ນບໍ່ຜິດກົດinາຍໃນຕົວຂອງມັນເອງ, ແຕ່ torrents ມັກຖືກນໍາໃຊ້ເພື່ອເຂົ້າຫາເນື້ອໃນທີ່ໄດ້ຈ່າຍເງິນ (ຮູບເງົາ, ໂປຣແກມ, ແລະຄ້າຍຄືກັນ). ພະຍາຍາມບໍ່ດາວໂຫຼດເນື້ອຫາທີ່ມີລິຂະສິດຜ່ານທາງ torrent.
- Torrents ຖືກອັບໂຫຼດໂດຍຜູ້ໃຊ້ຄົນອື່ນ, ສະນັ້ນມີໂອກາດທີ່ໄຟລ downloaded ທີ່ດາວໂຫຼດມາແລ້ວນັ້ນຈະບໍ່ເຮັດວຽກຢູ່ໃນຄອມພິວເຕີຂອງເຈົ້າ.
- ຖ້າເຈົ້າໃຊ້ torrents ເພື່ອດາວໂຫຼດຊອບແວທີ່ມີໃບອະນຸຍາດຫຼືເອກະສານທີ່ມີລິຂະສິດໄດ້ຟຣີ, ISP ຂອງເຈົ້າອາດຈະເຕືອນເຈົ້າວ່າການກະທໍາຂອງເຈົ້າຜິດກົດາຍ.