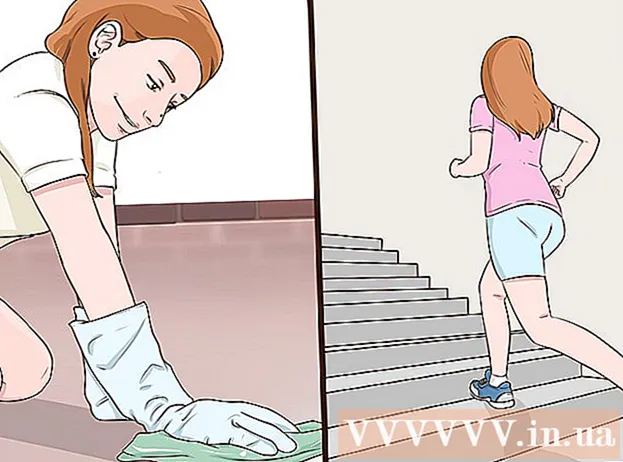ກະວີ:
Joan Hall
ວັນທີຂອງການສ້າງ:
26 ກຸມພາ 2021
ວັນທີປັບປຸງ:
1 ເດືອນກໍລະກົດ 2024

ເນື້ອຫາ
- ຂັ້ນຕອນ
- ວິທີທີ່ 1 ຈາກ 3: ສ່ວນຂະຫຍາຍຂອງ Firefox
- ວິທີທີ່ 2 ຈາກທັງ:ົດ 3: ທາງລັດແປ້ນພິມ (Windows)
- ວິທີການທີ 3 ຈາກທັງ:ົດ 3: ມີດຕັດທີ່ເປັນປະໂຫຍດ
ມີຫຼາຍວິທີເພື່ອຖ່າຍພາບ ໜ້າ ຈໍ (screenshot) ໃນ Firefox ແລະ Windows. ໃຊ້ສ່ວນຂະຫຍາຍໂປຣແກຣມທ່ອງເວັບເພື່ອຖ່າຍພາບ ໜ້າ ຈໍຂອງເນື້ອຫາທັງofົດຂອງ ໜ້າ ເວັບແລະບັນທຶກໄວ້ໃນໄຟລດຽວ. ອີກທາງເລືອກ ໜຶ່ງ, ໃຊ້ທາງລັດແປ້ນພິມຫຼືເຄື່ອງມື Scissors ເພື່ອຖ່າຍພາບ ໜ້າ ຈໍຂອງ ໜ້າ ຈໍ Firefox ເພື່ອແກ້ໄຂບັນຫາຫຼືການສ້າງການສອນ.
ຂັ້ນຕອນ
ວິທີທີ່ 1 ຈາກ 3: ສ່ວນຂະຫຍາຍຂອງ Firefox
 1 ຜົນປະໂຫຍດຂອງການໃຊ້ສ່ວນຂະຫຍາຍ. ໂດຍການໃຊ້ສ່ວນຂະຫຍາຍໂປຣແກຣມທ່ອງເວັບທີ່ອະນຸຍາດໃຫ້ເຈົ້າຖ່າຍພາບ ໜ້າ ຈໍ, ເຈົ້າຈະສາມາດຖ່າຍພາບ ໜ້າ ຈໍຂອງ ໜ້າ ເວັບທັງ,ົດໄດ້, ເຖິງແມ່ນວ່າມັນຈະຂະຫຍາຍອອກໄປໄກກວ່າ ໜ້າ ຈໍຂອງເຈົ້າກໍຕາມ. ຍິ່ງໄປກວ່ານັ້ນ, ການຂະຫຍາຍດັ່ງກ່າວຈະຊ່ວຍໃຫ້ເຈົ້າສາມາດອັບໂຫຼດຮູບ ໜ້າ ຈໍໃສ່ຮູບພາບໃດ ໜຶ່ງ ໄດ້ຢ່າງງ່າຍດາຍແລະສາມາດແກ້ໄຂພາບ ໜ້າ ຈໍໄດ້.
1 ຜົນປະໂຫຍດຂອງການໃຊ້ສ່ວນຂະຫຍາຍ. ໂດຍການໃຊ້ສ່ວນຂະຫຍາຍໂປຣແກຣມທ່ອງເວັບທີ່ອະນຸຍາດໃຫ້ເຈົ້າຖ່າຍພາບ ໜ້າ ຈໍ, ເຈົ້າຈະສາມາດຖ່າຍພາບ ໜ້າ ຈໍຂອງ ໜ້າ ເວັບທັງ,ົດໄດ້, ເຖິງແມ່ນວ່າມັນຈະຂະຫຍາຍອອກໄປໄກກວ່າ ໜ້າ ຈໍຂອງເຈົ້າກໍຕາມ. ຍິ່ງໄປກວ່ານັ້ນ, ການຂະຫຍາຍດັ່ງກ່າວຈະຊ່ວຍໃຫ້ເຈົ້າສາມາດອັບໂຫຼດຮູບ ໜ້າ ຈໍໃສ່ຮູບພາບໃດ ໜຶ່ງ ໄດ້ຢ່າງງ່າຍດາຍແລະສາມາດແກ້ໄຂພາບ ໜ້າ ຈໍໄດ້.  2 ໃນ Firefox, ຄລິກທີ່ປຸ່ມເມນູ (☰) ແລະເລືອກ Add-ons. ໜ້າ add-ons ຈະເປີດ.
2 ໃນ Firefox, ຄລິກທີ່ປຸ່ມເມນູ (☰) ແລະເລືອກ Add-ons. ໜ້າ add-ons ຈະເປີດ.  3 ໃນແຖບຄົ້ນຫາ, ປ້ອນ "ພາບ ໜ້າ ຈໍ" ຫຼື "ພາບ ໜ້າ ຈໍ" (ບໍ່ມີເຄື່ອງquotesາຍອ້າງອີງ). ບັນຊີລາຍຊື່ຂອງສ່ວນຂະຫຍາຍຫຼາຍອັນທີ່ອະນຸຍາດໃຫ້ເຈົ້າຖ່າຍພາບ ໜ້າ ຈໍຈະຖືກສະແດງ; ສ່ວນຂະຫຍາຍເຫຼົ່ານີ້ເກືອບທັງworkົດເຮັດວຽກໃນລັກສະນະຄ້າຍຄືກັນ. ບົດຄວາມນີ້ອະທິບາຍວິທີການສ່ວນຂະຫຍາຍ Nimbus Screen Grab ເຮັດວຽກ.ສ່ວນຂະຫຍາຍທີ່ນິຍົມອື່ນ Other ແມ່ນ Screengrab ແລະ Lightshot.
3 ໃນແຖບຄົ້ນຫາ, ປ້ອນ "ພາບ ໜ້າ ຈໍ" ຫຼື "ພາບ ໜ້າ ຈໍ" (ບໍ່ມີເຄື່ອງquotesາຍອ້າງອີງ). ບັນຊີລາຍຊື່ຂອງສ່ວນຂະຫຍາຍຫຼາຍອັນທີ່ອະນຸຍາດໃຫ້ເຈົ້າຖ່າຍພາບ ໜ້າ ຈໍຈະຖືກສະແດງ; ສ່ວນຂະຫຍາຍເຫຼົ່ານີ້ເກືອບທັງworkົດເຮັດວຽກໃນລັກສະນະຄ້າຍຄືກັນ. ບົດຄວາມນີ້ອະທິບາຍວິທີການສ່ວນຂະຫຍາຍ Nimbus Screen Grab ເຮັດວຽກ.ສ່ວນຂະຫຍາຍທີ່ນິຍົມອື່ນ Other ແມ່ນ Screengrab ແລະ Lightshot.  4 ຕໍ່ໄປກັບສ່ວນຂະຫຍາຍທີ່ທ່ານເລືອກ, ຄລິກ "ຕິດຕັ້ງ". ເພື່ອເບິ່ງຂໍ້ມູນລາຍລະອຽດ (ລວມທັງການທົບທວນຄືນຂອງຜູ້ໃຊ້) ກ່ຽວກັບສ່ວນຂະຫຍາຍ, ຄລິກສອງຄັ້ງໃສ່ມັນ. ກ່ອນການຕິດຕັ້ງສ່ວນຂະຫຍາຍສະເພາະ, ອ່ານຄໍາອະທິບາຍແລະການທົບທວນຄືນສໍາລັບສ່ວນຂະຫຍາຍຫຼາຍອັນ.
4 ຕໍ່ໄປກັບສ່ວນຂະຫຍາຍທີ່ທ່ານເລືອກ, ຄລິກ "ຕິດຕັ້ງ". ເພື່ອເບິ່ງຂໍ້ມູນລາຍລະອຽດ (ລວມທັງການທົບທວນຄືນຂອງຜູ້ໃຊ້) ກ່ຽວກັບສ່ວນຂະຫຍາຍ, ຄລິກສອງຄັ້ງໃສ່ມັນ. ກ່ອນການຕິດຕັ້ງສ່ວນຂະຫຍາຍສະເພາະ, ອ່ານຄໍາອະທິບາຍແລະການທົບທວນຄືນສໍາລັບສ່ວນຂະຫຍາຍຫຼາຍອັນ. - ຫຼັງຈາກຕິດຕັ້ງສ່ວນຂະຫຍາຍບາງອັນ, ເຈົ້າຈໍາເປັນຕ້ອງເລີ່ມ Firefox ຄືນໃ່.
 5 ເປີດ ໜ້າ ເວັບທີ່ເຈົ້າຕ້ອງການຖ່າຍພາບ ໜ້າ ຈໍ. ຫຼັງຈາກການຕິດຕັ້ງສ່ວນຂະຫຍາຍ, ເປີດເວັບໄຊທທີ່ຕ້ອງການ. ສ່ວນຂະຫຍາຍທີ່ຕິດຕັ້ງໄວ້ຈະຊ່ວຍໃຫ້ທ່ານຖ່າຍພາບ ໜ້າ ຈໍຂອງພື້ນທີ່ທີ່ເບິ່ງເຫັນໄດ້ຂອງ ໜ້າ ຈໍ, ທັງpageົດ ໜ້າ, ຫຼືເລືອກພື້ນທີ່ຂອງ ໜ້າ ຈໍດ້ວຍຕົນເອງ.
5 ເປີດ ໜ້າ ເວັບທີ່ເຈົ້າຕ້ອງການຖ່າຍພາບ ໜ້າ ຈໍ. ຫຼັງຈາກການຕິດຕັ້ງສ່ວນຂະຫຍາຍ, ເປີດເວັບໄຊທທີ່ຕ້ອງການ. ສ່ວນຂະຫຍາຍທີ່ຕິດຕັ້ງໄວ້ຈະຊ່ວຍໃຫ້ທ່ານຖ່າຍພາບ ໜ້າ ຈໍຂອງພື້ນທີ່ທີ່ເບິ່ງເຫັນໄດ້ຂອງ ໜ້າ ຈໍ, ທັງpageົດ ໜ້າ, ຫຼືເລືອກພື້ນທີ່ຂອງ ໜ້າ ຈໍດ້ວຍຕົນເອງ.  6 ຄລິກປຸ່ມສ່ວນຂະຫຍາຍ, ເຊິ່ງເຈົ້າສາມາດຖ່າຍຮູບ ໜ້າ ຈໍໄດ້. ອີກທາງເລືອກ ໜຶ່ງ, ຄຼິກຂວາເທິງ ໜ້າ ແລະເລືອກສ່ວນຂະຫຍາຍຈາກເມນູທີ່ເປີດ. ຕົວເລືອກຕ່າງ various ສໍາລັບສ່ວນຂະຫຍາຍທີ່ຕິດຕັ້ງໄວ້ຈະຖືກສະແດງ.
6 ຄລິກປຸ່ມສ່ວນຂະຫຍາຍ, ເຊິ່ງເຈົ້າສາມາດຖ່າຍຮູບ ໜ້າ ຈໍໄດ້. ອີກທາງເລືອກ ໜຶ່ງ, ຄຼິກຂວາເທິງ ໜ້າ ແລະເລືອກສ່ວນຂະຫຍາຍຈາກເມນູທີ່ເປີດ. ຕົວເລືອກຕ່າງ various ສໍາລັບສ່ວນຂະຫຍາຍທີ່ຕິດຕັ້ງໄວ້ຈະຖືກສະແດງ.  7 ເລືອກພື້ນທີ່ຂອງ ໜ້າ ຈໍທີ່ເຈົ້າຕ້ອງການຖ່າຍພາບ ໜ້າ ຈໍ. ຖ້າເຈົ້າຄລິກໃສ່ຕົວເລືອກເພື່ອເລືອກພື້ນທີ່ ໜ້າ ຈໍດ້ວຍຕົນເອງ, ລາກຮູບສີ່ແຈສາກເພື່ອຈໍາກັດພື້ນທີ່ທີ່ເຈົ້າຕ້ອງການຖ່າຍພາບ ໜ້າ ຈໍ.
7 ເລືອກພື້ນທີ່ຂອງ ໜ້າ ຈໍທີ່ເຈົ້າຕ້ອງການຖ່າຍພາບ ໜ້າ ຈໍ. ຖ້າເຈົ້າຄລິກໃສ່ຕົວເລືອກເພື່ອເລືອກພື້ນທີ່ ໜ້າ ຈໍດ້ວຍຕົນເອງ, ລາກຮູບສີ່ແຈສາກເພື່ອຈໍາກັດພື້ນທີ່ທີ່ເຈົ້າຕ້ອງການຖ່າຍພາບ ໜ້າ ຈໍ.  8 ແກ້ໄຂຮູບ ໜ້າ ຈໍ. ຫຼັງຈາກທີ່ເຈົ້າເລືອກພື້ນທີ່ຂອງ ໜ້າ ຈໍ, ເຄື່ອງມືແກ້ໄຂຮູບ ໜ້າ ຈໍຈະຖືກສະແດງ, ຖ້າ, ແນ່ນອນ, ສ່ວນຂະຫຍາຍທີ່ຕິດຕັ້ງແລ້ວອະນຸຍາດໃຫ້ເຈົ້າສາມາດແກ້ໄຂຮູບ ໜ້າ ຈໍໄດ້. ໃນກໍລະນີນີ້, ເຈົ້າສາມາດໃສ່ບັນທຶກ, ເນັ້ນບາງອັນທີ່ ສຳ ຄັນ, ແລະອື່ນ on. ເຄື່ອງມືການແກ້ໄຂຈະປະກົດຂຶ້ນຢູ່ລຸ່ມແຖບທີ່ຢູ່ຂອງບຣາວເຊີ. ໃນເວລາທີ່ທ່ານສໍາເລັດການດັດແກ້, ຄລິກສໍາເລັດຮູບ.
8 ແກ້ໄຂຮູບ ໜ້າ ຈໍ. ຫຼັງຈາກທີ່ເຈົ້າເລືອກພື້ນທີ່ຂອງ ໜ້າ ຈໍ, ເຄື່ອງມືແກ້ໄຂຮູບ ໜ້າ ຈໍຈະຖືກສະແດງ, ຖ້າ, ແນ່ນອນ, ສ່ວນຂະຫຍາຍທີ່ຕິດຕັ້ງແລ້ວອະນຸຍາດໃຫ້ເຈົ້າສາມາດແກ້ໄຂຮູບ ໜ້າ ຈໍໄດ້. ໃນກໍລະນີນີ້, ເຈົ້າສາມາດໃສ່ບັນທຶກ, ເນັ້ນບາງອັນທີ່ ສຳ ຄັນ, ແລະອື່ນ on. ເຄື່ອງມືການແກ້ໄຂຈະປະກົດຂຶ້ນຢູ່ລຸ່ມແຖບທີ່ຢູ່ຂອງບຣາວເຊີ. ໃນເວລາທີ່ທ່ານສໍາເລັດການດັດແກ້, ຄລິກສໍາເລັດຮູບ.  9 ບັນທຶກພາບ ໜ້າ ຈໍ. ຫຼັງຈາກແກ້ໄຂພາບ ໜ້າ ຈໍ, ບັນທຶກມັນໄວ້ຫຼືອັບໂຫຼດມັນໃສ່ບໍລິການhostingາກຮູບ. ຫຼືເຈົ້າສາມາດຄັດລອກພາບ ໜ້າ ຈໍໃສ່ໃນຄລິບບອດເພື່ອ, ຕົວຢ່າງ, ວາງມັນໃສ່ໃນເອກະສານ.
9 ບັນທຶກພາບ ໜ້າ ຈໍ. ຫຼັງຈາກແກ້ໄຂພາບ ໜ້າ ຈໍ, ບັນທຶກມັນໄວ້ຫຼືອັບໂຫຼດມັນໃສ່ບໍລິການhostingາກຮູບ. ຫຼືເຈົ້າສາມາດຄັດລອກພາບ ໜ້າ ຈໍໃສ່ໃນຄລິບບອດເພື່ອ, ຕົວຢ່າງ, ວາງມັນໃສ່ໃນເອກະສານ.  10 ກໍານົດຕົວກໍານົດການ screenshot. ໃນກໍລະນີຫຼາຍທີ່ສຸດ, ເຈົ້າສາມາດປ່ອຍໃຫ້ຕົວເລືອກ ໜ້າ ຈໍເລີ່ມຕົ້ນບໍ່ປ່ຽນແປງ, ແຕ່ຖ້າເຈົ້າຕ້ອງການ, ຄລິກປຸ່ມສ່ວນຂະຫຍາຍແລະເລືອກຕົວເລືອກຫຼືການຕັ້ງຄ່າ. ເຈົ້າສາມາດປ່ຽນຮູບແບບຂອງໄຟລ with ດ້ວຍພາບ ໜ້າ ຈໍ, ຕັ້ງຄຸນນະພາບຂອງພາບ ໜ້າ ຈໍ, ປ່ຽນຊື່ຂອງມັນ, ແລະອື່ນ on, ຂຶ້ນກັບການທໍາງານຂອງສ່ວນຂະຫຍາຍທີ່ຕິດຕັ້ງ.
10 ກໍານົດຕົວກໍານົດການ screenshot. ໃນກໍລະນີຫຼາຍທີ່ສຸດ, ເຈົ້າສາມາດປ່ອຍໃຫ້ຕົວເລືອກ ໜ້າ ຈໍເລີ່ມຕົ້ນບໍ່ປ່ຽນແປງ, ແຕ່ຖ້າເຈົ້າຕ້ອງການ, ຄລິກປຸ່ມສ່ວນຂະຫຍາຍແລະເລືອກຕົວເລືອກຫຼືການຕັ້ງຄ່າ. ເຈົ້າສາມາດປ່ຽນຮູບແບບຂອງໄຟລ with ດ້ວຍພາບ ໜ້າ ຈໍ, ຕັ້ງຄຸນນະພາບຂອງພາບ ໜ້າ ຈໍ, ປ່ຽນຊື່ຂອງມັນ, ແລະອື່ນ on, ຂຶ້ນກັບການທໍາງານຂອງສ່ວນຂະຫຍາຍທີ່ຕິດຕັ້ງ.  11 ຊອກຫາຮູບ ໜ້າ ຈໍທີ່ບັນທຶກໄວ້ຂອງເຈົ້າ. ຕາມກົດລະບຽບ, ພາບ ໜ້າ ຈໍຈະຖືກບັນທຶກໄວ້ໃນໂຟນເດີທີ່ມີຮູບຖ່າຍຫຼືຢູ່ໃນໂຟນເດີທີ່ມີເອກະສານ. ຖ້າເຈົ້າຕ້ອງການປ່ຽນໂຟນເດີເລີ່ມຕົ້ນ, ເຮັດມັນໃນການຕັ້ງຄ່າສ່ວນຂະຫຍາຍ.
11 ຊອກຫາຮູບ ໜ້າ ຈໍທີ່ບັນທຶກໄວ້ຂອງເຈົ້າ. ຕາມກົດລະບຽບ, ພາບ ໜ້າ ຈໍຈະຖືກບັນທຶກໄວ້ໃນໂຟນເດີທີ່ມີຮູບຖ່າຍຫຼືຢູ່ໃນໂຟນເດີທີ່ມີເອກະສານ. ຖ້າເຈົ້າຕ້ອງການປ່ຽນໂຟນເດີເລີ່ມຕົ້ນ, ເຮັດມັນໃນການຕັ້ງຄ່າສ່ວນຂະຫຍາຍ.
ວິທີທີ່ 2 ຈາກທັງ:ົດ 3: ທາງລັດແປ້ນພິມ (Windows)
 1 ສະຖານະການທີ່ຈະໃຊ້ທາງລັດແປ້ນພິມ. ດ້ວຍການຂະຫຍາຍໂປຣແກຣມທ່ອງເວັບ, ເຈົ້າສາມາດຖ່າຍພາບ ໜ້າ ຈໍຂອງ ໜ້າ ເວັບທັງ,ົດໄດ້, ແຕ່ຖ້າເຈົ້າຕ້ອງການພາບ ໜ້າ ຈໍຂອງ ໜ້າ ຈໍ Firefox ເອງ, ໃຫ້ໃຊ້ທາງລັດແປ້ນພິມ. ຍິ່ງໄປກວ່ານັ້ນ, ມັນເປັນວິທີທີ່ໄວທີ່ສຸດທີ່ຈະຖ່າຍພາບ ໜ້າ ຈໍຖ້າເຈົ້າບໍ່ສາມາດຕິດຕັ້ງສ່ວນຂະຫຍາຍຂອງ browser ໄດ້.
1 ສະຖານະການທີ່ຈະໃຊ້ທາງລັດແປ້ນພິມ. ດ້ວຍການຂະຫຍາຍໂປຣແກຣມທ່ອງເວັບ, ເຈົ້າສາມາດຖ່າຍພາບ ໜ້າ ຈໍຂອງ ໜ້າ ເວັບທັງ,ົດໄດ້, ແຕ່ຖ້າເຈົ້າຕ້ອງການພາບ ໜ້າ ຈໍຂອງ ໜ້າ ຈໍ Firefox ເອງ, ໃຫ້ໃຊ້ທາງລັດແປ້ນພິມ. ຍິ່ງໄປກວ່ານັ້ນ, ມັນເປັນວິທີທີ່ໄວທີ່ສຸດທີ່ຈະຖ່າຍພາບ ໜ້າ ຈໍຖ້າເຈົ້າບໍ່ສາມາດຕິດຕັ້ງສ່ວນຂະຫຍາຍຂອງ browser ໄດ້.  2 ຄລິກ.⊞ຊະນະ+PrtScnເພື່ອຖ່າຍພາບ ໜ້າ ຈໍຂອງ ໜ້າ ຈໍທັງ(ົດ (Windows 8 ແລະຕໍ່ມາ). ໜ້າ ຈໍຈະມືດລົງ ໜ້ອຍ ໜຶ່ງ ແລະພາບ ໜ້າ ຈໍຈະຖືກບັນທຶກໄວ້ໃນໂຟນເດີ "ພາບ ໜ້າ ຈໍ". ໂຟນເດີນີ້ຢູ່ໃນໂຟນເດີ "ຮູບ".
2 ຄລິກ.⊞ຊະນະ+PrtScnເພື່ອຖ່າຍພາບ ໜ້າ ຈໍຂອງ ໜ້າ ຈໍທັງ(ົດ (Windows 8 ແລະຕໍ່ມາ). ໜ້າ ຈໍຈະມືດລົງ ໜ້ອຍ ໜຶ່ງ ແລະພາບ ໜ້າ ຈໍຈະຖືກບັນທຶກໄວ້ໃນໂຟນເດີ "ພາບ ໜ້າ ຈໍ". ໂຟນເດີນີ້ຢູ່ໃນໂຟນເດີ "ຮູບ". - ໃນແປ້ນພິມຂອງເຈົ້າ, ກະແຈ PrtScn ສາມາດສະແດງອອກໄດ້ແຕກຕ່າງກັນ, ຕົວຢ່າງ, ພິມ ໜ້າ ຈໍ, Prnt SCRN, Prt Sc ຫຼືຄ້າຍຄືກັນ. ໂດຍປົກກະຕິ, ກະແຈນີ້ຕັ້ງຢູ່ລະຫວ່າງປຸ່ມ ScrLk ແລະ F12... ຢູ່ໃນແລັບທັອບ, ເຈົ້າອາດຈະຕ້ອງໄດ້ກົດປຸ່ມ Fn.
 3 ຄລິກ.PrtScnເພື່ອຄັດລອກພາບ ໜ້າ ຈໍໄປໃສ່ຄລິບບອດ (ຢູ່ໃນທຸກລຸ້ນຂອງ Windows). ຮູບທີ່ສະແດງຢູ່ເທິງ ໜ້າ ຈໍໃນເວລາທີ່ກົດປຸ່ມຖືກກົດຈະຖືກຄັດລອກໄປໃສ່ຄລິບບອດ. ພາບ ໜ້າ ຈໍທີ່ ສຳ ເນົາສາມາດຖືກວາງໃສ່ໃນ Paint ຫຼື Word ເພື່ອບັນທຶກມັນເປັນໄຟລ.
3 ຄລິກ.PrtScnເພື່ອຄັດລອກພາບ ໜ້າ ຈໍໄປໃສ່ຄລິບບອດ (ຢູ່ໃນທຸກລຸ້ນຂອງ Windows). ຮູບທີ່ສະແດງຢູ່ເທິງ ໜ້າ ຈໍໃນເວລາທີ່ກົດປຸ່ມຖືກກົດຈະຖືກຄັດລອກໄປໃສ່ຄລິບບອດ. ພາບ ໜ້າ ຈໍທີ່ ສຳ ເນົາສາມາດຖືກວາງໃສ່ໃນ Paint ຫຼື Word ເພື່ອບັນທຶກມັນເປັນໄຟລ. - ຫຼັງຈາກຖ່າຍຮູບ ໜ້າ ຈໍແລ້ວ, ເປີດ Paint; ເພື່ອເຮັດສິ່ງນີ້, ກົດປຸ່ມ ⊞ຊະນະ ແລະໃສ່ "ສີ" (ໂດຍບໍ່ມີການອ້າງອີງ). ເພື່ອໃສ່ຮູບ ໜ້າ ຈໍໃສ່ໃນ Paint, ຄລິກ Ctrl+ວີ... ກົດ "ບັນທຶກ" ເພື່ອບັນທຶກພາບ ໜ້າ ຈໍໃນຄອມພິວເຕີຂອງເຈົ້າ.
 4 ຄລິກ.Alt+PrtScnເພື່ອຖ່າຍຮູບ ໜ້າ ຈໍຂອງ ໜ້າ ຈໍທີ່ເປີດຢູ່. ເພື່ອເອົາພາບ ໜ້າ ຈໍຂອງ ໜ້າ ຈໍ Firefox, ເຮັດໃຫ້ມັນມີການເຄື່ອນໄຫວ (ເພື່ອເຮັດສິ່ງນີ້, ຄລິກທີ່ ໜ້າ ຕ່າງ), ແລະຈາກນັ້ນຄລິກ Alt+PrtScn... ພາບ ໜ້າ ຈໍຂອງ ໜ້າ ຈໍ Firefox ຈະຖືກ ສຳ ເນົາໄວ້ໃນຄລິບບອດ, ອະນຸຍາດໃຫ້ເຈົ້າສາມາດວາງພາບ ໜ້າ ຈໍໃສ່ໃນ Paint.
4 ຄລິກ.Alt+PrtScnເພື່ອຖ່າຍຮູບ ໜ້າ ຈໍຂອງ ໜ້າ ຈໍທີ່ເປີດຢູ່. ເພື່ອເອົາພາບ ໜ້າ ຈໍຂອງ ໜ້າ ຈໍ Firefox, ເຮັດໃຫ້ມັນມີການເຄື່ອນໄຫວ (ເພື່ອເຮັດສິ່ງນີ້, ຄລິກທີ່ ໜ້າ ຕ່າງ), ແລະຈາກນັ້ນຄລິກ Alt+PrtScn... ພາບ ໜ້າ ຈໍຂອງ ໜ້າ ຈໍ Firefox ຈະຖືກ ສຳ ເນົາໄວ້ໃນຄລິບບອດ, ອະນຸຍາດໃຫ້ເຈົ້າສາມາດວາງພາບ ໜ້າ ຈໍໃສ່ໃນ Paint.  5 ແກ້ໄຂຮູບ ໜ້າ ຈໍໃນ Paint. ໂດຍການຖ່າຍພາບ ໜ້າ ຈໍຂອງການກົດປຸ່ມກົດ ⊞ຊະນະ+PrtScn, ຄລິກຂວາໃສ່ໄຟລ and ແລະເລືອກແກ້ໄຂ. ພາບ ໜ້າ ຈໍຈະເປີດຢູ່ໃນ Paint. ຖ້າເຈົ້າວາງພາບ ໜ້າ ຈໍໃສ່ໃນ Paint, ແກ້ໄຂມັນກ່ອນບັນທຶກ, ຍົກຕົວຢ່າງ, ເພີ່ມບັນທຶກ, ເນັ້ນໃສ່ອັນໃດອັນ ໜຶ່ງ ທີ່ ສຳ ຄັນ, ແລະສິ່ງທີ່ມັກ.
5 ແກ້ໄຂຮູບ ໜ້າ ຈໍໃນ Paint. ໂດຍການຖ່າຍພາບ ໜ້າ ຈໍຂອງການກົດປຸ່ມກົດ ⊞ຊະນະ+PrtScn, ຄລິກຂວາໃສ່ໄຟລ and ແລະເລືອກແກ້ໄຂ. ພາບ ໜ້າ ຈໍຈະເປີດຢູ່ໃນ Paint. ຖ້າເຈົ້າວາງພາບ ໜ້າ ຈໍໃສ່ໃນ Paint, ແກ້ໄຂມັນກ່ອນບັນທຶກ, ຍົກຕົວຢ່າງ, ເພີ່ມບັນທຶກ, ເນັ້ນໃສ່ອັນໃດອັນ ໜຶ່ງ ທີ່ ສຳ ຄັນ, ແລະສິ່ງທີ່ມັກ.
ວິທີການທີ 3 ຈາກທັງ:ົດ 3: ມີດຕັດທີ່ເປັນປະໂຫຍດ
 1 ເປີດປະໂຫຍດມີດຕັດ. ເຈົ້າຈະພົບເຫັນຜົນປະໂຫຍດນີ້ຢູ່ໃນ Windows Vista ແລະລຸ້ນຕໍ່ມາຂອງລະບົບປະຕິບັດການນັ້ນ. ເພື່ອເປີດໃຊ້ປະໂຫຍດມີດຕັດ, ກົດ ⊞ຊະນະ ແລະໃສ່ "ມີດຕັດ" (ບໍ່ມີວົງຢືມ). ດ້ວຍຜົນປະໂຫຍດນີ້, ເຈົ້າສາມາດຖ່າຍພາບ ໜ້າ ຈໍຂອງ ໜ້າ ຈໍທັງ,ົດ, ໜ້າ ຕ່າງສະເພາະ, ຫຼືພື້ນທີ່ທີ່ເລືອກຂອງ ໜ້າ ຈໍໄດ້. ອີກຢ່າງ ໜຶ່ງ, ຜົນປະໂຫຍດ "Scissors" ຈະຊ່ວຍໃຫ້ເຈົ້າສາມາດແກ້ໄຂພາບ ໜ້າ ຈໍໄດ້ງ່າຍທີ່ສຸດ.
1 ເປີດປະໂຫຍດມີດຕັດ. ເຈົ້າຈະພົບເຫັນຜົນປະໂຫຍດນີ້ຢູ່ໃນ Windows Vista ແລະລຸ້ນຕໍ່ມາຂອງລະບົບປະຕິບັດການນັ້ນ. ເພື່ອເປີດໃຊ້ປະໂຫຍດມີດຕັດ, ກົດ ⊞ຊະນະ ແລະໃສ່ "ມີດຕັດ" (ບໍ່ມີວົງຢືມ). ດ້ວຍຜົນປະໂຫຍດນີ້, ເຈົ້າສາມາດຖ່າຍພາບ ໜ້າ ຈໍຂອງ ໜ້າ ຈໍທັງ,ົດ, ໜ້າ ຕ່າງສະເພາະ, ຫຼືພື້ນທີ່ທີ່ເລືອກຂອງ ໜ້າ ຈໍໄດ້. ອີກຢ່າງ ໜຶ່ງ, ຜົນປະໂຫຍດ "Scissors" ຈະຊ່ວຍໃຫ້ເຈົ້າສາມາດແກ້ໄຂພາບ ໜ້າ ຈໍໄດ້ງ່າຍທີ່ສຸດ.  2 ເລືອກປະເພດຂອງພາບ ໜ້າ ຈໍທີ່ເຈົ້າຕ້ອງການ. ເພື່ອເຮັດສິ່ງນີ້, ໃຫ້ຄລິກໃສ່ຮູບສັນຍາລັກຖັດຈາກປຸ່ມ "ສ້າງ".
2 ເລືອກປະເພດຂອງພາບ ໜ້າ ຈໍທີ່ເຈົ້າຕ້ອງການ. ເພື່ອເຮັດສິ່ງນີ້, ໃຫ້ຄລິກໃສ່ຮູບສັນຍາລັກຖັດຈາກປຸ່ມ "ສ້າງ".  3 ຖ່າຍຮູບ ໜ້າ ຈໍ. ຂັ້ນຕອນການຖ່າຍຮູບ ໜ້າ ຈໍແມ່ນຂຶ້ນກັບປະເພດຂອງພາບ ໜ້າ ຈໍທີ່ເຈົ້າເລືອກ.
3 ຖ່າຍຮູບ ໜ້າ ຈໍ. ຂັ້ນຕອນການຖ່າຍຮູບ ໜ້າ ຈໍແມ່ນຂຶ້ນກັບປະເພດຂອງພາບ ໜ້າ ຈໍທີ່ເຈົ້າເລືອກ. - Freeform - ຂີດອ້ອມພື້ນທີ່ຂອງ ໜ້າ ຈໍທີ່ເຈົ້າຕ້ອງການພາບ ໜ້າ ຈໍ. ໃນກໍລະນີນີ້, ພື້ນທີ່ ໜ້າ ຈໍຈະຖືກເນັ້ນດ້ວຍຮູບຮ່າງແບບບໍ່ເສຍຄ່າທີ່ເຈົ້າກໍານົດ.
- ຮູບສີ່ແຈສາກ - ລາກເສັ້ນຜົມຍາວເພື່ອສ້າງເປັນຮູບສີ່ແຈສາກ. ໃນກໍລະນີນີ້, ຈະມີການຖ່າຍຮູບ ໜ້າ ຈໍຂອງພື້ນທີ່ ໜ້າ ຈໍທີ່ປິດລ້ອມດ້ວຍຮູບສີ່ແຈສາກ.
- Window - ໃນກໍລະນີນີ້, ຄລິກທີ່ປ່ອງຢ້ຽມທີ່ເຈົ້າຕ້ອງການຖ່າຍພາບ ໜ້າ ຈໍ.
- ເຕັມຈໍ - ໃນກໍລະນີນີ້, ພາບ ໜ້າ ຈໍຂອງ ໜ້າ ຈໍທັງwillົດຈະຖືກຖ່າຍ.
 4 ແກ້ໄຂຮູບ ໜ້າ ຈໍ. ຫຼັງຈາກທີ່ເຈົ້າຖ່າຍພາບ ໜ້າ ຈໍ, ມັນຈະເປີດຢູ່ໃນປ່ອງຢ້ຽມ "Scissors". ຢູ່ທີ່ນີ້ເຈົ້າສາມາດແກ້ໄຂພື້ນຖານຂອງພາບ ໜ້າ ຈໍໂດຍໃຊ້ເຄື່ອງມືເຊັ່ນ: ປາກກາຫຼືຈຸດເດັ່ນ.
4 ແກ້ໄຂຮູບ ໜ້າ ຈໍ. ຫຼັງຈາກທີ່ເຈົ້າຖ່າຍພາບ ໜ້າ ຈໍ, ມັນຈະເປີດຢູ່ໃນປ່ອງຢ້ຽມ "Scissors". ຢູ່ທີ່ນີ້ເຈົ້າສາມາດແກ້ໄຂພື້ນຖານຂອງພາບ ໜ້າ ຈໍໂດຍໃຊ້ເຄື່ອງມືເຊັ່ນ: ປາກກາຫຼືຈຸດເດັ່ນ.  5 ບັນທຶກພາບ ໜ້າ ຈໍ. ຄລິກ "ບັນທຶກ" (ປຸ່ມ floppy disk) ເພື່ອບັນທຶກພາບ ໜ້າ ຈໍໃສ່ຄອມພິວເຕີຂອງເຈົ້າ. ຖ້າເຈົ້າໃຊ້ Windows Mail, ເຈົ້າສາມາດຄັດຕິດພາບ ໜ້າ ຈໍໄປຫາອີເມລ directly ໂດຍກົງຈາກປ່ອງຢ້ຽມ Scissors.
5 ບັນທຶກພາບ ໜ້າ ຈໍ. ຄລິກ "ບັນທຶກ" (ປຸ່ມ floppy disk) ເພື່ອບັນທຶກພາບ ໜ້າ ຈໍໃສ່ຄອມພິວເຕີຂອງເຈົ້າ. ຖ້າເຈົ້າໃຊ້ Windows Mail, ເຈົ້າສາມາດຄັດຕິດພາບ ໜ້າ ຈໍໄປຫາອີເມລ directly ໂດຍກົງຈາກປ່ອງຢ້ຽມ Scissors.