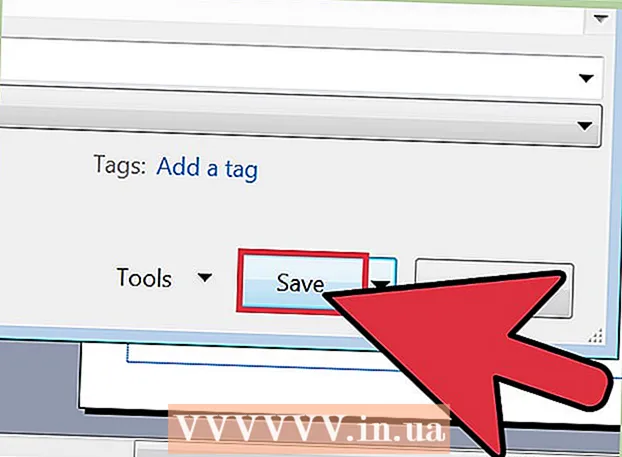ກະວີ:
Helen Garcia
ວັນທີຂອງການສ້າງ:
21 ເດືອນເມສາ 2021
ວັນທີປັບປຸງ:
1 ເດືອນກໍລະກົດ 2024
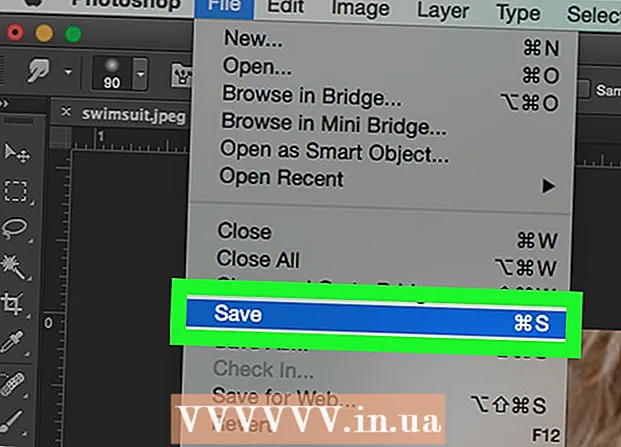
ເນື້ອຫາ
- ຂັ້ນຕອນ
- ສ່ວນທີ 1 ຂອງ 4: ວິທີການກະກຽມຮູບພາບ
- ສ່ວນທີ 2 ຂອງ 4: ວິທີໃຊ້ເຄື່ອງມືປັບໂຄງສ້າງຄືນໃ່
- ສ່ວນທີ 3 ຂອງ 4: ວິທີໃຊ້ເຄື່ອງມື Warp
- ສ່ວນທີ 4 ຂອງ 4: ວິທີໃຊ້ເຄື່ອງມືຫົດຕົວ
ໃນບົດຄວາມນີ້, ເຈົ້າຈະໄດ້ຮຽນຮູ້ວິທີໃຊ້ຕົວກອງ Liquify ໃນ Adobe Photoshop ເພື່ອເຮັດໃຫ້ຮູບຮ່າງບາງລົງ.
ຂັ້ນຕອນ
ສ່ວນທີ 1 ຂອງ 4: ວິທີການກະກຽມຮູບພາບ
 1 ເປີດຮູບພາບໃນ Photoshop. ເພື່ອເຮັດສິ່ງນີ້, ຄຼິກສອງຄັ້ງທີ່ໄອຄອນ Ps ສີຟ້າ, ຈາກແຖບເມນູຢູ່ເທິງສຸດຂອງ ໜ້າ ຈໍ, ຄລິກທີ່ໄຟລ>> ເປີດ, ແລະຈາກນັ້ນເລືອກຮູບພາບ.
1 ເປີດຮູບພາບໃນ Photoshop. ເພື່ອເຮັດສິ່ງນີ້, ຄຼິກສອງຄັ້ງທີ່ໄອຄອນ Ps ສີຟ້າ, ຈາກແຖບເມນູຢູ່ເທິງສຸດຂອງ ໜ້າ ຈໍ, ຄລິກທີ່ໄຟລ>> ເປີດ, ແລະຈາກນັ້ນເລືອກຮູບພາບ.  2 ຄລິກໃສ່ ຊັ້ນ ໃນແຖບເມນູ.
2 ຄລິກໃສ່ ຊັ້ນ ໃນແຖບເມນູ. 3 ຄລິກໃສ່ ສຳ ເນົາຊັ້ນຂໍ້ມູນ ຢູ່ໃນເມນູເລື່ອນລົງແລະຈາກນັ້ນຄລິກ ຕົກລົງ.
3 ຄລິກໃສ່ ສຳ ເນົາຊັ້ນຂໍ້ມູນ ຢູ່ໃນເມນູເລື່ອນລົງແລະຈາກນັ້ນຄລິກ ຕົກລົງ.- ຕັ້ງຊື່ໃຫ້ຊັ້ນໃ່; ຖ້າບໍ່ດັ່ງນັ້ນ, ມັນຈະຖືກຕັ້ງຊື່ "[[ແຫຼ່ງຂໍ້ມູນຊັ້ນຊື່] ສໍາເນົາ".
 4 ໃຫ້ຄລິກໃສ່ຮູບສັນຍາລັກຕາຕໍ່ກັບຊັ້ນພື້ນຖານຂອງ. ໄອຄອນນີ້ຢູ່ໃນແຜງ Layers ຢູ່ເບື້ອງຂວາຂອງ ໜ້າ ຈໍ.
4 ໃຫ້ຄລິກໃສ່ຮູບສັນຍາລັກຕາຕໍ່ກັບຊັ້ນພື້ນຖານຂອງ. ໄອຄອນນີ້ຢູ່ໃນແຜງ Layers ຢູ່ເບື້ອງຂວາຂອງ ໜ້າ ຈໍ. - ຊັ້ນພື້ນຫຼັງຈະເບິ່ງບໍ່ເຫັນ, ແຕ່ຮູບພາບຕົ້ນສະບັບຈະບໍ່ໄດ້ຮັບຜົນກະທົບ, ສະນັ້ນເຈົ້າສາມາດສ້າງຊໍ້າອັນອື່ນເພື່ອທົດລອງຜົນກະທົບທີ່ແຕກຕ່າງກັນໄດ້.
ສ່ວນທີ 2 ຂອງ 4: ວິທີໃຊ້ເຄື່ອງມືປັບໂຄງສ້າງຄືນໃ່
 1 ຄລິກທີ່ຊັ້ນທີ່ຊໍ້າກັນໃນແຜງ Layers.
1 ຄລິກທີ່ຊັ້ນທີ່ຊໍ້າກັນໃນແຜງ Layers. 2 ຄລິກໃສ່ ຕົວກອງ ໃນແຖບເມນູ.
2 ຄລິກໃສ່ ຕົວກອງ ໃນແຖບເມນູ. 3 ຄລິກໃສ່ ພລາສຕິກ.
3 ຄລິກໃສ່ ພລາສຕິກ.- ໃນ Photoshop CS6 ແລະກ່ອນ ໜ້າ ນີ້, ເລືອກເອົາກ່ອງກາເຄື່ອງAdvancedາຍຂັ້ນສູງຢູ່ໃນແຖບດ້ານຊ້າຍຂອງ ໜ້າ ຕ່າງ.
 4 ຄລິກທີ່ເຄື່ອງມື Reconstruct. ໄອຄອນຂອງມັນຄ້າຍຄືກັບແປງສີ່ແຈສີ່ຫຼ່ຽມໄລ່ສີແລະຢູ່ໃນແຈເບື້ອງຊ້າຍດ້ານເທິງຂອງປ່ອງຢ້ຽມ.
4 ຄລິກທີ່ເຄື່ອງມື Reconstruct. ໄອຄອນຂອງມັນຄ້າຍຄືກັບແປງສີ່ແຈສີ່ຫຼ່ຽມໄລ່ສີແລະຢູ່ໃນແຈເບື້ອງຊ້າຍດ້ານເທິງຂອງປ່ອງຢ້ຽມ. - ໃຊ້ຕົວເລືອກຄວາມກົດດັນແລະຂະ ໜາດ ຂອງແປງທາສີຢູ່ໃນແຖບດ້ານຂວາຂອງ ໜ້າ ຕ່າງເພື່ອປັບປ່ຽນຂະ ໜາດ ແລະຄວາມອ່ອນໄຫວຂອງແປງ. ຂະ ໜາດ ແປງນ້ອຍກວ່າຈະເຮັດໃຫ້ມີການເຮັດວຽກທີ່ລະອຽດອ່ອນກວ່າ.
- ໃຊ້ປຸ່ມ "+" ແລະ "-" ຢູ່ໃນມຸມຊ້າຍລຸ່ມຂອງກ່ອງໂຕ້ຕອບເພື່ອເພີ່ມຫຼືຫຼຸດຂະ ໜາດ ຂອງຮູບ.
 5 ການນໍາໃຊ້ເຄື່ອງມື Reconstruct, ລາກໄປຕາມພື້ນທີ່ຂອງຮູບທີ່ເຈົ້າບໍ່ຕ້ອງການປ່ຽນ. ຕົວຢ່າງ, ຖ້າເຈົ້າຕ້ອງການຫຼຸດແອວຂອງເຈົ້າ, ໃຫ້ກວາດໄປຕາມບໍລິເວນເຫຼົ່ານັ້ນທີ່ຈະບໍ່ໄດ້ຮັບຜົນກະທົບ.
5 ການນໍາໃຊ້ເຄື່ອງມື Reconstruct, ລາກໄປຕາມພື້ນທີ່ຂອງຮູບທີ່ເຈົ້າບໍ່ຕ້ອງການປ່ຽນ. ຕົວຢ່າງ, ຖ້າເຈົ້າຕ້ອງການຫຼຸດແອວຂອງເຈົ້າ, ໃຫ້ກວາດໄປຕາມບໍລິເວນເຫຼົ່ານັ້ນທີ່ຈະບໍ່ໄດ້ຮັບຜົນກະທົບ. - ຢ່າ overdo ມັນ; ຖ້າບໍ່ດັ່ງນັ້ນ, ຮູບພາບຈະກາຍເປັນຄວາມບໍ່ຈິງ.
ສ່ວນທີ 3 ຂອງ 4: ວິທີໃຊ້ເຄື່ອງມື Warp
 1 ໃຫ້ຄລິກໃສ່ເຄື່ອງມື Warp. ໄອຄອນຂອງມັນຄ້າຍຄືກັບນິ້ວຊີ້ລົງແລະຢູ່ໃນແຈເບື້ອງຊ້າຍດ້ານເທິງຂອງປ່ອງຢ້ຽມ.
1 ໃຫ້ຄລິກໃສ່ເຄື່ອງມື Warp. ໄອຄອນຂອງມັນຄ້າຍຄືກັບນິ້ວຊີ້ລົງແລະຢູ່ໃນແຈເບື້ອງຊ້າຍດ້ານເທິງຂອງປ່ອງຢ້ຽມ. - ໃຊ້ຕົວເລືອກຄວາມກົດດັນແລະຂະ ໜາດ ຂອງແປງທາສີຢູ່ໃນແຖບດ້ານຂວາຂອງ ໜ້າ ຕ່າງເພື່ອປັບປ່ຽນຂະ ໜາດ ແລະຄວາມອ່ອນໄຫວຂອງແປງ. ຂະ ໜາດ ແປງນ້ອຍກວ່າຈະເຮັດໃຫ້ມີການເຮັດວຽກທີ່ລະອຽດອ່ອນກວ່າ.
 2 ໃຊ້ເຄື່ອງມື Warp ເພື່ອລາກພື້ນທີ່ຂອງຮູບທີ່ບໍ່ຕ້ອງການໄປໃສ່ ໜ້າ ກາກ. ຕົວຢ່າງ, ຄ່ອຍ drag ລາກບໍລິເວນແອວທີ່ເຈົ້າຕ້ອງການ ກຳ ຈັດອອກໄປຫາເສັ້ນ ໜ້າ ກາກທີ່ແຕ້ມແລ້ວ.
2 ໃຊ້ເຄື່ອງມື Warp ເພື່ອລາກພື້ນທີ່ຂອງຮູບທີ່ບໍ່ຕ້ອງການໄປໃສ່ ໜ້າ ກາກ. ຕົວຢ່າງ, ຄ່ອຍ drag ລາກບໍລິເວນແອວທີ່ເຈົ້າຕ້ອງການ ກຳ ຈັດອອກໄປຫາເສັ້ນ ໜ້າ ກາກທີ່ແຕ້ມແລ້ວ. - ເຈົ້າອາດຈະຕ້ອງຜ່ານຂະບວນການນີ້ຫຼາຍຄັ້ງເພື່ອຮຽນຮູ້ວິທີໃຊ້ເຄື່ອງມື Warp. ເຄື່ອງມືນີ້ປ່ຽນຮູບຮ່າງຂອງພິກເຊວທີ່ມັນຖືກລາກໄປມາ, ສະນັ້ນຮູບພາບສາມາດບິດເບືອນໄດ້ຫຼາຍ.
- ກົດກັບຄືນທັງinົດໃນແຖບດ້ານຂວາເພື່ອຍົກເລີກການປ່ຽນແປງຂອງເຈົ້າແລະເລີ່ມໃover່.
ສ່ວນທີ 4 ຂອງ 4: ວິທີໃຊ້ເຄື່ອງມືຫົດຕົວ
 1 ຄລິກໃສ່ເຄື່ອງມືຫົດຕົວ. ໄອຄອນຂອງມັນຄ້າຍຄືສີ່ຫຼ່ຽມຈະຕຸລັດທີ່ມີການຫຍໍ້ ໜ້າ ເຂົ້າແລະຕັ້ງຢູ່ໃນແຈເບື້ອງຊ້າຍດ້ານເທິງຂອງປ່ອງຢ້ຽມ.
1 ຄລິກໃສ່ເຄື່ອງມືຫົດຕົວ. ໄອຄອນຂອງມັນຄ້າຍຄືສີ່ຫຼ່ຽມຈະຕຸລັດທີ່ມີການຫຍໍ້ ໜ້າ ເຂົ້າແລະຕັ້ງຢູ່ໃນແຈເບື້ອງຊ້າຍດ້ານເທິງຂອງປ່ອງຢ້ຽມ. - ໃຊ້ຕົວເລືອກຄວາມກົດດັນແລະຂະ ໜາດ ຂອງແປງທາສີຢູ່ໃນແຖບດ້ານຂວາຂອງ ໜ້າ ຕ່າງເພື່ອປັບປ່ຽນຂະ ໜາດ ແລະຄວາມອ່ອນໄຫວຂອງແປງ. ຂະ ໜາດ ແປງນ້ອຍກວ່າຈະເຮັດໃຫ້ມີການເຮັດວຽກທີ່ລະອຽດອ່ອນກວ່າ.
 2 ຄລິກຫຼືລາກເຄື່ອງມືຫົດລົງໃສ່ພື້ນທີ່ທີ່ບໍ່ຈໍາເປັນຂອງຮູບຕາມເສັ້ນ ໜ້າ ກາກ. ຕົວຢ່າງ, ຕິດຕາມເສັ້ນຂອງ ໜ້າ ກາກເພື່ອກໍາຈັດບໍລິເວນແອວທີ່ບໍ່ຈໍາເປັນອອກ.
2 ຄລິກຫຼືລາກເຄື່ອງມືຫົດລົງໃສ່ພື້ນທີ່ທີ່ບໍ່ຈໍາເປັນຂອງຮູບຕາມເສັ້ນ ໜ້າ ກາກ. ຕົວຢ່າງ, ຕິດຕາມເສັ້ນຂອງ ໜ້າ ກາກເພື່ອກໍາຈັດບໍລິເວນແອວທີ່ບໍ່ຈໍາເປັນອອກ. - ເຄື່ອງມືຫົດຕົວແມ່ນດີຫຼາຍສໍາລັບການເຮັດໃຫ້ຮູບນ້ອຍລົງຢ່າງໄວ, ແຕ່ມັນງ່າຍທີ່ຈະເຮັດໃຫ້ມັນເກີນໄປແລະເຮັດໃຫ້ມີພາບແປກird.
- ກົດກັບຄືນທັງinົດໃນແຖບດ້ານຂວາເພື່ອຍົກເລີກການປ່ຽນແປງຂອງເຈົ້າແລະເລີ່ມໃover່.
 3 ຄລິກໃສ່ ຕົກລົງ ໃນ ໜ້າ ຕ່າງດ້ານຂວາເມື່ອ ສຳ ເລັດແລ້ວ.
3 ຄລິກໃສ່ ຕົກລົງ ໃນ ໜ້າ ຕ່າງດ້ານຂວາເມື່ອ ສຳ ເລັດແລ້ວ. 4 ບັນທຶກຮູບພາບ. ເພື່ອເຮັດສິ່ງນີ້, ຢູ່ແຖບເມນູ, ຄລິກທີ່ແຟ້ມ> ບັນທຶກເປັນ. ຕັ້ງຊື່ໃຫ້ໄຟລແລະຄລິກບັນທຶກ.
4 ບັນທຶກຮູບພາບ. ເພື່ອເຮັດສິ່ງນີ້, ຢູ່ແຖບເມນູ, ຄລິກທີ່ແຟ້ມ> ບັນທຶກເປັນ. ຕັ້ງຊື່ໃຫ້ໄຟລແລະຄລິກບັນທຶກ.