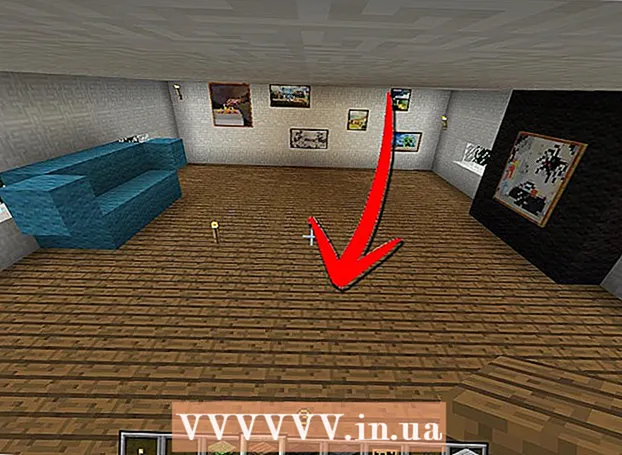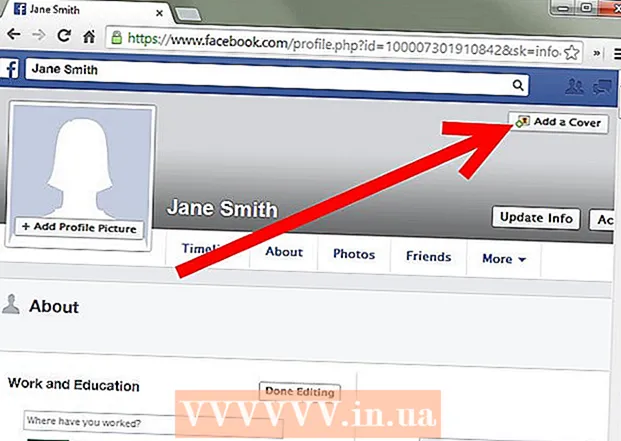ກະວີ:
Mark Sanchez
ວັນທີຂອງການສ້າງ:
1 ເດືອນມັງກອນ 2021
ວັນທີປັບປຸງ:
29 ມິຖຸນາ 2024
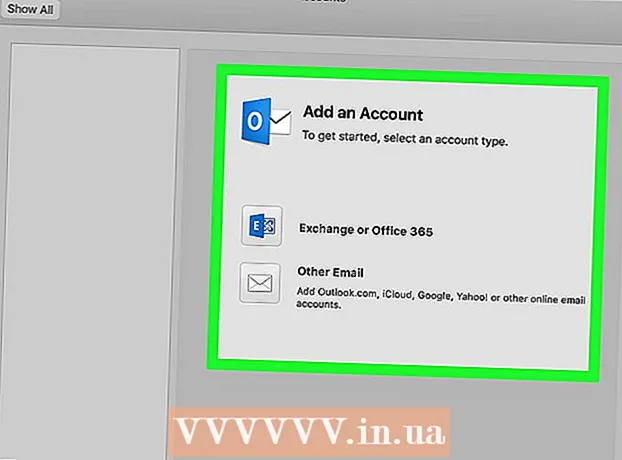
ເນື້ອຫາ
ໃນບົດຄວາມນີ້, ພວກເຮົາຈະບອກວິທີການກູ້ຄືນ Microsoft Outlook ກັບການຕັ້ງຄ່າເດີມຂອງມັນຢູ່ໃນຄອມພິວເຕີຂອງເຈົ້າ. ວິທີທີ່ງ່າຍທີ່ສຸດໃນການເຮັດອັນນີ້ແມ່ນການສ້າງໂປຣໄຟລ new ໃand່ແລະຕັ້ງມັນເປັນໂປຣໄຟລ main ຫຼັກ.
ຂັ້ນຕອນ
ວິທີການ 1 ຂອງ 2: Windows
 1 ເປີດແຖບຄົ້ນຫາ. ເພື່ອເຮັດສິ່ງນີ້, ກົດທີ່ແວ່ນຂະຫຍາຍຫຼືຮູບວົງມົນຢູ່ທາງດ້ານຂວາຂອງເມນູເລີ່ມຕົ້ນ.
1 ເປີດແຖບຄົ້ນຫາ. ເພື່ອເຮັດສິ່ງນີ້, ກົດທີ່ແວ່ນຂະຫຍາຍຫຼືຮູບວົງມົນຢູ່ທາງດ້ານຂວາຂອງເມນູເລີ່ມຕົ້ນ.  2 ເຂົ້າ ກະດານຄວບຄຸມ ໃນແຖບຄົ້ນຫາ. ຜົນການຄົ້ນຫາແມ່ນສະແດງ.
2 ເຂົ້າ ກະດານຄວບຄຸມ ໃນແຖບຄົ້ນຫາ. ຜົນການຄົ້ນຫາແມ່ນສະແດງ.  3 ຄລິກໃສ່ ກະດານຄວບຄຸມ.
3 ຄລິກໃສ່ ກະດານຄວບຄຸມ.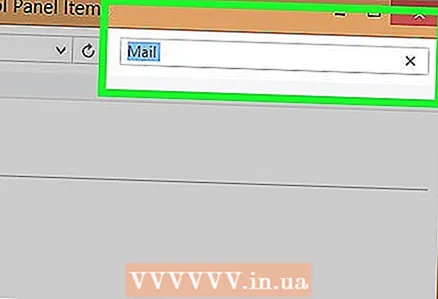 4 ເຂົ້າ mail ໃນແຖບຄົ້ນຫາຂອງແຜງຄວບຄຸມ. ເສັ້ນນີ້ຢູ່ໃນມຸມຂວາເທິງ.
4 ເຂົ້າ mail ໃນແຖບຄົ້ນຫາຂອງແຜງຄວບຄຸມ. ເສັ້ນນີ້ຢູ່ໃນມຸມຂວາເທິງ.  5 ຄລິກໃສ່ ອີເມລ (Microsoft Outlook 2016). ຕົວເລກສະບັບອາດຈະແຕກຕ່າງ.
5 ຄລິກໃສ່ ອີເມລ (Microsoft Outlook 2016). ຕົວເລກສະບັບອາດຈະແຕກຕ່າງ.  6 ຄລິກໃສ່ ສະແດງໂປຣໄຟລ. ເຈົ້າຈະພົບເຫັນຕົວເລືອກນີ້ຢູ່ພາຍໃຕ້ສ່ວນ "ໂປຣໄຟລ".
6 ຄລິກໃສ່ ສະແດງໂປຣໄຟລ. ເຈົ້າຈະພົບເຫັນຕົວເລືອກນີ້ຢູ່ພາຍໃຕ້ສ່ວນ "ໂປຣໄຟລ". 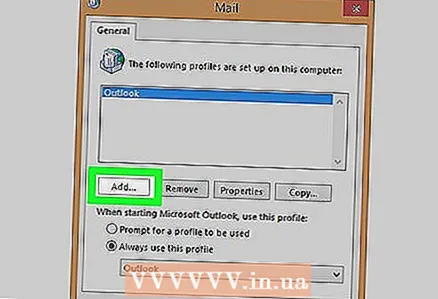 7 ຄລິກໃສ່ ຕື່ມ. ນີ້ແມ່ນປຸ່ມ ທຳ ອິດໃນລາຍຊື່ໂປຣໄຟລ.
7 ຄລິກໃສ່ ຕື່ມ. ນີ້ແມ່ນປຸ່ມ ທຳ ອິດໃນລາຍຊື່ໂປຣໄຟລ.  8 ໃສ່ຊື່ສໍາລັບໂປຼໄຟລ and ແລະຄລິກ ຕົກລົງ. ເຮັດອັນນີ້ຢູ່ໃນແຖວ "ຊື່ໂປຣໄຟລ" ".
8 ໃສ່ຊື່ສໍາລັບໂປຼໄຟລ and ແລະຄລິກ ຕົກລົງ. ເຮັດອັນນີ້ຢູ່ໃນແຖວ "ຊື່ໂປຣໄຟລ" ".  9 ກະລຸນາໃສ່ຂໍ້ມູນປະຈໍາຕົວບັນຊີຂອງທ່ານແລະຄລິກ ຕໍ່ໄປ. ໃສ່ຊື່ຜູ້ໃຊ້ແລະລະຫັດຜ່ານທີ່ເຈົ້າເຊື່ອມຕໍ່ກັບເຊີບເວີອີເມລ. Outlook ຈະພະຍາຍາມເຊື່ອມຕໍ່ກັບເຊີບເວີ.
9 ກະລຸນາໃສ່ຂໍ້ມູນປະຈໍາຕົວບັນຊີຂອງທ່ານແລະຄລິກ ຕໍ່ໄປ. ໃສ່ຊື່ຜູ້ໃຊ້ແລະລະຫັດຜ່ານທີ່ເຈົ້າເຊື່ອມຕໍ່ກັບເຊີບເວີອີເມລ. Outlook ຈະພະຍາຍາມເຊື່ອມຕໍ່ກັບເຊີບເວີ.  10 ໃສ່ລະຫັດຜ່ານ Windows ຂອງເຈົ້າແລະຄລິກ ຕົກລົງ. ຖ້າເຈົ້າບໍ່ຕ້ອງການປ້ອນລະຫັດຜ່ານ, ໃຫ້ຂ້າມຂັ້ນຕອນນີ້.
10 ໃສ່ລະຫັດຜ່ານ Windows ຂອງເຈົ້າແລະຄລິກ ຕົກລົງ. ຖ້າເຈົ້າບໍ່ຕ້ອງການປ້ອນລະຫັດຜ່ານ, ໃຫ້ຂ້າມຂັ້ນຕອນນີ້.  11 ຄລິກໃສ່ ເພື່ອໃຫ້ສໍາເລັດ. ມັນຢູ່ທາງລຸ່ມຂອງປ່ອງຢ້ຽມ. ໂປຣໄຟລ new ໃwill່ຈະຖືກສ້າງຂຶ້ນ.
11 ຄລິກໃສ່ ເພື່ອໃຫ້ສໍາເລັດ. ມັນຢູ່ທາງລຸ່ມຂອງປ່ອງຢ້ຽມ. ໂປຣໄຟລ new ໃwill່ຈະຖືກສ້າງຂຶ້ນ.  12 ຄລິກໃສ່ ໃຊ້ໂປຣໄຟລ this ນີ້ສະເີ ແລະເລືອກໂປຣໄຟລ new ໃ່. ຈາກນີ້ໄປ, Outlook ຈະໃຊ້ໂປຣໄຟລ new ໃ່.
12 ຄລິກໃສ່ ໃຊ້ໂປຣໄຟລ this ນີ້ສະເີ ແລະເລືອກໂປຣໄຟລ new ໃ່. ຈາກນີ້ໄປ, Outlook ຈະໃຊ້ໂປຣໄຟລ new ໃ່.  13 ຄລິກໃສ່ ຕົກລົງ. ການປ່ຽນແປງທີ່ເຮັດຈະຖືກບັນທຶກໄວ້. ເມື່ອເຈົ້າເລີ່ມ Outlook, ເຈົ້າຈະພົບເຫັນໂປຣໄຟລ empty ຫວ່າງເປົ່າ, ແຕ່ອີເມວແລະລາຍການປະຕິທິນຂອງເຈົ້າຈະຖືກຊິ້ງຂໍ້ມູນກັບເຊີບເວີເພື່ອໃຫ້ເຈົ້າສາມາດເຂົ້າຫາພວກມັນໄດ້.
13 ຄລິກໃສ່ ຕົກລົງ. ການປ່ຽນແປງທີ່ເຮັດຈະຖືກບັນທຶກໄວ້. ເມື່ອເຈົ້າເລີ່ມ Outlook, ເຈົ້າຈະພົບເຫັນໂປຣໄຟລ empty ຫວ່າງເປົ່າ, ແຕ່ອີເມວແລະລາຍການປະຕິທິນຂອງເຈົ້າຈະຖືກຊິ້ງຂໍ້ມູນກັບເຊີບເວີເພື່ອໃຫ້ເຈົ້າສາມາດເຂົ້າຫາພວກມັນໄດ້.
ວິທີທີ່ 2 ຈາກທັງ2ົດ 2: macOS
 1 ເປີດຕົວຊອກຫາ
1 ເປີດຕົວຊອກຫາ  . ໃຫ້ຄລິກໃສ່ຮູບສັນຍາລັກທໍາອິດໃນ dock ໄດ້.
. ໃຫ້ຄລິກໃສ່ຮູບສັນຍາລັກທໍາອິດໃນ dock ໄດ້. - ເພື່ອຣີເຊັດ Outlook ໃນ macOS, ເຈົ້າຕ້ອງສ້າງໂປຣໄຟລໃ່.
 2 ຄລິກສອງເທື່ອໃສ່ໃນໂຟນເດີ ແຜນງານ. ບັນຊີລາຍຊື່ຂອງຄໍາຮ້ອງສະຫມັກການຕິດຕັ້ງຈະໄດ້ຮັບການສະແດງ.
2 ຄລິກສອງເທື່ອໃສ່ໃນໂຟນເດີ ແຜນງານ. ບັນຊີລາຍຊື່ຂອງຄໍາຮ້ອງສະຫມັກການຕິດຕັ້ງຈະໄດ້ຮັບການສະແດງ.  3 ຖື Ctrl ແລະກົດ Microsoft Outlook. ເມນູຈະເປີດ.
3 ຖື Ctrl ແລະກົດ Microsoft Outlook. ເມນູຈະເປີດ. 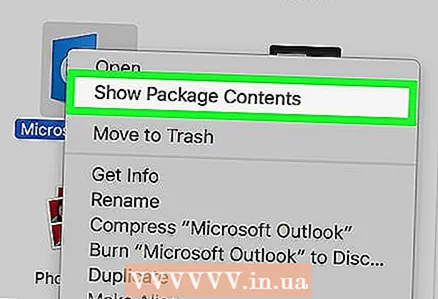 4 ຄລິກໃສ່ ສະແດງເນື້ອໃນຂອງແພັກເກດ. ແຟ້ມຈະຖືກສະແດງ.
4 ຄລິກໃສ່ ສະແດງເນື້ອໃນຂອງແພັກເກດ. ແຟ້ມຈະຖືກສະແດງ. 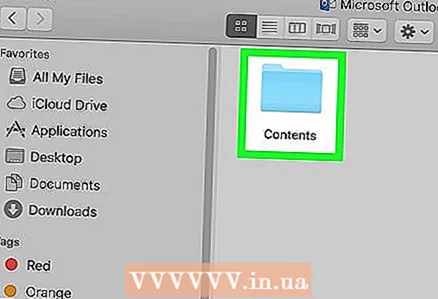 5 ຄລິກສອງເທື່ອໃສ່ ເນື້ອໃນ.
5 ຄລິກສອງເທື່ອໃສ່ ເນື້ອໃນ.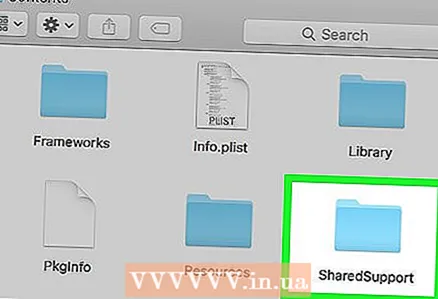 6 ຄລິກສອງເທື່ອໃສ່ ສະ ໜັບ ສະ ໜູນ.
6 ຄລິກສອງເທື່ອໃສ່ ສະ ໜັບ ສະ ໜູນ. 7 ຄລິກສອງເທື່ອໃສ່ ຕົວຈັດການໂປຣໄຟລ Outlook Outlook.
7 ຄລິກສອງເທື່ອໃສ່ ຕົວຈັດການໂປຣໄຟລ Outlook Outlook. 8 ຄລິກໃສ່ + ສ້າງໂປຣໄຟລໃ່.
8 ຄລິກໃສ່ + ສ້າງໂປຣໄຟລໃ່. 9 ໃສ່ຊື່ສໍາລັບໂປຼໄຟລ and ແລະຄລິກ ຕົກລົງ. ໂດຍປົກກະຕິແລ້ວ, ຊື່ໂປຣໄຟລ is ແມ່ນຊື່ແລະນາມສະກຸນຂອງຜູ້ໃຊ້.
9 ໃສ່ຊື່ສໍາລັບໂປຼໄຟລ and ແລະຄລິກ ຕົກລົງ. ໂດຍປົກກະຕິແລ້ວ, ຊື່ໂປຣໄຟລ is ແມ່ນຊື່ແລະນາມສະກຸນຂອງຜູ້ໃຊ້. 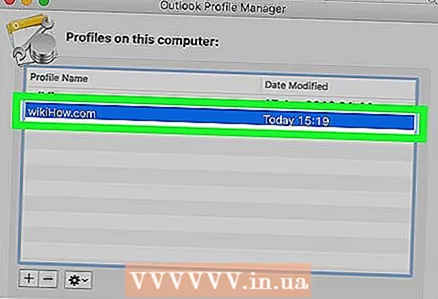 10 ເລືອກໂປຣໄຟລ new ໃ່. ເພື່ອເຮັດສິ່ງນີ້, ໃຫ້ຄລິກໃສ່ມັນ.
10 ເລືອກໂປຣໄຟລ new ໃ່. ເພື່ອເຮັດສິ່ງນີ້, ໃຫ້ຄລິກໃສ່ມັນ.  11 ເປີດເມນູ ການເລືອກໂປຣໄຟລ default ເລີ່ມຕົ້ນ ແລະກົດ ກໍານົດເປັນຄ່າເລີ່ມຕົ້ນ. ດຽວນີ້ເມື່ອເຈົ້າເລີ່ມ Outlook, ເຈົ້າຈະພົບເຫັນໂປຣໄຟລ empty ເປົ່າຫວ່າງ. ສະນັ້ນ, ເຈົ້າຕ້ອງເພີ່ມບັນຊີຂອງເຈົ້າໃສ່ໃນໂປຣໄຟລ new ໃ່.
11 ເປີດເມນູ ການເລືອກໂປຣໄຟລ default ເລີ່ມຕົ້ນ ແລະກົດ ກໍານົດເປັນຄ່າເລີ່ມຕົ້ນ. ດຽວນີ້ເມື່ອເຈົ້າເລີ່ມ Outlook, ເຈົ້າຈະພົບເຫັນໂປຣໄຟລ empty ເປົ່າຫວ່າງ. ສະນັ້ນ, ເຈົ້າຕ້ອງເພີ່ມບັນຊີຂອງເຈົ້າໃສ່ໃນໂປຣໄຟລ new ໃ່. 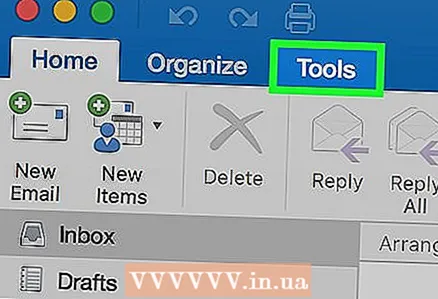 12 ເລີ່ມ Outlook ແລະເປີດເມນູ ເຄື່ອງມື. ເຈົ້າຈະພົບມັນຢູ່ເທິງສຸດຂອງ ໜ້າ ຈໍ.
12 ເລີ່ມ Outlook ແລະເປີດເມນູ ເຄື່ອງມື. ເຈົ້າຈະພົບມັນຢູ່ເທິງສຸດຂອງ ໜ້າ ຈໍ.  13 ຄລິກໃສ່ ບັນຊີ.
13 ຄລິກໃສ່ ບັນຊີ. 14 ເພີ່ມບັນຊີໃyour່ຂອງເຈົ້າ. ການກະ ທຳ ຂອງເຈົ້າຈະຂຶ້ນກັບການບໍລິການໄປສະນີ. ເພື່ອເພີ່ມບັນຊີໃຫ້ຖືກຕ້ອງ, ກວດເບິ່ງກັບ ISP ຂອງເຈົ້າສໍາລັບເຊີບເວີແລະຂໍ້ມູນເຂົ້າສູ່ລະບົບ.
14 ເພີ່ມບັນຊີໃyour່ຂອງເຈົ້າ. ການກະ ທຳ ຂອງເຈົ້າຈະຂຶ້ນກັບການບໍລິການໄປສະນີ. ເພື່ອເພີ່ມບັນຊີໃຫ້ຖືກຕ້ອງ, ກວດເບິ່ງກັບ ISP ຂອງເຈົ້າສໍາລັບເຊີບເວີແລະຂໍ້ມູນເຂົ້າສູ່ລະບົບ. - ເມື່ອເຈົ້າສ້າງບັນຊີຂອງເຈົ້າແລ້ວ, ຄລິກອະນຸຍາດທຸກຄັ້ງເມື່ອຖືກຖາມໃຫ້ຊິງອີເມລ and ແລະລາຍການປະຕິທິນກັບເຊີບເວີ.