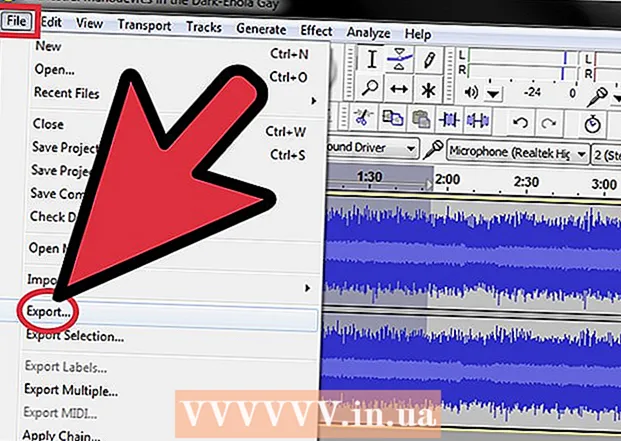ກະວີ:
Sara Rhodes
ວັນທີຂອງການສ້າງ:
15 ກຸມພາ 2021
ວັນທີປັບປຸງ:
28 ມິຖຸນາ 2024

ເນື້ອຫາ
Photoshop ເປັນທີ່ຮູ້ຈັກ (ມີຊື່ສຽງບາງຢ່າງ) ສໍາລັບຄວາມສາມາດໃນການເຮັດໃຫ້ຮູບພາບເບິ່ງດີກວ່າຄວາມເປັນຈິງ. ອັນນີ້ບໍ່ແປກໃຈເລີຍ, ເພາະວ່າອັນນີ້ແມ່ນຊຸດເຄື່ອງມືທີ່ເຈົ້າທັງສອງສາມາດປັບປ່ຽນຮູບນ້ອຍ small, ຫຼືປ່ຽນຮູບໄດ້ທັງົດ. ພວກເຮົາຈະສະແດງໃຫ້ເຈົ້າເຫັນເທັກນິກງ່າຍ simple ສອງສາມຢ່າງທີ່ສາມາດເອົາຮູບດິຈິຕອລຫຼືສະແກນຂອງເຈົ້າໄປສູ່ລະດັບຄຸນນະພາບໃnew່ທັງົດ.
ຂັ້ນຕອນ
ວິທີທີ 1 ໃນ 2: ການຕັດແຕ່ງແລະການແຕ່ງ ໜ້າ
 1 ເປີດຮູບຖ່າຍ. ຮູບເປີດຄວນປະກົດເປັນຊັ້ນທີ່ເອີ້ນວ່າ ຄວາມເປັນມາ (ຊັ້ນພື້ນຫຼັງ). ສິ່ງ ທຳ ອິດທີ່ຕ້ອງເຮັດກ່ອນເລີ່ມການປ່ຽນແປງທີ່ ສຳ ຄັນແມ່ນການຕັດຮູບແລະການລຶບອັນໃດທີ່ບໍ່ ຈຳ ເປັນອອກ. ພວກເຮົາຈະເລີ່ມການສອນການສອນດ້ວຍຮູບພາບນີ້:
1 ເປີດຮູບຖ່າຍ. ຮູບເປີດຄວນປະກົດເປັນຊັ້ນທີ່ເອີ້ນວ່າ ຄວາມເປັນມາ (ຊັ້ນພື້ນຫຼັງ). ສິ່ງ ທຳ ອິດທີ່ຕ້ອງເຮັດກ່ອນເລີ່ມການປ່ຽນແປງທີ່ ສຳ ຄັນແມ່ນການຕັດຮູບແລະການລຶບອັນໃດທີ່ບໍ່ ຈຳ ເປັນອອກ. ພວກເຮົາຈະເລີ່ມການສອນການສອນດ້ວຍຮູບພາບນີ້: - ເຈົ້າສາມາດດາວໂລດຂະ ໜາດ ເຕັມໄດ້ທີ່ນີ້.
 2 ເລືອກເຄື່ອງມືການປູກພືດ (C). ເກືອບສະເ,ີ, ຮູບພາບຖືກຖ່າຍໂດຍບໍ່ມີຄວາມຄິດພິເສດກ່ຽວກັບອົງປະກອບ. ບໍ່ວ່າພວກເຮົາພຽງແຕ່ຈັບເວລາ, ຫຼືພວກເຮົາພຽງແຕ່ຖ່າຍຮູບຫຼາຍ in ຢ່າງເພື່ອຫວັງວ່າຈະຈັບມັນໄດ້. ການຕັດຮູບສາມາດຊ່ວຍໃຫ້ເຈົ້າສ້າງຈຸດສຸມຢູ່ໃນຮູບພາບຕໍ່ກັບບາງສິ່ງບາງຢ່າງສະເພາະແລະດັ່ງນັ້ນຈຶ່ງເຮັດໃຫ້ມັນເບິ່ງດີຂຶ້ນ.
2 ເລືອກເຄື່ອງມືການປູກພືດ (C). ເກືອບສະເ,ີ, ຮູບພາບຖືກຖ່າຍໂດຍບໍ່ມີຄວາມຄິດພິເສດກ່ຽວກັບອົງປະກອບ. ບໍ່ວ່າພວກເຮົາພຽງແຕ່ຈັບເວລາ, ຫຼືພວກເຮົາພຽງແຕ່ຖ່າຍຮູບຫຼາຍ in ຢ່າງເພື່ອຫວັງວ່າຈະຈັບມັນໄດ້. ການຕັດຮູບສາມາດຊ່ວຍໃຫ້ເຈົ້າສ້າງຈຸດສຸມຢູ່ໃນຮູບພາບຕໍ່ກັບບາງສິ່ງບາງຢ່າງສະເພາະແລະດັ່ງນັ້ນຈຶ່ງເຮັດໃຫ້ມັນເບິ່ງດີຂຶ້ນ.  3 ຮູບນີ້ຖືກຖ່າຍໂດຍໃຊ້ "ກົດສາມສ່ວນ". ຈຸດຕົ້ນຕໍແມ່ນວ່າຮູບພາບໄດ້ຖືກແບ່ງອອກເປັນສາມສ່ວນ, ຢຽດຕາມທາງຂວາງແລະຕັ້ງ. ລາຍການທີ່ ສຳ ຄັນຄວນວາງຢູ່ເທິງຫຼືໃກ້ກັບແຖວ.
3 ຮູບນີ້ຖືກຖ່າຍໂດຍໃຊ້ "ກົດສາມສ່ວນ". ຈຸດຕົ້ນຕໍແມ່ນວ່າຮູບພາບໄດ້ຖືກແບ່ງອອກເປັນສາມສ່ວນ, ຢຽດຕາມທາງຂວາງແລະຕັ້ງ. ລາຍການທີ່ ສຳ ຄັນຄວນວາງຢູ່ເທິງຫຼືໃກ້ກັບແຖວ. - ດັ່ງທີ່ເຈົ້າສາມາດເຫັນໄດ້, ຈຸດສູງສຸດຂອງພູເຂົາແມ່ນສອດຄ່ອງກັບເສັ້ນຕັ້ງ, ໃນຂະນະທີ່ທ້ອງຟ້າແລະຕົ້ນໄມ້ເປັນແນວນອນ. ວິທີການນີ້ເຮັດໃຫ້ຮູບພາບເປັນຕາ ໜ້າ ສົນໃຈຫຼາຍກວ່າທີ່ມັນຈະເປັນຖ້າທຸກສິ່ງທຸກຢ່າງຢູ່ເຄິ່ງກາງ.
- ຄລິກໃສ່ ເຂົ້າ ຕັດຮູບ.
 4 ເລືອກເຄື່ອງມືແປງປິ່ນປົວຈຸດ (J). ໃຊ້ມັນເພື່ອເອົາອອກຈາກຮູບພາບອົງປະກອບເຫຼົ່ານັ້ນທີ່ບໍ່ໄດ້ຖືກເອົາອອກໄປດ້ວຍການປູກພືດ, ແຕ່ໃນເວລາດຽວກັນເຮັດໃຫ້ຄວາມສົນໃຈລົບກວນ. ສໍາລັບຮູບຕົວຢ່າງຂອງພວກເຮົາ, ພວກເຮົາຈະເຮັດໃຫ້ຕົ້ນໄມ້ສັ້ນລົງຈາກຊ້າຍລຸ່ມ, ລຸ່ມຂວາ, ແລະຂວາເທິງ.
4 ເລືອກເຄື່ອງມືແປງປິ່ນປົວຈຸດ (J). ໃຊ້ມັນເພື່ອເອົາອອກຈາກຮູບພາບອົງປະກອບເຫຼົ່ານັ້ນທີ່ບໍ່ໄດ້ຖືກເອົາອອກໄປດ້ວຍການປູກພືດ, ແຕ່ໃນເວລາດຽວກັນເຮັດໃຫ້ຄວາມສົນໃຈລົບກວນ. ສໍາລັບຮູບຕົວຢ່າງຂອງພວກເຮົາ, ພວກເຮົາຈະເຮັດໃຫ້ຕົ້ນໄມ້ສັ້ນລົງຈາກຊ້າຍລຸ່ມ, ລຸ່ມຂວາ, ແລະຂວາເທິງ.  5 ຮູບພາບຂອງເຈົ້າພ້ອມແລ້ວ ສຳ ລັບຂັ້ນຕອນຕໍ່ໄປ: ເຮັດໃຫ້ມັນຫນ້າຢ້ານ!
5 ຮູບພາບຂອງເຈົ້າພ້ອມແລ້ວ ສຳ ລັບຂັ້ນຕອນຕໍ່ໄປ: ເຮັດໃຫ້ມັນຫນ້າຢ້ານ!
ວິທີທີ່ 2 ຂອງ 2: ການອະນາໄມແລະການແກ້ໄຂ
 1 ເຮັດສໍາເນົາຂອງຊັ້ນຂໍ້ມູນ ຄວາມເປັນມາ. ຈາກນັ້ນຄຼິກຂວາເທິງຊັ້ນພື້ນຫຼັງ, ເລືອກ ສຳ ເນົາຊັ້ນຂໍ້ມູນ ຈາກເມນູ, ຫຼືລາກຊັ້ນພື້ນຫຼັງໃສ່ໄອຄອນ "ຊັ້ນໃNew່" ແລະ Photoshop ຈະສ້າງສໍາເນົາຂອງຊັ້ນຂໍ້ມູນໂດຍອັດຕະໂນມັດ.
1 ເຮັດສໍາເນົາຂອງຊັ້ນຂໍ້ມູນ ຄວາມເປັນມາ. ຈາກນັ້ນຄຼິກຂວາເທິງຊັ້ນພື້ນຫຼັງ, ເລືອກ ສຳ ເນົາຊັ້ນຂໍ້ມູນ ຈາກເມນູ, ຫຼືລາກຊັ້ນພື້ນຫຼັງໃສ່ໄອຄອນ "ຊັ້ນໃNew່" ແລະ Photoshop ຈະສ້າງສໍາເນົາຂອງຊັ້ນຂໍ້ມູນໂດຍອັດຕະໂນມັດ.  2 ປ່ຽນຮູບແບບການປະສົມໄປເປັນ "ແສງອ່ອນ". ອັນນີ້ອາດຈະເຮັດໃຫ້ຮູບມືດເກີນໄປ, ແຕ່ອັນນີ້ເປັນພຽງແຕ່ຂັ້ນຕອນລະດັບກາງເທົ່ານັ້ນ. ເມື່ອຮູບແບບການປະສົມໄດ້ຖືກກໍານົດ, ໃຫ້ກົດ Control-I (Command-I) ເພື່ອປີ້ນຮູບ, ຫຼືເລືອກ ການປັບຕົວ ຈາກເມນູ ຮູບພາບຫຼັງຈາກນັ້ນເລືອກ ປີ້ນກັບ.
2 ປ່ຽນຮູບແບບການປະສົມໄປເປັນ "ແສງອ່ອນ". ອັນນີ້ອາດຈະເຮັດໃຫ້ຮູບມືດເກີນໄປ, ແຕ່ອັນນີ້ເປັນພຽງແຕ່ຂັ້ນຕອນລະດັບກາງເທົ່ານັ້ນ. ເມື່ອຮູບແບບການປະສົມໄດ້ຖືກກໍານົດ, ໃຫ້ກົດ Control-I (Command-I) ເພື່ອປີ້ນຮູບ, ຫຼືເລືອກ ການປັບຕົວ ຈາກເມນູ ຮູບພາບຫຼັງຈາກນັ້ນເລືອກ ປີ້ນກັບ.  3 ໃຊ້ຕົວກອງ "High Pass". ຢູ່ໃນເມນູ ຕົວກອງ ເລືອກ ອື່ນ ... ... > ໃບຜ່ານສູງ ... ກວດໃຫ້ແນ່ໃຈວ່າຕົວຢ່າງໄດ້ຖືກກວດກາແລະປັບຕົວເລື່ອນລັດສະີຕາມທີ່ເຈົ້າມັກ. ເຈົ້າຈະສັງເກດເຫັນວ່າຮູບພາບຈະເບິ່ງອ່ອນກວ່າ. ລັດສະisີຖືກ ກຳ ນົດໂດຍຄວາມລະອຽດຂອງຮູບພາບຂອງເຈົ້າ. ຢູ່ທີ່ຄວາມລະອຽດສູງຫຼາຍ, ລັດສະshouldີຄວນຕັ້ງໃຫຍ່ກ່ວາຄວາມລະອຽດຕໍ່າ. ໃຫ້ລົດຊາດຂອງເຈົ້າ ນຳ ພາເຈົ້າ.
3 ໃຊ້ຕົວກອງ "High Pass". ຢູ່ໃນເມນູ ຕົວກອງ ເລືອກ ອື່ນ ... ... > ໃບຜ່ານສູງ ... ກວດໃຫ້ແນ່ໃຈວ່າຕົວຢ່າງໄດ້ຖືກກວດກາແລະປັບຕົວເລື່ອນລັດສະີຕາມທີ່ເຈົ້າມັກ. ເຈົ້າຈະສັງເກດເຫັນວ່າຮູບພາບຈະເບິ່ງອ່ອນກວ່າ. ລັດສະisີຖືກ ກຳ ນົດໂດຍຄວາມລະອຽດຂອງຮູບພາບຂອງເຈົ້າ. ຢູ່ທີ່ຄວາມລະອຽດສູງຫຼາຍ, ລັດສະshouldີຄວນຕັ້ງໃຫຍ່ກ່ວາຄວາມລະອຽດຕໍ່າ. ໃຫ້ລົດຊາດຂອງເຈົ້າ ນຳ ພາເຈົ້າ. - ເຖິງແມ່ນວ່າພວກເຮົາ ນຳ ໃຊ້ຜົນກະທົບນີ້ກັບພູມສັນຖານ, ມັນສາມາດໃຊ້ກັບຮູບຄົນໄດ້ຄືກັນ.
 4 ສ້າງຊັ້ນປັບລະດັບ. ດ້ວຍການເລືອກຊັ້ນພື້ນຫຼັງ, ຄລິກທີ່ໄອຄອນ "ລະດັບ" ຢູ່ໃນປ່ອງຢ້ຽມ "ການປັບປ່ຽນ".
4 ສ້າງຊັ້ນປັບລະດັບ. ດ້ວຍການເລືອກຊັ້ນພື້ນຫຼັງ, ຄລິກທີ່ໄອຄອນ "ລະດັບ" ຢູ່ໃນປ່ອງຢ້ຽມ "ການປັບປ່ຽນ". - ໂດຍການກົດປຸ່ມ ອັດຕະໂນມັດ, ເຈົ້າຈະດຸ່ນດ່ຽງລະດັບອັດຕະໂນມັດລະຫວ່າງສ່ວນທີ່ເບົາທີ່ສຸດຂອງຮູບແລະສ່ວນທີ່ມືດທີ່ສຸດ. ເຈົ້າສາມາດໃຊ້ຕົວເລື່ອນເພື່ອປັບຮູບຕໍ່ໄປ, ຫຼືເລືອກການຕັ້ງລ່ວງ ໜ້າ ຢູ່ເທິງສຸດຂອງ ໜ້າ ຕ່າງຄຸນສົມບັດ.
 5 ສ້າງຊັ້ນປັບຄວາມໂຄ້ງ. ກັບໄປທີ່ແຜງ "ການປັບປ່ຽນ" ແລະຄລິກທີ່ໄອຄອນ "ໂຄ້ງ" (ຢູ່ເບື້ອງຂວາຂອງໄອຄອນລະດັບ). ອັນນີ້ຈະເຮັດໃຫ້ເຈົ້າສາມາດປັບຄວາມຄົມຊັດຂອງຮູບໄດ້.
5 ສ້າງຊັ້ນປັບຄວາມໂຄ້ງ. ກັບໄປທີ່ແຜງ "ການປັບປ່ຽນ" ແລະຄລິກທີ່ໄອຄອນ "ໂຄ້ງ" (ຢູ່ເບື້ອງຂວາຂອງໄອຄອນລະດັບ). ອັນນີ້ຈະເຮັດໃຫ້ເຈົ້າສາມາດປັບຄວາມຄົມຊັດຂອງຮູບໄດ້. - ຄລິກໃສ່ປະມານໄຕມາດດ້ານເທິງຂອງເສັ້ນແລະລາກມັນລົງເລັກນ້ອຍ. ຄລິກອີກເທື່ອ ໜຶ່ງ, ຄັ້ງນີ້ປະມານ 3/4 ຂອງສ່ວນເທິງ, ແລະຍົກເສັ້ນຂຶ້ນເລັກນ້ອຍ. ອັນນີ້ຈະເຮັດໃຫ້ເຈົ້າມີຮູບຊົງຄ້າຍຄື S, ແລະຮູບຂອງເຈົ້າຈະຮັ່ງມີຫຼາຍຂຶ້ນ.
 6 ປ່ຽນຮູບແບບການປະສົມຂອງຊັ້ນການປັບເສັ້ນໂຄ້ງເປັນ“ ຄວາມສະຫວ່າງ”. ອັນນີ້ຈະປ້ອງກັນບໍ່ໃຫ້ຄອນທຣາສກະທົບກັບສີໃນຮູບ.
6 ປ່ຽນຮູບແບບການປະສົມຂອງຊັ້ນການປັບເສັ້ນໂຄ້ງເປັນ“ ຄວາມສະຫວ່າງ”. ອັນນີ້ຈະປ້ອງກັນບໍ່ໃຫ້ຄອນທຣາສກະທົບກັບສີໃນຮູບ.  7 ລວມຊັ້ນຂໍ້ມູນເຂົ້າກັນ. ຈາກເມນູ "ຊັ້ນ", ເລືອກ ສັງລວມເຫັນໄດ້ ຫຼືກົດ Control-Alt-Shift-E (Shift-Option-Command-E on Mac) ເພື່ອສ້າງຊັ້ນຂໍ້ມູນໃthat່ເຊິ່ງລວມມີຂໍ້ມູນທັງົດ.
7 ລວມຊັ້ນຂໍ້ມູນເຂົ້າກັນ. ຈາກເມນູ "ຊັ້ນ", ເລືອກ ສັງລວມເຫັນໄດ້ ຫຼືກົດ Control-Alt-Shift-E (Shift-Option-Command-E on Mac) ເພື່ອສ້າງຊັ້ນຂໍ້ມູນໃthat່ເຊິ່ງລວມມີຂໍ້ມູນທັງົດ.  8 ເລືອກເຄື່ອງມື Dodge (O). ເຄື່ອງມື Dodge ແລະ Burn ແມ່ນເidealາະສົມທີ່ສຸດໃນການໄຮໄລ້ພື້ນທີ່ທີ່ແຈ້ງແລະມືດທີ່ສຸດຂອງຮູບ. ຕັ້ງການຕັ້ງຄ່າຕໍ່ໄປນີ້ຢູ່ເທິງສຸດຂອງ ໜ້າ ຕ່າງ Photoshop: ຕັ້ງຄ່າ Exposure ເປັນ 5% ສຳ ລັບເຄື່ອງມື Dodge, ແລະຕັ້ງຂອບເຂດເປັນຈຸດເດັ່ນ.
8 ເລືອກເຄື່ອງມື Dodge (O). ເຄື່ອງມື Dodge ແລະ Burn ແມ່ນເidealາະສົມທີ່ສຸດໃນການໄຮໄລ້ພື້ນທີ່ທີ່ແຈ້ງແລະມືດທີ່ສຸດຂອງຮູບ. ຕັ້ງການຕັ້ງຄ່າຕໍ່ໄປນີ້ຢູ່ເທິງສຸດຂອງ ໜ້າ ຕ່າງ Photoshop: ຕັ້ງຄ່າ Exposure ເປັນ 5% ສຳ ລັບເຄື່ອງມື Dodge, ແລະຕັ້ງຂອບເຂດເປັນຈຸດເດັ່ນ. - ປ່ຽນຂະ ໜາດ ແປງເປັນຂະ ໜາດ ນ້ອຍພຽງພໍ (ຂຶ້ນກັບຄວາມລະອຽດຂອງຮູບ) ແລະໃຊ້ເຄື່ອງມື Dodge ເພື່ອເພີ່ມຈຸດເດັ່ນ. ວິທີການນີ້ແມ່ນດີເລີດສໍາລັບການເນັ້ນລາຍລະອຽດແລະບໍ່ນໍາໄປສູ່ການເປີດເຜີຍຫຼາຍເກີນໄປ.
- ເຄື່ອງມື Burn ຊ່ວຍໃຫ້ເຈົ້າສາມາດເຮັດໃຫ້ເງົາມືດຫຼາຍຂຶ້ນ, ເຊິ່ງຈະເຮັດໃຫ້ພາບຂອງເຈົ້າມີຄວາມເລິກຫຼາຍຂຶ້ນ.
 9 ປຽບທຽບຮູບພາບ. ຂ້າງເທິງແມ່ນຮູບຕົ້ນສະບັບ, ປະມວນຜົນຢູ່ລຸ່ມນີ້.
9 ປຽບທຽບຮູບພາບ. ຂ້າງເທິງແມ່ນຮູບຕົ້ນສະບັບ, ປະມວນຜົນຢູ່ລຸ່ມນີ້.