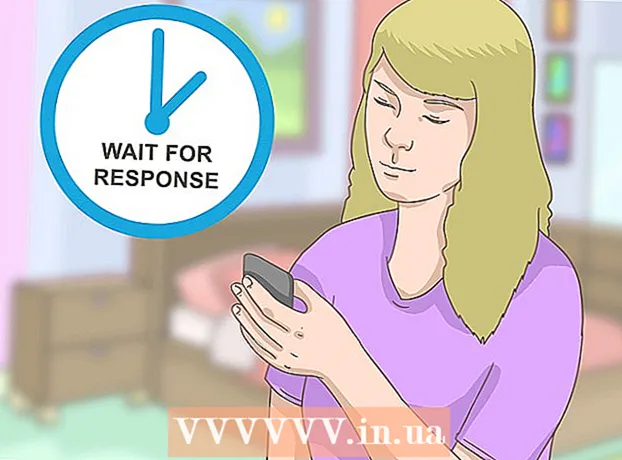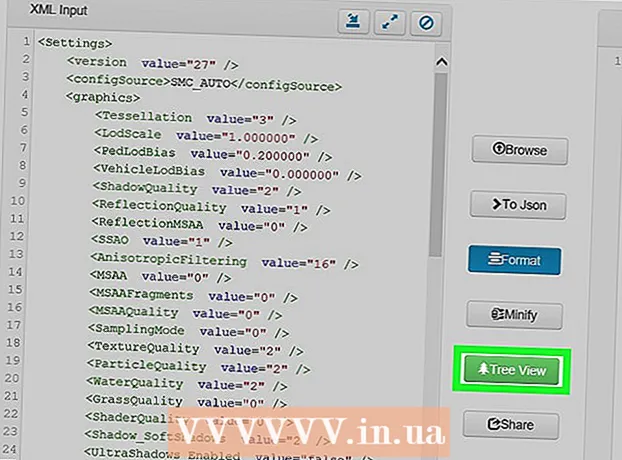ກະວີ:
Joan Hall
ວັນທີຂອງການສ້າງ:
2 ກຸມພາ 2021
ວັນທີປັບປຸງ:
1 ເດືອນກໍລະກົດ 2024
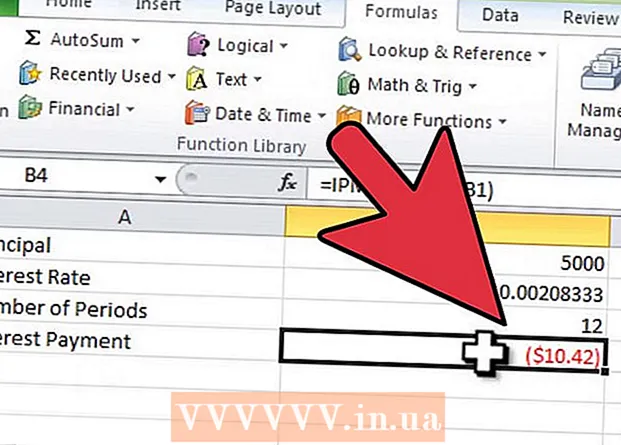
ເນື້ອຫາ
Microsoft Excel ສະ ໜອງ ໜ້າ ທີ່ໃນການຄິດໄລ່ທຸລະ ກຳ ການເງິນຕ່າງ various, ລວມທັງການຈ່າຍເງິນຕົ້ນແລະດອກເບ້ຍເງິນກູ້ແລະການລົງທຶນ. ເນື່ອງຈາກຄວາມຈິງທີ່ວ່າເງິນກູ້ຢືມຈໍານວນ ໜຶ່ງ ພຽງແຕ່ຕ້ອງການການຊໍາລະດອກເບ້ຍ, ການຮູ້ວິທີຄິດໄລ່ການຊໍາລະດອກເບ້ຍແມ່ນສໍາຄັນຕໍ່ກັບງົບປະມານ. ເຈົ້າຍັງສາມາດມີເງິນthatາກທີ່ຈ່າຍດອກເບ້ຍລາຍເດືອນຫຼືລາຍໄຕມາດ - ໃນກໍລະນີນີ້, ການຄິດໄລ່ການຊໍາລະດັ່ງກ່າວສາມາດດໍາເນີນໄປໃນທາງດຽວກັນເພື່ອກໍານົດວ່າຈະໄດ້ຮັບລາຍຮັບເທົ່າໃດ. ການຄິດໄລ່ການຊໍາລະດອກເບ້ຍທຸກປະເພດໃນ Excel ແມ່ນງ່າຍດາຍ. ເບິ່ງຂັ້ນຕອນທີ 1 ຢູ່ລຸ່ມນີ້ເພື່ອເລີ່ມຕົ້ນ.
ຂັ້ນຕອນ
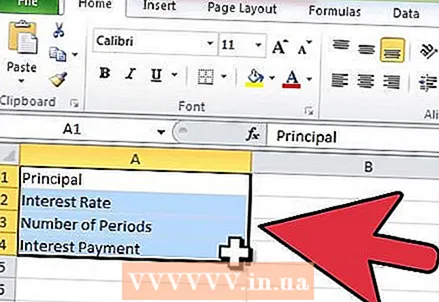 1 ຕັ້ງສະເປຣດຊີດຂອງເຈົ້າເພື່ອຄິດໄລ່ການຈ່າຍດອກເບ້ຍ.
1 ຕັ້ງສະເປຣດຊີດຂອງເຈົ້າເພື່ອຄິດໄລ່ການຈ່າຍດອກເບ້ຍ.- ສ້າງປ້າຍຢູ່ໃນເຊລ A1: A4 ດັ່ງຕໍ່ໄປນີ້: ເງິນຕົ້ນ, ອັດຕາດອກເບ້ຍ, ຈໍານວນໄລຍະເວລາແລະການຊໍາລະດອກເບ້ຍ.
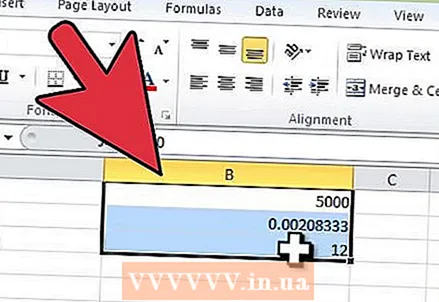 2 ໃສ່ຂໍ້ມູນທຸລະກໍາຂອງເຈົ້າຢູ່ໃນເຊລ B1 ລົງໄປຫາ B3.
2 ໃສ່ຂໍ້ມູນທຸລະກໍາຂອງເຈົ້າຢູ່ໃນເຊລ B1 ລົງໄປຫາ B3.- ໃສ່ ຈຳ ນວນເງິນຫຼັກຫຼື ຈຳ ນວນເງິນinາກເຂົ້າໃນຫ້ອງ "ຫຼັກ," B1.
- ແບ່ງອັດຕາດອກເບ້ຍປະຈໍາປີຂອງເຈົ້າເປັນ 12 ຖ້າເຈົ້າຕ້ອງການຄິດໄລ່ດອກເບ້ຍເປັນລາຍເດືອນ; ຫານດ້ວຍ 4 ຖ້າຈະຄິດໄລ່ເປີເຊັນປະຈໍາໄຕຣມາດ. ວາງມັນໄວ້ໃນຫ້ອງ B2.
- ຈຳ ນວນຂອງງວດທີ່ກ່ຽວຂ້ອງກັບເງິນກູ້ຫຼືເງິນາກຂອງເຈົ້າໄປຫາຫ້ອງ B3. ຖ້າການຄິດໄລ່ການຊໍາລະດອກເບ້ຍສໍາລັບເງິນwithາກທີ່ມີໄລຍະເວລາບໍ່ຈໍາກັດ - ໃຊ້ຈໍານວນການຊໍາລະດອກເບ້ຍຕໍ່ປີ. ນີ້ຈະເປັນຕົວເລກດຽວກັນທີ່ຫານດ້ວຍອັດຕາດອກເບ້ຍຢູ່ໃນປ່ອງອັດຕາດອກເບ້ຍ.
- ຕົວຢ່າງ, ສົມມຸດວ່າເຈົ້າກໍາລັງຄິດໄລ່ການຊໍາລະດອກເບ້ຍປະຈໍາເດືອນຈໍານວນ 5,000 ໂດລາຢູ່ທີ່ 2.5 ເປີເຊັນຕໍ່ປີ. ປ້ອນ "5000" "ໃນເຊລ B1," = .025 / 12 "" ໃນເຊລ B2 ແລະ "1" "ໃນເຊລ B3.
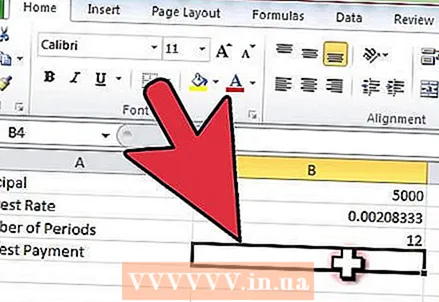 3 ເລືອກ cell B4 ໂດຍການຄລິກໃສ່ມັນ.
3 ເລືອກ cell B4 ໂດຍການຄລິກໃສ່ມັນ.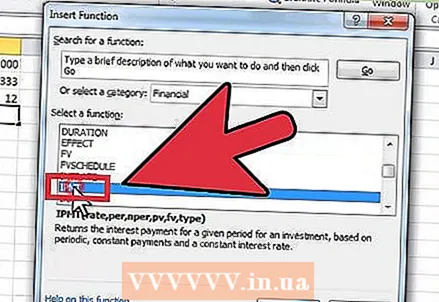 4 ໃສ່ ໜ້າ ທີ່ IPMT ເພື່ອຄິດໄລ່ການຈ່າຍດອກເບ້ຍ.
4 ໃສ່ ໜ້າ ທີ່ IPMT ເພື່ອຄິດໄລ່ການຈ່າຍດອກເບ້ຍ.- ຄລິກທີ່ປຸ່ມທາງລັດເຮັດວຽກຢູ່ໃນແຖບເຄື່ອງມືທີ່ມີປ້າຍຊື່ວ່າ "fx."
- ໃສ່ "ການຈ່າຍດອກເບ້ຍ" ຢູ່ໃນບ່ອນປ້ອນຂໍ້ຄວາມແລະຄລິກ "ໄປ."
- ເລືອກຟັງຊັນ "IPMT" ຈາກລາຍການລຸ່ມນີ້ແລະຈາກນັ້ນຄລິກ "OK." ປ່ອງຢ້ຽມ "ການໂຕ້ຖຽງຂອງຫນ້າທີ່" ຈະເປີດ.
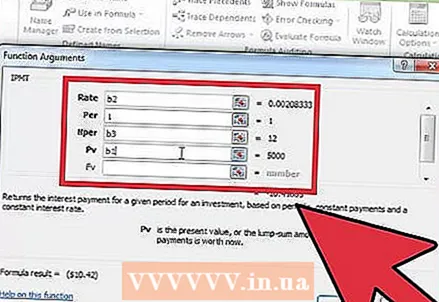 5 ອ້າງອີງເຖິງຈຸລັງທີ່ເຫມາະສົມສໍາລັບແຕ່ລະພາກສ່ວນຂອງພາລາມິເຕີ.
5 ອ້າງອີງເຖິງຈຸລັງທີ່ເຫມາະສົມສໍາລັບແຕ່ລະພາກສ່ວນຂອງພາລາມິເຕີ.- ໃນພາກສະຫນາມ "ອັດຕາ" ໃສ່ "B2," "B3" ເຂົ້າໄປໃນພາກສະຫນາມ "Nper" ແລະ "B1" ແມ່ນເຂົ້າໄປໃນພາກສະຫນາມ "PV".
- ຄ່າໃນຊ່ອງຂໍ້ມູນ "ຕໍ່" ຕ້ອງເປັນ "1. "
- ປ່ອຍຊ່ອງ "FV" ຫວ່າງໄວ້.
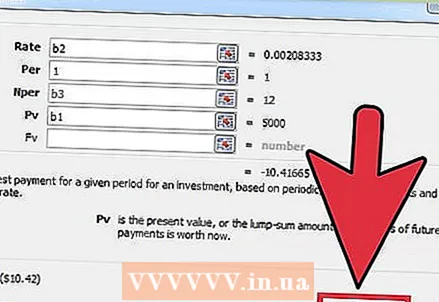 6 ກົດປຸ່ມ "OK" ເພື່ອເຮັດສໍາເລັດຂັ້ນຕອນການປ້ອນຂໍ້ມູນຢູ່ໃນປ່ອງຢ້ຽມ "ການໂຕ້ຖຽງຂອງ ໜ້າ ທີ່" ແລະສະແດງຈໍານວນການຊໍາລະດອກເບ້ຍ.
6 ກົດປຸ່ມ "OK" ເພື່ອເຮັດສໍາເລັດຂັ້ນຕອນການປ້ອນຂໍ້ມູນຢູ່ໃນປ່ອງຢ້ຽມ "ການໂຕ້ຖຽງຂອງ ໜ້າ ທີ່" ແລະສະແດງຈໍານວນການຊໍາລະດອກເບ້ຍ.- ໃຫ້ສັງເກດວ່າຄ່ານີ້ເປັນລົບເນື່ອງຈາກມັນtoາຍເຖິງເງິນທີ່ ກຳ ລັງຈ່າຍ.
 7 ພ້ອມ.
7 ພ້ອມ.
ຄໍາແນະນໍາ
- ເຈົ້າສາມາດຄັດລອກແລະວາງເຊລ A1: B4 ໃສ່ສ່ວນອື່ນຂອງຕາຕະລາງເພື່ອປະເມີນການປ່ຽນແປງທີ່ເຮັດໂດຍອັດຕາດອກເບ້ຍແລະເງື່ອນໄຂທີ່ແຕກຕ່າງກັນໂດຍບໍ່ສູນເສຍສູດແລະຜົນໄດ້ຮັບເດີມ.
ຄຳ ເຕືອນ
- ໃຫ້ແນ່ໃຈວ່າເຈົ້າໄດ້ໃສ່ອັດຕາດອກເບ້ຍເປັນເລກທົດສະນິຍົມແລະເຈົ້າໄດ້ແບ່ງມັນດ້ວຍຈໍານວນຂອງເວລາທີ່ດອກເບ້ຍທຸລະກໍາຖືກຄິດໄລ່ໃນປີປະຕິທິນ.