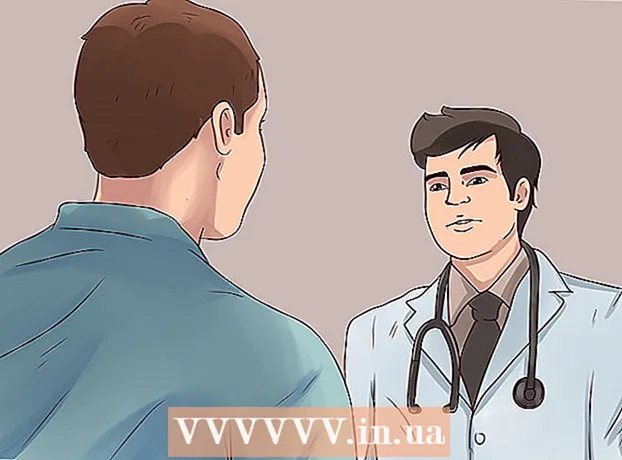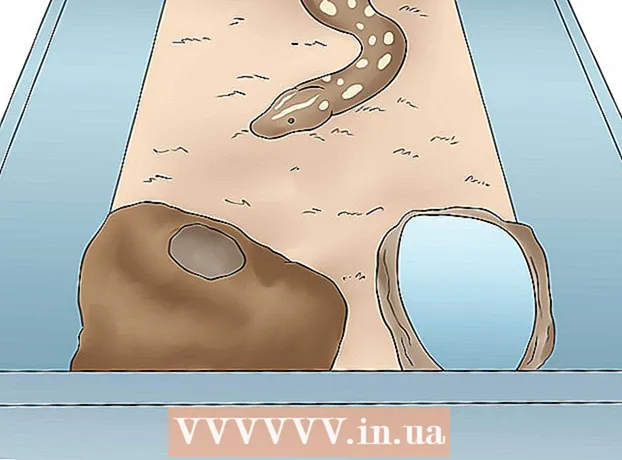ກະວີ:
Marcus Baldwin
ວັນທີຂອງການສ້າງ:
14 ມິຖຸນາ 2021
ວັນທີປັບປຸງ:
1 ເດືອນກໍລະກົດ 2024

ເນື້ອຫາ
- ຂັ້ນຕອນ
- ວິທີທີ່ 1 ຈາກທັງ3ົດ 3: ການຕິດຕັ້ງ VMware Workstation
- ວິທີທີ່ 2 ຂອງ 3: ການຕິດຕັ້ງລະບົບປະຕິບັດການ
- ວິທີການທີ 3 ຂອງ 3: ການເຮັດວຽກກັບ VMware
VMware Workstation ເປັນໂປຣແກມທີ່ເຮັດຕາມຕົວຢ່າງຄອມພິວເຕີທີ່ເປັນອິດສະຫຼະ (ເຄື່ອງສະເvirtualືອນຈິງ) ແລະອະນຸຍາດໃຫ້ເຈົ້າເຮັດວຽກກັບມັນຄືກັບຄອມພິວເຕີປົກກະຕິ, ນັ້ນຄືການຕິດຕັ້ງລະບົບປະຕິບັດການແລະການໃຊ້ງານໃສ່ກັບມັນ. ເຄື່ອງສະເືອນຈິງແມ່ນດີເລີດ ສຳ ລັບທົດສອບລະບົບປະຕິບັດການໃ,່, ເຂົ້າເບິ່ງເວັບໄຊທ suspicious ທີ່ ໜ້າ ສົງໄສ, ສ້າງສະພາບແວດລ້ອມການ ຄຳ ນວນໂດຍສະເພາະ ສຳ ລັບເດັກນ້ອຍ, ສຶກສາຜົນກະທົບຂອງໄວຣັດຄອມພິວເຕີ, ແລະອື່ນ more ອີກ. ເຈົ້າສາມາດເຊື່ອມຕໍ່ເຄື່ອງພິມແລະ USB drive ກັບເຄື່ອງສະເືອນຈິງ.
ຂັ້ນຕອນ
ວິທີທີ່ 1 ຈາກທັງ3ົດ 3: ການຕິດຕັ້ງ VMware Workstation
 1 ໃຫ້ແນ່ໃຈວ່າຄອມພິວເຕີຂອງເຈົ້າຕອບສະ ໜອງ ໄດ້ຄວາມຕ້ອງການຂອງລະບົບ VMware Workstation, ເຊິ່ງຂ້ອນຂ້າງສູງ. ຖ້າຄອມພິວເຕີຂອງເຈົ້າບໍ່ຕອບສະ ໜອງ ໄດ້ກັບຄວາມຕ້ອງການເຫຼົ່ານີ້, ເຈົ້າຈະບໍ່ສາມາດເຮັດວຽກໄດ້ຢ່າງມີປະສິດທິພາບກັບ VMware.
1 ໃຫ້ແນ່ໃຈວ່າຄອມພິວເຕີຂອງເຈົ້າຕອບສະ ໜອງ ໄດ້ຄວາມຕ້ອງການຂອງລະບົບ VMware Workstation, ເຊິ່ງຂ້ອນຂ້າງສູງ. ຖ້າຄອມພິວເຕີຂອງເຈົ້າບໍ່ຕອບສະ ໜອງ ໄດ້ກັບຄວາມຕ້ອງການເຫຼົ່ານີ້, ເຈົ້າຈະບໍ່ສາມາດເຮັດວຽກໄດ້ຢ່າງມີປະສິດທິພາບກັບ VMware. - ໜ່ວຍ ຄວາມ ຈຳ ປະຕິບັດການຂອງເຈົ້າຈະຕ້ອງພຽງພໍເພື່ອເຮັດວຽກກັບລະບົບປະຕິບັດການສະເvirtualືອນຈິງແລະໂປຣແກມຕ່າງ installed ທີ່ຕິດຕັ້ງໃສ່ລະບົບປະຕິບັດການນັ້ນ. 1 GB ແມ່ນຕໍາ່ສຸດທີ່, ແຕ່ແນະນໍາໃຫ້ 3 GB ຫຼືຫຼາຍກວ່ານັ້ນ.
- ທ່ານຕ້ອງມີຕົວປັບວິດີໂອ 16-bit ຫຼື 32-bit. ສ່ວນຫຼາຍແລ້ວ, ເອັບເຟັກ 3D ຈະໃຊ້ບໍ່ໄດ້ດີໃນລະບົບປະຕິບັດການສະເvirtualືອນ, ສະນັ້ນມັນບໍ່ສາມາດຫຼິ້ນເກມຢູ່ໃນມັນໄດ້ສະເີ.
- ເຈົ້າຈະຕ້ອງໃຊ້ພື້ນທີ່ຮາດດິດຢ່າງ ໜ້ອຍ 1.5 GB ເພື່ອຕິດຕັ້ງ VMware Workstation ບວກກັບຢ່າງ ໜ້ອຍ 1 GB ເພື່ອຕິດຕັ້ງລະບົບປະຕິບັດການເສມືນ.
 2 ດາວໂຫລດຊອບແວ VMware. ເຈົ້າສາມາດດາວໂລດຕົວຕິດຕັ້ງ VMware ໄດ້ຈາກເວັບໄຊທ V VMware ທີ່ເປັນທາງການ. ເລືອກລຸ້ນລ້າສຸດແລະຄລິກໃສ່ລິ້ງດາວໂຫຼດ.
2 ດາວໂຫລດຊອບແວ VMware. ເຈົ້າສາມາດດາວໂລດຕົວຕິດຕັ້ງ VMware ໄດ້ຈາກເວັບໄຊທ V VMware ທີ່ເປັນທາງການ. ເລືອກລຸ້ນລ້າສຸດແລະຄລິກໃສ່ລິ້ງດາວໂຫຼດ. - ເຈົ້າຈະຖືກເຕືອນໃຫ້ທົບທວນຄືນຂໍ້ຕົກລົງໃບອະນຸຍາດກ່ອນທີ່ເຈົ້າຈະສາມາດດາວໂຫຼດໄຟລໄດ້.
- ເຈົ້າສາມາດຕິດຕັ້ງ VMware Workstation ເວີຊັນດຽວໄດ້.
 3 ຕິດຕັ້ງ VMware Workstation. ເມື່ອເຈົ້າໄດ້ດາວໂຫຼດໄຟລແລ້ວ, ຄຼິກຂວາໃສ່ໄຟລ and ແລະເລືອກ "ດໍາເນີນການເປັນຜູ້ບໍລິຫານ".
3 ຕິດຕັ້ງ VMware Workstation. ເມື່ອເຈົ້າໄດ້ດາວໂຫຼດໄຟລແລ້ວ, ຄຼິກຂວາໃສ່ໄຟລ and ແລະເລືອກ "ດໍາເນີນການເປັນຜູ້ບໍລິຫານ". - ເຈົ້າຈະຖືກເຕືອນໃຫ້ອ່ານຂໍ້ຕົກລົງໃບອະນຸຍາດອີກຄັ້ງ.
- ຜູ້ໃຊ້ສ່ວນໃຫຍ່ສາມາດໃຊ້ການຕິດຕັ້ງແບບປົກກະຕິ.
- ໃນຕອນທ້າຍຂອງການຕິດຕັ້ງ, ເຈົ້າຈະໄດ້ຮັບການເຕືອນສໍາລັບລະຫັດໃບອະນຸຍາດ.
- ຫຼັງຈາກການຕິດຕັ້ງສໍາເລັດ, restart ຄອມພິວເຕີຂອງທ່ານ.
ວິທີທີ່ 2 ຂອງ 3: ການຕິດຕັ້ງລະບົບປະຕິບັດການ
 1 ເລີ່ມ VMware. ການຕິດຕັ້ງລະບົບປະຕິບັດການຢູ່ໃນເຄື່ອງສະເvirtualືອນສ່ວນໃຫຍ່ແມ່ນຄືກັນກັບການຕິດຕັ້ງມັນໃສ່ຄອມພິວເຕີທົ່ວໄປ. ເຈົ້າຈະຕ້ອງມີແຜ່ນຕິດຕັ້ງຫຼືຮູບ ISO, ພ້ອມກັບກະແຈໃບອະນຸຍາດທີ່ຕ້ອງການສໍາລັບລະບົບປະຕິບັດການທີ່ເຈົ້າຕ້ອງການຕິດຕັ້ງ.
1 ເລີ່ມ VMware. ການຕິດຕັ້ງລະບົບປະຕິບັດການຢູ່ໃນເຄື່ອງສະເvirtualືອນສ່ວນໃຫຍ່ແມ່ນຄືກັນກັບການຕິດຕັ້ງມັນໃສ່ຄອມພິວເຕີທົ່ວໄປ. ເຈົ້າຈະຕ້ອງມີແຜ່ນຕິດຕັ້ງຫຼືຮູບ ISO, ພ້ອມກັບກະແຈໃບອະນຸຍາດທີ່ຕ້ອງການສໍາລັບລະບົບປະຕິບັດການທີ່ເຈົ້າຕ້ອງການຕິດຕັ້ງ.  2 ຈາກເມນູ File, ເລືອກ New Virtual Machine ແລະຈາກນັ້ນເລືອກ Typical. VMware ຈະຂໍເອົາສື່ການຕິດຕັ້ງ. ຖ້າໂປຣແກມຮັບຮູ້ລະບົບປະຕິບັດການ, ມັນຈະປະຕິບັດ "ການຕິດຕັ້ງງ່າຍ":
2 ຈາກເມນູ File, ເລືອກ New Virtual Machine ແລະຈາກນັ້ນເລືອກ Typical. VMware ຈະຂໍເອົາສື່ການຕິດຕັ້ງ. ຖ້າໂປຣແກມຮັບຮູ້ລະບົບປະຕິບັດການ, ມັນຈະປະຕິບັດ "ການຕິດຕັ້ງງ່າຍ": - Physical Disk - ໃສ່ແຜ່ນຕິດຕັ້ງດ້ວຍລະບົບປະຕິບັດການທີ່ເຈົ້າຕ້ອງການຕິດຕັ້ງແລະຈາກນັ້ນເລືອກແຜ່ນໃນ VMware.
- ຮູບພາບ ISO - ທ່ອງໄປຫາສະຖານທີ່ຂອງໄຟລ ISO ISO ໃນຄອມພິວເຕີຂອງເຈົ້າ.
- ຕິດຕັ້ງລະບົບປະຕິບັດການພາຍຫຼັງ. ອັນນີ້ຈະສ້າງເຄື່ອງສະເvirtualືອນຈິງ. ເຈົ້າສາມາດຕິດຕັ້ງລະບົບປະຕິບັດການໄດ້ພາຍຫຼັງ.
 3 ກະລຸນາໃສ່ຕົວກໍານົດການລະບົບປະຕິບັດການ. ສໍາລັບ Windows ແລະລະບົບປະຕິບັດການທີ່ໄດ້ຊໍາລະອື່ນ other, ເຈົ້າຈະຕ້ອງໄດ້ປ້ອນລະຫັດຜະລິດຕະພັນເຂົ້າໄປ. ນອກຈາກນັ້ນ, ເຈົ້າຕ້ອງໃສ່ຊື່ຜູ້ໃຊ້ແລະລະຫັດຜ່ານຂອງເຈົ້າ (ຖ້າຈໍາເປັນ).
3 ກະລຸນາໃສ່ຕົວກໍານົດການລະບົບປະຕິບັດການ. ສໍາລັບ Windows ແລະລະບົບປະຕິບັດການທີ່ໄດ້ຊໍາລະອື່ນ other, ເຈົ້າຈະຕ້ອງໄດ້ປ້ອນລະຫັດຜະລິດຕະພັນເຂົ້າໄປ. ນອກຈາກນັ້ນ, ເຈົ້າຕ້ອງໃສ່ຊື່ຜູ້ໃຊ້ແລະລະຫັດຜ່ານຂອງເຈົ້າ (ຖ້າຈໍາເປັນ). - ຖ້າເຈົ້າບໍ່ໃຊ້ Easy Install, ເຈົ້າຕ້ອງການເບິ່ງລາຍຊື່ຂອງລະບົບປະຕິບັດການ.
 4 ຕັ້ງຊື່ເຄື່ອງສະເືອນຈິງ. ຊື່ຈະຊ່ວຍໃຫ້ເຈົ້າຊອກຫາມັນຢູ່ໃນຄອມພິວເຕີຂອງເຈົ້າແລະແຍກແຍະລະຫວ່າງເຄື່ອງຈັກສະເvirtualືອນຫຼາຍອັນທີ່ໃຊ້ລະບົບປະຕິບັດການທີ່ແຕກຕ່າງກັນ.
4 ຕັ້ງຊື່ເຄື່ອງສະເືອນຈິງ. ຊື່ຈະຊ່ວຍໃຫ້ເຈົ້າຊອກຫາມັນຢູ່ໃນຄອມພິວເຕີຂອງເຈົ້າແລະແຍກແຍະລະຫວ່າງເຄື່ອງຈັກສະເvirtualືອນຫຼາຍອັນທີ່ໃຊ້ລະບົບປະຕິບັດການທີ່ແຕກຕ່າງກັນ.  5 ກໍານົດຂະຫນາດຂອງຮາດໄດ. ເຈົ້າສາມາດຈັດສັນພື້ນທີ່ຫວ່າງຂອງຮາດດິສໄດ້ຟຣີໃດ ໜຶ່ງ ໃຫ້ເປັນຮາດດິດຂອງເຄື່ອງສະເືອນຈິງ. ໃຫ້ແນ່ໃຈວ່າພື້ນທີ່ຈັດສັນແມ່ນພຽງພໍເພື່ອຕິດຕັ້ງຊອບແວທີ່ຕ້ອງການ.
5 ກໍານົດຂະຫນາດຂອງຮາດໄດ. ເຈົ້າສາມາດຈັດສັນພື້ນທີ່ຫວ່າງຂອງຮາດດິສໄດ້ຟຣີໃດ ໜຶ່ງ ໃຫ້ເປັນຮາດດິດຂອງເຄື່ອງສະເືອນຈິງ. ໃຫ້ແນ່ໃຈວ່າພື້ນທີ່ຈັດສັນແມ່ນພຽງພໍເພື່ອຕິດຕັ້ງຊອບແວທີ່ຕ້ອງການ.  6 ກຳ ນົດຄ່າຮາດແວຂອງເຄື່ອງສະເvirtualືອນຂອງເຈົ້າ. ເຄື່ອງສະເvirtualືອນຈິງສາມາດ ຈຳ ລອງຮາດແວສະເພາະ; ເພື່ອເຮັດສິ່ງນີ້, ໃຫ້ຄລິກໃສ່ປັບແຕ່ງອຸປະກອນ. ອັນນີ້ສາມາດເປັນປະໂຫຍດໄດ້ໃນເວລາພະຍາຍາມແລ່ນໂປຣແກຣມເກົ່າທີ່ສະ ໜັບ ສະ ໜູນ ຮາດແວສະເພາະເທົ່ານັ້ນ.
6 ກຳ ນົດຄ່າຮາດແວຂອງເຄື່ອງສະເvirtualືອນຂອງເຈົ້າ. ເຄື່ອງສະເvirtualືອນຈິງສາມາດ ຈຳ ລອງຮາດແວສະເພາະ; ເພື່ອເຮັດສິ່ງນີ້, ໃຫ້ຄລິກໃສ່ປັບແຕ່ງອຸປະກອນ. ອັນນີ້ສາມາດເປັນປະໂຫຍດໄດ້ໃນເວລາພະຍາຍາມແລ່ນໂປຣແກຣມເກົ່າທີ່ສະ ໜັບ ສະ ໜູນ ຮາດແວສະເພາະເທົ່ານັ້ນ.  7 ເລືອກກ່ອງເຄື່ອງPowerາຍເປີດເຄື່ອງຢູ່ໃນເຄື່ອງສະເvirtualືອນຈິງນີ້ຫຼັງຈາກການສ້າງຖ້າເຈົ້າຕ້ອງການໃຫ້ເຄື່ອງສະເvirtualືອນເລີ່ມຂຶ້ນຫຼັງຈາກມັນຖືກສ້າງແລະຕັ້ງຄ່າ. ຖ້າເຈົ້າບໍ່ໄດ້boxາຍຖືກໃສ່ໃນປ່ອງນີ້, ເຈົ້າສາມາດເລືອກເຄື່ອງສະເvirtualືອນຈິງຈາກລາຍການແລະຄລິກເປີດເຄື່ອງ.
7 ເລືອກກ່ອງເຄື່ອງPowerາຍເປີດເຄື່ອງຢູ່ໃນເຄື່ອງສະເvirtualືອນຈິງນີ້ຫຼັງຈາກການສ້າງຖ້າເຈົ້າຕ້ອງການໃຫ້ເຄື່ອງສະເvirtualືອນເລີ່ມຂຶ້ນຫຼັງຈາກມັນຖືກສ້າງແລະຕັ້ງຄ່າ. ຖ້າເຈົ້າບໍ່ໄດ້boxາຍຖືກໃສ່ໃນປ່ອງນີ້, ເຈົ້າສາມາດເລືອກເຄື່ອງສະເvirtualືອນຈິງຈາກລາຍການແລະຄລິກເປີດເຄື່ອງ.  8 ລໍຖ້າສໍາລັບການຕິດຕັ້ງໃຫ້ສໍາເລັດ. ຫຼັງຈາກທີ່ເຈົ້າເລີ່ມເຄື່ອງສະເvirtualືອນເປັນຄັ້ງທໍາອິດ, ການຕິດຕັ້ງລະບົບປະຕິບັດການອັດຕະໂນມັດຈະເລີ່ມຕົ້ນ.
8 ລໍຖ້າສໍາລັບການຕິດຕັ້ງໃຫ້ສໍາເລັດ. ຫຼັງຈາກທີ່ເຈົ້າເລີ່ມເຄື່ອງສະເvirtualືອນເປັນຄັ້ງທໍາອິດ, ການຕິດຕັ້ງລະບົບປະຕິບັດການອັດຕະໂນມັດຈະເລີ່ມຕົ້ນ. - ຖ້າເຈົ້າບໍ່ໄດ້ໃສ່ລະຫັດຜະລິດຕະພັນຫຼືຊື່ຜູ້ໃຊ້ຂອງເຈົ້າໃນເວລາສ້າງເຄື່ອງສະເvirtualືອນຈິງ, ເຈົ້າສ່ວນຫຼາຍຈະໄດ້ຮັບຄໍາເຕືອນໃຫ້ເຮັດເຊັ່ນນັ້ນໃນລະຫວ່າງການຕິດຕັ້ງລະບົບປະຕິບັດການ.
 9 ກວດເບິ່ງການຕິດຕັ້ງເຄື່ອງມື VMware. ຫຼັງຈາກຕິດຕັ້ງລະບົບປະຕິບັດການແລ້ວ, ເຄື່ອງມື VMware ຄວນຕິດຕັ້ງໂດຍອັດຕະໂນມັດ. ໃຫ້ແນ່ໃຈວ່າໄອຄອນຂອງໂປຣແກມຢູ່ເທິງ ໜ້າ ຈໍຄອມພິວເຕີຫຼືຢູ່ໃນໂຟນເດີທີ່ມີໂປຣແກມຕິດຕັ້ງໄວ້.
9 ກວດເບິ່ງການຕິດຕັ້ງເຄື່ອງມື VMware. ຫຼັງຈາກຕິດຕັ້ງລະບົບປະຕິບັດການແລ້ວ, ເຄື່ອງມື VMware ຄວນຕິດຕັ້ງໂດຍອັດຕະໂນມັດ. ໃຫ້ແນ່ໃຈວ່າໄອຄອນຂອງໂປຣແກມຢູ່ເທິງ ໜ້າ ຈໍຄອມພິວເຕີຫຼືຢູ່ໃນໂຟນເດີທີ່ມີໂປຣແກມຕິດຕັ້ງໄວ້. - ເຄື່ອງມື VMware ຖືກອອກແບບເພື່ອຕັ້ງຄ່າເຄື່ອງສະເືອນຈິງ.
ວິທີການທີ 3 ຂອງ 3: ການເຮັດວຽກກັບ VMware
 1 ກຳ ລັງເປີດຕົວເຄື່ອງສະເືອນຈິງ. ເພື່ອເລີ່ມເຄື່ອງຈັກສະເvirtualືອນຈິງ, ເປີດເມນູ VM ແລະເລືອກເຄື່ອງສະເvirtualືອນທີ່ເຈົ້າຕ້ອງການເປີດເຄື່ອງ. ເຈົ້າສາມາດເລືອກລະຫວ່າງການເລີ່ມຕົ້ນລະບົບປະຕິບັດການຫຼືການບູດເຂົ້າໄປໃນ BIOS.
1 ກຳ ລັງເປີດຕົວເຄື່ອງສະເືອນຈິງ. ເພື່ອເລີ່ມເຄື່ອງຈັກສະເvirtualືອນຈິງ, ເປີດເມນູ VM ແລະເລືອກເຄື່ອງສະເvirtualືອນທີ່ເຈົ້າຕ້ອງການເປີດເຄື່ອງ. ເຈົ້າສາມາດເລືອກລະຫວ່າງການເລີ່ມຕົ້ນລະບົບປະຕິບັດການຫຼືການບູດເຂົ້າໄປໃນ BIOS.  2 ກຳ ລັງປິດເຄື່ອງສະເືອນຈິງ. ເພື່ອປິດເຄື່ອງສະເvirtualືອນຈິງ, ເລືອກມັນແລະເປີດເມນູ VM. ເລືອກພະລັງງານ.
2 ກຳ ລັງປິດເຄື່ອງສະເືອນຈິງ. ເພື່ອປິດເຄື່ອງສະເvirtualືອນຈິງ, ເລືອກມັນແລະເປີດເມນູ VM. ເລືອກພະລັງງານ. - ປິດເຄື່ອງ - ເຄື່ອງສະເvirtualືອນປິດລົງຄືກັບວ່າຄອມພິວເຕີຖືກຕັດການເຊື່ອມຕໍ່ຈາກເຄືອຂ່າຍ.
- ປິດຜູ້ເຂົ້າພັກ - ເຄື່ອງສະເvirtualືອນປິດເຄື່ອງຄືກັບວ່າເຈົ້າປິດຄອມພິວເຕີໂດຍການກົດປຸ່ມທີ່ສອດຄ້ອງກັນຢູ່ໃນລະບົບປະຕິບັດການ.
- ເຈົ້າຍັງສາມາດປິດເຄື່ອງສະເvirtualືອນໂດຍໃຊ້ປຸ່ມປິດໃນລະບົບປະຕິບັດການສະເືອນ.
 3 ການຍ້າຍໄຟລ between ລະຫວ່າງເຄື່ອງສະເvirtualືອນຈິງແລະຄອມພິວເຕີ. ການຍ້າຍໄຟລ between ລະຫວ່າງຄອມພິວເຕີແລະເຄື່ອງສະເvirtualືອນຈິງແມ່ນລາກແລະວາງງ່າຍ simple. ໄຟລ can ສາມາດຍ້າຍໄດ້ທັງສອງທິດທາງລະຫວ່າງຄອມພິວເຕີແລະເຄື່ອງສະເvirtualືອນຈິງ, ແລະພວກມັນສາມາດຖືກລາກຈາກເຄື່ອງສະເືອນຈິງໄປຫາເຄື່ອງອື່ນ.
3 ການຍ້າຍໄຟລ between ລະຫວ່າງເຄື່ອງສະເvirtualືອນຈິງແລະຄອມພິວເຕີ. ການຍ້າຍໄຟລ between ລະຫວ່າງຄອມພິວເຕີແລະເຄື່ອງສະເvirtualືອນຈິງແມ່ນລາກແລະວາງງ່າຍ simple. ໄຟລ can ສາມາດຍ້າຍໄດ້ທັງສອງທິດທາງລະຫວ່າງຄອມພິວເຕີແລະເຄື່ອງສະເvirtualືອນຈິງ, ແລະພວກມັນສາມາດຖືກລາກຈາກເຄື່ອງສະເືອນຈິງໄປຫາເຄື່ອງອື່ນ. - ເມື່ອລາກແລະວາງລົງ, ໄຟລ original ຕົ້ນສະບັບຈະຍັງຄົງຢູ່ໃນທີ່ຕັ້ງເດີມຂອງມັນແລະສໍາເນົາຈະຖືກສ້າງຂຶ້ນໃນບ່ອນໃ່.
- ເຈົ້າຍັງສາມາດຍ້າຍໄຟລ through ຜ່ານການ ສຳ ເນົາແລະວາງໄດ້.
- ເຄື່ອງສະເVirtualືອນຈິງສາມາດເຊື່ອມຕໍ່ກັບໂຟນເດີທີ່ໃຊ້ຮ່ວມກັນໄດ້.
 4 ການຕິດຕັ້ງເຄື່ອງພິມຢູ່ໃນເຄື່ອງສະເືອນຂອງເຈົ້າ. ເຈົ້າສາມາດຕິດຕັ້ງເຄື່ອງພິມໃດນຶ່ງໃສ່ໃນເຄື່ອງສະເvirtualືອນຂອງເຈົ້າໂດຍບໍ່ຕ້ອງຕິດຕັ້ງໄດຣເວີເພີ່ມເຕີມໃດ ((ຖ້າພວກມັນຖືກຕິດຕັ້ງໃສ່ໃນຄອມພິວເຕີຂອງເຈົ້າຢູ່ແລ້ວ).
4 ການຕິດຕັ້ງເຄື່ອງພິມຢູ່ໃນເຄື່ອງສະເືອນຂອງເຈົ້າ. ເຈົ້າສາມາດຕິດຕັ້ງເຄື່ອງພິມໃດນຶ່ງໃສ່ໃນເຄື່ອງສະເvirtualືອນຂອງເຈົ້າໂດຍບໍ່ຕ້ອງຕິດຕັ້ງໄດຣເວີເພີ່ມເຕີມໃດ ((ຖ້າພວກມັນຖືກຕິດຕັ້ງໃສ່ໃນຄອມພິວເຕີຂອງເຈົ້າຢູ່ແລ້ວ). - ເລືອກເຄື່ອງສະເvirtualືອນບ່ອນທີ່ເຈົ້າຕ້ອງການຕິດຕັ້ງເຄື່ອງພິມ.
- ເປີດເມນູ VM ແລະເລືອກການຕັ້ງຄ່າ.
- ໄປທີ່ແຖບ Hardware ແລະຄລິກຕື່ມ. ອັນນີ້ຈະເປີດຕົວ Add New Hardware Wizard.
- ເລືອກເຄື່ອງພິມຂອງເຈົ້າແລະຄລິກສໍາເລັດຮູບ. ເຄື່ອງພິມສະເືອນຂອງເຈົ້າຈະຖືກເປີດຫຼັງຈາກປິດເປີດເຄື່ອງສະເvirtualືອນໃ່.
 5 ການເຊື່ອມຕໍ່ USB drive ເຂົ້າກັບເຄື່ອງສະເືອນຈິງ. ເຄື່ອງສະເືອນເຮັດວຽກກັບ USB drive ໃນລັກສະນະດຽວກັນກັບຄອມພິວເຕີຂອງເຈົ້າເຮັດ. ແນວໃດກໍ່ຕາມ, ບ່ອນຈັດເກັບຂໍ້ມູນ USB ຈະບໍ່ມີໃຫ້ທັງເຄື່ອງສະເvirtualືອນຈິງແລະຄອມພິວເຕີໃນເວລາດຽວກັນ.
5 ການເຊື່ອມຕໍ່ USB drive ເຂົ້າກັບເຄື່ອງສະເືອນຈິງ. ເຄື່ອງສະເືອນເຮັດວຽກກັບ USB drive ໃນລັກສະນະດຽວກັນກັບຄອມພິວເຕີຂອງເຈົ້າເຮັດ. ແນວໃດກໍ່ຕາມ, ບ່ອນຈັດເກັບຂໍ້ມູນ USB ຈະບໍ່ມີໃຫ້ທັງເຄື່ອງສະເvirtualືອນຈິງແລະຄອມພິວເຕີໃນເວລາດຽວກັນ. - ຖ້າປ່ອງຢ້ຽມຂອງເຄື່ອງສະເືອນເປີດໃຊ້ຢູ່, USB drive ຖືກເຊື່ອມຕໍ່ກັບເຄື່ອງສະເautomaticallyືອນໂດຍອັດຕະໂນມັດ.
- ຖ້າປ່ອງຢ້ຽມຂອງເຄື່ອງສະເືອນບໍ່ເຄື່ອນໄຫວຫຼືບໍ່ໄດ້ເປີດໃຊ້ເຄື່ອງສະເືອນຈິງ, ເລືອກເຄື່ອງຈັກສະເandີແລະເປີດເມນູ VM. ເລືອກອຸປະກອນທີ່ສາມາດຖອດອອກໄດ້ແລະຄລິກເຊື່ອມຕໍ່. ດຣ USB ຈະເຊື່ອມຕໍ່ກັບເຄື່ອງສະເvirtualືອນໂດຍອັດຕະໂນມັດ.
 6 ຖ່າຍຮູບຂອງເຄື່ອງສະເືອນຈິງ. ພາບຖ່າຍແມ່ນສະຖານະທີ່ບັນທຶກໄວ້ຂອງເຄື່ອງສະເືອນຢູ່ໃນຈຸດເວລາໃດ ໜຶ່ງ, ແລະມັນຈະຊ່ວຍໃຫ້ເຈົ້າສາມາດບູດເຄື່ອງສະເືອນຢູ່ໃນສະຖານະການນັ້ນໄດ້ຫຼາຍເທື່ອຕາມທີ່ເຈົ້າຕ້ອງການ.
6 ຖ່າຍຮູບຂອງເຄື່ອງສະເືອນຈິງ. ພາບຖ່າຍແມ່ນສະຖານະທີ່ບັນທຶກໄວ້ຂອງເຄື່ອງສະເືອນຢູ່ໃນຈຸດເວລາໃດ ໜຶ່ງ, ແລະມັນຈະຊ່ວຍໃຫ້ເຈົ້າສາມາດບູດເຄື່ອງສະເືອນຢູ່ໃນສະຖານະການນັ້ນໄດ້ຫຼາຍເທື່ອຕາມທີ່ເຈົ້າຕ້ອງການ. - ເລືອກເຄື່ອງສະເvirtualືອນຈິງ, ເປີດເມນູ VM, ວາງເມົ້າໃສ່ Snapshot ແລະເລືອກ Take Snapshot.
- ຕັ້ງຊື່ພາບຖ່າຍ. ເຈົ້າຍັງສາມາດອະທິບາຍພາບຖ່າຍ, ເຖິງແມ່ນວ່າອັນນີ້ເປັນທາງເລືອກ.
- ຄລິກຕົກລົງເພື່ອບັນທຶກພາບຖ່າຍ.
- ໂຫລດພາບຖ່າຍໂດຍການເປີດເມນູ VM ແລະຄລິກ Snapshot. ເລືອກພາບຖ່າຍທີ່ເຈົ້າຕ້ອງການອັບໂຫລດຈາກລາຍຊື່ແລະຄລິກໄປຫາ.
 7 ກວດເບິ່ງປຸ່ມລັດ. Ctrl ທາງລັດດ້ວຍປຸ່ມອື່ນແມ່ນໃຊ້ໃນການເຮັດວຽກກັບເຄື່ອງຈັກສະເືອນຈິງ. ຕົວຢ່າງ, Ctrl + Alt + Enter ເປີດເຄື່ອງ virtual ໃນຮູບແບບເຕັມຈໍ. Ctrl + Alt + Tab ແມ່ນໃຊ້ເພື່ອຍ້າຍລະຫວ່າງເຄື່ອງຈັກສະເrunningືອນຈິງທີ່ແລ່ນຢູ່ຫຼາຍອັນ (ເມື່ອເມົາຖືກໃຊ້ໂດຍເຄື່ອງດຽວ).
7 ກວດເບິ່ງປຸ່ມລັດ. Ctrl ທາງລັດດ້ວຍປຸ່ມອື່ນແມ່ນໃຊ້ໃນການເຮັດວຽກກັບເຄື່ອງຈັກສະເືອນຈິງ. ຕົວຢ່າງ, Ctrl + Alt + Enter ເປີດເຄື່ອງ virtual ໃນຮູບແບບເຕັມຈໍ. Ctrl + Alt + Tab ແມ່ນໃຊ້ເພື່ອຍ້າຍລະຫວ່າງເຄື່ອງຈັກສະເrunningືອນຈິງທີ່ແລ່ນຢູ່ຫຼາຍອັນ (ເມື່ອເມົາຖືກໃຊ້ໂດຍເຄື່ອງດຽວ).