ກະວີ:
Sara Rhodes
ວັນທີຂອງການສ້າງ:
16 ກຸມພາ 2021
ວັນທີປັບປຸງ:
1 ເດືອນກໍລະກົດ 2024
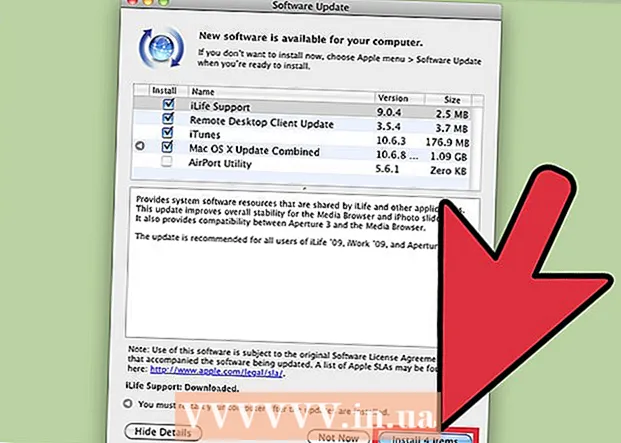
ເນື້ອຫາ
ການກວດສອບແລະຕິດຕັ້ງອັບເດດຢ່າງເປັນປົກກະຕິເປັນສິ່ງ ຈຳ ເປັນເພື່ອເຮັດໃຫ້ຄອມພິວເຕີຂອງເຈົ້າໃຊ້ໄດ້ຢ່າງມີປະສິດທິພາບ. ການຕິດຕັ້ງອັບເດດແກ້ໄຂຄວາມຜິດພາດຂອງຊອບແວແລະລະບົບແລະປົກປ້ອງຄອມພິວເຕີຂອງເຈົ້າຈາກໄວຣັສແລະມັນແວ. ການປັບປຸງຊອບແວສາມາດເຮັດໄດ້ຢູ່ໃນປ່ອງຢ້ຽມ "ການປັບປຸງຊອບແວ".
ຂັ້ນຕອນ
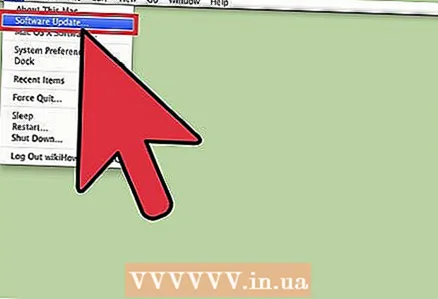 1 ເປີດປ່ອງຢ້ຽມ "ປັບປຸງຊອບແວ".
1 ເປີດປ່ອງຢ້ຽມ "ປັບປຸງຊອບແວ".- ເປີດເມນູ Apple.
- ກົດ "ການປັບປຸງຊອບແວ".
 2 ເຈົ້າສາມາດກໍານົດຄວາມຖີ່ຂອງການອັບເດດຊອບແວຫຼືເປີດການອັບເດດອັດຕະໂນມັດ.
2 ເຈົ້າສາມາດກໍານົດຄວາມຖີ່ຂອງການອັບເດດຊອບແວຫຼືເປີດການອັບເດດອັດຕະໂນມັດ.- Checkາຍໃສ່ຫ້ອງຕໍ່ໄປທີ່ "ກວດຫາການອັບເດດ" ແລະຈາກນັ້ນເລືອກຄວາມຖີ່ຂອງການອັບເດດ (ປະຈໍາວັນ, ອາທິດ, ຫຼືລາຍເດືອນ) ຈາກເມນູດ້ານຂວາ.
- Checkາຍໃສ່ຫ້ອງທີ່ຢູ່ຖັດຈາກ "ດາວໂລດອັບເດດໂດຍອັດຕະໂນມັດ" ເພື່ອເປີດໃຊ້ການອັບເດດອັດຕະໂນມັດ (ລະບົບຈະແຈ້ງໃຫ້ເຈົ້າຮູ້ກ່ຽວກັບການອັບເດດແລະອາດຈະຖາມເຈົ້າໃຫ້ປິດຄອມພິວເຕີຂອງເຈົ້າຄືນໃ່).
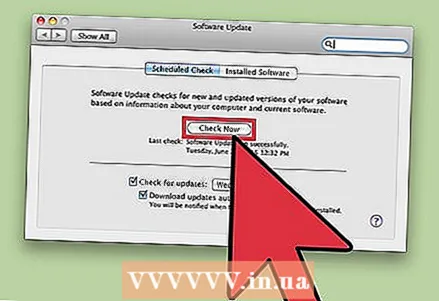 3 ເຈົ້າສາມາດກວດເບິ່ງການອັບເດດຊອບແວໄດ້ທຸກເວລາ.
3 ເຈົ້າສາມາດກວດເບິ່ງການອັບເດດຊອບແວໄດ້ທຸກເວລາ.- ຄລິກ "ກວດເບິ່ງດຽວນີ້". ຄອມພິວເຕີຈະກວດຫາການອັບເດດຊອບແວທີ່ມີຢູ່ແລະແຈ້ງບອກເຈົ້າກ່ຽວກັບພວກມັນ.
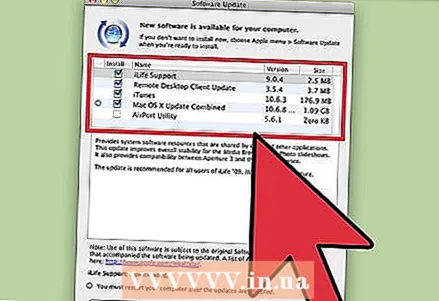 4 ເລືອກການອັບເດດທີ່ມີທັງົດ (ແນະ ນຳ) ຫຼືສະເພາະການອັບເດດສະເພາະ.
4 ເລືອກການອັບເດດທີ່ມີທັງົດ (ແນະ ນຳ) ຫຼືສະເພາະການອັບເດດສະເພາະ.- Checkາຍຖືກໃສ່ກ່ອງຕໍ່ກັບການອັບເດດແຕ່ລະອັນທີ່ເຈົ້າຕ້ອງການຕິດຕັ້ງ. ຖ້າເຈົ້າບໍ່ແນ່ໃຈວ່າຈະອັບເດດອັນໃດໃຫ້ເລືອກ, ອ່ານລາຍລະອຽດການອັບເດດ.
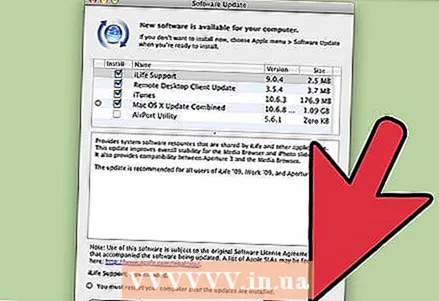 5 ຫຼັງຈາກສໍາເລັດການຕິດຕັ້ງການອັບເດດ, ເຈົ້າອາດຈະຕ້ອງໄດ້ເລີ່ມຄອມພິວເຕີຂອງເຈົ້າຄືນໃ່.
5 ຫຼັງຈາກສໍາເລັດການຕິດຕັ້ງການອັບເດດ, ເຈົ້າອາດຈະຕ້ອງໄດ້ເລີ່ມຄອມພິວເຕີຂອງເຈົ້າຄືນໃ່.- ຄລິກ“ ຕິດຕັ້ງ” ຫຼັງຈາກເລືອກການອັບເດດທີ່ຕ້ອງການ.
- ໃສ່ຊື່ບັນຊີແລະລະຫັດຜ່ານຂອງເຈົ້າເພື່ອເລີ່ມຂະບວນການຕິດຕັ້ງ (ຫຼືຊື່ບັນຊີແລະລະຫັດຜູ້ບໍລິຫານຂອງເຈົ້າຖ້າເຈົ້າເຂົ້າສູ່ລະບົບດ້ວຍບັນຊີອື່ນ).
ຄໍາແນະນໍາ
- ຖ້າເຈົ້າຕ້ອງການເຊື່ອງການອັບເດດທີ່ເຈົ້າບໍ່ຕ້ອງການ, checkາຍໃສ່ຫ້ອງທີ່ຢູ່ຖັດຈາກພວກມັນແລະຄລິກ "ເຮັດໃຫ້ບໍ່ມີການເຄື່ອນໄຫວ". ກົດ "ແມ່ນແລ້ວ" ຢູ່ໃນປ່ອງຢ້ຽມທີ່ຂໍໃຫ້ເຈົ້າຢືນຢັນການອັບເດດທີ່ເຊື່ອງໄວ້.



