ກະວີ:
Clyde Lopez
ວັນທີຂອງການສ້າງ:
23 ເດືອນກໍລະກົດ 2021
ວັນທີປັບປຸງ:
1 ເດືອນກໍລະກົດ 2024
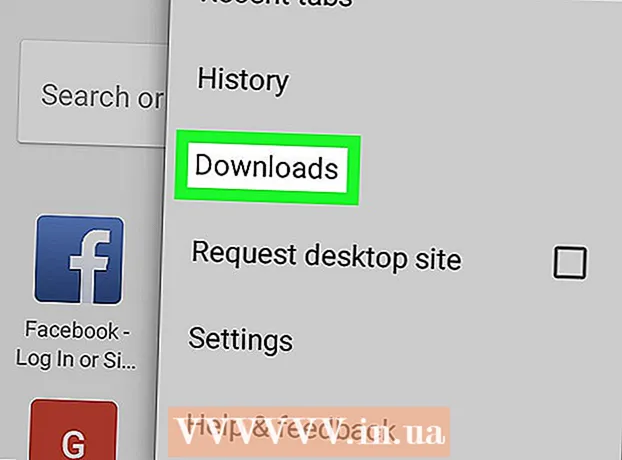
ເນື້ອຫາ
ໃນບົດຄວາມນີ້, ພວກເຮົາຈະບອກວິທີຊອກຫາໄຟລ (ເອກະສານ, ຮູບ, ວິດີໂອ, ແລະອື່ນ others) ທີ່ເຈົ້າດາວໂຫຼດໄວ້ໃນອຸປະກອນ Android ຂອງເຈົ້າ.
ຂັ້ນຕອນ
ວິທີທີ່ 1 ຈາກທັງ:ົດ 2: ການໃຊ້ຕົວຈັດການໄຟລ
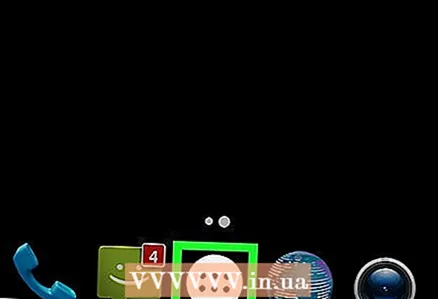 1 ເປີດລິ້ນຊັກແອັບພລິເຄຊັນ. ຢູ່ເທິງມັນເຈົ້າຈະພົບເຫັນໄອຄອນຂອງທຸກ applications ແອັບພລິເຄຊັນທີ່ຕິດຕັ້ງໄວ້. ເພື່ອເປີດແຜງນີ້, ຄລິກທີ່ໄອຄອນຕາ ໜ່າງ 6-9 ຈຸດ; ມັນຢູ່ດ້ານລຸ່ມຂອງ ໜ້າ ຈໍຫຼັກ.
1 ເປີດລິ້ນຊັກແອັບພລິເຄຊັນ. ຢູ່ເທິງມັນເຈົ້າຈະພົບເຫັນໄອຄອນຂອງທຸກ applications ແອັບພລິເຄຊັນທີ່ຕິດຕັ້ງໄວ້. ເພື່ອເປີດແຜງນີ້, ຄລິກທີ່ໄອຄອນຕາ ໜ່າງ 6-9 ຈຸດ; ມັນຢູ່ດ້ານລຸ່ມຂອງ ໜ້າ ຈໍຫຼັກ. 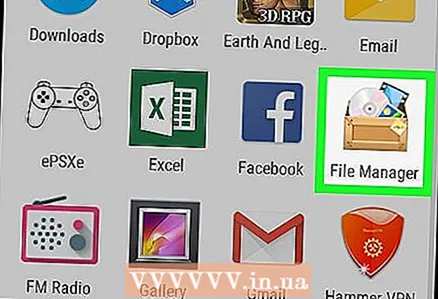 2 ແຕະດາວໂຫຼດ, ໄຟລ, ຫຼືຜູ້ຈັດການໄຟລ. ຊື່ແອັບແມ່ນຂຶ້ນກັບຮູບແບບອຸປະກອນ.
2 ແຕະດາວໂຫຼດ, ໄຟລ, ຫຼືຜູ້ຈັດການໄຟລ. ຊື່ແອັບແມ່ນຂຶ້ນກັບຮູບແບບອຸປະກອນ. - ຖ້າເຈົ້າບໍ່ສາມາດຊອກຫາແອັບທີ່ລະບຸຫຼືຄ້າຍຄືກັນໄດ້, ມັນອາດຈະບໍ່ມີຢູ່ໃນອຸປະກອນຂອງເຈົ້າເລີຍ. ໃນກໍລະນີນີ້, ຕິດຕັ້ງແອັບ first ກ່ອນ.
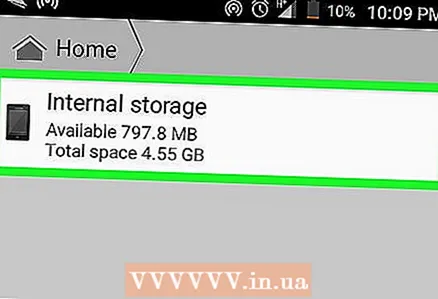 3 ແຕະໂຟນເດີ. ຖ້າມີພຽງແຕ່ ໜຶ່ງ ໂຟນເດີທີ່ສະແດງຢູ່ໃນ ໜ້າ ຈໍ, ແຕະໃສ່ມັນ. ຖ້າ SD card ຖືກໃສ່ເຂົ້າໄປໃນອຸປະກອນ, ເຈົ້າຈະພົບເຫັນສອງໂຟນເດີຢູ່ເທິງ ໜ້າ ຈໍ - ອັນ ໜຶ່ງ ແມ່ນສໍາລັບ SD card ແລະອີກອັນ ໜຶ່ງ ສໍາລັບ ໜ່ວຍ ຄວາມຈໍາພາຍໃນ. ໂຟນເດີດາວໂຫລດສາມາດຕັ້ງຢູ່ໃນທັງສອງໂຟນເດີນີ້.
3 ແຕະໂຟນເດີ. ຖ້າມີພຽງແຕ່ ໜຶ່ງ ໂຟນເດີທີ່ສະແດງຢູ່ໃນ ໜ້າ ຈໍ, ແຕະໃສ່ມັນ. ຖ້າ SD card ຖືກໃສ່ເຂົ້າໄປໃນອຸປະກອນ, ເຈົ້າຈະພົບເຫັນສອງໂຟນເດີຢູ່ເທິງ ໜ້າ ຈໍ - ອັນ ໜຶ່ງ ແມ່ນສໍາລັບ SD card ແລະອີກອັນ ໜຶ່ງ ສໍາລັບ ໜ່ວຍ ຄວາມຈໍາພາຍໃນ. ໂຟນເດີດາວໂຫລດສາມາດຕັ້ງຢູ່ໃນທັງສອງໂຟນເດີນີ້. 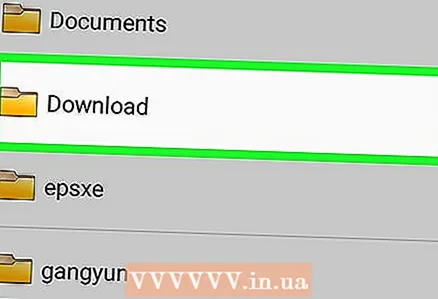 4 ຄລິກດາວໂຫລດ. ເຈົ້າອາດຈະຕ້ອງເລື່ອນລົງ ໜ້າ ເພື່ອຊອກຫາໂຟນເດີນີ້ - ນີ້ແມ່ນບ່ອນທີ່ໄຟລ downloaded ທີ່ດາວໂຫຼດມາທັງົດຖືກເກັບໄວ້.
4 ຄລິກດາວໂຫລດ. ເຈົ້າອາດຈະຕ້ອງເລື່ອນລົງ ໜ້າ ເພື່ອຊອກຫາໂຟນເດີນີ້ - ນີ້ແມ່ນບ່ອນທີ່ໄຟລ downloaded ທີ່ດາວໂຫຼດມາທັງົດຖືກເກັບໄວ້. - ຖ້າເຈົ້າບໍ່ເຫັນໂຟນເດີດາວໂຫຼດ, ຊອກຫາບ່ອນອື່ນຈາກມັນ.
ວິທີທີ່ 2 ຂອງ 2: ການໃຊ້ Chrome
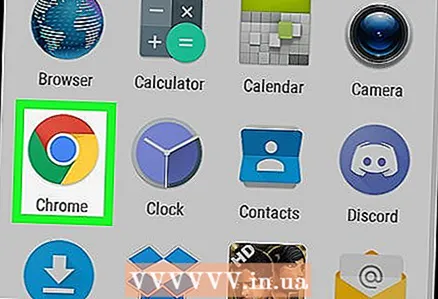 1 ເລີ່ມ Chrome. ແຕະໄອຄອນວົງມົນສີແດງ, ສີຟ້າ, ສີເຫຼືອງ-ສີຂຽວຢູ່ໃນ ໜ້າ ຈໍຫຼັກຫຼືແຖບເຄື່ອງມືຂອງແອັບ your ຂອງເຈົ້າ.
1 ເລີ່ມ Chrome. ແຕະໄອຄອນວົງມົນສີແດງ, ສີຟ້າ, ສີເຫຼືອງ-ສີຂຽວຢູ່ໃນ ໜ້າ ຈໍຫຼັກຫຼືແຖບເຄື່ອງມືຂອງແອັບ your ຂອງເຈົ້າ. - ດ້ວຍວິທີການນີ້, ເຈົ້າຈະພົບເຫັນໄຟລ downloaded ທີ່ດາວໂຫຼດຜ່ານ Chrome.
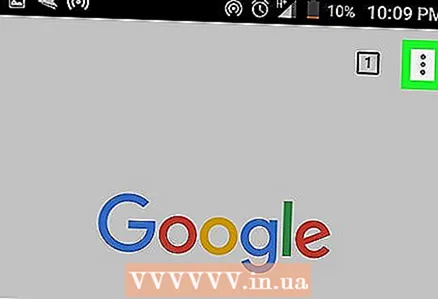 2 ແຕະ. ເຈົ້າຈະພົບເຫັນໄອຄອນນີ້ຢູ່ໃນແຈຂວາເທິງ.
2 ແຕະ. ເຈົ້າຈະພົບເຫັນໄອຄອນນີ້ຢູ່ໃນແຈຂວາເທິງ.  3 ຄລິກດາວໂຫລດ. ບັນຊີລາຍຊື່ຂອງໄຟລ downloaded ດາວໂຫຼດຈະເປີດ.
3 ຄລິກດາວໂຫລດ. ບັນຊີລາຍຊື່ຂອງໄຟລ downloaded ດາວໂຫຼດຈະເປີດ. - ເພື່ອເບິ່ງພຽງແຕ່ປະເພດສະເພາະຂອງໄຟລ downloaded ທີ່ດາວໂຫຼດມາ, ກົດ "☰" ແລະຈາກນັ້ນເລືອກປະເພດໄຟລ desired ທີ່ຕ້ອງການ (ຕົວຢ່າງ, ສຽງຫຼືຮູບພາບ).
- ເພື່ອຊອກຫາໄຟລ downloaded ທີ່ດາວໂຫຼດມາສະເພາະ, ແຕະໄອຄອນແກ້ວຂະຫຍາຍຢູ່ສົ້ນເທິງຂອງ ໜ້າ ຈໍ.



