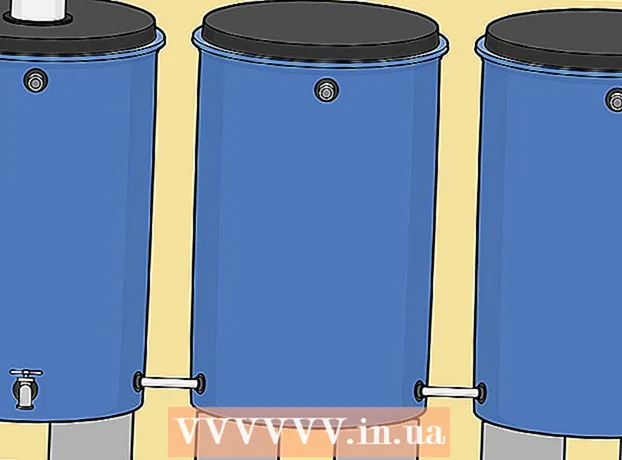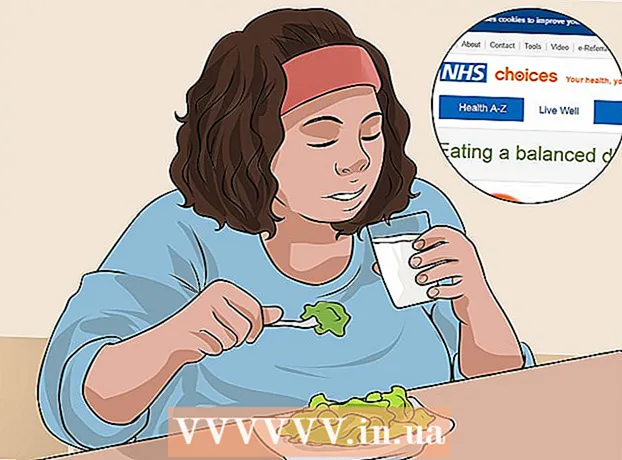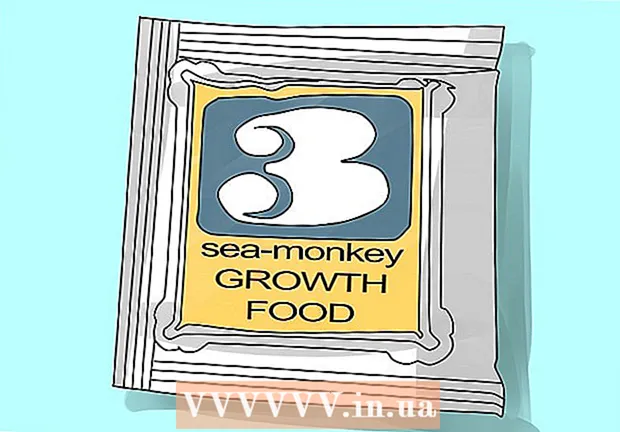ກະວີ:
Mark Sanchez
ວັນທີຂອງການສ້າງ:
3 ເດືອນມັງກອນ 2021
ວັນທີປັບປຸງ:
1 ເດືອນກໍລະກົດ 2024
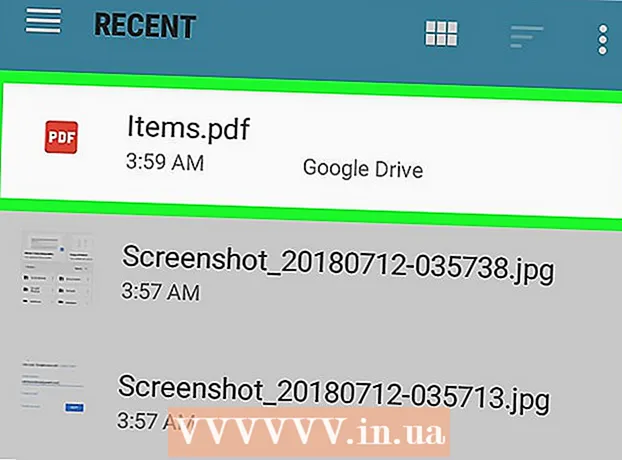
ເນື້ອຫາ
- ຂັ້ນຕອນ
- ສ່ວນທີ 1 ຂອງ 4: ວິທີການຕິດຕັ້ງ Adobe Acrobat Reader
- ສ່ວນທີ 2 ຂອງ 4: ວິທີເປີດເອກະສານ PDF ທີ່ດາວໂຫຼດມາ
- ສ່ວນທີ 3 ຂອງ 4: ວິທີເປີດເອກະສານອອນໄລນ
- ສ່ວນທີ 4 ຂອງ 4: ວິທີໃຊ້ Google Drive
- ຄໍາແນະນໍາ
- ຄຳ ເຕືອນ
ໃນບົດຄວາມນີ້, ພວກເຮົາຈະສະແດງວິທີການເປີດເອກະສານ PDF ໃນອຸປະກອນ Android. ເພື່ອເຮັດສິ່ງນີ້, ໃຊ້ໂປແກຼມ Adobe Acrobat Reader ທີ່ບໍ່ເສຍຄ່າ, ເຊິ່ງເຈົ້າສາມາດເປີດໄຟລ PDF ທີ່ດາວໂຫຼດໄດ້ແລະເອກະສານ PDF ທີ່ຕິດຢູ່ກັບຕົວອັກສອນ. ທ່ານຍັງສາມາດໃຊ້ແອັບ Google Drive.
ຂັ້ນຕອນ
ສ່ວນທີ 1 ຂອງ 4: ວິທີການຕິດຕັ້ງ Adobe Acrobat Reader
 1 ເປີດແອັບ Play Store
1 ເປີດແອັບ Play Store  . ໃຫ້ຄລິກໃສ່ຮູບສັນຍາລັກໃນຮູບແບບຂອງສາມຫຼ່ຽມຫຼາຍສີໄດ້; ເຈົ້າຈະພົບມັນຢູ່ໃນແຖບສະັກ.
. ໃຫ້ຄລິກໃສ່ຮູບສັນຍາລັກໃນຮູບແບບຂອງສາມຫຼ່ຽມຫຼາຍສີໄດ້; ເຈົ້າຈະພົບມັນຢູ່ໃນແຖບສະັກ. - ຖ້າ Play Store ຖືກແບ່ງອອກເປັນຫຼາຍແອັບພລິເຄຊັນ, ຄລິກ Play Store Games.
 2 ໃຫ້ຄລິກໃສ່ແຖບຄົ້ນຫາ. ເຈົ້າຈະພົບມັນຢູ່ເທິງສຸດຂອງ ໜ້າ ຈໍ.
2 ໃຫ້ຄລິກໃສ່ແຖບຄົ້ນຫາ. ເຈົ້າຈະພົບມັນຢູ່ເທິງສຸດຂອງ ໜ້າ ຈໍ.  3 ເຂົ້າ adobe acrobat reader. ເມນູຜົນການຄົ້ນຫາຈະສະແດງຢູ່ລຸ່ມແຖບຄົ້ນຫາ.
3 ເຂົ້າ adobe acrobat reader. ເມນູຜົນການຄົ້ນຫາຈະສະແດງຢູ່ລຸ່ມແຖບຄົ້ນຫາ.  4 ຄລິກໃສ່ Adobe Acrobat Reader. ແອັບພລິເຄຊັນນີ້ຖືກwithາຍດ້ວຍໂລໂກ້ Adobe ແລະຕັ້ງຢູ່ເທິງສຸດຂອງເມນູຜົນການຄົ້ນຫາ. ເຈົ້າຈະຖືກພາໄປຫາ ໜ້າ Adobe Acrobat Reader.
4 ຄລິກໃສ່ Adobe Acrobat Reader. ແອັບພລິເຄຊັນນີ້ຖືກwithາຍດ້ວຍໂລໂກ້ Adobe ແລະຕັ້ງຢູ່ເທິງສຸດຂອງເມນູຜົນການຄົ້ນຫາ. ເຈົ້າຈະຖືກພາໄປຫາ ໜ້າ Adobe Acrobat Reader.  5 ແຕະ ຕິດຕັ້ງ. ເຈົ້າຈະພົບເຫັນປຸ່ມສີຂຽວນີ້ຢູ່ເບື້ອງຂວາຂອງ ໜ້າ ຈໍ.
5 ແຕະ ຕິດຕັ້ງ. ເຈົ້າຈະພົບເຫັນປຸ່ມສີຂຽວນີ້ຢູ່ເບື້ອງຂວາຂອງ ໜ້າ ຈໍ. - ກົດຍອມຮັບເພື່ອເລີ່ມການຕິດຕັ້ງຄໍາຮ້ອງສະຫມັກ.
 6 ລໍຖ້າສໍາລັບ app ໃນການຕິດຕັ້ງ. ຈາກນັ້ນເປີດເອກະສານ PDF ຫຼືເອກະສານອອນໄລນ downloaded ທີ່ດາວໂຫຼດມາ.
6 ລໍຖ້າສໍາລັບ app ໃນການຕິດຕັ້ງ. ຈາກນັ້ນເປີດເອກະສານ PDF ຫຼືເອກະສານອອນໄລນ downloaded ທີ່ດາວໂຫຼດມາ.
ສ່ວນທີ 2 ຂອງ 4: ວິທີເປີດເອກະສານ PDF ທີ່ດາວໂຫຼດມາ
 1 ເປີດແອັບພລິເຄຊັນ Adobe Acrobat Reader. ແຕະ "ເປີດ" ຢູ່ໃນ Play Store, ຫຼືແຕະໄອຄອນສາມຫຼ່ຽມສີແດງແລະສີຂາວຢູ່ໃນ App Drawer.
1 ເປີດແອັບພລິເຄຊັນ Adobe Acrobat Reader. ແຕະ "ເປີດ" ຢູ່ໃນ Play Store, ຫຼືແຕະໄອຄອນສາມຫຼ່ຽມສີແດງແລະສີຂາວຢູ່ໃນ App Drawer.  2 ເລື່ອນເບິ່ງສອງສາມ ໜ້າ ຂອງຂໍ້ມູນຊ່ວຍເຫຼືອ. ເພື່ອເຮັດສິ່ງນີ້, ປັດ ໜ້າ ຈໍຈາກຂວາຫາຊ້າຍຫຼາຍຄັ້ງ.
2 ເລື່ອນເບິ່ງສອງສາມ ໜ້າ ຂອງຂໍ້ມູນຊ່ວຍເຫຼືອ. ເພື່ອເຮັດສິ່ງນີ້, ປັດ ໜ້າ ຈໍຈາກຂວາຫາຊ້າຍຫຼາຍຄັ້ງ.  3 ແຕະ ການເລີ່ມຕົ້ນຂອງການເຮັດວຽກ. ເຈົ້າຈະພົບເຫັນປຸ່ມສີຟ້ານີ້ຢູ່ລຸ່ມສຸດຂອງ ໜ້າ ຈໍ.
3 ແຕະ ການເລີ່ມຕົ້ນຂອງການເຮັດວຽກ. ເຈົ້າຈະພົບເຫັນປຸ່ມສີຟ້ານີ້ຢູ່ລຸ່ມສຸດຂອງ ໜ້າ ຈໍ.  4 ໃຫ້ຄລິກໃສ່ແຖບ ທ້ອງຖິ່ນ. ມັນຕັ້ງຢູ່ເທິງສຸດຂອງ ໜ້າ ຈໍ. ບັນຊີລາຍຊື່ຂອງເອກະສານ PDF ທັງinົດຢູ່ໃນຄວາມຊົງຈໍາຂອງອຸປະກອນຈະປະກົດຂຶ້ນ.
4 ໃຫ້ຄລິກໃສ່ແຖບ ທ້ອງຖິ່ນ. ມັນຕັ້ງຢູ່ເທິງສຸດຂອງ ໜ້າ ຈໍ. ບັນຊີລາຍຊື່ຂອງເອກະສານ PDF ທັງinົດຢູ່ໃນຄວາມຊົງຈໍາຂອງອຸປະກອນຈະປະກົດຂຶ້ນ. - ໃຊ້ວິທີນີ້ຖ້າ PDF ຖືກໂຫຼດໃສ່ໃນ ໜ່ວຍ ຄວາມຈໍາຂອງອຸປະກອນແຕ່ເຈົ້າບໍ່ສາມາດເປີດມັນໄດ້. ຖ້າ PDF ຢູ່ໃນອິນເຕີເນັດ, ໃຊ້ວິທີນີ້.
 5 ຄລິກໃສ່ ອະນຸຍາດເມື່ອຖືກຖາມ. ອັນນີ້ຈະອະນຸຍາດໃຫ້ Adobe Acrobat ເຂົ້າຫາ ໜ່ວຍ ຄວາມຈໍາຂອງອຸປະກອນ Android.
5 ຄລິກໃສ່ ອະນຸຍາດເມື່ອຖືກຖາມ. ອັນນີ້ຈະອະນຸຍາດໃຫ້ Adobe Acrobat ເຂົ້າຫາ ໜ່ວຍ ຄວາມຈໍາຂອງອຸປະກອນ Android.  6 ໂຫຼດ ໜ້າ ຄືນໃ່. ເພື່ອເຮັດສິ່ງນີ້, ວາງນິ້ວມືຂອງເຈົ້າຢູ່ເຄິ່ງກາງຂອງ ໜ້າ ຈໍແລະປັດລົງເພື່ອໂຫຼດແຖບທ້ອງຖິ່ນຄືນໃ່.
6 ໂຫຼດ ໜ້າ ຄືນໃ່. ເພື່ອເຮັດສິ່ງນີ້, ວາງນິ້ວມືຂອງເຈົ້າຢູ່ເຄິ່ງກາງຂອງ ໜ້າ ຈໍແລະປັດລົງເພື່ອໂຫຼດແຖບທ້ອງຖິ່ນຄືນໃ່. - Adobe Acrobat Reader ຈະຊອກຫາເອກະສານ PDF ທີ່ເຈົ້າດາວໂຫຼດໄດ້ໃນບໍ່ເທົ່າໃດນາທີ.
 7 ແຕະ PDF ທີ່ທ່ານຕ້ອງການ. ມັນຈະເປີດອອກແລະເຈົ້າຈະສາມາດເບິ່ງມັນໄດ້.
7 ແຕະ PDF ທີ່ທ່ານຕ້ອງການ. ມັນຈະເປີດອອກແລະເຈົ້າຈະສາມາດເບິ່ງມັນໄດ້.
ສ່ວນທີ 3 ຂອງ 4: ວິທີເປີດເອກະສານອອນໄລນ
 1 ໄປຫາເອກະສານອອນໄລນ. ດໍາເນີນການຄໍາຮ້ອງສະຫມັກຫຼືໄປຫາຫນ້າໃນຕົວທ່ອງເວັບທີ່ມີເອກະສານ PDF ທີ່ຕ້ອງການ.
1 ໄປຫາເອກະສານອອນໄລນ. ດໍາເນີນການຄໍາຮ້ອງສະຫມັກຫຼືໄປຫາຫນ້າໃນຕົວທ່ອງເວັບທີ່ມີເອກະສານ PDF ທີ່ຕ້ອງການ. - ຕົວຢ່າງ, ຖ້າເຈົ້າຕ້ອງການເປີດເອກະສານ PDF ທີ່ຕິດຢູ່ກັບອີເມລ,, ເປີດແອັບ Gmail ຂຶ້ນມາແລະເປີດອີເມລທີ່ສອດຄ້ອງກັນ.
 2 ເລືອກໄຟລ PDF PDF. ແຕະເອກະສານທີ່ຕິດຄັດມາຫຼືການເຊື່ອມຕໍ່ຫາມັນ.
2 ເລືອກໄຟລ PDF PDF. ແຕະເອກະສານທີ່ຕິດຄັດມາຫຼືການເຊື່ອມຕໍ່ຫາມັນ. - ການແຕະເອກະສານຢູ່ໃນ Chrome ຈະເປີດເອກະສານ, ສະນັ້ນຂ້າມຂັ້ນຕອນຕໍ່ໄປ. ເພື່ອດາວໂຫລດເອກະສານ, ແຕະ "ດາວໂຫຼດ"
 .
.
- ການແຕະເອກະສານຢູ່ໃນ Chrome ຈະເປີດເອກະສານ, ສະນັ້ນຂ້າມຂັ້ນຕອນຕໍ່ໄປ. ເພື່ອດາວໂຫລດເອກະສານ, ແຕະ "ດາວໂຫຼດ"
 3 ຄລິກໃສ່ Adobe Acrobat Readerເມື່ອເມນູປັອບອັບປະກົດຂຶ້ນ. ໃນນັ້ນ, ເລືອກເອົາຄໍາຮ້ອງສະຫມັກທີ່ເອກະສານຈະເປີດ.
3 ຄລິກໃສ່ Adobe Acrobat Readerເມື່ອເມນູປັອບອັບປະກົດຂຶ້ນ. ໃນນັ້ນ, ເລືອກເອົາຄໍາຮ້ອງສະຫມັກທີ່ເອກະສານຈະເປີດ. - ຖ້າ Adobe Acrobat Reader ເປັນແອັບພລິເຄຊັນ PDF ເທົ່ານັ້ນຢູ່ໃນອຸປະກອນຂອງເຈົ້າ, ເມນູປັອບອັບຈະບໍ່ປະກົດຂຶ້ນແລະ Adobe Acrobat Reader ຈະເປີດຕົວ. ຖ້າແມ່ນ, ຂ້າມຂັ້ນຕອນນີ້ແລະຕໍ່ໄປ.
 4 ແຕະ ສະເີ. ເອກະສານເປີດຢູ່ໃນ Adobe Acrobat Reader, ແລະຄໍາຮ້ອງສະຫມັກຕົວມັນເອງກາຍເປັນຄໍາຮ້ອງສະຫມັກຕົ້ນຕໍສໍາລັບການເຮັດວຽກກັບເອກະສານ PDF.
4 ແຕະ ສະເີ. ເອກະສານເປີດຢູ່ໃນ Adobe Acrobat Reader, ແລະຄໍາຮ້ອງສະຫມັກຕົວມັນເອງກາຍເປັນຄໍາຮ້ອງສະຫມັກຕົ້ນຕໍສໍາລັບການເຮັດວຽກກັບເອກະສານ PDF.  5 ລໍຖ້າໃຫ້ເອກະສານເປີດ. ຖ້ານີ້ແມ່ນຄັ້ງ ທຳ ອິດຂອງເຈົ້າທີ່ເປີດຕົວ Adobe Acrobat Reader, ມັນຈະໃຊ້ເວລາໄລຍະ ໜຶ່ງ. ເຈົ້າສາມາດເຮັດວຽກກັບເອກະສານເປີດຄືກັບໄຟລ PDF PDF ອື່ນ.
5 ລໍຖ້າໃຫ້ເອກະສານເປີດ. ຖ້ານີ້ແມ່ນຄັ້ງ ທຳ ອິດຂອງເຈົ້າທີ່ເປີດຕົວ Adobe Acrobat Reader, ມັນຈະໃຊ້ເວລາໄລຍະ ໜຶ່ງ. ເຈົ້າສາມາດເຮັດວຽກກັບເອກະສານເປີດຄືກັບໄຟລ PDF PDF ອື່ນ.  6 ດາວໂຫຼດເອກະສານ PDF ຖ້າມັນບໍ່ເປີດຢູ່ໃນແອັບຫຼືຕົວທ່ອງເວັບ. ເຮັດດັ່ງຕໍ່ໄປນີ້ຂຶ້ນກັບປະເພດໄຟລ:
6 ດາວໂຫຼດເອກະສານ PDF ຖ້າມັນບໍ່ເປີດຢູ່ໃນແອັບຫຼືຕົວທ່ອງເວັບ. ເຮັດດັ່ງຕໍ່ໄປນີ້ຂຶ້ນກັບປະເພດໄຟລ: - ເອກະສານທີ່ຕິດຢູ່ກັບຈົດາຍ: ແຕະ "ດາວໂຫລດ"
 ຢູ່ໃນ ໜ້າ ຈໍສະແດງເອກະສານ, ແລະຈາກນັ້ນຢືນຢັນການເລືອກຂອງເຈົ້າແລະ / ຫຼືລະບຸໂຟລເດີດາວໂຫຼດ (ຖ້າຈໍາເປັນ).
ຢູ່ໃນ ໜ້າ ຈໍສະແດງເອກະສານ, ແລະຈາກນັ້ນຢືນຢັນການເລືອກຂອງເຈົ້າແລະ / ຫຼືລະບຸໂຟລເດີດາວໂຫຼດ (ຖ້າຈໍາເປັນ). - ລິ້ງຫາເອກະສານ: ຄລິກທີ່ລິ້ງ, ແຕະ "⋮" ຢູ່ມຸມຂວາເທິງຂອງ ໜ້າ ຈໍ, ຄລິກ "ດາວໂຫລດ", ແລະຈາກນັ້ນຢືນຢັນການເລືອກຂອງເຈົ້າແລະ / ຫຼືເລືອກໂຟນເດີເພື່ອດາວໂຫຼດ (ຖ້າຈໍາເປັນ).
- ເອກະສານທີ່ຕິດຢູ່ກັບຈົດາຍ: ແຕະ "ດາວໂຫລດ"
ສ່ວນທີ 4 ຂອງ 4: ວິທີໃຊ້ Google Drive
 1 ຕິດຕັ້ງແອັບ Google Drive ຖ້າມັນບໍ່ຢູ່ໃນອຸປະກອນຂອງທ່ານ. ເຈົ້າສາມາດໃຊ້ Google Drive ເພື່ອເບິ່ງເອກະສານ PDF, ແຕ່ພວກມັນຕ້ອງຢູ່ໃນ Google Drive. ເພື່ອຕິດຕັ້ງ Google Drive, ເປີດແອັບ Play Store
1 ຕິດຕັ້ງແອັບ Google Drive ຖ້າມັນບໍ່ຢູ່ໃນອຸປະກອນຂອງທ່ານ. ເຈົ້າສາມາດໃຊ້ Google Drive ເພື່ອເບິ່ງເອກະສານ PDF, ແຕ່ພວກມັນຕ້ອງຢູ່ໃນ Google Drive. ເພື່ອຕິດຕັ້ງ Google Drive, ເປີດແອັບ Play Store  , ແລະຈາກນັ້ນ:
, ແລະຈາກນັ້ນ: - ແຕະແຖບຄົ້ນຫາ;
- ເຂົ້າ google driveແລະຈາກນັ້ນຄລິກ "Google Drive" ຢູ່ໃນເມນູ;
- ຄລິກຕິດຕັ້ງ> ຍອມຮັບ.
 2 ເປີດແອັບ Google Drive. ຄລິກທີ່ໄອຄອນສາມຫຼ່ຽມສີຂຽວ-ເຫຼືອງ-ຟ້າຫຼືແຕະ“ ເປີດ” ໃນ Play Store. ໜ້າ ເຂົ້າສູ່ລະບົບ Google Drive ຈະເປີດ.
2 ເປີດແອັບ Google Drive. ຄລິກທີ່ໄອຄອນສາມຫຼ່ຽມສີຂຽວ-ເຫຼືອງ-ຟ້າຫຼືແຕະ“ ເປີດ” ໃນ Play Store. ໜ້າ ເຂົ້າສູ່ລະບົບ Google Drive ຈະເປີດ.  3 ເຂົ້າສູ່ລະບົບບັນຊີຂອງທ່ານ. ຄລິກທີ່ບັນຊີທີ່ເຈົ້າຕ້ອງການໃຊ້ໃນ Google Drive ແລະຈາກນັ້ນໃສ່ລະຫັດຜ່ານຂອງເຈົ້າ.
3 ເຂົ້າສູ່ລະບົບບັນຊີຂອງທ່ານ. ຄລິກທີ່ບັນຊີທີ່ເຈົ້າຕ້ອງການໃຊ້ໃນ Google Drive ແລະຈາກນັ້ນໃສ່ລະຫັດຜ່ານຂອງເຈົ້າ. - ຖ້າເຈົ້າມີບັນຊີ Google ອັນດຽວຢູ່ໃນອຸປະກອນ Android ຂອງເຈົ້າ, ເຈົ້າອາດຈະໄດ້ເຂົ້າສູ່ລະບົບອັດຕະໂນມັດ.
- ຖ້າເຈົ້າໄດ້ຕິດຕັ້ງແລະເຂົ້າສູ່ລະບົບ Google Drive ຢູ່ແລ້ວ, ຂ້າມຂັ້ນຕອນນີ້ແລະຂັ້ນຕອນຕໍ່ໄປ.
 4 ແຕະ ຂ້າມ. ມັນຢູ່ໃນແຈເບື້ອງຊ້າຍລຸ່ມຂອງ ໜ້າ ຈໍ. ອັນນີ້ຈະຂ້າມ ໜ້າ ຊ່ວຍເຫຼືອແລະໄປຫາໂຟລເດີ Google Drive ຂອງເຈົ້າ.
4 ແຕະ ຂ້າມ. ມັນຢູ່ໃນແຈເບື້ອງຊ້າຍລຸ່ມຂອງ ໜ້າ ຈໍ. ອັນນີ້ຈະຂ້າມ ໜ້າ ຊ່ວຍເຫຼືອແລະໄປຫາໂຟລເດີ Google Drive ຂອງເຈົ້າ.  5 ສຳ ເນົາ PDF ໃສ່ Google Drive. ຂະບວນການນີ້ຂຶ້ນກັບວ່າເອກະສານຢູ່ໃນຄອມພິວເຕີຫຼືອຸປະກອນ Android:
5 ສຳ ເນົາ PDF ໃສ່ Google Drive. ຂະບວນການນີ້ຂຶ້ນກັບວ່າເອກະສານຢູ່ໃນຄອມພິວເຕີຫຼືອຸປະກອນ Android: - ຄອມພິວເຕີ: ໄປທີ່ https://drive.google.com/, ເຂົ້າສູ່ລະບົບ, ຄລິກສ້າງ> ອັບໂຫຼດໄຟລ,, ເລືອກ PDF ແລະຄລິກເປີດ (Windows) ຫຼືເລືອກ (Mac).
- ອຸປະກອນ Android: ແຕະ +> ດາວໂຫຼດ, ເລືອກ PDF, ແລະແຕະອະນຸຍາດຖ້າຖືກຖາມ.
 6 ເລືອກເອກະສານ PDF. ຊອກຫາແລະແຕະ PDF ທີ່ເຈົ້າຕ້ອງການ. ມັນຈະເປີດຢູ່ໃນ Google Drive ແລະເຈົ້າສາມາດເບິ່ງມັນໄດ້.
6 ເລືອກເອກະສານ PDF. ຊອກຫາແລະແຕະ PDF ທີ່ເຈົ້າຕ້ອງການ. ມັນຈະເປີດຢູ່ໃນ Google Drive ແລະເຈົ້າສາມາດເບິ່ງມັນໄດ້.
ຄໍາແນະນໍາ
- Adobe Acrobat Reader ຈະເປັນແອັບພລິເຄຊັນຫຼັກສໍາລັບເຮັດວຽກກັບ PDFs ຖ້າບໍ່ມີແອັບພລິເຄຊັນທີ່ຄ້າຍຄືກັນຢູ່ໃນອຸປະກອນ.
ຄຳ ເຕືອນ
- Adobe Acrobat Reader ແມ່ນບໍ່ໄດ້ເສຍຄ່າ, ແຕ່ເຈົ້າສາມາດແກ້ໄຂເອກະສານ PDF ໄດ້ສະເພາະໃນເວີຊັນທີ່ຈ່າຍແລ້ວ.