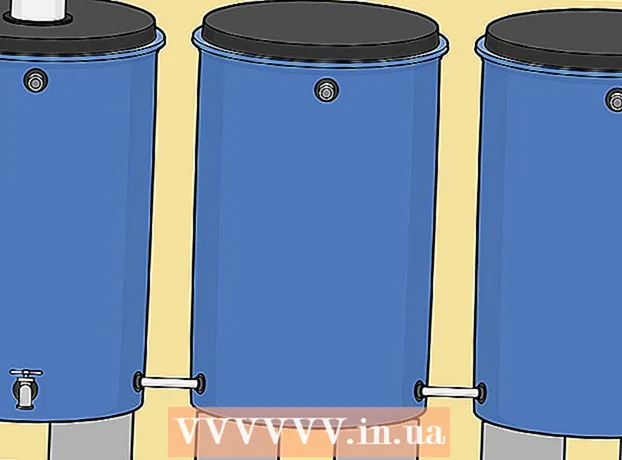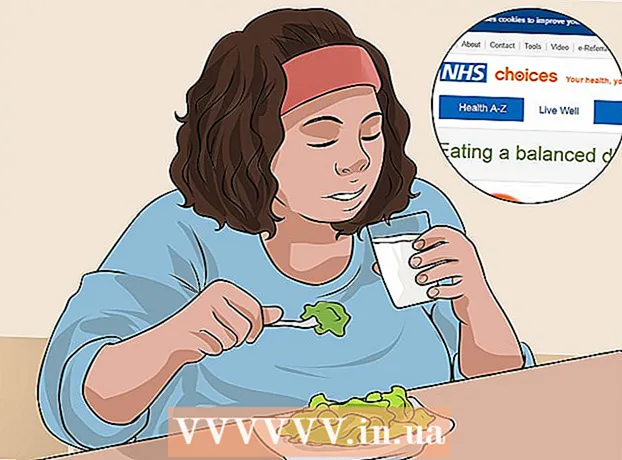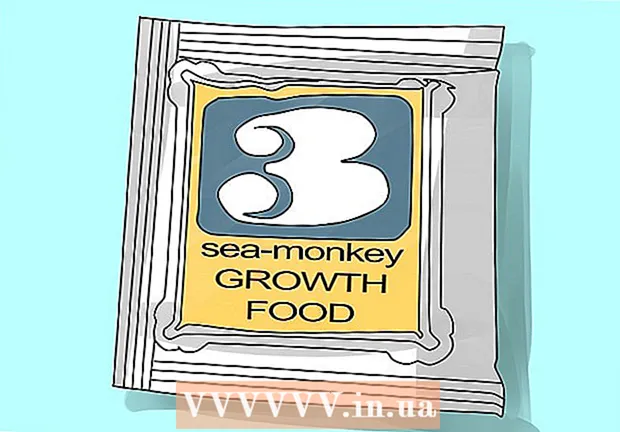ກະວີ:
Mark Sanchez
ວັນທີຂອງການສ້າງ:
6 ເດືອນມັງກອນ 2021
ວັນທີປັບປຸງ:
1 ເດືອນກໍລະກົດ 2024
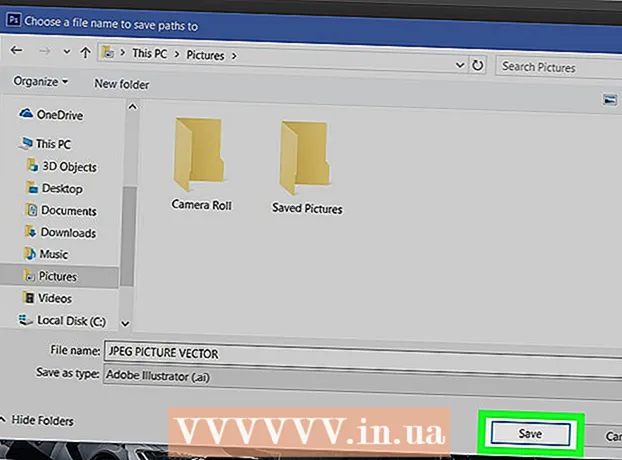
ເນື້ອຫາ
ບົດຄວາມນີ້ຈະສະແດງວິທີການປ່ຽນ JPEG ເປັນຮູບ vector ໂດຍການໃຊ້ Adobe Photoshop.
ຂັ້ນຕອນ
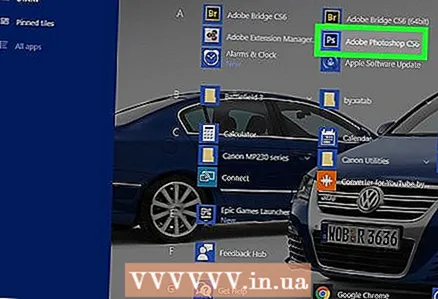 1 ເປີດ Adobe Photoshop ໃນຄອມພິວເຕີຂອງທ່ານ. ເຈົ້າຈະພົບມັນຢູ່ໃນລາຍການໂຄງການທັງinົດຢູ່ໃນເມນູເລີ່ມຕົ້ນຂອງ Windows ແລະໃນໂຟນເດີຄໍາຮ້ອງສະຫມັກໃນ macOS.
1 ເປີດ Adobe Photoshop ໃນຄອມພິວເຕີຂອງທ່ານ. ເຈົ້າຈະພົບມັນຢູ່ໃນລາຍການໂຄງການທັງinົດຢູ່ໃນເມນູເລີ່ມຕົ້ນຂອງ Windows ແລະໃນໂຟນເດີຄໍາຮ້ອງສະຫມັກໃນ macOS. 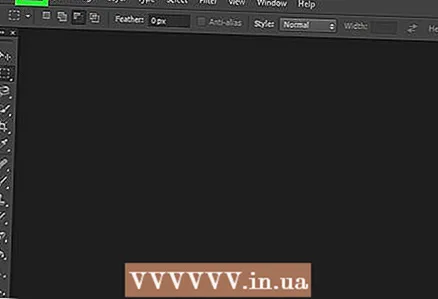 2 ເປີດເມນູ ໄຟລ ໃນແຈເບື້ອງຊ້າຍດ້ານເທິງຂອງ ໜ້າ ຈໍ.
2 ເປີດເມນູ ໄຟລ ໃນແຈເບື້ອງຊ້າຍດ້ານເທິງຂອງ ໜ້າ ຈໍ.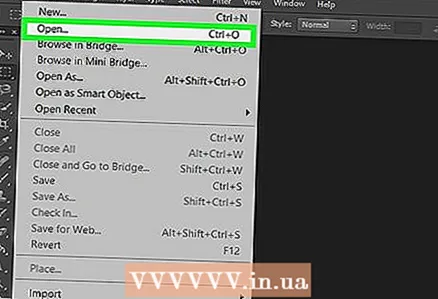 3 ຄລິກໃສ່ ເປີດ. ຕົວຈັດການໄຟລ computer ຄອມພິວເຕີຈະເປີດຂຶ້ນມາ.
3 ຄລິກໃສ່ ເປີດ. ຕົວຈັດການໄຟລ computer ຄອມພິວເຕີຈະເປີດຂຶ້ນມາ. 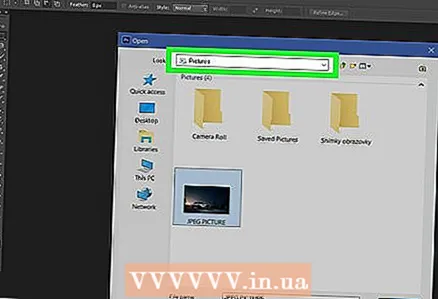 4 ທ່ອງໄປຫາໂຟນເດີທີ່ປະກອບດ້ວຍໄຟລ JP JPEG ໄດ້.
4 ທ່ອງໄປຫາໂຟນເດີທີ່ປະກອບດ້ວຍໄຟລ JP JPEG ໄດ້. 5 ເລືອກໄຟລ JP JPEG. ຄລິກຄັ້ງດຽວໃສ່ຊື່ໄຟລ to ເພື່ອເລືອກມັນ.
5 ເລືອກໄຟລ JP JPEG. ຄລິກຄັ້ງດຽວໃສ່ຊື່ໄຟລ to ເພື່ອເລືອກມັນ. 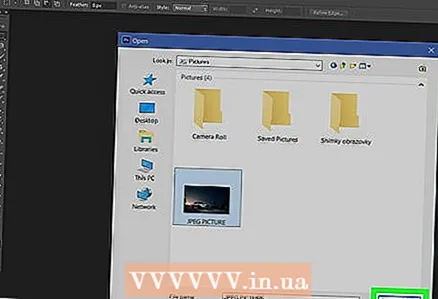 6 ຄລິກໃສ່ ເປີດ. ໄຟລ JP JPEG ຈະເປີດໃຫ້ແກ້ໄຂໃນ Photoshop.
6 ຄລິກໃສ່ ເປີດ. ໄຟລ JP JPEG ຈະເປີດໃຫ້ແກ້ໄຂໃນ Photoshop. 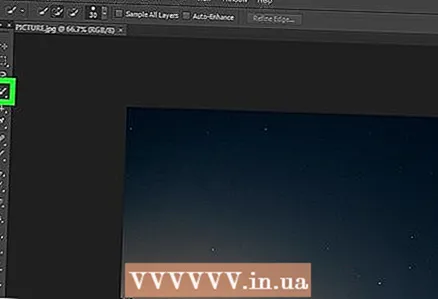 7 ຄລິກທີ່ເຄື່ອງມືຄັດເລືອກດ່ວນ. ມັນເປັນສັນຍາລັກຂອງເສັ້ນທາສີແລະຈຸດotted. ຖ້າເຈົ້າໃຊ້ Photoshop ຮຸ່ນເກົ່າ, ໄອຄອນຈະສະແດງເສັ້ນຈຸດດ້ວຍສໍ.
7 ຄລິກທີ່ເຄື່ອງມືຄັດເລືອກດ່ວນ. ມັນເປັນສັນຍາລັກຂອງເສັ້ນທາສີແລະຈຸດotted. ຖ້າເຈົ້າໃຊ້ Photoshop ຮຸ່ນເກົ່າ, ໄອຄອນຈະສະແດງເສັ້ນຈຸດດ້ວຍສໍ.  8 ກົດທີ່ປຸ່ມ "ເພີ່ມໃສ່ພື້ນທີ່ທີ່ເລືອກ". ມັນຢູ່ໃນແຖບຕົວເລືອກຢູ່ເທິງສຸດຂອງ ໜ້າ ຈໍແລະຄ້າຍຄືກັບໄອຄອນເຄື່ອງມືການຄັດເລືອກດ່ວນ, ແຕ່ມີເຄື່ອງplusາຍບວກເພີ່ມເຕີມ (+).
8 ກົດທີ່ປຸ່ມ "ເພີ່ມໃສ່ພື້ນທີ່ທີ່ເລືອກ". ມັນຢູ່ໃນແຖບຕົວເລືອກຢູ່ເທິງສຸດຂອງ ໜ້າ ຈໍແລະຄ້າຍຄືກັບໄອຄອນເຄື່ອງມືການຄັດເລືອກດ່ວນ, ແຕ່ມີເຄື່ອງplusາຍບວກເພີ່ມເຕີມ (+). - ວາງເມົ້າໃສ່ແຕ່ລະຕົວເລືອກເພື່ອເບິ່ງສິ່ງທີ່ເຂົາເຈົ້າເຮັດ.
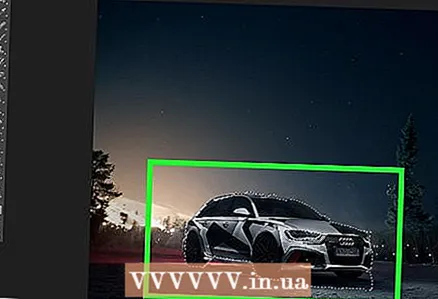 9 ເລືອກສ່ວນຂອງຮູບທີ່ເຈົ້າຕ້ອງການ vectorize. ພື້ນທີ່ທີ່ເລືອກໄວ້ຈະຖືກລ້ອມຮອບດ້ວຍເສັ້ນຈຸດ.
9 ເລືອກສ່ວນຂອງຮູບທີ່ເຈົ້າຕ້ອງການ vectorize. ພື້ນທີ່ທີ່ເລືອກໄວ້ຈະຖືກລ້ອມຮອບດ້ວຍເສັ້ນຈຸດ. 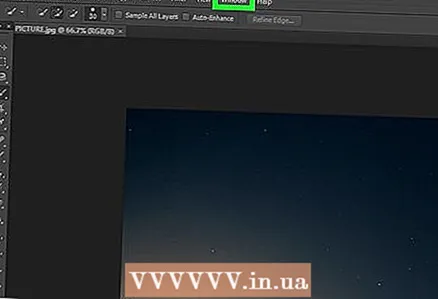 10 ຄລິກທີ່ເມນູ ປ່ອງຢ້ຽມ ຢູ່ເທິງສຸດຂອງ ໜ້າ ຈໍ.
10 ຄລິກທີ່ເມນູ ປ່ອງຢ້ຽມ ຢູ່ເທິງສຸດຂອງ ໜ້າ ຈໍ.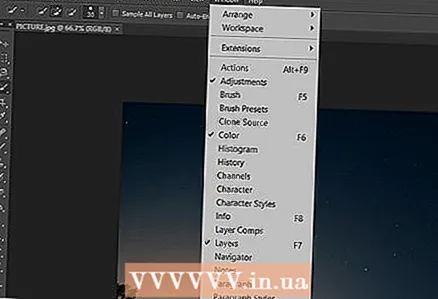 11 ກະລຸນາເລືອກ ຮູບຮ່າງ. ປ່ອງຢ້ຽມເສັ້ນທາງເປີດຢູ່ໃນມຸມຂວາລຸ່ມຂອງ Photoshop.
11 ກະລຸນາເລືອກ ຮູບຮ່າງ. ປ່ອງຢ້ຽມເສັ້ນທາງເປີດຢູ່ໃນມຸມຂວາລຸ່ມຂອງ Photoshop.  12 ກົດທີ່ປຸ່ມ "ສ້າງເສັ້ນທາງການເຮັດວຽກຈາກການເລືອກ" ຢູ່ທາງລຸ່ມຂອງປ່ອງຢ້ຽມ "ເສັ້ນທາງ". ຮູບສັນຍາລັກຂອງມັນຄ້າຍຄືສີ່ຫຼ່ຽມທີ່ມີຈຸດເປັນສີ່ຫຼ່ຽມນ້ອຍກວ່າຢູ່ທັງສີ່ດ້ານ. ອັນນີ້ຈະປ່ຽນການເລືອກເປັນຮູບ vector.
12 ກົດທີ່ປຸ່ມ "ສ້າງເສັ້ນທາງການເຮັດວຽກຈາກການເລືອກ" ຢູ່ທາງລຸ່ມຂອງປ່ອງຢ້ຽມ "ເສັ້ນທາງ". ຮູບສັນຍາລັກຂອງມັນຄ້າຍຄືສີ່ຫຼ່ຽມທີ່ມີຈຸດເປັນສີ່ຫຼ່ຽມນ້ອຍກວ່າຢູ່ທັງສີ່ດ້ານ. ອັນນີ້ຈະປ່ຽນການເລືອກເປັນຮູບ vector. 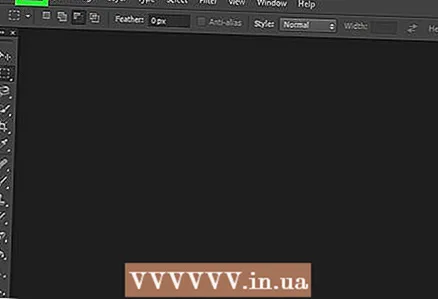 13 ເປີດເມນູ ໄຟລ ໃນແຈເບື້ອງຊ້າຍດ້ານເທິງຂອງ ໜ້າ ຈໍ.
13 ເປີດເມນູ ໄຟລ ໃນແຈເບື້ອງຊ້າຍດ້ານເທິງຂອງ ໜ້າ ຈໍ. 14 ຄລິກໃສ່ ສົ່ງອອກ.
14 ຄລິກໃສ່ ສົ່ງອອກ.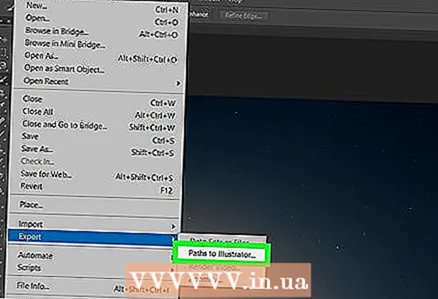 15 ກະລຸນາເລືອກ ເສັ້ນທາງໃນ Illustrator ຢູ່ດ້ານລຸ່ມຂອງເມນູ.
15 ກະລຸນາເລືອກ ເສັ້ນທາງໃນ Illustrator ຢູ່ດ້ານລຸ່ມຂອງເມນູ. 16 ໃສ່ຊື່ຂອງໂຄງຮ່າງແລະກົດ ຕົກລົງ. ຕົວຈັດການໄຟລ computer ຄອມພິວເຕີປະກົດຂຶ້ນ.
16 ໃສ່ຊື່ຂອງໂຄງຮ່າງແລະກົດ ຕົກລົງ. ຕົວຈັດການໄຟລ computer ຄອມພິວເຕີປະກົດຂຶ້ນ. 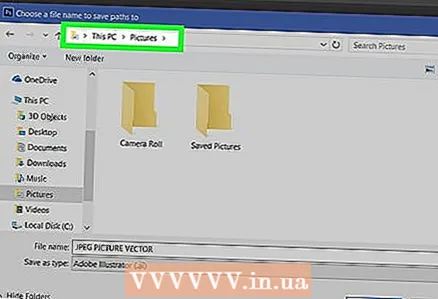 17 ເລືອກບ່ອນທີ່ຈະບັນທຶກຮູບພາບ vector.
17 ເລືອກບ່ອນທີ່ຈະບັນທຶກຮູບພາບ vector.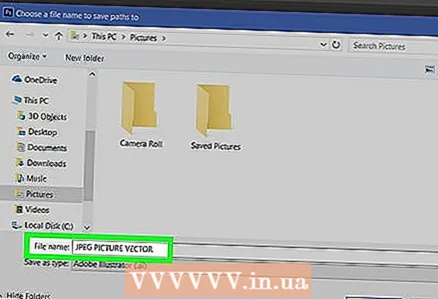 18 ໃສ່ຊື່ໃຫ້ກັບໄຟລ.
18 ໃສ່ຊື່ໃຫ້ກັບໄຟລ. 19 ຄລິກໃສ່ ບັນທຶກເພື່ອບັນທຶກຮູບພາບ vector. ດຽວນີ້ມັນສາມາດຖືກແກ້ໄຂໃນ Illustrator ຫຼືຕົວແກ້ໄຂກາຟິກ vector ອື່ນ any.
19 ຄລິກໃສ່ ບັນທຶກເພື່ອບັນທຶກຮູບພາບ vector. ດຽວນີ້ມັນສາມາດຖືກແກ້ໄຂໃນ Illustrator ຫຼືຕົວແກ້ໄຂກາຟິກ vector ອື່ນ any.