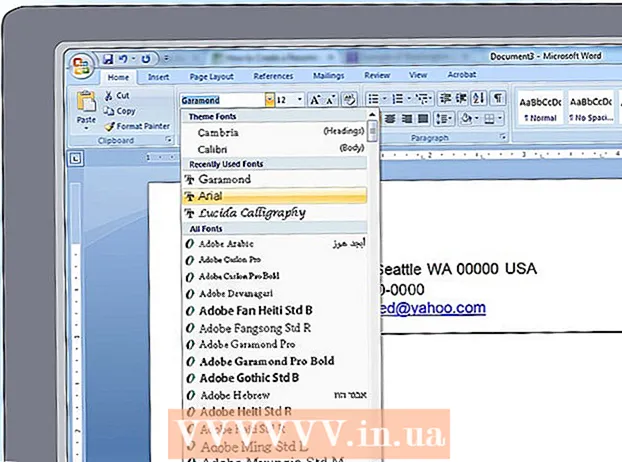ກະວີ:
Mark Sanchez
ວັນທີຂອງການສ້າງ:
6 ເດືອນມັງກອນ 2021
ວັນທີປັບປຸງ:
1 ເດືອນກໍລະກົດ 2024
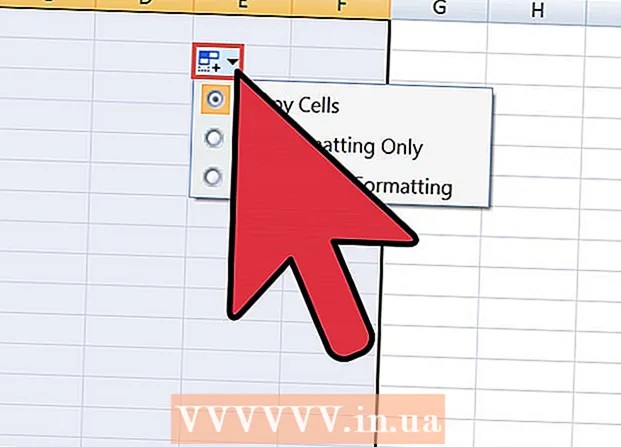
ເນື້ອຫາ
ຖ້າເຈົ້າຕ້ອງການໂອນລາຍຊື່ຫຼືຕາຕະລາງຂໍ້ມູນຈາກເອກະສານ Word ໄປໃສ່ໃນ Excel spreadsheet, ເຈົ້າບໍ່ຈໍາເປັນຕ້ອງຄັດລອກແລະວາງທຸກ piece ຂໍ້ມູນອັນດຽວໃສ່ໃນຫ້ອງທີ່ສອດຄ້ອງກັນຂອງຕາຕະລາງ. ເຈົ້າສາມາດນໍາເຂົ້າເອກະສານທັງtoົດເປັນຮູບແບບ Excel ໄດ້ຢ່າງງ່າຍດາຍດ້ວຍການຄລິກສອງສາມເທື່ອຖ້າເຈົ້າຈັດຮູບແບບເອກະສານ Word ຂອງເຈົ້າຢ່າງຖືກຕ້ອງກ່ອນ.
ຂັ້ນຕອນ
ວິທີທີ່ 1 ຈາກທັງ:ົດ 2: ປ່ຽນລາຍການ
 1 ທຳ ອິດ, ເຈົ້າຕ້ອງເຂົ້າໃຈວິທີການສະັກປ່ຽນເອກະສານ. ເມື່ອເຈົ້ານໍາເຂົ້າເອກະສານເຂົ້າໄປໃນ Excel, ໂປຣແກມກໍານົດວ່າຂໍ້ມູນໃດຈະຖືກເອົາໃສ່ໃນຫ້ອງແຍກຕ່າງຫາກຂອງຕາຕະລາງໂດຍໃຊ້ຕົວອັກສອນທີ່ແນ່ນອນຢູ່ໃນຂໍ້ຄວາມ. ໂດຍການຈັດຮູບແບບຂໍ້ມູນຢູ່ໃນເອກະສານກ່ອນການນໍາເຂົ້າ, ເຈົ້າສາມາດຄວບຄຸມລັກສະນະຂອງຕາຕະລາງສຸດທ້າຍແລະຫຼຸດຜ່ອນຄວາມຈໍາເປັນໃນການຟໍແມັດເອກະສານດ້ວຍຕົນເອງ. ວິທີນີ້ສະດວກສະບາຍເມື່ອເຈົ້າຕ້ອງການນໍາເຂົ້າບັນຊີລາຍຊື່ໃຫຍ່ຈາກເອກະສານ Word ເຂົ້າໃສ່ໃນຕາຕະລາງ Excel.
1 ທຳ ອິດ, ເຈົ້າຕ້ອງເຂົ້າໃຈວິທີການສະັກປ່ຽນເອກະສານ. ເມື່ອເຈົ້ານໍາເຂົ້າເອກະສານເຂົ້າໄປໃນ Excel, ໂປຣແກມກໍານົດວ່າຂໍ້ມູນໃດຈະຖືກເອົາໃສ່ໃນຫ້ອງແຍກຕ່າງຫາກຂອງຕາຕະລາງໂດຍໃຊ້ຕົວອັກສອນທີ່ແນ່ນອນຢູ່ໃນຂໍ້ຄວາມ. ໂດຍການຈັດຮູບແບບຂໍ້ມູນຢູ່ໃນເອກະສານກ່ອນການນໍາເຂົ້າ, ເຈົ້າສາມາດຄວບຄຸມລັກສະນະຂອງຕາຕະລາງສຸດທ້າຍແລະຫຼຸດຜ່ອນຄວາມຈໍາເປັນໃນການຟໍແມັດເອກະສານດ້ວຍຕົນເອງ. ວິທີນີ້ສະດວກສະບາຍເມື່ອເຈົ້າຕ້ອງການນໍາເຂົ້າບັນຊີລາຍຊື່ໃຫຍ່ຈາກເອກະສານ Word ເຂົ້າໃສ່ໃນຕາຕະລາງ Excel. - ວິທີການນີ້ແມ່ນມີປະສິດທິພາບໂດຍສະເພາະຖ້າເຈົ້າກໍາລັງນໍາເຂົ້າບັນຊີລາຍຊື່ຂອງຫຼາຍລາຍການໃນຮູບແບບດຽວກັນ (ລາຍການທີ່ຢູ່, ເບີໂທລະສັບ, ທີ່ຢູ່ອີເມວ, ແລະອື່ນ on).
 2 ກວດເບິ່ງເອກະສານຂອງເຈົ້າ ສຳ ລັບຄວາມຜິດພາດການຈັດຮູບແບບ. ກ່ອນເລີ່ມຂະບວນການແປງ, ໃຫ້ແນ່ໃຈວ່າທຸກລາຍການຢູ່ໃນລາຍການມີການຈັດຮູບແບບຄືກັນ. ຖ້າຈໍາເປັນ, ແກ້ໄຂຄວາມຜິດພາດຂອງເຄື່ອງctາຍວັກຕອນທີ່ເປັນໄປໄດ້ຫຼືຈັດລາຍການຄືນໃthat່ທີ່ບໍ່ກົງກັບສ່ວນທີ່ເຫຼືອ. ນີ້ຈະຮັບປະກັນການໂອນຂໍ້ມູນທີ່ຖືກຕ້ອງ.
2 ກວດເບິ່ງເອກະສານຂອງເຈົ້າ ສຳ ລັບຄວາມຜິດພາດການຈັດຮູບແບບ. ກ່ອນເລີ່ມຂະບວນການແປງ, ໃຫ້ແນ່ໃຈວ່າທຸກລາຍການຢູ່ໃນລາຍການມີການຈັດຮູບແບບຄືກັນ. ຖ້າຈໍາເປັນ, ແກ້ໄຂຄວາມຜິດພາດຂອງເຄື່ອງctາຍວັກຕອນທີ່ເປັນໄປໄດ້ຫຼືຈັດລາຍການຄືນໃthat່ທີ່ບໍ່ກົງກັບສ່ວນທີ່ເຫຼືອ. ນີ້ຈະຮັບປະກັນການໂອນຂໍ້ມູນທີ່ຖືກຕ້ອງ.  3 ເປີດການສະແດງຕົວອັກສອນການຈັດຮູບແບບຢູ່ໃນເອກະສານ Word ຂອງເຈົ້າ. ການສະແດງເຄື່ອງtingາຍການຈັດຮູບແບບທີ່ເຊື່ອງໄວ້ຊ່ວຍໃຫ້ເຈົ້າເລືອກວິທີທີ່ດີທີ່ສຸດເພື່ອແຍກລາຍການລາຍການ.ເພື່ອສະແດງຕົວອັກສອນການຈັດຮູບແບບ, ຄລິກປຸ່ມສະແດງຕົວອັກສອນທັງonົດຢູ່ໃນແຖບ ໜ້າ ຫຼັກ, ຫຼືກົດປຸ່ມລັດແປ້ນພິມ Ctrl+⇧ປ່ຽນ+*
3 ເປີດການສະແດງຕົວອັກສອນການຈັດຮູບແບບຢູ່ໃນເອກະສານ Word ຂອງເຈົ້າ. ການສະແດງເຄື່ອງtingາຍການຈັດຮູບແບບທີ່ເຊື່ອງໄວ້ຊ່ວຍໃຫ້ເຈົ້າເລືອກວິທີທີ່ດີທີ່ສຸດເພື່ອແຍກລາຍການລາຍການ.ເພື່ອສະແດງຕົວອັກສອນການຈັດຮູບແບບ, ຄລິກປຸ່ມສະແດງຕົວອັກສອນທັງonົດຢູ່ໃນແຖບ ໜ້າ ຫຼັກ, ຫຼືກົດປຸ່ມລັດແປ້ນພິມ Ctrl+⇧ປ່ຽນ+*- ບັນຊີລາຍຊື່ສ່ວນໃຫຍ່ຈະມີເຄື່ອງparagraphາຍວັກ ໜຶ່ງ ອັນຢູ່ທ້າຍຂອງແຕ່ລະແຖວ, ຫຼືນຶ່ງຢູ່ທ້າຍແຖວແລະ ໜຶ່ງ ແຖວຢູ່ໃນແຖວຫວ່າງລະຫວ່າງລາຍການ. ເຈົ້າຈະໃຊ້ຕົວອັກສອນເຫຼົ່ານີ້ເພື່ອໃສ່ຕົວອັກສອນທີ່ Excel ໃຊ້ເພື່ອແຈກຢາຍຂໍ້ມູນໄປທົ່ວເຊລຕາຕະລາງ.
 4 ເອົາເຄື່ອງparagraphາຍວັກອອກລະຫວ່າງອົງປະກອບຕ່າງ get ເພື່ອກໍາຈັດເສັ້ນຫວ່າງ. Excel ໃຊ້ແຖວເປົ່າຫວ່າງລະຫວ່າງລາຍການລາຍຊື່ເພື່ອກໍານົດຂໍ້ມູນແຕ່ລະແຖວ, ແຕ່ພວກມັນຈະຕ້ອງຖືກລຶບອອກສໍາລັບຂະບວນການຈັດຮູບແບບເພື່ອດໍາເນີນການຢ່າງຖືກຕ້ອງ. ບໍ່ຕ້ອງເປັນຫ່ວງ, ເຈົ້າຈະເພີ່ມພວກມັນໃagain່ໃນພາຍຫຼັງເລັກນ້ອຍ. ວິທີການນີ້ແມ່ນເappropriateາະສົມເມື່ອມີເຄື່ອງparagraphາຍວັກ ໜຶ່ງ ຈຸດຢູ່ທ້າຍຂອງລາຍການລາຍການແລະນຶ່ງຢູ່ໃນແຖວຫວ່າງລະຫວ່າງວັກ (ສອງແຖວຕໍ່ແຖວ).
4 ເອົາເຄື່ອງparagraphາຍວັກອອກລະຫວ່າງອົງປະກອບຕ່າງ get ເພື່ອກໍາຈັດເສັ້ນຫວ່າງ. Excel ໃຊ້ແຖວເປົ່າຫວ່າງລະຫວ່າງລາຍການລາຍຊື່ເພື່ອກໍານົດຂໍ້ມູນແຕ່ລະແຖວ, ແຕ່ພວກມັນຈະຕ້ອງຖືກລຶບອອກສໍາລັບຂະບວນການຈັດຮູບແບບເພື່ອດໍາເນີນການຢ່າງຖືກຕ້ອງ. ບໍ່ຕ້ອງເປັນຫ່ວງ, ເຈົ້າຈະເພີ່ມພວກມັນໃagain່ໃນພາຍຫຼັງເລັກນ້ອຍ. ວິທີການນີ້ແມ່ນເappropriateາະສົມເມື່ອມີເຄື່ອງparagraphາຍວັກ ໜຶ່ງ ຈຸດຢູ່ທ້າຍຂອງລາຍການລາຍການແລະນຶ່ງຢູ່ໃນແຖວຫວ່າງລະຫວ່າງວັກ (ສອງແຖວຕໍ່ແຖວ). - ຄລິກໃສ່ Ctrl+ຮ ເພື່ອເປີດ ໜ້າ ຕ່າງຊອກຫາແລະປ່ຽນແທນ.
- ປ້ອນເຂົ້າໄປໃນປ່ອງຊອກຫາ ^ p ^ p... ນີ້ແມ່ນລະຫັດຂອງຕົວອັກສອນຫຍໍ້ ໜ້າ ສອງແຖວຕໍ່ແຖວ. ຖ້າແຕ່ລະລາຍການລາຍຊື່ປະກອບດ້ວຍ ໜຶ່ງ ເສັ້ນແຂງ, ແລະບໍ່ມີແຖວຫວ່າງລະຫວ່າງລາຍການ, ໃຫ້ໃຊ້ຄໍາສັ່ງ ^ ພ.
- ໃນກ່ອງແທນທີ່, ໃຫ້ປ້ອນຕົວອັກສອນແຍກຕ່າງຫາກ. ເຄື່ອງThisາຍນີ້ບໍ່ຄວນຊໍ້າຄືນຢູ່ບ່ອນອື່ນຢູ່ໃນເອກະສານນີ້. ຕົວຢ່າງ, ເຈົ້າສາມາດໃຊ້ເຄື່ອງາຍ ~.
- ຄລິກປຸ່ມແທນທີ່ທັງົດ. ເຈົ້າຈະສັງເກດເຫັນວ່າອົງປະກອບທັງofົດຂອງລາຍການໄດ້ລວມເຂົ້າກັນ, ແຕ່ບໍ່ຕ້ອງເປັນຫ່ວງ, ເພາະວ່າມີຕົວຂັ້ນຢູ່ໃນບ່ອນທີ່ເappropriateາະສົມ (ຫຼັງຈາກແຕ່ລະອົງປະກອບ).
 5 ເລືອກແຕ່ລະລາຍການຢູ່ໃນກ່ອງແຍກຕ່າງຫາກ. ດຽວນີ້ລາຍການລາຍຊື່ຖືກແຍກອອກເພື່ອໃຫ້ພວກມັນຖືກສະແດງເປັນແຖວຕາມ ລຳ ດັບ, ພວກເຮົາຕ້ອງການຊີ້ບອກວ່າຂໍ້ມູນໃດຈະຖືກສະແດງໃນແຕ່ລະຊ່ອງຂໍ້ມູນ. ຕົວຢ່າງ, ຖ້າແຖວ ທຳ ອິດຂອງແຕ່ລະລາຍການມີຊື່, ແຖວທີສອງປະກອບມີທີ່ຢູ່, ແລະແຖວທີສາມປະກອບມີພາກພື້ນແລະລະຫັດໄປສະນີ, ເຈົ້າສາມາດ
5 ເລືອກແຕ່ລະລາຍການຢູ່ໃນກ່ອງແຍກຕ່າງຫາກ. ດຽວນີ້ລາຍການລາຍຊື່ຖືກແຍກອອກເພື່ອໃຫ້ພວກມັນຖືກສະແດງເປັນແຖວຕາມ ລຳ ດັບ, ພວກເຮົາຕ້ອງການຊີ້ບອກວ່າຂໍ້ມູນໃດຈະຖືກສະແດງໃນແຕ່ລະຊ່ອງຂໍ້ມູນ. ຕົວຢ່າງ, ຖ້າແຖວ ທຳ ອິດຂອງແຕ່ລະລາຍການມີຊື່, ແຖວທີສອງປະກອບມີທີ່ຢູ່, ແລະແຖວທີສາມປະກອບມີພາກພື້ນແລະລະຫັດໄປສະນີ, ເຈົ້າສາມາດ - ຄລິກ Ctrl+ຮ ເພື່ອເປີດ ໜ້າ ຕ່າງຊອກຫາແລະປ່ຽນແທນ.
- ເອົາຕົວອັກສອນໃດນຶ່ງອອກ ^ ພ ຢູ່ໃນປ່ອງຊອກຫາ.
- ປ່ຽນຕົວອັກສອນໃນຊ່ອງຂໍ້ມູນແທນດ້ວຍເຄື່ອງ.າຍຈຸດ ,.
- ຄລິກປຸ່ມແທນທີ່ທັງົດ. ເຄື່ອງparagraphາຍວັກທີ່ຍັງເຫຼືອຈະຖືກແທນທີ່ດ້ວຍເຄື່ອງcommາຍຈຸດ, ເຊິ່ງຈະແຍກແຕ່ລະແຖວອອກເປັນແຖວແຍກຕ່າງຫາກ.
 6 ແທນຕົວຂັ້ນເພື່ອເຮັດ ສຳ ເລັດຂະບວນການຈັດຮູບແບບ. ເມື່ອເຈົ້າປະຕິບັດຕາມສອງຂັ້ນຕອນການຄົ້ນຫາແລະແທນທີ່ຂ້າງເທິງ, ລາຍຊື່ຂອງເຈົ້າບໍ່ຄືກັບລາຍການອີກຕໍ່ໄປ. ຂໍ້ມູນທັງwillົດຈະຖືກ ນຳ ສະ ເໜີ ຢູ່ໃນແຖວຕໍ່ເນື່ອງອັນ ໜຶ່ງ, ແລະຊິ້ນສ່ວນຂອງມັນຈະຖືກແຍກອອກດ້ວຍasາຍຈຸດ. ການປະຕິບັດການຊອກຫາແລະປ່ຽນແທນຄັ້ງສຸດທ້າຍຈະສົ່ງຂໍ້ມູນຂອງເຈົ້າກັບຄືນໄປຫາມຸມມອງລາຍການ, ດ້ວຍແຕ່ລະສ່ວນທີ່ແຍກກັນດ້ວຍasາຍຈຸດ.
6 ແທນຕົວຂັ້ນເພື່ອເຮັດ ສຳ ເລັດຂະບວນການຈັດຮູບແບບ. ເມື່ອເຈົ້າປະຕິບັດຕາມສອງຂັ້ນຕອນການຄົ້ນຫາແລະແທນທີ່ຂ້າງເທິງ, ລາຍຊື່ຂອງເຈົ້າບໍ່ຄືກັບລາຍການອີກຕໍ່ໄປ. ຂໍ້ມູນທັງwillົດຈະຖືກ ນຳ ສະ ເໜີ ຢູ່ໃນແຖວຕໍ່ເນື່ອງອັນ ໜຶ່ງ, ແລະຊິ້ນສ່ວນຂອງມັນຈະຖືກແຍກອອກດ້ວຍasາຍຈຸດ. ການປະຕິບັດການຊອກຫາແລະປ່ຽນແທນຄັ້ງສຸດທ້າຍຈະສົ່ງຂໍ້ມູນຂອງເຈົ້າກັບຄືນໄປຫາມຸມມອງລາຍການ, ດ້ວຍແຕ່ລະສ່ວນທີ່ແຍກກັນດ້ວຍasາຍຈຸດ. - ຄລິກໃສ່ Ctrl+ຮ ເພື່ອເປີດ ໜ້າ ຕ່າງຊອກຫາແລະປ່ຽນແທນ.
- ໃນປ່ອງຊອກຫາ, ປ້ອນຕົວອັກສອນ ~ (ຫຼືຕົວລະຄອນອື່ນທີ່ເຈົ້າເລືອກໄວ້ກ່ອນ ໜ້າ ນີ້).
- ຢູ່ໃນປ່ອງທີ່ປ່ຽນແທນ, ປ້ອນເຂົ້າ ^ ພ.
- ຄລິກປຸ່ມແທນທີ່ທັງົດ. ລາຍການທັງinົດຢູ່ໃນລາຍຊື່ຂອງເຈົ້າຈະຖືກແຍກອອກເປັນກຸ່ມແຍກກັນດ້ວຍasາຍຈຸດ.
 7 ບັນທຶກເອກະສານຂອງເຈົ້າເປັນໄຟລ text ຂໍ້ຄວາມງ່າຍ simple. ດຽວນີ້ການຈັດຮູບແບບ ສຳ ເລັດແລ້ວ, ເຈົ້າສາມາດບັນທຶກເອກະສານຂອງເຈົ້າເປັນໄຟລ text ຂໍ້ຄວາມ. ອັນນີ້ຈະອະນຸຍາດໃຫ້ Excel ອ່ານແລະວິເຄາະຂໍ້ມູນແລະວາງແຕ່ລະອັນໃສ່ໃນຊ່ອງຂໍ້ມູນທີ່ເappropriateາະສົມ.
7 ບັນທຶກເອກະສານຂອງເຈົ້າເປັນໄຟລ text ຂໍ້ຄວາມງ່າຍ simple. ດຽວນີ້ການຈັດຮູບແບບ ສຳ ເລັດແລ້ວ, ເຈົ້າສາມາດບັນທຶກເອກະສານຂອງເຈົ້າເປັນໄຟລ text ຂໍ້ຄວາມ. ອັນນີ້ຈະອະນຸຍາດໃຫ້ Excel ອ່ານແລະວິເຄາະຂໍ້ມູນແລະວາງແຕ່ລະອັນໃສ່ໃນຊ່ອງຂໍ້ມູນທີ່ເappropriateາະສົມ. - ໄປທີ່ແຖບແຟ້ມແລະເລືອກ "ບັນທຶກເປັນ".
- ເປີດເມນູແບບເລື່ອນລົງ "ໄຟລ of ປະເພດ" ແລະເລືອກ "ຂໍ້ຄວາມ ທຳ ມະດາ".
- ໃສ່ຊື່ສໍາລັບໄຟລ your ຂອງເຈົ້າແລະຄລິກປຸ່ມບັນທຶກ.
- ຖ້າປ່ອງຢ້ຽມປ່ຽນໄຟລ appears ປະກົດຂຶ້ນ, ພຽງແຕ່ຄລິກຕົກລົງ.
 8 ເປີດໄຟລ with ດ້ວຍໂປຣແກມ Excel. ດຽວນີ້ເຈົ້າໄດ້ບັນທຶກໄຟລ as ເປັນຂໍ້ຄວາມ ທຳ ມະດາ, ເຈົ້າສາມາດເປີດມັນໄດ້ດ້ວຍ Excel.
8 ເປີດໄຟລ with ດ້ວຍໂປຣແກມ Excel. ດຽວນີ້ເຈົ້າໄດ້ບັນທຶກໄຟລ as ເປັນຂໍ້ຄວາມ ທຳ ມະດາ, ເຈົ້າສາມາດເປີດມັນໄດ້ດ້ວຍ Excel. - ໄປທີ່ແຖບແຟ້ມແລະເລືອກເປີດ.
- ເປີດເມນູເລື່ອນລົງຂອງໄຟລ Excel Excel ທັງandົດແລະເລືອກໄຟລ Text ຂໍ້ຄວາມ.
- ຢູ່ໃນປ່ອງຢ້ຽມຕົວຊ່ວຍສ້າງຂໍ້ຄວາມ (ນຳ ເຂົ້າ), ຄລິກຕໍ່ໄປ>.
- ໃນລາຍການຕົວຂັ້ນ, ເລືອກaາຍຈຸດ. ຢູ່ໃນປ່ອງຢ້ຽມສະແດງຕົວຢ່າງ, ເຈົ້າຈະເຫັນວ່າລາຍການລາຍຊື່ຂອງເຈົ້າຈະຖືກແຍກຢູ່ໃນຕາຕະລາງແນວໃດ. ຄລິກຕໍ່ໄປ>.
- ເລືອກຮູບແບບຂໍ້ມູນສໍາລັບແຕ່ລະຖັນແລະຄລິກສໍາເລັດຮູບ.
ວິທີທີ່ 2 ຂອງ 2: ແປງຕາຕະລາງ
 1 ສ້າງຕາຕະລາງທີ່ມີຂໍ້ມູນຢູ່ໃນເອກະສານ Word. ຖ້າເຈົ້າມີລາຍການຂໍ້ມູນຢູ່ໃນເອກະສານຂອງເຈົ້າ, ເຈົ້າສາມາດປ່ຽນມັນເປັນຕາຕະລາງຢູ່ໃນ Word ແລະຈາກນັ້ນຄັດລອກຕາຕະລາງນັ້ນໃສ່ Excel ໄດ້ຢ່າງໄວ. ຖ້າຂໍ້ມູນຂອງເຈົ້າຢູ່ໃນຮູບແບບຂອງຕາຕະລາງຢູ່ແລ້ວ, ດໍາເນີນຂັ້ນຕອນຕໍ່ໄປ.
1 ສ້າງຕາຕະລາງທີ່ມີຂໍ້ມູນຢູ່ໃນເອກະສານ Word. ຖ້າເຈົ້າມີລາຍການຂໍ້ມູນຢູ່ໃນເອກະສານຂອງເຈົ້າ, ເຈົ້າສາມາດປ່ຽນມັນເປັນຕາຕະລາງຢູ່ໃນ Word ແລະຈາກນັ້ນຄັດລອກຕາຕະລາງນັ້ນໃສ່ Excel ໄດ້ຢ່າງໄວ. ຖ້າຂໍ້ມູນຂອງເຈົ້າຢູ່ໃນຮູບແບບຂອງຕາຕະລາງຢູ່ແລ້ວ, ດໍາເນີນຂັ້ນຕອນຕໍ່ໄປ. - ເລືອກຂໍ້ຄວາມທັງthatົດທີ່ເຈົ້າຕ້ອງການຈັດຮູບແບບໃນຕາຕະລາງ.
- ໄປທີ່ແຖບ Insert ແລະຄລິກປຸ່ມຕາຕະລາງ.
- ເລືອກ "ປ່ຽນເປັນຕາຕະລາງ".
- ໃນຈໍານວນຖັນພາກສະຫນາມ, ລະບຸຈໍານວນຂອງແຖວເກັດທີ່ຢູ່ໃນການບັນທຶກ. ຖ້າບັນທຶກຖືກແຍກອອກດ້ວຍແຖວເປົ່າ, ຕື່ມ ໜຶ່ງ ແຖວໃສ່ທັງົດ.
- ຄລິກຕົກລົງ.
 2 ກວດເບິ່ງການຈັດຮູບແບບຂອງຕາຕະລາງ. Word ຈະສ້າງຕາຕະລາງອີງຕາມການຕັ້ງຄ່າຂອງເຈົ້າ. ກວດເບິ່ງຢ່າງລະມັດລະວັງວ່າຂໍ້ມູນທັງisົດຢູ່ໃນບ່ອນນັ້ນແລ້ວ.
2 ກວດເບິ່ງການຈັດຮູບແບບຂອງຕາຕະລາງ. Word ຈະສ້າງຕາຕະລາງອີງຕາມການຕັ້ງຄ່າຂອງເຈົ້າ. ກວດເບິ່ງຢ່າງລະມັດລະວັງວ່າຂໍ້ມູນທັງisົດຢູ່ໃນບ່ອນນັ້ນແລ້ວ.  3 ຄລິກປຸ່ມ "+" ນ້ອຍ little ທີ່ປາກົດຢູ່ໃນແຈເບື້ອງຊ້າຍດ້ານເທິງຂອງຕາຕະລາງ. ມັນປະກົດຂຶ້ນເມື່ອເຈົ້າວາງເມົ້າຂອງເຈົ້າວາງເທິງໂຕະ. ໂດຍການຄລິກປຸ່ມນີ້, ເຈົ້າຈະເລືອກເອົາຂໍ້ມູນທັງinົດຢູ່ໃນຕາຕະລາງ.
3 ຄລິກປຸ່ມ "+" ນ້ອຍ little ທີ່ປາກົດຢູ່ໃນແຈເບື້ອງຊ້າຍດ້ານເທິງຂອງຕາຕະລາງ. ມັນປະກົດຂຶ້ນເມື່ອເຈົ້າວາງເມົ້າຂອງເຈົ້າວາງເທິງໂຕະ. ໂດຍການຄລິກປຸ່ມນີ້, ເຈົ້າຈະເລືອກເອົາຂໍ້ມູນທັງinົດຢູ່ໃນຕາຕະລາງ.  4 ຄລິກ.Ctrl+ຄເພື່ອຄັດລອກຂໍ້ມູນທີ່ເລືອກ... ອັນນີ້ຍັງສາມາດເຮັດໄດ້ໂດຍການຄລິກປຸ່ມ "ສຳ ເນົາ" ຢູ່ໃນແຖບ ໜ້າ ຫຼັກ.
4 ຄລິກ.Ctrl+ຄເພື່ອຄັດລອກຂໍ້ມູນທີ່ເລືອກ... ອັນນີ້ຍັງສາມາດເຮັດໄດ້ໂດຍການຄລິກປຸ່ມ "ສຳ ເນົາ" ຢູ່ໃນແຖບ ໜ້າ ຫຼັກ.  5 ເປີດຄໍາຮ້ອງສະຫມັກ Excel. ເມື່ອເຈົ້າໄດ້ຄັດລອກຂໍ້ມູນທີ່ເລືອກໄວ້, ເຈົ້າສາມາດເປີດ Excel ໄດ້. ຖ້າເຈົ້າຕ້ອງການແຊກຂໍ້ມູນໃສ່ໃນຕາຕະລາງ Excel ທີ່ກຽມໄວ້ແລ້ວ, ເປີດມັນ. ຍ້າຍຕົວກະພິບໄປທີ່ຕາລາງບ່ອນທີ່ເຈົ້າຕ້ອງການວາງຕາລາງຊ້າຍເທິງຂອງຕາຕະລາງທີ່ຖືກຄັດລອກ.
5 ເປີດຄໍາຮ້ອງສະຫມັກ Excel. ເມື່ອເຈົ້າໄດ້ຄັດລອກຂໍ້ມູນທີ່ເລືອກໄວ້, ເຈົ້າສາມາດເປີດ Excel ໄດ້. ຖ້າເຈົ້າຕ້ອງການແຊກຂໍ້ມູນໃສ່ໃນຕາຕະລາງ Excel ທີ່ກຽມໄວ້ແລ້ວ, ເປີດມັນ. ຍ້າຍຕົວກະພິບໄປທີ່ຕາລາງບ່ອນທີ່ເຈົ້າຕ້ອງການວາງຕາລາງຊ້າຍເທິງຂອງຕາຕະລາງທີ່ຖືກຄັດລອກ.  6 ຄລິກ.Ctrl+ວີເພື່ອວາງຂໍ້ມູນທີ່ ສຳ ເນົາໄວ້... ຕາຕະລາງແຕ່ລະຕາລາງຈາກເອກະສານ Word ຈະຖືກຈັດໃສ່ໃນຕາລາງທີ່ສອດຄ້ອງກັນຢູ່ໃນຕາຕະລາງ Excel.
6 ຄລິກ.Ctrl+ວີເພື່ອວາງຂໍ້ມູນທີ່ ສຳ ເນົາໄວ້... ຕາຕະລາງແຕ່ລະຕາລາງຈາກເອກະສານ Word ຈະຖືກຈັດໃສ່ໃນຕາລາງທີ່ສອດຄ້ອງກັນຢູ່ໃນຕາຕະລາງ Excel.  7 ແບ່ງຖັນທີ່ຍັງເຫຼືອ. ອີງຕາມປະເພດຂອງຂໍ້ມູນທີ່ເຈົ້າກໍາລັງນໍາເຂົ້າ, ເຈົ້າອາດຈະຕ້ອງໄດ້ປັບປຸງການຈັດຮູບແບບຕື່ມ. ຕົວຢ່າງ, ຖ້າເຈົ້າກໍາລັງນໍາເຂົ້າທີ່ຢູ່, ຊື່ເມືອງ, ລັດ, ແລະລະຫັດໄປສະນີທັງcanົດສາມາດຕົກຢູ່ໃນຫ້ອງດຽວກັນ. ເຈົ້າສາມາດໃຫ້ Excel ແຍກພວກມັນໂດຍອັດຕະໂນມັດ.
7 ແບ່ງຖັນທີ່ຍັງເຫຼືອ. ອີງຕາມປະເພດຂອງຂໍ້ມູນທີ່ເຈົ້າກໍາລັງນໍາເຂົ້າ, ເຈົ້າອາດຈະຕ້ອງໄດ້ປັບປຸງການຈັດຮູບແບບຕື່ມ. ຕົວຢ່າງ, ຖ້າເຈົ້າກໍາລັງນໍາເຂົ້າທີ່ຢູ່, ຊື່ເມືອງ, ລັດ, ແລະລະຫັດໄປສະນີທັງcanົດສາມາດຕົກຢູ່ໃນຫ້ອງດຽວກັນ. ເຈົ້າສາມາດໃຫ້ Excel ແຍກພວກມັນໂດຍອັດຕະໂນມັດ. - ເລືອກຖັນທັງyouົດທີ່ເຈົ້າຕ້ອງການແຍກດ້ວຍການຄລິກໃສ່ສ່ວນຫົວຂອງມັນ
- ໄປທີ່ແຖບຂໍ້ມູນແລະຄລິກປຸ່ມຂໍ້ຄວາມຕາມຖັນ.
- ຄລິກຕໍ່ໄປ> ແລະເລືອກເຄື່ອງaາຍຈຸດຈາກເມນູຕົວອັກສອນຕົວແຍກ. ໃນກໍລະນີຂອງຕົວຢ່າງຂອງພວກເຮົາ, ຊື່ເມືອງຈະຖືກແຍກອອກຈາກຕົວຫຍໍ້ຂອງພື້ນທີ່ແລະລະຫັດໄປສະນີ.
- ກົດສໍາເລັດຮູບເພື່ອບັນທຶກການປ່ຽນແປງຂອງທ່ານ.
- ເລືອກຖັນທີ່ເຈົ້າຕ້ອງການແຍກດ້ວຍ, ແລະເຮັດຊ້ ຳ ຂັ້ນຕອນດຽວກັນ, ໂດຍໃຊ້ "ຍະຫວ່າງ" ແທນເຄື່ອງaາຍຈຸດເປັນຕົວຂັ້ນ. ອັນນີ້ຈະແຍກຕົວຫຍໍ້ພື້ນທີ່ອອກຈາກລະຫັດໄປສະນີ.