ກະວີ:
Janice Evans
ວັນທີຂອງການສ້າງ:
3 ເດືອນກໍລະກົດ 2021
ວັນທີປັບປຸງ:
1 ເດືອນກໍລະກົດ 2024
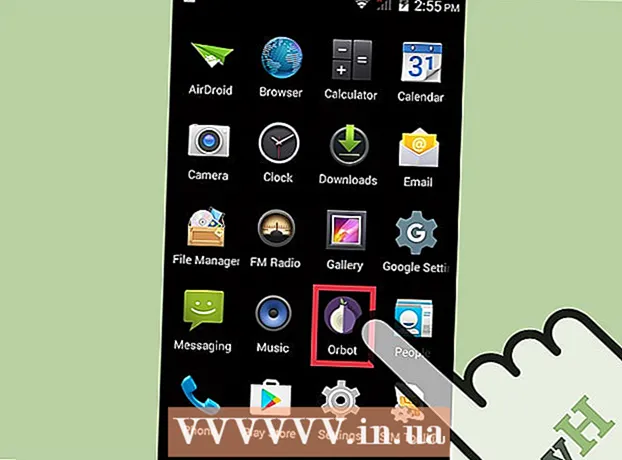
ເນື້ອຫາ
- ຂັ້ນຕອນ
- ສ່ວນທີ 1 ຂອງ 4: ວິທີຕັ້ງໂທລະສັບໃ່
- ສ່ວນທີ 2 ຂອງ 4: ການໂທແລະຂໍ້ຄວາມ
- ສ່ວນທີ 3 ຈາກທັງ4ົດ 4: ວິທີການປັບແຕ່ງ Desktops
- ສ່ວນທີ 4 ຂອງ 4: ການຕິດຕັ້ງແອັບຈາກ Google Play Store
- ຄໍາແນະນໍາ
ໂທລະສັບສະຫຼາດປະສົມປະສານຫຼາຍ ໜ້າ ທີ່ເພື່ອໃຫ້ພວກມັນຄ້າຍຄືກັບມີດກອງທັບປະເທດສະວິດແລະໄດ້ລື່ນກາຍໂທລະສັບປະເພດອື່ນ all ທັງົດ. ດ້ວຍເຫດນັ້ນ, ພວກມັນໄດ້ກາຍເປັນອຸປະກອນທີ່ຊັບຊ້ອນ, ສໍາລັບການດໍາເນີນງານທີ່ມີປະສິດທິພາບເຊິ່ງເຈົ້າຈໍາເປັນຕ້ອງເຂົ້າໃຈຢ່າງລະອຽດກ່ຽວກັບຫຼັກການຂອງການດໍາເນີນງານ. ນອກ ເໜືອ ໄປຈາກການໂທແລະຂໍ້ຄວາມ, ສະມາດໂຟນແມ່ນມີ ໜ້າ ທີ່ ຈຳ ນວນຫຼວງຫຼາຍທີ່ມີການຕັ້ງຄ່າແຕ່ລະອັນ.
ຂັ້ນຕອນ
ສ່ວນທີ 1 ຂອງ 4: ວິທີຕັ້ງໂທລະສັບໃ່
 1 ແກະອຸປະກອນອອກ. ກວດກາອຸປະກອນແລະຊອກຫາເຄື່ອງຄວບຄຸມຫຼັກ. ສິ່ງເຫຼົ່ານີ້ລວມມີປຸ່ມເປີດປິດແລະລະດັບສຽງ, ພ້ອມທັງຕົວເຊື່ອມຕໍ່ສາຍສາກແລະສຽງອອກ. ເພື່ອຄວາມສະດວກໃນການ ນຳ ທາງ, ເຈົ້າສາມາດໃຊ້ປຸ່ມຟັງຊັນ, ເຊິ່ງລວມມີປຸ່ມໂຮມເປັນຮູບເປັນເຮືອນ, ປຸ່ມກັບຄືນເປັນຮູບລູກສອນ, ແລະປຸ່ມແອັບທີ່ຫາກໍ່ເປີດຕົວເມື່ອບໍ່ດົນມານີ້ເຊິ່ງອະນຸຍາດໃຫ້ເຈົ້າສາມາດເບິ່ງລາຍຊື່ຂອງທຸກໂປຣແກມທີ່ກໍາລັງແລ່ນຢູ່. ໃນບາງຮຸ່ນ, ປຸ່ມເຫຼົ່ານີ້ຈະປາກົດໃຫ້ເຫັນຫຼັງຈາກເປີດໃຊ້ສະມາດໂຟນ. ອຸປະກອນທີ່ຢູ່ນອກກ່ອງອາດຈະໄຫຼອອກໄດ້, ສະນັ້ນໃຊ້ເຄື່ອງສາກເພື່ອເປີດໂທລະສັບ.
1 ແກະອຸປະກອນອອກ. ກວດກາອຸປະກອນແລະຊອກຫາເຄື່ອງຄວບຄຸມຫຼັກ. ສິ່ງເຫຼົ່ານີ້ລວມມີປຸ່ມເປີດປິດແລະລະດັບສຽງ, ພ້ອມທັງຕົວເຊື່ອມຕໍ່ສາຍສາກແລະສຽງອອກ. ເພື່ອຄວາມສະດວກໃນການ ນຳ ທາງ, ເຈົ້າສາມາດໃຊ້ປຸ່ມຟັງຊັນ, ເຊິ່ງລວມມີປຸ່ມໂຮມເປັນຮູບເປັນເຮືອນ, ປຸ່ມກັບຄືນເປັນຮູບລູກສອນ, ແລະປຸ່ມແອັບທີ່ຫາກໍ່ເປີດຕົວເມື່ອບໍ່ດົນມານີ້ເຊິ່ງອະນຸຍາດໃຫ້ເຈົ້າສາມາດເບິ່ງລາຍຊື່ຂອງທຸກໂປຣແກມທີ່ກໍາລັງແລ່ນຢູ່. ໃນບາງຮຸ່ນ, ປຸ່ມເຫຼົ່ານີ້ຈະປາກົດໃຫ້ເຫັນຫຼັງຈາກເປີດໃຊ້ສະມາດໂຟນ. ອຸປະກອນທີ່ຢູ່ນອກກ່ອງອາດຈະໄຫຼອອກໄດ້, ສະນັ້ນໃຊ້ເຄື່ອງສາກເພື່ອເປີດໂທລະສັບ.  2 ໃສ່ຊິມກາດ. ມັນຈໍາເປັນຕ້ອງເຊື່ອມຕໍ່ກັບເຄືອຂ່າຍຂອງຜູ້ໃຫ້ບໍລິການ. ສະຖານທີ່ທີ່ແນ່ນອນຂອງຊ່ອງໃສ່ຊິມກາດແມ່ນຂຶ້ນກັບຜູ້ຜະລິດອຸປະກອນ. ຕົວເຊື່ອມຕໍ່ສາມາດຕັ້ງຢູ່ໃຕ້theໍ້ໄຟ, ໂດຍກົງພາຍໃຕ້coverາປົກ, ຫຼືຢູ່ທາງຫຼັງຂອງປລັກສຽບພິເສດ. ປະຕິບັດຕາມ ຄຳ ແນະ ນຳ ເພື່ອຊອກຫາສະຖານທີ່ຕິດຕັ້ງແຜ່ນ SIM.
2 ໃສ່ຊິມກາດ. ມັນຈໍາເປັນຕ້ອງເຊື່ອມຕໍ່ກັບເຄືອຂ່າຍຂອງຜູ້ໃຫ້ບໍລິການ. ສະຖານທີ່ທີ່ແນ່ນອນຂອງຊ່ອງໃສ່ຊິມກາດແມ່ນຂຶ້ນກັບຜູ້ຜະລິດອຸປະກອນ. ຕົວເຊື່ອມຕໍ່ສາມາດຕັ້ງຢູ່ໃຕ້theໍ້ໄຟ, ໂດຍກົງພາຍໃຕ້coverາປົກ, ຫຼືຢູ່ທາງຫຼັງຂອງປລັກສຽບພິເສດ. ປະຕິບັດຕາມ ຄຳ ແນະ ນຳ ເພື່ອຊອກຫາສະຖານທີ່ຕິດຕັ້ງແຜ່ນ SIM.  3 ໃສ່ SD ກາດ. ແຜ່ນຄວາມ ຈຳ SD ທີ່ຖອດອອກໄດ້ຊ່ວຍໃຫ້ມີບ່ອນເກັບຂໍ້ມູນເພີ່ມເຕີມ. ມັນບໍ່ ຈຳ ເປັນຕ້ອງໃຊ້ບັດດັ່ງກ່າວ, ແຕ່ບາງຄັ້ງມັນເປັນໄປບໍ່ໄດ້ທີ່ຈະຕິດຕັ້ງແອັບພລິເຄຊັນໃand່ແລະບັນທຶກໄຟລ mult ມັນຕິມີເດຍໄວ້ໂດຍບໍ່ມີມັນ, ຖ້າ ໜ່ວຍ ຄວາມ ຈຳ ພາຍໃນມີຢູ່ແລ້ວ. ຊ່ອງໃສ່ບັດ SD ສາມາດຕັ້ງຢູ່ພາຍໃຕ້coverາປົກແລະຮອງຮັບຮູບແບບ SD, mini-SD ແລະ micro-SD, ເຊິ່ງມີຄວາມແຕກຕ່າງໃນຂະ ໜາດ ທາງດ້ານຮ່າງກາຍ. ກະລຸນາເບິ່ງຄູ່ມືແນະນ ຳ ສຳ ລັບຂໍ້ມູນກ່ຽວກັບແຜ່ນຄວາມຈ ຳ ທີ່ຮອງຮັບ.
3 ໃສ່ SD ກາດ. ແຜ່ນຄວາມ ຈຳ SD ທີ່ຖອດອອກໄດ້ຊ່ວຍໃຫ້ມີບ່ອນເກັບຂໍ້ມູນເພີ່ມເຕີມ. ມັນບໍ່ ຈຳ ເປັນຕ້ອງໃຊ້ບັດດັ່ງກ່າວ, ແຕ່ບາງຄັ້ງມັນເປັນໄປບໍ່ໄດ້ທີ່ຈະຕິດຕັ້ງແອັບພລິເຄຊັນໃand່ແລະບັນທຶກໄຟລ mult ມັນຕິມີເດຍໄວ້ໂດຍບໍ່ມີມັນ, ຖ້າ ໜ່ວຍ ຄວາມ ຈຳ ພາຍໃນມີຢູ່ແລ້ວ. ຊ່ອງໃສ່ບັດ SD ສາມາດຕັ້ງຢູ່ພາຍໃຕ້coverາປົກແລະຮອງຮັບຮູບແບບ SD, mini-SD ແລະ micro-SD, ເຊິ່ງມີຄວາມແຕກຕ່າງໃນຂະ ໜາດ ທາງດ້ານຮ່າງກາຍ. ກະລຸນາເບິ່ງຄູ່ມືແນະນ ຳ ສຳ ລັບຂໍ້ມູນກ່ຽວກັບແຜ່ນຄວາມຈ ຳ ທີ່ຮອງຮັບ. - ບາງອຸປະກອນບໍ່ສາມາດຂະຫຍາຍ ໜ່ວຍ ຄວາມຈໍາໃນຕົວໄດ້ແລະບໍ່ຮອງຮັບແຜ່ນ SD.
 4 ເປີດໂທລະສັບສະຫຼາດຂອງທ່ານແລະເຮັດສໍາເລັດການຕິດຕັ້ງເບື້ອງຕົ້ນ. ກົດປຸ່ມເປີດປິດຄ້າງໄວ້ສອງສາມວິນາທີເພື່ອເປີດໂທລະສັບຂອງເຈົ້າ. ມັນຍັງຈະໃຊ້ເວລາສອງສາມວິນາທີເພື່ອໃຫ້ເຄື່ອງສາມາດບູດໄດ້. ຈາກນັ້ນເມນູຕັ້ງຄ່າເບື້ອງຕົ້ນຈະເປີດຂຶ້ນ. ເຮັດຕາມ ຄຳ ເຕືອນຢູ່ເທິງ ໜ້າ ຈໍແລະ ສຳ ເລັດການຕັ້ງ.
4 ເປີດໂທລະສັບສະຫຼາດຂອງທ່ານແລະເຮັດສໍາເລັດການຕິດຕັ້ງເບື້ອງຕົ້ນ. ກົດປຸ່ມເປີດປິດຄ້າງໄວ້ສອງສາມວິນາທີເພື່ອເປີດໂທລະສັບຂອງເຈົ້າ. ມັນຍັງຈະໃຊ້ເວລາສອງສາມວິນາທີເພື່ອໃຫ້ເຄື່ອງສາມາດບູດໄດ້. ຈາກນັ້ນເມນູຕັ້ງຄ່າເບື້ອງຕົ້ນຈະເປີດຂຶ້ນ. ເຮັດຕາມ ຄຳ ເຕືອນຢູ່ເທິງ ໜ້າ ຈໍແລະ ສຳ ເລັດການຕັ້ງ.  5 ເລືອກພາສາ. ຕົວເລືອກນີ້ອະນຸຍາດໃຫ້ເຈົ້າປ່ຽນພາສາເມນູເລີ່ມຕົ້ນແລະການຕັ້ງຄ່າພາສາສໍາລັບບາງແອັບພລິເຄຊັນ. ພາສາສາມາດປ່ຽນແປງໄດ້ສະເinີຢູ່ໃນການຕັ້ງຄ່າໂທລະສັບ.
5 ເລືອກພາສາ. ຕົວເລືອກນີ້ອະນຸຍາດໃຫ້ເຈົ້າປ່ຽນພາສາເມນູເລີ່ມຕົ້ນແລະການຕັ້ງຄ່າພາສາສໍາລັບບາງແອັບພລິເຄຊັນ. ພາສາສາມາດປ່ຽນແປງໄດ້ສະເinີຢູ່ໃນການຕັ້ງຄ່າໂທລະສັບ.  6 ເລືອກເຄືອຂ່າຍ Wi-Fi. ຖ້າອັດຕາພາສີຂອງເຈົ້າສະ ໜອງ ໃຫ້ກັບອິນເຕີເນັດມືຖື, ຈາກນັ້ນສະມາດໂຟນສາມາດເຊື່ອມຕໍ່ກັບເຄືອຂ່າຍໄດ້ທັນທີ. ນອກນັ້ນທ່ານຍັງສາມາດເຊື່ອມຕໍ່ສະມາດໂຟນຂອງເຈົ້າກັບເຄືອຂ່າຍ Wi-Fi ໃນທ້ອງຖິ່ນເພື່ອການເຊື່ອມຕໍ່ເຄືອຂ່າຍທີ່ໄວຂຶ້ນຫຼືປະຢັດຂໍ້ມູນມືຖື. ຊອກຫາລາຍຊື່ຂອງເຄືອຂ່າຍໄຮ້ສາຍທີ່ມີຢູ່ແລະເລືອກຈຸດເຂົ້າເຖິງທີ່ເappropriateາະສົມ.
6 ເລືອກເຄືອຂ່າຍ Wi-Fi. ຖ້າອັດຕາພາສີຂອງເຈົ້າສະ ໜອງ ໃຫ້ກັບອິນເຕີເນັດມືຖື, ຈາກນັ້ນສະມາດໂຟນສາມາດເຊື່ອມຕໍ່ກັບເຄືອຂ່າຍໄດ້ທັນທີ. ນອກນັ້ນທ່ານຍັງສາມາດເຊື່ອມຕໍ່ສະມາດໂຟນຂອງເຈົ້າກັບເຄືອຂ່າຍ Wi-Fi ໃນທ້ອງຖິ່ນເພື່ອການເຊື່ອມຕໍ່ເຄືອຂ່າຍທີ່ໄວຂຶ້ນຫຼືປະຢັດຂໍ້ມູນມືຖື. ຊອກຫາລາຍຊື່ຂອງເຄືອຂ່າຍໄຮ້ສາຍທີ່ມີຢູ່ແລະເລືອກຈຸດເຂົ້າເຖິງທີ່ເappropriateາະສົມ. - ເພື່ອເຊື່ອມຕໍ່ກັບເຄືອຂ່າຍທີ່ປອດໄພ, ທ່ານຕ້ອງໃສ່ລະຫັດຜ່ານ. ແຕະຊ່ອງປ້ອນຂໍ້ຄວາມເພື່ອເປີດແປ້ນພິມໃນ ໜ້າ ຈໍຂຶ້ນມາ, ແລະຈາກນັ້ນປ້ອນລະຫັດຜ່ານ.
 7 ສ້າງຫຼືເຂົ້າສູ່ລະບົບບັນຊີ Google ຂອງທ່ານ. Android ຖືກພັດທະນາໂດຍ Google, ດັ່ງນັ້ນເຈົ້າຕ້ອງສ້າງບັນຊີຟຣີເພື່ອໃຊ້ Google Play, Gmail, YouTube ແລະອື່ນ more. ເຮັດຕາມ ຄຳ ເຕືອນຢູ່ເທິງ ໜ້າ ຈໍເພື່ອສ້າງບັນຊີ Google ຫຼືເຂົ້າສູ່ລະບົບບັນຊີທີ່ມີຢູ່ແລ້ວເຊິ່ງຈະຖືກເຊື່ອມຕໍ່ກັບສະມາດໂຟນນີ້.
7 ສ້າງຫຼືເຂົ້າສູ່ລະບົບບັນຊີ Google ຂອງທ່ານ. Android ຖືກພັດທະນາໂດຍ Google, ດັ່ງນັ້ນເຈົ້າຕ້ອງສ້າງບັນຊີຟຣີເພື່ອໃຊ້ Google Play, Gmail, YouTube ແລະອື່ນ more. ເຮັດຕາມ ຄຳ ເຕືອນຢູ່ເທິງ ໜ້າ ຈໍເພື່ອສ້າງບັນຊີ Google ຫຼືເຂົ້າສູ່ລະບົບບັນຊີທີ່ມີຢູ່ແລ້ວເຊິ່ງຈະຖືກເຊື່ອມຕໍ່ກັບສະມາດໂຟນນີ້.  8 ກໍານົດວັນທີແລະເວລາ. ເຈົ້າສາມາດເລືອກຕັ້ງເວລາຜ່ານເຄືອຂ່າຍຫຼືຕັ້ງເວລາປະຈຸບັນດ້ວຍຕົນເອງ.
8 ກໍານົດວັນທີແລະເວລາ. ເຈົ້າສາມາດເລືອກຕັ້ງເວລາຜ່ານເຄືອຂ່າຍຫຼືຕັ້ງເວລາປະຈຸບັນດ້ວຍຕົນເອງ. - ເມື່ອຕັ້ງຄ່າດ້ວຍຕົນເອງ, ເຈົ້າຍັງຈໍາເປັນຕ້ອງເລືອກວັນທີ, ເຂດເວລາແລະຮູບແບບເວລາ.
 9 ໃຊ້ໂປຣແກຣມການຕັ້ງຄ່າເພື່ອປ່ຽນການຕັ້ງຄ່າຂອງສະມາດໂຟນຂອງເຈົ້າ. ແອັບພລິເຄຊັນນີ້ຊ່ວຍໃຫ້ເຈົ້າສາມາດປ່ຽນການຕັ້ງຄ່າໂທລະສັບເກືອບທັງ,ົດ, ລວມທັງການຕັ້ງຄ່າໂປຣແກມທີ່ໄດ້ຕິດຕັ້ງ, ການແຈ້ງເຕືອນ, ສຽງ, ພາສາແລະອື່ນ much ອີກ. ຢູ່ໃນ ໜ້າ ຈໍຫຼັກ, ແຕະທາງລັດທີ່ຄ້າຍຄືກັບຕາ ໜ່າງ ເພື່ອເປີດທຸກແອັບພລິເຄຊັນ. ພິກ ໜ້າ ຈໍໄປທາງຂ້າງຫຼືຈາກເທິງລົງລຸ່ມເພື່ອເບິ່ງໂປຣແກມທັງinstalledົດທີ່ຕິດຕັ້ງໄວ້. ຊອກຫາແລະເປີດແອັບການຕັ້ງຄ່າ.
9 ໃຊ້ໂປຣແກຣມການຕັ້ງຄ່າເພື່ອປ່ຽນການຕັ້ງຄ່າຂອງສະມາດໂຟນຂອງເຈົ້າ. ແອັບພລິເຄຊັນນີ້ຊ່ວຍໃຫ້ເຈົ້າສາມາດປ່ຽນການຕັ້ງຄ່າໂທລະສັບເກືອບທັງ,ົດ, ລວມທັງການຕັ້ງຄ່າໂປຣແກມທີ່ໄດ້ຕິດຕັ້ງ, ການແຈ້ງເຕືອນ, ສຽງ, ພາສາແລະອື່ນ much ອີກ. ຢູ່ໃນ ໜ້າ ຈໍຫຼັກ, ແຕະທາງລັດທີ່ຄ້າຍຄືກັບຕາ ໜ່າງ ເພື່ອເປີດທຸກແອັບພລິເຄຊັນ. ພິກ ໜ້າ ຈໍໄປທາງຂ້າງຫຼືຈາກເທິງລົງລຸ່ມເພື່ອເບິ່ງໂປຣແກມທັງinstalledົດທີ່ຕິດຕັ້ງໄວ້. ຊອກຫາແລະເປີດແອັບການຕັ້ງຄ່າ. - ເລືອກການເຊື່ອມຕໍ່ Wi-Fi, Bluetooth, ແລະຂໍ້ມູນເພື່ອປ່ຽນການຕັ້ງຄ່າ, ສ້າງການເຊື່ອມຕໍ່ໃ,່, ຫຼືເປີດໃຊ້ງານຫຼືປິດໃຊ້ງານຄຸນສົມບັດ. ການເຊື່ອມຕໍ່ Wi-Fi ແມ່ນໃຊ້ຕົ້ນຕໍເມື່ອມີເຄືອຂ່າຍໄຮ້ສາຍທີ່ມີຢູ່ໃກ້ຄຽງ.
- ເລືອກສຽງເອີ້ນເຂົ້າຈາກສຽງ> ສຽງເອີ້ນເຂົ້າ. ນອກນັ້ນທ່ານຍັງສາມາດປັບສຽງຣິງໂທນແລະລະດັບສຽງສື່ໄດ້ແຍກຕ່າງຫາກຢູ່ໃນແຖບສຽງ> ລະດັບສຽງ.
 10 ຮັບປະກັນຄວາມປອດໄພ. ເປີດ ນຳ ໃຊ້ ໜ້າ ຈໍລັອກໃນສະມາດໂຟນຂອງເຈົ້າ. ມັນຈະມີປະໂຫຍດຖ້າໂທລະສັບຂອງເຈົ້າເສຍຫຼືຖືກລັກແລະຈະປ້ອງກັນບໍ່ໃຫ້ຄົນອື່ນໃຊ້ອຸປະກອນ. ໃນ“ ການຕັ້ງຄ່າ” ໄປຫາລາຍການ“ ຄວາມປອດໄພ” ແລະເລືອກການລັອກ ໜ້າ ຈໍໂດຍໃຊ້ ໜຶ່ງ ໃນວິທີການທີ່ມີຢູ່ - ລະຫັດຜ່ານ, ລະຫັດ PIN ຫຼືຮູບແບບ. ເຮັດການຕັ້ງຄ່າໃຫ້ສໍາເລັດຕາມການເຕືອນເທິງ ໜ້າ ຈໍ.
10 ຮັບປະກັນຄວາມປອດໄພ. ເປີດ ນຳ ໃຊ້ ໜ້າ ຈໍລັອກໃນສະມາດໂຟນຂອງເຈົ້າ. ມັນຈະມີປະໂຫຍດຖ້າໂທລະສັບຂອງເຈົ້າເສຍຫຼືຖືກລັກແລະຈະປ້ອງກັນບໍ່ໃຫ້ຄົນອື່ນໃຊ້ອຸປະກອນ. ໃນ“ ການຕັ້ງຄ່າ” ໄປຫາລາຍການ“ ຄວາມປອດໄພ” ແລະເລືອກການລັອກ ໜ້າ ຈໍໂດຍໃຊ້ ໜຶ່ງ ໃນວິທີການທີ່ມີຢູ່ - ລະຫັດຜ່ານ, ລະຫັດ PIN ຫຼືຮູບແບບ. ເຮັດການຕັ້ງຄ່າໃຫ້ສໍາເລັດຕາມການເຕືອນເທິງ ໜ້າ ຈໍ. - ໃຫ້ແນ່ໃຈວ່າຈື່ການປະສົມປະສານແລະຮູບແບບດິຈິຕອລເພື່ອບໍ່ໃຫ້ສູນເສຍການເຂົ້າເຖິງສະມາດໂຟນຂອງເຈົ້າ. ຖ້າບໍ່ດັ່ງນັ້ນ, ທ່ານຈະຕ້ອງປະຕິບັດການຣີເຊັດເປັນຄ່າຈາກໂຮງງານ, ເຊິ່ງຈະເຮັດໃຫ້ສູນເສຍຂໍ້ມູນທັງົດ.
- ຫຼັງຈາກ ສຳ ເລັດການຕັ້ງຄ່າ, ເຈົ້າຕ້ອງໃສ່ລະຫັດທີ່ເລືອກເພື່ອປົດລັອກໂທລະສັບຂອງເຈົ້າ. ກົດປຸ່ມເປີດປິດເພື່ອປິດ ໜ້າ ຈໍແລະລັອກອຸປະກອນ. ກົດປຸ່ມເປີດປິດອີກຄັ້ງເພື່ອເປີດ ໜ້າ ຈໍ. ເຮັດຕາມ ຄຳ ເຕືອນແລະປົດລັອກສະມາດໂຟນຂອງເຈົ້າ. ທ່ານຈະຖືກຮຽກຮ້ອງໃຫ້ໃສ່ລະຫັດຜ່ານຫຼືຮູບແບບການ.
ສ່ວນທີ 2 ຂອງ 4: ການໂທແລະຂໍ້ຄວາມ
 1 ໂທອອກ. ເປີດແອັບໂທລະສັບເພື່ອໂທຫາຄົນອື່ນ. ໂດຍປົກກະຕິແລ້ວແອັບພລິເຄຊັນດັ່ງກ່າວຈະພົບເຫັນຢູ່ໃນແຖບ Favorites ຢູ່ທາງລຸ່ມຂອງ ໜ້າ ຈໍຫຼືຢູ່ໃນເມນູຂອງທຸກ programs ໂປຣແກມ. ຫຼັງຈາກເປີດໃຊ້ແອັບພລິເຄຊັນ, ປຸ່ມກົດຕົວເລກຈະເປີດ. ຄລິກໄອຄອນຖ້າແປ້ນພິມບໍ່ຖືກສະແດງ. ໃສ່ເບີໂທລະສັບຂອງຜູ້ຕິດຕໍ່ແລະຄລິກ“ ໂທ”. ຄຸນສົມບັດເພີ່ມເຕີມຈະມີໃຫ້ໃນລະຫວ່າງການໂທ.
1 ໂທອອກ. ເປີດແອັບໂທລະສັບເພື່ອໂທຫາຄົນອື່ນ. ໂດຍປົກກະຕິແລ້ວແອັບພລິເຄຊັນດັ່ງກ່າວຈະພົບເຫັນຢູ່ໃນແຖບ Favorites ຢູ່ທາງລຸ່ມຂອງ ໜ້າ ຈໍຫຼືຢູ່ໃນເມນູຂອງທຸກ programs ໂປຣແກມ. ຫຼັງຈາກເປີດໃຊ້ແອັບພລິເຄຊັນ, ປຸ່ມກົດຕົວເລກຈະເປີດ. ຄລິກໄອຄອນຖ້າແປ້ນພິມບໍ່ຖືກສະແດງ. ໃສ່ເບີໂທລະສັບຂອງຜູ້ຕິດຕໍ່ແລະຄລິກ“ ໂທ”. ຄຸນສົມບັດເພີ່ມເຕີມຈະມີໃຫ້ໃນລະຫວ່າງການໂທ. - ເມື່ອເຈົ້າເອົາສະມາດໂຟນມາໃສ່ຫູຂອງເຈົ້າ, ໄຟສາຍຫຼັງຈະປິດແລະ ໜ້າ ຈໍສໍາຜັດຈະຖືກລັອກ.ຍ້າຍໂທລະສັບອອກຈາກຫູຂອງເຈົ້າເພື່ອໃຊ້ຄຸນສົມບັດເພີ່ມເຕີມໃນລະຫວ່າງການໂທ.
- ຄລິກໄອຄອນໄມໂຄຣໂຟນເພື່ອປິດສຽງໄມໂຄຣໂຟນແລະຄົນອື່ນບໍ່ສາມາດໄດ້ຍິນສຽງເຈົ້າໄດ້. ແຕະໄອຄອນອີກຄັ້ງເພື່ອສືບຕໍ່ການສົນທະນາ.
- ແຕະໄອຄອນ ລຳ ໂພງເພື່ອເປີດແລະປິດ ລຳ ໂພງ. ປັບລະດັບສຽງການໂທໂດຍໃຊ້ປຸ່ມຄວບຄຸມຢູ່ດ້ານຂ້າງຂອງອຸປະກອນ.
- ຄລິກທີ່ໄອຄອນແປ້ນພິມ, ເຊິ່ງຄ້າຍຄືຕາຕະລາງສີ່ຫຼ່ຽມ, ເພື່ອສະແດງປຸ່ມກົດຕົວເລກ. ໃນລະຫວ່າງການໂທ, ອາດຈະຕ້ອງມີແປ້ນພິມເພື່ອປ້ອນຂໍ້ມູນເຂົ້າ.
- ຄລິກປຸ່ມ End Call ເພື່ອຢຸດການສົນທະນາ.
 2 ບັນທຶກແລະແກ້ໄຂລາຍຊື່ຜູ້ຕິດຕໍ່. ສະມາດໂຟນຊ່ວຍໃຫ້ເຈົ້າບັນທຶກຂໍ້ມູນການຕິດຕໍ່ສ່ວນຕົວໄວ້ໃນປຶ້ມໂທລະສັບ. ເປີດແອັບລາຍຊື່ຜູ້ຕິດຕໍ່ເພື່ອເບິ່ງລາຍຊື່ຜູ້ຕິດຕໍ່ຂອງເຈົ້າ. ສະມາດໂຟນສາມາດໃຊ້ຂໍ້ມູນຕິດຕໍ່ຂອງຊິມກາດຫຼືບັນຊີ Google ເພື່ອໃສ່ປື້ມໂທລະສັບ.
2 ບັນທຶກແລະແກ້ໄຂລາຍຊື່ຜູ້ຕິດຕໍ່. ສະມາດໂຟນຊ່ວຍໃຫ້ເຈົ້າບັນທຶກຂໍ້ມູນການຕິດຕໍ່ສ່ວນຕົວໄວ້ໃນປຶ້ມໂທລະສັບ. ເປີດແອັບລາຍຊື່ຜູ້ຕິດຕໍ່ເພື່ອເບິ່ງລາຍຊື່ຜູ້ຕິດຕໍ່ຂອງເຈົ້າ. ສະມາດໂຟນສາມາດໃຊ້ຂໍ້ມູນຕິດຕໍ່ຂອງຊິມກາດຫຼືບັນຊີ Google ເພື່ອໃສ່ປື້ມໂທລະສັບ. - ເພື່ອເພີ່ມລາຍຊື່ຜູ້ຕິດຕໍ່, ຄລິກໄອຄອນ“ ເພີ່ມ” ຢູ່ເທິງສຸດຂອງ ໜ້າ ຈໍ. ເລືອກບ່ອນທີ່ຈະບັນທຶກຂໍ້ມູນການຕິດຕໍ່ຂອງເຈົ້າ - ໜ່ວຍ ຄວາມ ຈຳ ໂທລະສັບຫຼືບັນຊີ Google. ເຈົ້າສາມາດໃສ່ຊື່, ເບີໂທລະສັບ, ທີ່ຢູ່ອີເມວແລະຂໍ້ມູນອື່ນຂອງບຸກຄົນ. ຫຼັງຈາກປ້ອນຂໍ້ມູນທັງ,ົດເຂົ້າໄປ, ຄລິກ“ ບັນທຶກ” ເພື່ອສ້າງຜູ້ຕິດຕໍ່ໃon່ຢູ່ໃນອຸປະກອນຂອງເຈົ້າ.
- ເລື່ອນຂຶ້ນແລະລົງລາຍການເພື່ອເບິ່ງລາຍຊື່ຜູ້ຕິດຕໍ່ທັງົດ. ແຕະຊື່ຢູ່ໃນລາຍການເພື່ອເບິ່ງຂໍ້ມູນຕິດຕໍ່, ໂທອອກ, ສົ່ງຂໍ້ຄວາມ, ອີເມລ or, ຫຼືແກ້ໄຂຂໍ້ມູນ.
- ກົດຊື່ຂອງຜູ້ຕິດຕໍ່ຄ້າງໄວ້ເພື່ອເປີດເມນູບໍລິບົດທີ່ອະນຸຍາດໃຫ້ເຈົ້າໂທອອກ, ແກ້ໄຂຂໍ້ມູນການຕິດຕໍ່, ສົ່ງຂໍ້ຄວາມ, ຫຼືບລັອກສາຍຈາກຜູ້ຕິດຕໍ່.
- ແຕະໄອຄອນແວ່ນຂະຫຍາຍເພື່ອຊອກຫາຊື່ຂອງຜູ້ຕິດຕໍ່.
 3 ສົ່ງຂໍ້ຄວາມ. ເປີດແອັບພລິເຄຊັນ Messages, ເຊິ່ງປົກກະຕິແລ້ວພົບເຫັນຢູ່ໃນໂປຣແກມທີ່ເຈົ້າມັກຫຼືຢູ່ໃນເມນູຂອງທຸກ programs ໂປຣແກມ, ເພື່ອໃຊ້ບໍລິການສົ່ງຂໍ້ຄວາມສັ້ນ (SMS). ນອກຈາກນັ້ນ, ໂປຣແກມເກັບຮັກສາຂໍ້ຄວາມຂາເຂົ້າແລະຂາເຂົ້າທັງ,ົດ, ເຊິ່ງສະແດງຢູ່ໃນຮູບແບບຂອງກ່ອງໂຕ້ຕອບ. ຂໍ້ຄວາມຖືກສົ່ງໄປຫາເບີໂທລະສັບ.
3 ສົ່ງຂໍ້ຄວາມ. ເປີດແອັບພລິເຄຊັນ Messages, ເຊິ່ງປົກກະຕິແລ້ວພົບເຫັນຢູ່ໃນໂປຣແກມທີ່ເຈົ້າມັກຫຼືຢູ່ໃນເມນູຂອງທຸກ programs ໂປຣແກມ, ເພື່ອໃຊ້ບໍລິການສົ່ງຂໍ້ຄວາມສັ້ນ (SMS). ນອກຈາກນັ້ນ, ໂປຣແກມເກັບຮັກສາຂໍ້ຄວາມຂາເຂົ້າແລະຂາເຂົ້າທັງ,ົດ, ເຊິ່ງສະແດງຢູ່ໃນຮູບແບບຂອງກ່ອງໂຕ້ຕອບ. ຂໍ້ຄວາມຖືກສົ່ງໄປຫາເບີໂທລະສັບ. - ຂໍ້ຄວາມດັ່ງກ່າວສາມາດຖືກສົ່ງໄປຫາຜູ້ຕິດຕໍ່ຈາກປຶ້ມຫຼືຕາມເບີໂທລະສັບ. ຄລິກ“ ຂຽນ” ເພື່ອປ້ອນຂໍ້ຄວາມຂອງເຈົ້າເຂົ້າໄປ. ໃນຊ່ອງ“ ຜູ້ຮັບ”, ໃສ່ຊື່ຂອງຜູ້ຮັບຈາກປຶ້ມໂທລະສັບຫຼືໃສ່ເບີໂທລະສັບ. ຖ້າຕົວເລກຢູ່ໃນຄວາມຊົງຈໍາຂອງໂທລະສັບ, ຕົວເລືອກທີ່ເappropriateາະສົມຈະປະກົດຂຶ້ນຢູ່ໃນ ໜ້າ ຈໍ. ຄລິກໃສ່ຊື່ຫຼືເບີໂທລະສັບເພື່ອເລືອກ.
- ຂໍ້ຄວາມຕົວ ໜັງ ສືຄວນຈະຖືກປ້ອນເຂົ້າໄປໃນປ່ອງຢ້ຽມພິເສດ. ແຕະຊ່ອງຂໍ້ມູນເພື່ອເປີດແປ້ນພິມໃນ ໜ້າ ຈໍ. ຈາກນັ້ນໃສ່ຂໍ້ຄວາມຂອງເຈົ້າແລະຄລິກ“ ສົ່ງ”.
- ໄອຄອນ ໜີບ ເຈ້ຍຊ່ວຍໃຫ້ເຈົ້າສາມາດແນບໄຟລແນບໄດ້. ໄຟລ Various ຕ່າງ Various ສາມາດໄດ້ຮັບການຄັດຕິດກັບຂໍ້ຄວາມຂໍ້ຄວາມ. ປະຕິບັດຕາມ ຄຳ ແນະ ນຳ ເພື່ອເພີ່ມໄຟລ and ແລະຈາກນັ້ນຄລິກ“ ສົ່ງ”.
ສ່ວນທີ 3 ຈາກທັງ4ົດ 4: ວິທີການປັບແຕ່ງ Desktops
 1 ເພີ່ມເດັສທັອບ. ລະບົບດັ່ງກ່າວອະນຸຍາດໃຫ້ເຈົ້າເພີ່ມຄອມພິວເຕີຕັ້ງໂຕະເຂົ້າໄປໃນແອັບພລິເຄຊັນເພື່ອເຂົ້າເຖິງໄດ້ໄວ. ຍ້າຍສອງນິ້ວຈາກຂອບໄປຫາກາງ ໜ້າ ຈໍ, ຫຼືກົດປຸ່ມ ໜ້າ ຫຼັກຄ້າງໄວ້ເພື່ອເບິ່ງທຸກເດັສທັອບ. ກົດ“ ຕື່ມ” ເພື່ອເພີ່ມເດັສທັອບໃ່. ກົດປຸ່ມ desktop ຂອງເຈົ້າດ້ວຍນິ້ວມືຂອງເຈົ້າຄ້າງໄວ້, ຈາກນັ້ນລາກໄປທີ່ໄອຄອນ Delete ແລະປ່ອຍເພື່ອເອົານຶ່ງໃນຕາຕະລາງອອກ.
1 ເພີ່ມເດັສທັອບ. ລະບົບດັ່ງກ່າວອະນຸຍາດໃຫ້ເຈົ້າເພີ່ມຄອມພິວເຕີຕັ້ງໂຕະເຂົ້າໄປໃນແອັບພລິເຄຊັນເພື່ອເຂົ້າເຖິງໄດ້ໄວ. ຍ້າຍສອງນິ້ວຈາກຂອບໄປຫາກາງ ໜ້າ ຈໍ, ຫຼືກົດປຸ່ມ ໜ້າ ຫຼັກຄ້າງໄວ້ເພື່ອເບິ່ງທຸກເດັສທັອບ. ກົດ“ ຕື່ມ” ເພື່ອເພີ່ມເດັສທັອບໃ່. ກົດປຸ່ມ desktop ຂອງເຈົ້າດ້ວຍນິ້ວມືຂອງເຈົ້າຄ້າງໄວ້, ຈາກນັ້ນລາກໄປທີ່ໄອຄອນ Delete ແລະປ່ອຍເພື່ອເອົານຶ່ງໃນຕາຕະລາງອອກ. - ມີ ໜ້າ ຈໍຫຼັກຢູ່ໃນບັນດາເດັສທັອບທັງົດຢູ່ສະເີ. ມັນຈະເປີດຂຶ້ນເມື່ອເຈົ້າກົດປຸ່ມ Home ຢູ່ໃນຄອມພິວເຕີຫຼືໂປຣແກຣມໃດນຶ່ງ.
- ກົດຄອມພິວເຕີທີ່ເລືອກໄວ້ຄ້າງໄວ້, ແລະຈາກນັ້ນລາກໄປທາງ ໜ້າ ຫຼືຫຼັງເພື່ອຈັດລໍາດັບເດັສທັອບຄືນໃ່.
 2 ເພີ່ມແອັບໃສ່ ໜ້າ ຈໍຫຼັກຂອງເຈົ້າ. ຄລິກທີ່ໄອຄອນຕາຂ່າຍໄຟຟ້າເພື່ອເບິ່ງການຕິດຕັ້ງທັງົດ. ເລື່ອນ ໜ້າ ຈໍໄປຫາທັງສອງດ້ານຫຼືຈາກເທິງຫາລຸ່ມສຸດ. ກົດໄອຄອນໂປຣແກມຄ້າງໄວ້ເພື່ອສ້າງທາງລັດເທິງເດັສທັອບຂອງເຈົ້າ. ປ່ອຍນິ້ວມືຂອງເຈົ້າໃສ່ບ່ອນທີ່ເລືອກໄວ້ຢູ່ໃນເດັສທັອບເພື່ອວາງທາງລັດ.
2 ເພີ່ມແອັບໃສ່ ໜ້າ ຈໍຫຼັກຂອງເຈົ້າ. ຄລິກທີ່ໄອຄອນຕາຂ່າຍໄຟຟ້າເພື່ອເບິ່ງການຕິດຕັ້ງທັງົດ. ເລື່ອນ ໜ້າ ຈໍໄປຫາທັງສອງດ້ານຫຼືຈາກເທິງຫາລຸ່ມສຸດ. ກົດໄອຄອນໂປຣແກມຄ້າງໄວ້ເພື່ອສ້າງທາງລັດເທິງເດັສທັອບຂອງເຈົ້າ. ປ່ອຍນິ້ວມືຂອງເຈົ້າໃສ່ບ່ອນທີ່ເລືອກໄວ້ຢູ່ໃນເດັສທັອບເພື່ອວາງທາງລັດ. - ເຈົ້າບໍ່ ຈຳ ເປັນຕ້ອງສ້າງທາງລັດເດັສທັອບເພື່ອເປີດໃຊ້ແອັບພລິເຄຊັນ.ໃຫ້ຄລິກໃສ່ຮູບສັນຍາລັກຂອງໂຄງການທີ່ເລືອກ.
- ນອກນັ້ນທ່ານຍັງສາມາດເພີ່ມທາງລັດໃສ່ແຖບລາຍການທີ່ມັກຢູ່ດ້ານລຸ່ມຂອງ ໜ້າ ຈໍ. ເສັ້ນນີ້ບໍ່ປ່ຽນແປງເມື່ອສະຫຼັບລະຫວ່າງເດັສທັອບແລະຖືກສະແດງຢູ່ໃນ ໜ້າ ຈໍລັອກ.
 3 ຈັດລາຍການໃນ desktop ຂອງທ່ານ. desktop ສາມາດຖືກປັບແຕ່ງຕາມຄວາມມັກຂອງເຈົ້າ. ທາງລັດແອັບພລິເຄຊັນແລະລາຍການອື່ນ can ສາມາດຖືກຈັດໃສ່ເປັນຕາ ໜ່າງ ຕາມຄວາມມັກຂອງເຈົ້າເພື່ອໃຫ້ເຂົ້າເຖິງໄດ້ໄວແລະງ່າຍດາຍ. ກົດປຸ່ມລັດຄ້າງໄວ້ສອງສາມວິນາທີເພື່ອຍ້າຍມັນໄປຫາຈຸດທີ່ບໍ່ເສຍຄ່າໃດ ໜຶ່ງ, ແລະຈາກນັ້ນປ່ອຍນິ້ວມືຂອງເຈົ້າອອກ.
3 ຈັດລາຍການໃນ desktop ຂອງທ່ານ. desktop ສາມາດຖືກປັບແຕ່ງຕາມຄວາມມັກຂອງເຈົ້າ. ທາງລັດແອັບພລິເຄຊັນແລະລາຍການອື່ນ can ສາມາດຖືກຈັດໃສ່ເປັນຕາ ໜ່າງ ຕາມຄວາມມັກຂອງເຈົ້າເພື່ອໃຫ້ເຂົ້າເຖິງໄດ້ໄວແລະງ່າຍດາຍ. ກົດປຸ່ມລັດຄ້າງໄວ້ສອງສາມວິນາທີເພື່ອຍ້າຍມັນໄປຫາຈຸດທີ່ບໍ່ເສຍຄ່າໃດ ໜຶ່ງ, ແລະຈາກນັ້ນປ່ອຍນິ້ວມືຂອງເຈົ້າອອກ. - ລາກໄອຄອນໄປທີ່ຂອບຊ້າຍຫຼືຂວາຂອງ ໜ້າ ຈໍເພື່ອຍ້າຍມັນໄປຫາຕາຕະລາງອື່ນ.
- ບາງອຸປະກອນອະນຸຍາດໃຫ້ເຈົ້າລາກແລະວາງໄອຄອນຢູ່ເທິງສຸດຂອງກັນແລະສ້າງໂຟນເດີ. ພຽງແຕ່ຄລິກໃສ່ໂຟນເດີເພື່ອເບິ່ງເນື້ອໃນ. ກົດໄອຄອນໂຟນເດີຄ້າງໄວ້ເພື່ອເປີດແປ້ນພິມຂຶ້ນມາແລະໃສ່ຊື່ໃດກໍໄດ້. ໃສ່ຂໍ້ຄວາມຂອງເຈົ້າແລະກົດ enter ເພື່ອປ່ຽນຊື່ໂຟນເດີ.
- ກົດປຸ່ມລັດທີ່ເລືອກດ້ວຍນິ້ວມືຂອງເຈົ້າຄ້າງໄວ້, ຈາກນັ້ນລາກໄປທີ່ໄອຄອນລຶບແລະປ່ອຍເພື່ອເອົາທາງລັດອອກຈາກເດັສທັອບ.
 4 ວາງ widgets ໃສ່ desktop ຂອງເຈົ້າ. ວິດເຈັດແມ່ນ ໜ້າ ຕ່າງແອັບພລິເຄຊັນທີ່ໃຊ້ໄດ້ຢູ່ເທິງ ໜ້າ ຈໍ. ເຂົ້າເຖິງຄຸນສົມບັດໂທລະສັບທີ່ບໍ່ຊໍ້າກັນໄດ້ທັນທີ. ໃຊ້ເຄື່ອງຄິດເລກ, ເບິ່ງການອັບເດດສື່ສັງຄົມໃນເວລາຈິງ, ຫຼືເຮັດວຽກກັບເຄື່ອງຫຼິ້ນເພງໃນຕົວ. ລາຍຊື່ຂອງວິດເຈັດທີ່ມີຢູ່ສາມາດເບິ່ງໄດ້ດ້ວຍວິທີໃດນຶ່ງຕໍ່ໄປນີ້. ກົດນິ້ວມືຂອງເຈົ້າຄ້າງໄວ້ໃນພື້ນທີ່ວ່າງເປົ່າໃນເດັສທັອບ, ຫຼືເປີດບັນຊີລາຍຊື່ຂອງທຸກໂປຣແກມແລະຊອກຫາສ່ວນທີ່ມີວິດເຈັດ. ເມື່ອເພີ່ມໃສ່ເດັສທັອບ, ພິຈາລະນາຂະ ໜາດ ຂອງວິດເຈັດ, ເພາະວ່າມັນຖືກວາງໄວ້ເທິງຕາຂ່າຍຄ້າຍຄືກັນກັບທາງລັດແອັບພລິເຄຊັນ. ກົດເຄື່ອງມືທີ່ເລືອກໄວ້ຄ້າງໄວ້ເພື່ອ ນຳ ມັນມາສູ່ເດັສທັອບຂອງເຈົ້າ, ຈາກນັ້ນເລືອກສະຖານທີ່ທີ່ເsuitableາະສົມ. ປ່ອຍເພື່ອວາງວິດເຈັດໃສ່ ໜ້າ ຈໍຫຼັກຂອງເຈົ້າ.
4 ວາງ widgets ໃສ່ desktop ຂອງເຈົ້າ. ວິດເຈັດແມ່ນ ໜ້າ ຕ່າງແອັບພລິເຄຊັນທີ່ໃຊ້ໄດ້ຢູ່ເທິງ ໜ້າ ຈໍ. ເຂົ້າເຖິງຄຸນສົມບັດໂທລະສັບທີ່ບໍ່ຊໍ້າກັນໄດ້ທັນທີ. ໃຊ້ເຄື່ອງຄິດເລກ, ເບິ່ງການອັບເດດສື່ສັງຄົມໃນເວລາຈິງ, ຫຼືເຮັດວຽກກັບເຄື່ອງຫຼິ້ນເພງໃນຕົວ. ລາຍຊື່ຂອງວິດເຈັດທີ່ມີຢູ່ສາມາດເບິ່ງໄດ້ດ້ວຍວິທີໃດນຶ່ງຕໍ່ໄປນີ້. ກົດນິ້ວມືຂອງເຈົ້າຄ້າງໄວ້ໃນພື້ນທີ່ວ່າງເປົ່າໃນເດັສທັອບ, ຫຼືເປີດບັນຊີລາຍຊື່ຂອງທຸກໂປຣແກມແລະຊອກຫາສ່ວນທີ່ມີວິດເຈັດ. ເມື່ອເພີ່ມໃສ່ເດັສທັອບ, ພິຈາລະນາຂະ ໜາດ ຂອງວິດເຈັດ, ເພາະວ່າມັນຖືກວາງໄວ້ເທິງຕາຂ່າຍຄ້າຍຄືກັນກັບທາງລັດແອັບພລິເຄຊັນ. ກົດເຄື່ອງມືທີ່ເລືອກໄວ້ຄ້າງໄວ້ເພື່ອ ນຳ ມັນມາສູ່ເດັສທັອບຂອງເຈົ້າ, ຈາກນັ້ນເລືອກສະຖານທີ່ທີ່ເsuitableາະສົມ. ປ່ອຍເພື່ອວາງວິດເຈັດໃສ່ ໜ້າ ຈໍຫຼັກຂອງເຈົ້າ. - ຖ້າບໍ່ມີບ່ອນຫວ່າງພຽງພໍຢູ່ເທິງໂຕະສໍາລັບວິດເຈັດ, ຈາກນັ້ນເພີ່ມເດັສທັອບໃor່ຫຼືຍ້າຍທາງລັດທີ່ຢູ່ຕິດກັນດ້ວຍວິດເຈັດເພື່ອສ້າງພື້ນທີ່ຫວ່າງ.
- ວິດເຈັດໃນເຮືອນສາມາດເຮັດໃຫ້ແບັດເຕີຣີຂອງທ່ານdrainົດໄວຂຶ້ນ. ຈຳ ກັດຕົວເອງໃຫ້ມີພຽງແຕ່ວິດເຈັດທີ່ ຈຳ ເປັນທີ່ສຸດ.
ສ່ວນທີ 4 ຂອງ 4: ການຕິດຕັ້ງແອັບຈາກ Google Play Store
 1 ເປີດຮ້ານຄ້າແອັບ Google Play. ທ່ານຕ້ອງເຂົ້າສູ່ລະບົບບັນຊີ Google ຂອງທ່ານກ່ອນ. ຊອກຫາໄອຄອນ“ Play Store” ໃນບັນດາແອັບພລິເຄຊັນອື່ນແລະເປີດໂປຣແກມ.
1 ເປີດຮ້ານຄ້າແອັບ Google Play. ທ່ານຕ້ອງເຂົ້າສູ່ລະບົບບັນຊີ Google ຂອງທ່ານກ່ອນ. ຊອກຫາໄອຄອນ“ Play Store” ໃນບັນດາແອັບພລິເຄຊັນອື່ນແລະເປີດໂປຣແກມ.  2 ຊອກຫາແອັບເພື່ອດາວໂຫຼດ. ມີທາງເລືອກຫຼາຍຢ່າງສໍາລັບການຊອກຫາຄໍາຮ້ອງສະຫມັກ. ເຈົ້າສາມາດເລື່ອນຜ່ານລາຍການຂອງໂປຣແກມຢູ່ໃນ ໜ້າ ຈໍ. ຄລິກໃສ່ແອັບເພື່ອເບິ່ງ ໜ້າ ຂໍ້ມູນ.
2 ຊອກຫາແອັບເພື່ອດາວໂຫຼດ. ມີທາງເລືອກຫຼາຍຢ່າງສໍາລັບການຊອກຫາຄໍາຮ້ອງສະຫມັກ. ເຈົ້າສາມາດເລື່ອນຜ່ານລາຍການຂອງໂປຣແກມຢູ່ໃນ ໜ້າ ຈໍ. ຄລິກໃສ່ແອັບເພື່ອເບິ່ງ ໜ້າ ຂໍ້ມູນ. - ຖ້າເຈົ້າຮູ້ຊື່ຂອງໂປຣແກມທີ່ເຈົ້າຕ້ອງການ, ແຕະແຖບຄົ້ນຫາຢູ່ເທິງສຸດຂອງ ໜ້າ ຈໍແລະໃສ່ຂໍ້ຄວາມຂອງເຈົ້າ, ຈາກນັ້ນກົດ Enter ເພື່ອເບິ່ງລາຍຊື່ຜົນການຄົ້ນຫາ.
- ເພື່ອເລືອກໂປຣແກມທີ່ມີປະໂຫຍດ, ເຈົ້າສາມາດໃຊ້ຄໍາແນະນໍາຂອງຮ້ານຫຼືລາຍການຂອງແອັບພລິເຄຊັນທີ່ນິຍົມ. ເລື່ອນຂຶ້ນແລະລົງເພື່ອເບິ່ງລາຍຊື່ທັງົດ. ລາຍການທັງareົດຖືກຈັດລຽງຕາມແນວນອນຕາມປະເພດ. ເພື່ອເບິ່ງແອັບຢູ່ໃນcategoryວດ,ູ່, ຮູດໄປຊ້າຍຫຼືຂວາຫຼືແຕະເພີ່ມເຕີມຢູ່ຂ້າງຊື່ປະເພດ.
 3 ທົບທວນຄືນ ໜ້າ ຂໍ້ມູນການສະັກ. ໜ້າ ນີ້ມີຂໍ້ມູນທີ່ອະນຸຍາດໃຫ້ເຈົ້າຕັດສິນໃຈວ່າຈະຕິດຕັ້ງໂປຣແກຣມຫຼືບໍ່.
3 ທົບທວນຄືນ ໜ້າ ຂໍ້ມູນການສະັກ. ໜ້າ ນີ້ມີຂໍ້ມູນທີ່ອະນຸຍາດໃຫ້ເຈົ້າຕັດສິນໃຈວ່າຈະຕິດຕັ້ງໂປຣແກຣມຫຼືບໍ່. - ສາມາດເພີ່ມລາຍການເຂົ້າໃນລາຍການປາຖະ ໜາ ໄດ້ໂດຍການຄລິກທີ່ໄອຄອນຮູບໂບຢູ່ແຈຂວາເທິງຂອງ ໜ້າ ຂໍ້ມູນ.
- ບາງສ່ວນຂອງ ໜ້າ ສາມາດພິກຂວາແລະຊ້າຍເພື່ອເບິ່ງຮູບພາບຂອງສ່ວນຕິດຕໍ່ໂຄງການແລະຂໍ້ມູນອື່ນ. ການທົບທວນຄືນແລະຄໍາແນະນໍາຈາກຜູ້ໃຊ້ອື່ນ are ແມ່ນມີຢູ່ທີ່ນີ້.
- ບາງໂປຣແກມບໍ່ສາມາດຕິດຕັ້ງໄດ້ເນື່ອງຈາກຄວາມເຂົ້າກັນບໍ່ໄດ້ກັບອຸປະກອນ. ເຈົ້າສາມາດຊອກຫາໂຄງການທີ່ຄ້າຍຄືກັນຫຼືແອັບພັດທະນາອື່ນສໍາລັບອຸປະກອນຂອງເຈົ້າ.
- ການທົບທວນຄືນບາງອັນຊີ້ບອກເຖິງລຸ້ນ Android ແລະຮູບແບບໂທລະສັບທີ່ຖືກໃຊ້ເມື່ອເຮັດວຽກກັບໂຄງການ. ຊອກຫາ ຄຳ ຕິຊົມໂດຍສະເພາະ ສຳ ລັບຮູບແບບຂອງເຈົ້າ, ເພາະວ່າອຸປະກອນຕ່າງກັນອາດຈະມີປະສິດທິພາບແຕກຕ່າງກັນ.
 4 ຕິດຕັ້ງແອັບ. ຢູ່ເທິງສຸດຂອງ ໜ້າ ມີປຸ່ມ“ ຕິດຕັ້ງ” ຫຼື“ ຊື້” ທີ່ອະນຸຍາດໃຫ້ເຈົ້າດາວໂລດແອັບພລິເຄຊັນໃສ່ໂທລະສັບຂອງເຈົ້າ. ຮ້ານຄ້າ Google Play ຈະແຈ້ງໃຫ້ເຈົ້າຮູ້ກ່ຽວກັບການອະນຸຍາດທີ່ຈໍາເປັນ, ເຊັ່ນການເຮັດວຽກກັບລາຍການຕິດຕໍ່ຫຼືການເຊື່ອມຕໍ່ໄຮ້ສາຍ, ທີ່ຕ້ອງການໃຊ້ໂປຣແກຣມດັ່ງກ່າວ. ຍອມຮັບເງື່ອນໄຂເພື່ອຕິດຕັ້ງແອັບ. ເວລາຕິດຕັ້ງຂຶ້ນຢູ່ກັບຂະ ໜາດ ຂອງໄຟລ. ເມື່ອການຕິດຕັ້ງ ສຳ ເລັດ, ການແຈ້ງເຕືອນຈະປະກົດຂຶ້ນໃນ ໜ້າ ຈໍ.
4 ຕິດຕັ້ງແອັບ. ຢູ່ເທິງສຸດຂອງ ໜ້າ ມີປຸ່ມ“ ຕິດຕັ້ງ” ຫຼື“ ຊື້” ທີ່ອະນຸຍາດໃຫ້ເຈົ້າດາວໂລດແອັບພລິເຄຊັນໃສ່ໂທລະສັບຂອງເຈົ້າ. ຮ້ານຄ້າ Google Play ຈະແຈ້ງໃຫ້ເຈົ້າຮູ້ກ່ຽວກັບການອະນຸຍາດທີ່ຈໍາເປັນ, ເຊັ່ນການເຮັດວຽກກັບລາຍການຕິດຕໍ່ຫຼືການເຊື່ອມຕໍ່ໄຮ້ສາຍ, ທີ່ຕ້ອງການໃຊ້ໂປຣແກຣມດັ່ງກ່າວ. ຍອມຮັບເງື່ອນໄຂເພື່ອຕິດຕັ້ງແອັບ. ເວລາຕິດຕັ້ງຂຶ້ນຢູ່ກັບຂະ ໜາດ ຂອງໄຟລ. ເມື່ອການຕິດຕັ້ງ ສຳ ເລັດ, ການແຈ້ງເຕືອນຈະປະກົດຂຶ້ນໃນ ໜ້າ ຈໍ. - ສຳ ລັບແອັບທີ່ຈ່າຍແລ້ວ, ລາຄາແມ່ນບອກໄວ້ເປັນສະກຸນເງິນທ້ອງຖິ່ນ. ຫຼັງຈາກການອະນຸຍາດ, ທ່ານຄວນເລືອກວິທີການຊໍາລະທີ່ສະດວກ. ເຈົ້າສາມາດໃຊ້ບັດທະນາຄານຫຼືສິນເຊື່ອຈາກຮ້ານຄ້າ Google Play. ເພື່ອໃຊ້ບັດ, ຄລິກ“ ເພີ່ມວິທີການຊໍາລະ” ແລະໃສ່ລາຍລະອຽດບັດ. ປະຕິບັດຕາມການເຕືອນເທິງ ໜ້າ ຈໍເພື່ອເພີ່ມຂໍ້ມູນການຈ່າຍເງິນໃສ່ບັນຊີຂອງເຈົ້າ. ຕໍ່ມາ, ບັດຈະສະແດງເປັນວິທີການຊໍາລະທີ່ມີຢູ່, ແລະເຈົ້າຈະບໍ່ຈໍາເປັນຕ້ອງປ້ອນຂໍ້ມູນຄືນໃ່ອີກ. ຖ້າເຄຣດິດຢູ່ໃນຮ້ານຄ້າ Google Play ບໍ່ກວມເອົາຄ່າໃຊ້ຈ່າຍທັງofົດຂອງໂຄງການ, ສ່ວນທີ່ເຫຼືອສາມາດຈ່າຍດ້ວຍບັດເຄຣດິດໄດ້.
- ອີກຢ່າງ ໜຶ່ງ, ຢູ່ຂ້າງປຸ່ມ“ ຕິດຕັ້ງ”, ອາດຈະມີຂໍ້ຄວາມ“ ມີເນື້ອຫາທີ່ຈ່າຍແລ້ວ”. ບົດຂຽນນີ້ຊີ້ໃຫ້ເຫັນວ່າການຊື້ໃນແອັບເປັນໄປໄດ້ຢູ່ໃນໂຄງການ. ວິທີການຈ່າຍເງິນທີ່ເພີ່ມເຂົ້າຢູ່ໃນ Google Play ຈະຖືກໃຊ້ສໍາລັບການຊື້ດັ່ງກ່າວ. ສໍາລັບຂໍ້ມູນເພີ່ມເຕີມ, ເບິ່ງຄໍາແນະນໍາສໍາລັບ app ໄດ້.
 5 ຕິດຕັ້ງໂປຣແກມໃສ່ໂທລະສັບຂອງເຈົ້າ. ຄໍາຮ້ອງສະຫມັກຈະປາກົດຢູ່ໃນບັນຊີລາຍຊື່ຂອງໂຄງການທີ່ຕິດຕັ້ງແລະຢູ່ໃນ desktop ທີ່ມີພື້ນທີ່ຫວ່າງ. ເພື່ອເລີ່ມຕົ້ນ, ຄລິກໄອຄອນໂປຣແກມ.
5 ຕິດຕັ້ງໂປຣແກມໃສ່ໂທລະສັບຂອງເຈົ້າ. ຄໍາຮ້ອງສະຫມັກຈະປາກົດຢູ່ໃນບັນຊີລາຍຊື່ຂອງໂຄງການທີ່ຕິດຕັ້ງແລະຢູ່ໃນ desktop ທີ່ມີພື້ນທີ່ຫວ່າງ. ເພື່ອເລີ່ມຕົ້ນ, ຄລິກໄອຄອນໂປຣແກມ. - ປຸ່ມ“ ຕິດຕັ້ງ” ຢູ່ໃນ ໜ້າ ຂໍ້ມູນຈະຖືກປ່ຽນແທນດ້ວຍປຸ່ມ“ ເອົາອອກ”, ເຊິ່ງອະນຸຍາດໃຫ້ເຈົ້າເອົາແອັບພລິເຄຊັນອອກຈາກໂທລະສັບຂອງເຈົ້າ. ກົດປຸ່ມທີ່ສອດຄ້ອງກັນເພື່ອຕິດຕັ້ງຄືນໃ່. ຊອບແວທີ່ຊື້ມາກ່ອນ ໜ້າ ນີ້ສາມາດຕິດຕັ້ງຄືນໃat່ໄດ້ໂດຍບໍ່ມີຄ່າໃຊ້ຈ່າຍເພີ່ມເຕີມ. ເພື່ອເບິ່ງໂປຣແກມທັງpurchasedົດທີ່ຊື້ແລະຕິດຕັ້ງ, ເລືອກ“ ແອັບແລະເກມຂອງຂ້ອຍ” ຈາກເມນູດ້ານຂ້າງ.
ຄໍາແນະນໍາ
- ຫຼັງຈາກດາວໂຫຼດແອັບຈາກຮ້ານຄ້າ Google Play, ໂຄງການຈະໄດ້ຮັບການອະນຸຍາດບັນຊີຂອງເຈົ້າ. ໂປຣແກມທີ່ຊື້ມາບໍ່ຈໍາເປັນຕ້ອງໄດ້ຈ່າຍເງິນຄືນອີກເມື່ອດາວໂຫຼດຄືນໃ່.
- ຖ້າເຈົ້າມີອຸປະກອນ Android ອື່ນ, Google Play ຈະອະນຸຍາດໃຫ້ເຈົ້າຕິດຕັ້ງແອັບທີ່ຊື້ໃນອຸປະກອນນັ້ນຖ້າມັນໃຊ້ບັນຊີ Google ຂອງເຈົ້າ. ບາງໂຄງການສາມາດຖືກຕິດຕັ້ງໃສ່ອຸປະກອນຈໍານວນຈໍາກັດ. ຂໍ້ຈໍາກັດທີ່ສອດຄ້ອງກັນສາມາດພົບໄດ້ຢູ່ໃນ ໜ້າ ຂໍ້ມູນໂຄງການ.
- ຖ້າເຈົ້າຕ້ອງການປິດໂທລະສັບຂອງເຈົ້າໃຫ້,ົດ, ກົດປຸ່ມເປີດປິດຄ້າງໄວ້, ແລະຈາກນັ້ນເລືອກຈາກລາຍການຕົວເລືອກທີ່ມີຢູ່ເພື່ອປິດຫຼືປິດເປີດໃ່.
- ເຈົ້າສາມາດຈັດການໂປຣແກມດາວໂຫຼດຜ່ານແອັບການຕັ້ງຄ່າ. ໄປທີ່ພື້ນທີ່ຈັດເກັບຂໍ້ມູນ> ແອັບພລິເຄຊັນເພື່ອເບິ່ງລາຍການໂປຣແກຣມ. ຄລິກໃສ່ທີ່ແອັບພລິເຄຊັນເພື່ອສະແດງລາຍຊື່ການກະທໍາທີ່ມີຢູ່ເຊິ່ງອະນຸຍາດໃຫ້ເຈົ້າເຫັນປະລິມານພື້ນທີ່ທີ່ຖືກຄອບຄອງ, ຖອນການຕິດຕັ້ງໂປຣແກມ, ຫຼືຍ້າຍຂໍ້ມູນແອັບພລິເຄຊັນໄປໃສ່ກາດຄວາມຈໍາ (ຖ້າຕິດຕັ້ງ SD card ແລະໂປຣແກມຮອງຮັບບ່ອນເກັບຂໍ້ມູນພາຍນອກ).
- ຕ້ອງການລະຫັດຜ່ານເພື່ອເຮັດການຊື້ຢູ່ໃນ Google Play. ຖ້າເຈົ້າຕ້ອງການປັບປຸງຄວາມປອດໄພແລະປ້ອງກັນບໍ່ໃຫ້ຜູ້ອື່ນສັ່ງຊື້, ເປີດແອັບ Play Store. ຄລິກໄອຄອນເມນູໃນຮູບແບບຂອງສາມແຖບຕາມແນວນອນ, ຈາກນັ້ນເລືອກ "ການຕັ້ງຄ່າ". ຊອກຫາລາຍການ“ ການພິສູດຢືນຢັນການຊື້” ແລະຕັ້ງຄ່າພາຣາມີເຕີທີ່ຕ້ອງການ.
- Google Play Store ມີນະໂຍບາຍການຄືນເງິນທີ່ອະນຸຍາດໃຫ້ເຈົ້າໄດ້ຮັບການສົ່ງເງິນຄືນແອັບຖ້າເຈົ້າຖອນການຕິດຕັ້ງແອັບພາຍໃນສອງຊົ່ວໂມງຫຼັງຈາກການຊື້. ເປີດຮ້ານຄ້າ Google Play. ຄລິກເມນູ> ບັນຊີ. ຊອກຫາປະຫວັດການສັ່ງຊື້ແລະຄລິກເພື່ອເບິ່ງລາຍຊື່ຂອງຊອບແວທີ່ຊື້ມາກ່ອນ ໜ້າ ນີ້. ຊອກຫາໂປຣແກມທີ່ຕ້ອງການຢູ່ໃນລາຍການແລະປຸ່ມທີ່ສອດຄ້ອງກັນເພື່ອເອົາແອັບອອກຈາກສະມາດໂຟນຂອງເຈົ້າແລະເອົາເງິນຂອງເຈົ້າຄືນ. ເງິນດັ່ງກ່າວຈະຖືກປະຕິບັດຕາມວິທີການຊໍາລະທີ່ນໍາໃຊ້.



