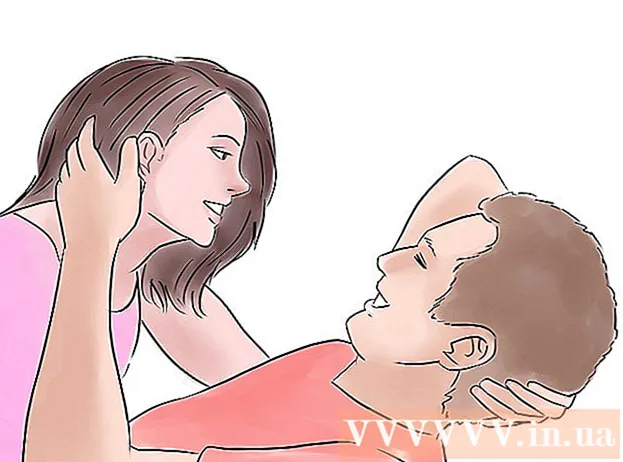ກະວີ:
Carl Weaver
ວັນທີຂອງການສ້າງ:
26 ກຸມພາ 2021
ວັນທີປັບປຸງ:
1 ເດືອນກໍລະກົດ 2024

ເນື້ອຫາ
- ຂັ້ນຕອນ
- ວິທີທີ 1 ຈາກທັງ5ົດ 5: ການຊອກຫາສະຖານທີ່
- ວິທີທີ 2 ຈາກທັງ5ົດ 5: ການຊອກຫາເສັ້ນທາງ
- ວິທີທີ່ 3 ຈາກ 5: ຊອກຫາທຸລະກິດໃກ້ຄຽງ
- ວິທີທີ 4 ຈາກ 5: ການຮັບເອົາຂໍ້ມູນຖະ ໜົນ
- ວິທີທີ 5 ຈາກທັງ5ົດ 5: ການໃຊ້ໂStreetດ Street View
- ຄໍາແນະນໍາ
ແຜນທີ່ Google ເປັນເຄື່ອງມືທີ່ມີປະໂຫຍດຢ່າງບໍ່ ໜ້າ ເຊື່ອທີ່ຊ່ວຍໃຫ້ເຈົ້າສາມາດຊອກຫາເສັ້ນທາງຈາກຈຸດ A ຫາຈຸດ B, ບໍ່ວ່າຈຸດທີ່ຢູ່ໄກຈາກກັນຫຼາຍປານໃດກໍ່ຕາມ: ພາຍໃນໄລຍະເວລາຍ່າງຫຼືຢູ່ປາຍທາງກົງກັນຂ້າມຂອງໂລກ. ແຕ່ສິ່ງທີ່ດີທີ່ສຸດກ່ຽວກັບເຄື່ອງມືນີ້ແມ່ນມັນບໍ່ໄດ້ເສຍຄ່າ. ມັນງ່າຍຫຼາຍທີ່ຈະຮຽນຮູ້ວິທີໃຊ້ມັນ - ດ້ວຍການປະຕິບັດ ໜ້ອຍ ໜຶ່ງ, ເຈົ້າຈະບໍ່ຫຼົງທາງອີກເລີຍ!
ຂັ້ນຕອນ
ມີສອງເວີຊັນຂອງ Google ແຜນທີ່ - ຄອມພິວເຕີຕັ້ງໂຕະແລະມືຖື. ເຈົ້າສາມາດເຂົ້າຫາແຜນທີ່ Google ຈາກຄອມພິວເຕີຂອງເຈົ້າໂດຍການເຂົ້າໄປທີ່ google.com/maps ໃນໂປຣແກຣມທ່ອງເວັບຂອງເຈົ້າ. ເຈົ້າສາມາດດາວໂລດແອັບຟຣີເພື່ອເຮັດວຽກກັບແຜນທີ່ Google ຢູ່ໃນໂທລະສັບຫຼືແທັບເລັດຂອງເຈົ້າ, ແລະໂດຍປົກກະຕິແລ້ວອຸປະກອນ Android ສ່ວນໃຫຍ່ມີແອັບ this ນີ້ຕິດຕັ້ງຢູ່ແລ້ວ.
ວິທີທີ 1 ຈາກທັງ5ົດ 5: ການຊອກຫາສະຖານທີ່
 1 ໃສ່ທີ່ຢູ່ເຂົ້າໄປໃນແຖບຄົ້ນຫາ. ເມື່ອເຈົ້າເປີດ Google ແຜນທີ່, ເຈົ້າຈະເຫັນແຜນທີ່ແລະແຖວຂໍ້ຄວາມຢູ່ເທິງສຸດຂອງ ໜ້າ ຈໍ. ຖ້າອຸປະກອນສາມາດກໍານົດທີ່ຕັ້ງປະຈຸບັນຂອງເຈົ້າ, ຈາກນັ້ນເຈົ້າຈະເຫັນແຜນທີ່ຂອງບ່ອນທີ່ເຈົ້າຢູ່ແລະບໍລິເວນອ້ອມຂ້າງ.ເພື່ອຊອກຫາທີ່ຢູ່ທີ່ເຈົ້າຕ້ອງການ, ພຽງແຕ່ປ້ອນມັນໃສ່ໃນບ່ອນໃສ່ຂໍ້ຄວາມ - ເຮັດລາຍລະອຽດໃຫ້ຫຼາຍເທົ່າທີ່ຈະຫຼາຍໄດ້ເພື່ອຫຼີກເວັ້ນຄວາມຜິດພາດ, ແລະຈາກນັ້ນກົດປຸ່ມ "Enter" ຫຼືໄອຄອນແວ່ນຂະຫຍາຍ.
1 ໃສ່ທີ່ຢູ່ເຂົ້າໄປໃນແຖບຄົ້ນຫາ. ເມື່ອເຈົ້າເປີດ Google ແຜນທີ່, ເຈົ້າຈະເຫັນແຜນທີ່ແລະແຖວຂໍ້ຄວາມຢູ່ເທິງສຸດຂອງ ໜ້າ ຈໍ. ຖ້າອຸປະກອນສາມາດກໍານົດທີ່ຕັ້ງປະຈຸບັນຂອງເຈົ້າ, ຈາກນັ້ນເຈົ້າຈະເຫັນແຜນທີ່ຂອງບ່ອນທີ່ເຈົ້າຢູ່ແລະບໍລິເວນອ້ອມຂ້າງ.ເພື່ອຊອກຫາທີ່ຢູ່ທີ່ເຈົ້າຕ້ອງການ, ພຽງແຕ່ປ້ອນມັນໃສ່ໃນບ່ອນໃສ່ຂໍ້ຄວາມ - ເຮັດລາຍລະອຽດໃຫ້ຫຼາຍເທົ່າທີ່ຈະຫຼາຍໄດ້ເພື່ອຫຼີກເວັ້ນຄວາມຜິດພາດ, ແລະຈາກນັ້ນກົດປຸ່ມ "Enter" ຫຼືໄອຄອນແວ່ນຂະຫຍາຍ. - ຕົວຢ່າງ, ຖ້າເຈົ້າຕ້ອງການຊອກຫາທີ່ຢູ່ 13 Tverskaya str., Moscow, ຈາກນັ້ນເຈົ້າຕ້ອງລະບຸມັນຢູ່ໃນແຖບຊອກຫາຄືແນວນີ້: 13 Tverskaya st., Moscow... ຖ້າເຈົ້າຕ້ອງການ, ເຈົ້າສາມາດເພີ່ມດັດຊະນີໄດ້ (ຖ້າເຈົ້າຮູ້), ແຕ່ເລື້ອຍ often, ເຈົ້າສາມາດເຮັດໄດ້ໂດຍບໍ່ມີມັນ.
 2 ໃສ່ຊື່ຂອງສະຖານທີ່. ຖ້າສະຖານທີ່ທີ່ເຈົ້າກໍາລັງຊອກຫາມີຊື່ (ຕົວຢ່າງ, ມັນເປັນສະຖາບັນສາທາລະນະ, ສະຖານທີ່ສໍາຄັນ, ຫຼືບາງສະຖາບັນ), ໂດຍປົກກະຕິແລ້ວມັນບໍ່ຈໍາເປັນຕ້ອງໃສ່ທີ່ຢູ່ເຕັມຂອງມັນ. ເຈົ້າພຽງແຕ່ຕ້ອງການລະບຸຊື່ (ຖ້າເຈົ້າບໍ່ຈື່ຊື່ທີ່ແນ່ນອນ, ຫຼັງຈາກນັ້ນປະມານຢ່າງ ໜ້ອຍ) ແລະກົດປຸ່ມ "Enter", ຫຼືໄອຄອນແວ່ນຂະຫຍາຍ. ເຈົ້າສາມາດເພີ່ມຊື່ຂອງເມືອງ, ພາກພື້ນແລະປະເທດຖ້າເຈົ້າຕ້ອງການຜົນການຄົ້ນຫາສະເພາະ.
2 ໃສ່ຊື່ຂອງສະຖານທີ່. ຖ້າສະຖານທີ່ທີ່ເຈົ້າກໍາລັງຊອກຫາມີຊື່ (ຕົວຢ່າງ, ມັນເປັນສະຖາບັນສາທາລະນະ, ສະຖານທີ່ສໍາຄັນ, ຫຼືບາງສະຖາບັນ), ໂດຍປົກກະຕິແລ້ວມັນບໍ່ຈໍາເປັນຕ້ອງໃສ່ທີ່ຢູ່ເຕັມຂອງມັນ. ເຈົ້າພຽງແຕ່ຕ້ອງການລະບຸຊື່ (ຖ້າເຈົ້າບໍ່ຈື່ຊື່ທີ່ແນ່ນອນ, ຫຼັງຈາກນັ້ນປະມານຢ່າງ ໜ້ອຍ) ແລະກົດປຸ່ມ "Enter", ຫຼືໄອຄອນແວ່ນຂະຫຍາຍ. ເຈົ້າສາມາດເພີ່ມຊື່ຂອງເມືອງ, ພາກພື້ນແລະປະເທດຖ້າເຈົ້າຕ້ອງການຜົນການຄົ້ນຫາສະເພາະ. - ຕົວຢ່າງ, ຖ້າເຈົ້າຕ້ອງການຄົ້ນຫາຫ້ອງສະຸດທ້ອງຖິ່ນ, ໃຫ້ລະບຸບາງສິ່ງບາງຢ່າງເຊັ່ນ ຫໍສະStateຸດລັດຣັດເຊຍ, ມົສກູ.
 3 ໃຊ້ ຄຳ ຊອກຫາທົ່ວໄປເພື່ອຊອກຫາສະຖານທີ່ຕ່າງ different. ບາງຄັ້ງເຈົ້າອາດຈະບໍ່ຮູ້ທີ່ຈະໄປແນ່ນອນເພາະອາດຈະມີຫຼາຍທາງເລືອກ (ຕົວຢ່າງ: ຖ້າເຈົ້າຢາກໄປຄາເຟ). ໃນກໍລະນີນີ້, ເຈົ້າຕ້ອງລະບຸບາງເງື່ອນໄຂການຊອກຫາທົ່ວໄປໃນແຖວທົດສອບ. ເຈົ້າຍັງສາມາດລະບຸເມືອງຫຼືພາກພື້ນຖ້າເຈົ້າຊອກຫາຂົງເຂດສະເພາະ.
3 ໃຊ້ ຄຳ ຊອກຫາທົ່ວໄປເພື່ອຊອກຫາສະຖານທີ່ຕ່າງ different. ບາງຄັ້ງເຈົ້າອາດຈະບໍ່ຮູ້ທີ່ຈະໄປແນ່ນອນເພາະອາດຈະມີຫຼາຍທາງເລືອກ (ຕົວຢ່າງ: ຖ້າເຈົ້າຢາກໄປຄາເຟ). ໃນກໍລະນີນີ້, ເຈົ້າຕ້ອງລະບຸບາງເງື່ອນໄຂການຊອກຫາທົ່ວໄປໃນແຖວທົດສອບ. ເຈົ້າຍັງສາມາດລະບຸເມືອງຫຼືພາກພື້ນຖ້າເຈົ້າຊອກຫາຂົງເຂດສະເພາະ. - ຕົວຢ່າງ, ຖ້າເຈົ້າຕ້ອງການສ້ອມແປງລົດ, ເຈົ້າສາມາດໃສ່ສິ່ງໃດສິ່ງ ໜຶ່ງ ເຂົ້າໄປເຊັ່ນ ຮ້ານສ້ອມແປງລົດ, Moscow.
 4 ຊູມເຂົ້າແລະຊູມອອກໃນແຜນທີ່ເມື່ອເຈົ້າເບິ່ງຜົນໄດ້ຮັບ. ຜົນການຄົ້ນຫາທັງfoundົດທີ່ພົບຈະຖືກmarkedາຍດ້ວຍຈຸດຕ່າງ on ໃນແຜນທີ່. ຖ້າມີຕົວເລືອກຫຼາຍເກີນໄປ, ເຈົ້າສາມາດຊູມເຂົ້າໄປໄດ້ໂດຍການກໍານົດແຜນທີ່ໃສ່ພື້ນທີ່ທີ່ຕ້ອງການ. ຖ້າການຄົ້ນຫາຂອງເຈົ້າບໍ່ມີຜົນໄດ້ຮັບ, ຫຼືພຽງແຕ່ຜົນໄດ້ຮັບອັນດຽວ, ຫຼັງຈາກນັ້ນເຈົ້າຄວນຈະຊູມອອກເພື່ອໃຫ້ໄດ້ຜົນໄດ້ຮັບສໍາລັບພື້ນທີ່ກວ້າງກວ່າ. ສຳ ລັບອັນນີ້:
4 ຊູມເຂົ້າແລະຊູມອອກໃນແຜນທີ່ເມື່ອເຈົ້າເບິ່ງຜົນໄດ້ຮັບ. ຜົນການຄົ້ນຫາທັງfoundົດທີ່ພົບຈະຖືກmarkedາຍດ້ວຍຈຸດຕ່າງ on ໃນແຜນທີ່. ຖ້າມີຕົວເລືອກຫຼາຍເກີນໄປ, ເຈົ້າສາມາດຊູມເຂົ້າໄປໄດ້ໂດຍການກໍານົດແຜນທີ່ໃສ່ພື້ນທີ່ທີ່ຕ້ອງການ. ຖ້າການຄົ້ນຫາຂອງເຈົ້າບໍ່ມີຜົນໄດ້ຮັບ, ຫຼືພຽງແຕ່ຜົນໄດ້ຮັບອັນດຽວ, ຫຼັງຈາກນັ້ນເຈົ້າຄວນຈະຊູມອອກເພື່ອໃຫ້ໄດ້ຜົນໄດ້ຮັບສໍາລັບພື້ນທີ່ກວ້າງກວ່າ. ສຳ ລັບອັນນີ້: - ໂປຣແກຣມທ່ອງເວັບ: ໃຊ້ປຸ່ມ +/- ຢູ່ລຸ່ມສຸດຂອງ ໜ້າ ຈໍຫຼືມ້ວນລໍ້ຫນູ.
- ແອັບ Mobile ມືຖື: ຊູມເຂົ້າແລະອອກດ້ວຍສອງນິ້ວ: ການ ນຳ ນິ້ວມືຂອງເຈົ້າເຂົ້າກັນ (ການເຂົ້າກັນ) ຈະຂະຫຍາຍອອກ, ໃນຂະນະທີ່ການຂະຫຍາຍນິ້ວມືຂອງເຈົ້າ (ກົງກັນຂ້າມກັບການຢິບນິ້ວມື) ຈະຊູມເຂົ້າໄປໃນແຜນທີ່.
 5 ໃຫ້ຄລິກໃສ່ຜົນໄດ້ຮັບສໍາລັບລາຍລະອຽດ. ຖ້າເຈົ້າໄດ້ຮັບຜົນຫຼາຍ several ຢ່າງ, ຈາກນັ້ນເຈົ້າສາມາດຄລິກໃສ່ຈຸດໃດນຶ່ງທີ່markedາຍໄວ້ໃນແຜນທີ່ - ເຈົ້າຈະເຫັນຂໍ້ມູນລາຍລະອຽດເພີ່ມເຕີມກ່ຽວກັບສະຖານທີ່ນີ້. ແມ່ນຂຶ້ນຢູ່ກັບວ່າວັດຖຸໃດນຶ່ງທີ່ເຈົ້າກໍາລັງເບິ່ງຢູ່, ຂໍ້ມູນຕໍ່ໄປນີ້ອາດຈະຖືກສະແດງ:
5 ໃຫ້ຄລິກໃສ່ຜົນໄດ້ຮັບສໍາລັບລາຍລະອຽດ. ຖ້າເຈົ້າໄດ້ຮັບຜົນຫຼາຍ several ຢ່າງ, ຈາກນັ້ນເຈົ້າສາມາດຄລິກໃສ່ຈຸດໃດນຶ່ງທີ່markedາຍໄວ້ໃນແຜນທີ່ - ເຈົ້າຈະເຫັນຂໍ້ມູນລາຍລະອຽດເພີ່ມເຕີມກ່ຽວກັບສະຖານທີ່ນີ້. ແມ່ນຂຶ້ນຢູ່ກັບວ່າວັດຖຸໃດນຶ່ງທີ່ເຈົ້າກໍາລັງເບິ່ງຢູ່, ຂໍ້ມູນຕໍ່ໄປນີ້ອາດຈະຖືກສະແດງ: - ຊົ່ວໂມງເຮັດວຽກ
- ການທົບທວນຄືນ
- ການເຊື່ອມຕໍ່ກັບເວັບໄຊທ official ທາງການ
- ຮູບພາບຂອງສະຖານທີ່
ວິທີທີ 2 ຈາກທັງ5ົດ 5: ການຊອກຫາເສັ້ນທາງ
 1 ຊອກຫາຈຸດາຍປາຍທາງຂອງເຈົ້າ. ໜຶ່ງ ໃນຄຸນສົມບັດທີ່ເປັນປະໂຫຍດທີ່ສຸດຂອງແຜນທີ່ Google ແມ່ນຄວາມສາມາດໃນການເອົາ ຄຳ ແນະ ນຳ ລາຍລະອຽດ, ແຕ່ລະບາດກ້າວກ່ຽວກັບວິທີການໄປຫາສະຖານທີ່ໃດນຶ່ງ. ເພື່ອຂໍເສັ້ນທາງ, ທ່ານຕ້ອງຊອກຫາບ່ອນທີ່ເຈົ້າຕ້ອງການໄປ. ອັນນີ້ສາມາດເຮັດໄດ້ໂດຍຊື່ຂອງສະຖານທີ່ຫຼືທີ່ຢູ່ - ພາກກ່ອນ ໜ້າ ໄດ້ອະທິບາຍລາຍລະອຽດກ່ຽວກັບວິທີເຮັດອັນນີ້.
1 ຊອກຫາຈຸດາຍປາຍທາງຂອງເຈົ້າ. ໜຶ່ງ ໃນຄຸນສົມບັດທີ່ເປັນປະໂຫຍດທີ່ສຸດຂອງແຜນທີ່ Google ແມ່ນຄວາມສາມາດໃນການເອົາ ຄຳ ແນະ ນຳ ລາຍລະອຽດ, ແຕ່ລະບາດກ້າວກ່ຽວກັບວິທີການໄປຫາສະຖານທີ່ໃດນຶ່ງ. ເພື່ອຂໍເສັ້ນທາງ, ທ່ານຕ້ອງຊອກຫາບ່ອນທີ່ເຈົ້າຕ້ອງການໄປ. ອັນນີ້ສາມາດເຮັດໄດ້ໂດຍຊື່ຂອງສະຖານທີ່ຫຼືທີ່ຢູ່ - ພາກກ່ອນ ໜ້າ ໄດ້ອະທິບາຍລາຍລະອຽດກ່ຽວກັບວິທີເຮັດອັນນີ້.  2 ຄລິກ "ວິທີໄປທີ່ນັ້ນ’. ເມື່ອເຈົ້າຊອກຫາສະຖານທີ່ທີ່ເຈົ້າຕ້ອງການ, ເບິ່ງຢູ່ໃນແຜງຂໍ້ມູນທີ່ປະກົດຂຶ້ນແລະຄລິກທີ່ປຸ່ມເອົາເສັ້ນທາງ, ມັນຄ້າຍຄືປ້າຍທາງທີ່ມີລູກສອນຊີ້ໄປທາງຂວາ.
2 ຄລິກ "ວິທີໄປທີ່ນັ້ນ’. ເມື່ອເຈົ້າຊອກຫາສະຖານທີ່ທີ່ເຈົ້າຕ້ອງການ, ເບິ່ງຢູ່ໃນແຜງຂໍ້ມູນທີ່ປະກົດຂຶ້ນແລະຄລິກທີ່ປຸ່ມເອົາເສັ້ນທາງ, ມັນຄ້າຍຄືປ້າຍທາງທີ່ມີລູກສອນຊີ້ໄປທາງຂວາ. - ແອັບ Mobile ມືຖື: ຖ້າເຈົ້າໃຊ້ອຸປະກອນມືຖື, ຈາກນັ້ນພຽງແຕ່ຄລິກທີ່ໄອຄອນລົດຢູ່ສ່ວນລຸ່ມເບື້ອງຂວາຂອງ ໜ້າ ຈໍ, ພາຍໃຕ້ເວລາທີ່ຂຽນໄວ້ (ຕົວຢ່າງ, 10 ນາທີ, 1 ຊົ່ວໂມງ 30 ນາທີ, ແລະອື່ນ on).
 3 ຊີ້ບອກ ຕຳ ແໜ່ງ ປະຈຸບັນຂອງເຈົ້າຖ້າ ຈຳ ເປັນ. ຖ້າຄອມພິວເຕີຫຼືອຸປະກອນມືຖືສາມາດກໍານົດສະຖານທີ່ປັດຈຸບັນຂອງເຈົ້າໄດ້, ຈາກນັ້ນແຜນທີ່ Google ຈະສະແດງເສັ້ນທາງໃຫ້ເຈົ້າໂດຍອັດຕະໂນມັດຈາກປາຍທາງທີ່ເລືອກ. ຖ້າບໍ່ດັ່ງນັ້ນ, ເຈົ້າຈະຕ້ອງໄດ້ປ້ອນສະຖານທີ່ປັດຈຸບັນຂອງເຈົ້າໃສ່ໃນປ່ອງຂໍ້ຄວາມຖັດຈາກປາຍທາງຂອງເຈົ້າ.
3 ຊີ້ບອກ ຕຳ ແໜ່ງ ປະຈຸບັນຂອງເຈົ້າຖ້າ ຈຳ ເປັນ. ຖ້າຄອມພິວເຕີຫຼືອຸປະກອນມືຖືສາມາດກໍານົດສະຖານທີ່ປັດຈຸບັນຂອງເຈົ້າໄດ້, ຈາກນັ້ນແຜນທີ່ Google ຈະສະແດງເສັ້ນທາງໃຫ້ເຈົ້າໂດຍອັດຕະໂນມັດຈາກປາຍທາງທີ່ເລືອກ. ຖ້າບໍ່ດັ່ງນັ້ນ, ເຈົ້າຈະຕ້ອງໄດ້ປ້ອນສະຖານທີ່ປັດຈຸບັນຂອງເຈົ້າໃສ່ໃນປ່ອງຂໍ້ຄວາມຖັດຈາກປາຍທາງຂອງເຈົ້າ.  4 ຖ້າມີຕົວເລືອກເສັ້ນທາງຫຼາຍອັນ, ເລືອກທາງທີ່ເຈົ້າມັກທີ່ສຸດ. ເລື້ອຍ Often ແຜນທີ່ Google ສະ ເໜີ ເສັ້ນທາງຫຼາຍເສັ້ນ, ແລະສໍາລັບແຕ່ລະເສັ້ນນັ້ນມີການບອກເວລາເດີນທາງໂດຍປະມານ, ພ້ອມທັງຄໍາອະທິບາຍສັ້ນ ((ຕົວຢ່າງ, "ຜ່ານທາງຫຼວງ Dmitrovskoe"). ເລືອກເສັ້ນທາງທີ່ ໜ້າ ສົນໃຈທີ່ສຸດ ສຳ ລັບເຈົ້າຈາກລາຍຊື່. ອັນນີ້ອາດຈະເປັນເສັ້ນທາງທີ່ສັ້ນທີ່ສຸດ, ຫຼືເສັ້ນທາງຫຼີກເວັ້ນທາງຫຼວງ, ຫຼືອັນອື່ນ - ເຈົ້າຕັດສິນໃຈເອງ.
4 ຖ້າມີຕົວເລືອກເສັ້ນທາງຫຼາຍອັນ, ເລືອກທາງທີ່ເຈົ້າມັກທີ່ສຸດ. ເລື້ອຍ Often ແຜນທີ່ Google ສະ ເໜີ ເສັ້ນທາງຫຼາຍເສັ້ນ, ແລະສໍາລັບແຕ່ລະເສັ້ນນັ້ນມີການບອກເວລາເດີນທາງໂດຍປະມານ, ພ້ອມທັງຄໍາອະທິບາຍສັ້ນ ((ຕົວຢ່າງ, "ຜ່ານທາງຫຼວງ Dmitrovskoe"). ເລືອກເສັ້ນທາງທີ່ ໜ້າ ສົນໃຈທີ່ສຸດ ສຳ ລັບເຈົ້າຈາກລາຍຊື່. ອັນນີ້ອາດຈະເປັນເສັ້ນທາງທີ່ສັ້ນທີ່ສຸດ, ຫຼືເສັ້ນທາງຫຼີກເວັ້ນທາງຫຼວງ, ຫຼືອັນອື່ນ - ເຈົ້າຕັດສິນໃຈເອງ.  5 ທົບທວນເສັ້ນທາງຂອງທ່ານ. ເພື່ອເບິ່ງເສັ້ນທາງທີ່ເລືອກ, ເຈົ້າຈະຕ້ອງ:
5 ທົບທວນເສັ້ນທາງຂອງທ່ານ. ເພື່ອເບິ່ງເສັ້ນທາງທີ່ເລືອກ, ເຈົ້າຈະຕ້ອງ: - ໂປຣແກຣມທ່ອງເວັບ: ເລືອກເສັ້ນທາງທີ່ຕ້ອງການຈາກລາຍການແລະຈາກນັ້ນຄລິກທີ່ຂັ້ນຕອນໂດຍຂັ້ນຕອນເພື່ອເບິ່ງລາຍລະອຽດ. ເຈົ້າສາມາດຄລິກໃສ່ແຕ່ລະລາຍການເພື່ອເບິ່ງລາຍລະອຽດວ່າຈະຍ້າຍໄປໃນທິດທາງໃດ. ເຈົ້າສາມາດໃຊ້ປຸ່ມເຄື່ອງພິມຢູ່ເທິງສຸດຂອງ ໜ້າ ເພື່ອພິມຄໍາແນະນໍາລາຍລະອຽດ.
- ແອັບ Mobile ມືຖື: ຄລິກທີ່ "ເລີ່ມການ ນຳ ທາງ" ສຳ ລັບເສັ້ນທາງທີ່ເຈົ້າສົນໃຈ. ແຜນທີ່ Google ຈະເລີ່ມໃຫ້ ຄຳ ແນະ ນຳ ແກ່ເຈົ້າວ່າຈະໄປທາງໃດໃນເວລາຈິງ. ເວົ້າອີກຢ່າງ ໜຶ່ງ, ເມື່ອເຈົ້າມາຮອດບ່ອນທີ່ແນ່ນອນ, ໃບສະັກຈະໃຫ້ຄໍາແນະນໍາວ່າຈະຫັນໄປໃສ. ຢູ່ໃນພື້ນທີ່ໃດ ໜຶ່ງ, ເຈົ້າສາມາດຄລິກໃສ່ແຖບຢູ່ທາງລຸ່ມຂອງ ໜ້າ ຈໍເພື່ອເບິ່ງລາຍຊື່ເສັ້ນທາງທີ່ສົມບູນ.
 6 ສະຫຼັບລະຫວ່າງວິທີການຂົນສົ່ງຢູ່ເທິງສຸດ. ຕາມຄ່າເລີ່ມຕົ້ນ, ແຜນທີ່ Google ເລືອກເອົາທິດທາງການຂັບຂີ່, ແຕ່ເຈົ້າສາມາດເລືອກທາງເລືອກການເດີນທາງອື່ນໄດ້ຄືກັນ. ເມື່ອເຈົ້າເລືອກຈຸດເລີ່ມຕົ້ນແລະປາຍທາງຂອງເຈົ້າແລ້ວ, ໃຊ້ໄອຄອນນ້ອຍ small ຢູ່ເທິງສຸດຂອງ ໜ້າ ຈໍເພື່ອສະຫຼັບລະຫວ່າງຮູບແບບການເດີນທາງທີ່ແຕກຕ່າງກັນ. ຕົວເລືອກຕໍ່ໄປນີ້ຈະມີໃຫ້ກັບເຈົ້າ:
6 ສະຫຼັບລະຫວ່າງວິທີການຂົນສົ່ງຢູ່ເທິງສຸດ. ຕາມຄ່າເລີ່ມຕົ້ນ, ແຜນທີ່ Google ເລືອກເອົາທິດທາງການຂັບຂີ່, ແຕ່ເຈົ້າສາມາດເລືອກທາງເລືອກການເດີນທາງອື່ນໄດ້ຄືກັນ. ເມື່ອເຈົ້າເລືອກຈຸດເລີ່ມຕົ້ນແລະປາຍທາງຂອງເຈົ້າແລ້ວ, ໃຊ້ໄອຄອນນ້ອຍ small ຢູ່ເທິງສຸດຂອງ ໜ້າ ຈໍເພື່ອສະຫຼັບລະຫວ່າງຮູບແບບການເດີນທາງທີ່ແຕກຕ່າງກັນ. ຕົວເລືອກຕໍ່ໄປນີ້ຈະມີໃຫ້ກັບເຈົ້າ: - ລົດຍົນ
- ການຂົນສົ່ງສາທາລະນະ (ໄອຄອນລົດໄຟ)
- ດ້ວຍຕີນ
- ໂດຍລົດຖີບ
- ໂດຍຍົນ (ຕົວທ່ອງເວັບທາງໄກເທົ່ານັ້ນ)
ວິທີທີ່ 3 ຈາກ 5: ຊອກຫາທຸລະກິດໃກ້ຄຽງ
 1 ເລືອກພື້ນທີ່ບ່ອນທີ່ເຈົ້າຕ້ອງການຊອກຫາບໍລິສັດ. ໜ້າ ທີ່ຊອກຫາບໍລິສັດແລະການສ້າງຕັ້ງຕ່າງ can ສາມາດເປັນປະໂຫຍດຖ້າເຈົ້າຕ້ອງການຊອກຫາທີ່ຕັ້ງຂອງສູນການຄ້າ, ຮ້ານກາເຟຫຼືບາງສະຖາບັນອື່ນ. ການນໍາໃຊ້ຄຸນສົມບັດແຜນທີ່ Google ນີ້ແມ່ນງ່າຍ, ພຽງແຕ່ໃສ່ປະເພດຂອງທຸລະກິດທີ່ເຈົ້າກໍາລັງຊອກຫາຢູ່ໃນແຖບຄົ້ນຫາ (ແນ່ນອນ, ເຈົ້າສາມາດໃສ່ຊື່ທຸລະກິດຫຼືທີ່ຢູ່ສະເພາະ).
1 ເລືອກພື້ນທີ່ບ່ອນທີ່ເຈົ້າຕ້ອງການຊອກຫາບໍລິສັດ. ໜ້າ ທີ່ຊອກຫາບໍລິສັດແລະການສ້າງຕັ້ງຕ່າງ can ສາມາດເປັນປະໂຫຍດຖ້າເຈົ້າຕ້ອງການຊອກຫາທີ່ຕັ້ງຂອງສູນການຄ້າ, ຮ້ານກາເຟຫຼືບາງສະຖາບັນອື່ນ. ການນໍາໃຊ້ຄຸນສົມບັດແຜນທີ່ Google ນີ້ແມ່ນງ່າຍ, ພຽງແຕ່ໃສ່ປະເພດຂອງທຸລະກິດທີ່ເຈົ້າກໍາລັງຊອກຫາຢູ່ໃນແຖບຄົ້ນຫາ (ແນ່ນອນ, ເຈົ້າສາມາດໃສ່ຊື່ທຸລະກິດຫຼືທີ່ຢູ່ສະເພາະ).  2 ຄລິກຕໍ່ໄປ’. ເມື່ອເຈົ້າເລືອກສະຖານທີ່ທີ່ຕ້ອງການແລະຄລິກໃສ່ມັນ, ແຜງຂໍ້ມູນມາດຕະຖານຈະປະກົດຂຶ້ນ. ຊອກຫາປຸ່ມຢູ່ເທິງແຜງນີ້ທີ່ບອກວ່າ "ໃກ້ຄຽງ" (ມັນຢູ່ພາຍໃຕ້ສະ ໜາມ ສີຟ້າພ້ອມກັບຂໍ້ມູນກ່ຽວກັບວັດຖຸ).
2 ຄລິກຕໍ່ໄປ’. ເມື່ອເຈົ້າເລືອກສະຖານທີ່ທີ່ຕ້ອງການແລະຄລິກໃສ່ມັນ, ແຜງຂໍ້ມູນມາດຕະຖານຈະປະກົດຂຶ້ນ. ຊອກຫາປຸ່ມຢູ່ເທິງແຜງນີ້ທີ່ບອກວ່າ "ໃກ້ຄຽງ" (ມັນຢູ່ພາຍໃຕ້ສະ ໜາມ ສີຟ້າພ້ອມກັບຂໍ້ມູນກ່ຽວກັບວັດຖຸ). - ແອັບ Mobile ມືຖື: ໃນແອັບພລິເຄຊັນມືຖື, ແທນປຸ່ມ "ໃກ້ຄຽງ", ເຈົ້າຈະຕ້ອງຄລິກໃສ່ແຜນທີ່ນຶ່ງຄັ້ງເພື່ອເຊົາເລືອກສະຖານທີ່ປັດຈຸບັນ. ການຊອກຫາອັນໃດກໍ່ຕາມຫຼັງຈາກນັ້ນຈະປະຕິບັດຢູ່ໃນພື້ນທີ່ທີ່ສະແດງຢູ່ໃນ ໜ້າ ຈໍ.
 3 ເຂົ້າໄປໃນບໍລິສັດທີ່ເຈົ້າກໍາລັງຊອກຫາ. ດຽວນີ້ທັງyouົດທີ່ເຈົ້າຕ້ອງເຮັດແມ່ນຊີ້ບອກສິ່ງທີ່ເຈົ້າ ກຳ ລັງຊອກຫາ. ເມື່ອໃດກໍ່ຕາມທີ່ເປັນໄປໄດ້, ໃຫ້ໃຊ້ ຄຳ ຄົ້ນຫຼາຍuralຕົວຢ່າງ (ຕົວຢ່າງ, "ຮ້ານອາຫານ", "ຊ່າງຕັດຜົມ", ແລະອື່ນ).
3 ເຂົ້າໄປໃນບໍລິສັດທີ່ເຈົ້າກໍາລັງຊອກຫາ. ດຽວນີ້ທັງyouົດທີ່ເຈົ້າຕ້ອງເຮັດແມ່ນຊີ້ບອກສິ່ງທີ່ເຈົ້າ ກຳ ລັງຊອກຫາ. ເມື່ອໃດກໍ່ຕາມທີ່ເປັນໄປໄດ້, ໃຫ້ໃຊ້ ຄຳ ຄົ້ນຫຼາຍuralຕົວຢ່າງ (ຕົວຢ່າງ, "ຮ້ານອາຫານ", "ຊ່າງຕັດຜົມ", ແລະອື່ນ). - ແອັບ Mobile ມືຖື: ຫຼັງຈາກວາງສະຖານທີ່ຂອງເຈົ້າໃສ່ໃຈກາງຂອງແຜນທີ່, ລຶບຊື່ສະຖານທີ່ຂອງເຈົ້າໃສ່ໃນແຖບຊອກຫາແລະປ້ອນຄໍາຖາມຂອງເຈົ້າເຂົ້າໄປ.
ວິທີທີ 4 ຈາກ 5: ການຮັບເອົາຂໍ້ມູນຖະ ໜົນ
 1 ໃຊ້ຟັງຊັນ "ການຈະລາຈອນ" ເພື່ອເບິ່ງສະຖານະການຈະລາຈອນ. ດ້ວຍແຜນທີ່ Google, ເຈົ້າສາມາດໄດ້ຮັບຂໍ້ມູນທີ່ທັນສະໄ about ກ່ຽວກັບສະພາບການຈະລາຈອນ. ມຸມມອງການສັນຈອນສະແດງໃຫ້ເຫັນຖະ ໜົນ ທີ່ບໍ່ມີການສັນຈອນຕິດຂັດເປັນສີຂຽວ, ຖະ ໜົນ ທີ່ມີການສັນຈອນປານກາງເປັນສີເຫຼືອງ, ແລະຖະ ໜົນ ທີ່ມີການສັນຈອນ ໜາ ແໜ້ນ ເປັນສີແດງ.
1 ໃຊ້ຟັງຊັນ "ການຈະລາຈອນ" ເພື່ອເບິ່ງສະຖານະການຈະລາຈອນ. ດ້ວຍແຜນທີ່ Google, ເຈົ້າສາມາດໄດ້ຮັບຂໍ້ມູນທີ່ທັນສະໄ about ກ່ຽວກັບສະພາບການຈະລາຈອນ. ມຸມມອງການສັນຈອນສະແດງໃຫ້ເຫັນຖະ ໜົນ ທີ່ບໍ່ມີການສັນຈອນຕິດຂັດເປັນສີຂຽວ, ຖະ ໜົນ ທີ່ມີການສັນຈອນປານກາງເປັນສີເຫຼືອງ, ແລະຖະ ໜົນ ທີ່ມີການສັນຈອນ ໜາ ແໜ້ນ ເປັນສີແດງ. - ໂປຣແກຣມທ່ອງເວັບ: ໃຫ້ແນ່ໃຈວ່າເຈົ້າຍັງບໍ່ໄດ້ເລືອກສະຖານທີ່ໃດ, ເທື່ອ, ຄລິກທີ່ລາຍການເມນູ "ການຈະລາຈອນ" ພາຍໃຕ້ແຖບຄົ້ນຫາ.
- ແອັບ Mobile ມືຖື: ຄລິກທີ່ແຖບນ້ອຍ at ຢູ່ລຸ່ມຊ້າຍແລະປັດຊ້າຍ. ເລືອກຕົວເລືອກ "ການສັນຈອນ" ຈາກລາຍການທີ່ປະກົດຂຶ້ນ.
 2 ໃຊ້ຟັງຊັນຂົນສົ່ງເພື່ອເບິ່ງສາຍການຂົນສົ່ງທັງົດ. ຄຸນສົມບັດນີ້ສະແດງໃຫ້ເຫັນການຂົນສົ່ງສາທາລະນະທັງonົດຢູ່ໃນແຜນທີ່, ລວມທັງລົດເມ, ລົດໄຟແລະລົດລາງ. ນີ້ແມ່ນວິທີການເປີດໃຊ້ມັນ:
2 ໃຊ້ຟັງຊັນຂົນສົ່ງເພື່ອເບິ່ງສາຍການຂົນສົ່ງທັງົດ. ຄຸນສົມບັດນີ້ສະແດງໃຫ້ເຫັນການຂົນສົ່ງສາທາລະນະທັງonົດຢູ່ໃນແຜນທີ່, ລວມທັງລົດເມ, ລົດໄຟແລະລົດລາງ. ນີ້ແມ່ນວິທີການເປີດໃຊ້ມັນ: - ໂປຣແກຣມທ່ອງເວັບ: ກວດສອບໃຫ້ແນ່ໃຈວ່າເຈົ້າບໍ່ໄດ້ເລືອກສະຖານທີ່ໂດຍການຄລິກທີ່ລາຍການເມນູ "ການຂົນສົ່ງ" ພາຍໃຕ້ແຖບຄົ້ນຫາ.
- ແອັບ Mobile ມືຖື: ຄລິກທີ່ແຖບນ້ອຍ at ຢູ່ລຸ່ມສຸດຂອງ ໜ້າ ຈໍຢູ່ເບື້ອງຊ້າຍແລະປັດຊ້າຍ. ເລືອກຕົວເລືອກ "ການຂົນສົ່ງ" ຢູ່ໃນລາຍການທີ່ປະກົດຂຶ້ນ.
 3 ໃຊ້ຄຸນສົມບັດການຂີ່ລົດຖີບເພື່ອເບິ່ງເສັ້ນທາງແລະເສັ້ນທາງລົດຖີບ. ຄຸນສົມບັດນີ້ສະແດງເສັ້ນທາງລົດຖີບແລະພື້ນຖານໂຄງລ່າງທີ່ຄ້າຍຄືກັນ. ສີຂຽວເຂັ້ມmarksາຍຮອຍທາງ, ເສັ້ນທາງລົດຖີບເປັນສີຂຽວອ່ອນ, ເສັ້ນຈຸດເປັນເຄື່ອງroadsາຍຖະ ໜົນ ທີ່ເປັນມິດກັບລົດຖີບ, ແລະຈຸດສີນ້ ຳ ຕານ.າຍເຖິງເສັ້ນທາງລົດຖີບ. ນີ້ແມ່ນວິທີການເປີດໃຊ້ຄຸນສົມບັດການຂີ່ຈັກຍານ:
3 ໃຊ້ຄຸນສົມບັດການຂີ່ລົດຖີບເພື່ອເບິ່ງເສັ້ນທາງແລະເສັ້ນທາງລົດຖີບ. ຄຸນສົມບັດນີ້ສະແດງເສັ້ນທາງລົດຖີບແລະພື້ນຖານໂຄງລ່າງທີ່ຄ້າຍຄືກັນ. ສີຂຽວເຂັ້ມmarksາຍຮອຍທາງ, ເສັ້ນທາງລົດຖີບເປັນສີຂຽວອ່ອນ, ເສັ້ນຈຸດເປັນເຄື່ອງroadsາຍຖະ ໜົນ ທີ່ເປັນມິດກັບລົດຖີບ, ແລະຈຸດສີນ້ ຳ ຕານ.າຍເຖິງເສັ້ນທາງລົດຖີບ. ນີ້ແມ່ນວິທີການເປີດໃຊ້ຄຸນສົມບັດການຂີ່ຈັກຍານ: - ໂປຣແກຣມທ່ອງເວັບ: ກວດໃຫ້ແນ່ໃຈວ່າເຈົ້າບໍ່ໄດ້ເລືອກບ່ອນນັ່ງໂດຍການຄລິກທີ່ລາຍການເມນູ "ລົດຖີບ" ຢູ່ພາຍໃຕ້ແຖບຊອກຫາ.
- ແອັບ Mobile ມືຖື: ຄລິກທີ່ແຖບນ້ອຍ at ຢູ່ລຸ່ມສຸດຂອງ ໜ້າ ຈໍຢູ່ເບື້ອງຊ້າຍແລະປັດຊ້າຍ. ເລືອກຕົວເລືອກ "ລົດຖີບ" ຈາກລາຍການທີ່ປາກົດ.
ວິທີທີ 5 ຈາກທັງ5ົດ 5: ການໃຊ້ໂStreetດ Street View
 1 ຊອກຫາສະຖານທີ່ຂອງເຈົ້າ. ສະຕຣີດວິວຢູ່ໃນແຜນທີ່ Google ຊ່ວຍໃຫ້ເຈົ້າເຫັນວ່າຖະ ໜົນ ຫົນທາງເປັນແນວໃດໃນຊີວິດຈິງ. ແມ່ນແຕ່ເຈົ້າສາມາດ ນຳ ທາງໃນຮູບແບບນີ້ - ຄືກັນກັບວ່າເຈົ້າ ກຳ ລັງຍ່າງຢູ່ຕາມຖະ ໜົນ! ເພື່ອເຂົ້າສູ່ໂmodeດ Street View, ນຳ ທາງໄປຫາທີ່ຕັ້ງທີ່ຕ້ອງການຢູ່ໃນແຜນທີ່ທີ່ເຈົ້າຕ້ອງການເບິ່ງ (ເຈົ້າສາມາດລະບຸທີ່ຢູ່ຫຼືຊື່ສະຖານທີ່ແນ່ນອນ).
1 ຊອກຫາສະຖານທີ່ຂອງເຈົ້າ. ສະຕຣີດວິວຢູ່ໃນແຜນທີ່ Google ຊ່ວຍໃຫ້ເຈົ້າເຫັນວ່າຖະ ໜົນ ຫົນທາງເປັນແນວໃດໃນຊີວິດຈິງ. ແມ່ນແຕ່ເຈົ້າສາມາດ ນຳ ທາງໃນຮູບແບບນີ້ - ຄືກັນກັບວ່າເຈົ້າ ກຳ ລັງຍ່າງຢູ່ຕາມຖະ ໜົນ! ເພື່ອເຂົ້າສູ່ໂmodeດ Street View, ນຳ ທາງໄປຫາທີ່ຕັ້ງທີ່ຕ້ອງການຢູ່ໃນແຜນທີ່ທີ່ເຈົ້າຕ້ອງການເບິ່ງ (ເຈົ້າສາມາດລະບຸທີ່ຢູ່ຫຼືຊື່ສະຖານທີ່ແນ່ນອນ).  2 ຄລິກສະຕຣີດວິວ. ເມື່ອເຈົ້າຊອກຫາສະຖານທີ່ທີ່ເຈົ້າຕ້ອງການ, ແຜງທີ່ມີຂໍ້ມູນກ່ຽວກັບມັນຈະປະກົດຂຶ້ນ. ຄລິກທີ່ "ສະຕຣີດວິວ" - ປຸ່ມນີ້ຄ້າຍຄືກັບຮູບຂອງສະຖານທີ່ທີ່ເລືອກໂດຍມີລູກສອນມົນຢູ່ທາງຊ້າຍລຸ່ມ.
2 ຄລິກສະຕຣີດວິວ. ເມື່ອເຈົ້າຊອກຫາສະຖານທີ່ທີ່ເຈົ້າຕ້ອງການ, ແຜງທີ່ມີຂໍ້ມູນກ່ຽວກັບມັນຈະປະກົດຂຶ້ນ. ຄລິກທີ່ "ສະຕຣີດວິວ" - ປຸ່ມນີ້ຄ້າຍຄືກັບຮູບຂອງສະຖານທີ່ທີ່ເລືອກໂດຍມີລູກສອນມົນຢູ່ທາງຊ້າຍລຸ່ມ. - ແອັບ Mobile ມືຖື: ທໍາອິດຄລິກໃສ່ແຖບຢູ່ທາງລຸ່ມຂອງ ໜ້າ ຈໍ (ບໍ່ແມ່ນປຸ່ມການເດີນທາງ), ຈາກນັ້ນຄລິກໃສ່ປຸ່ມສະຕຣີດວິວ.
 3 ເບິ່ງໄປອ້ອມ around ແລະເດີນເພື່ອຄວາມມ່ວນຊື່ນ. ໃນຂະນະທີ່ຢູ່ໃນຖະ ໜົນ, ເຈົ້າສາມາດເບິ່ງສິ່ງທີ່ຢູ່ອ້ອມຮອບຕົວເຈົ້າແລະແມ້ແຕ່ຍ້າຍຄືກັບວ່າເຈົ້າຢູ່ເທິງຖະ ໜົນ ແລະຍ່າງໄປຕາມທາງນັ້ນ. ມັນງ່າຍດາຍຫຼາຍ:
3 ເບິ່ງໄປອ້ອມ around ແລະເດີນເພື່ອຄວາມມ່ວນຊື່ນ. ໃນຂະນະທີ່ຢູ່ໃນຖະ ໜົນ, ເຈົ້າສາມາດເບິ່ງສິ່ງທີ່ຢູ່ອ້ອມຮອບຕົວເຈົ້າແລະແມ້ແຕ່ຍ້າຍຄືກັບວ່າເຈົ້າຢູ່ເທິງຖະ ໜົນ ແລະຍ່າງໄປຕາມທາງນັ້ນ. ມັນງ່າຍດາຍຫຼາຍ: - ໂປຣແກຣມທ່ອງເວັບ: ເພື່ອເບິ່ງໄປອ້ອມແອ້ມ, ກົດປຸ່ມຫນູຊ້າຍຄ້າງໄວ້ໃນຂະນະທີ່ເຄື່ອນໄປຕາມຫົນທາງ. ເພື່ອຊູມເຂົ້າແລະອອກ, ໃຫ້ໃຊ້ລໍ້ຫນູຫຼືປຸ່ມ +/- ຢູ່ດ້ານຂວາລຸ່ມ. ເພື່ອຍ້າຍ, ຄລິກສອງເທື່ອໃນທິດທາງທີ່ເຈົ້າຕ້ອງການ "ໄປ" ແລະລໍຖ້າໃຫ້ ໜ້າ ຈໍຕໍ່ໄປໂຫຼດ.
- ແອັບ Mobile ມືຖື: ເພື່ອເບິ່ງໄປອ້ອມຮອບ, ແຕະ ໜ້າ ຈໍແລະເລື່ອນນິ້ວມືຂອງເຈົ້າໄປໃນທິດທາງທີ່ເຈົ້າຕ້ອງການ. ເພື່ອຂະຫຍາຍອອກ, ຢິບສອງນິ້ວເຂົ້າກັນ (ເຊັ່ນນີ້ວມື), ແລະເພື່ອຊູມເຂົ້າ, ເຮັດອັນທີ່ກົງກັນຂ້າມ. ເພື່ອ ນຳ ທາງໄປຖະ ໜົນ, ຄລິກສອງເທື່ອໃນທິດທາງທີ່ເຈົ້າຕ້ອງການໄປແລະລໍຖ້າໃຫ້ ໜ້າ ຈໍຕໍ່ໄປໂຫຼດ.
ຄໍາແນະນໍາ
- ຖ້າເຈົ້າມີຄໍາຖາມຫຼືບັນຫາທີ່ບໍ່ໄດ້ກວມເອົາໃນບົດຄວາມນີ້, ເຈົ້າສາມາດເຂົ້າໄປທີ່ ໜ້າ ສະ ໜັບ ສະ ໜູນ ແຜນທີ່ Google ຢ່າງເປັນທາງການເພື່ອໃຫ້ຄໍາຖາມຂອງເຈົ້າໄດ້ຮັບຄໍາຕອບ.
- ຖ້າເຈົ້າສົນໃຈພາບຖ່າຍດາວທຽມ, ແຜນທີ່ສາມມິຕິແລະຮູບພາບ "ທໍາມະຊາດ" ຂອງໂລກຫຼາຍຂຶ້ນ, ຈາກນັ້ນລອງໃຊ້ Google Earth, ເຊິ່ງຄ້າຍຄືກັນກັບ Google Maps, ມັນໃຊ້ໄດ້ ໜ້ອຍ, ແຕ່ໃຊ້ງ່າຍກວ່າ.