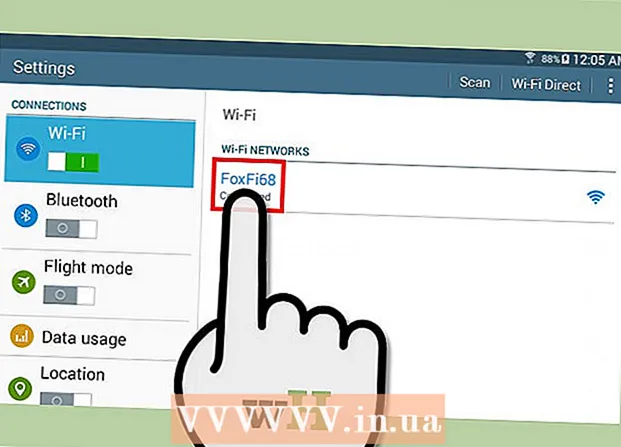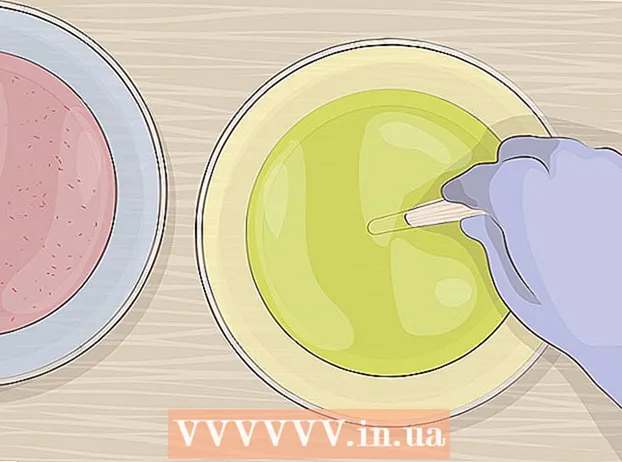ກະວີ:
Virginia Floyd
ວັນທີຂອງການສ້າງ:
12 ສິງຫາ 2021
ວັນທີປັບປຸງ:
1 ເດືອນກໍລະກົດ 2024

ເນື້ອຫາ
- ຂັ້ນຕອນ
- ສ່ວນທີ 1 ຈາກທັງ5ົດ 5: ວິທີສົ່ງອີເມວ
- ສ່ວນທີ 2 ຂອງ 5: ວິທີຈັດການອີເມວ
- ສ່ວນທີ 3 ຂອງ 5: ວິທີສ້າງແລະໃຊ້ທາງລັດ
- ສ່ວນທີ 4 ຂອງ 5: ວິທີຈັດການລາຍຊື່ຜູ້ຕິດຕໍ່ຂອງເຈົ້າ
- ສ່ວນທີ 5 ຂອງ 5: ວິທີໃຊ້ Gmail ໃນອຸປະກອນມືຖື
- ຄໍາແນະນໍາ
- ຄຳ ເຕືອນ
ບົດຄວາມນີ້ຈະສະແດງໃຫ້ເຈົ້າເຫັນວິທີສົ່ງອີເມວ, ຈັດການອີເມວທີ່ໄດ້ຮັບແລະປະຕິບັດວຽກພື້ນຖານອື່ນ other ໃນ Gmail. ຖ້າເຈົ້າບໍ່ມີບັນຊີ Gmail, ສ້າງບັນຊີໃ່.
ຂັ້ນຕອນ
ສ່ວນທີ 1 ຈາກທັງ5ົດ 5: ວິທີສົ່ງອີເມວ
 1 ເປີດ Gmail. ໄປທີ່ https://www.gmail.com/ ໃນໂປຣແກຣມທ່ອງເວັບຂອງຄອມພິວເຕີຂອງເຈົ້າ. ເຈົ້າຈະຖືກພາໄປທີ່ກ່ອງຈົດGmailາຍ Gmail ຂອງເຈົ້າຖ້າເຈົ້າໄດ້ເຂົ້າສູ່ລະບົບແລ້ວ.
1 ເປີດ Gmail. ໄປທີ່ https://www.gmail.com/ ໃນໂປຣແກຣມທ່ອງເວັບຂອງຄອມພິວເຕີຂອງເຈົ້າ. ເຈົ້າຈະຖືກພາໄປທີ່ກ່ອງຈົດGmailາຍ Gmail ຂອງເຈົ້າຖ້າເຈົ້າໄດ້ເຂົ້າສູ່ລະບົບແລ້ວ. - ຖ້າເຈົ້າຍັງບໍ່ໄດ້ເຂົ້າສູ່ລະບົບບັນຊີຂອງເຈົ້າເທື່ອ, ໃຫ້ໃສ່ທີ່ຢູ່ອີເມວແລະລະຫັດຜ່ານຂອງເຈົ້າ.
 2 ໃຫ້ແນ່ໃຈວ່າທ່ານກໍາລັງໃຊ້ Gmail ເວີຊັນຫຼ້າສຸດ. ສຳ ລັບອັນນີ້:
2 ໃຫ້ແນ່ໃຈວ່າທ່ານກໍາລັງໃຊ້ Gmail ເວີຊັນຫຼ້າສຸດ. ສຳ ລັບອັນນີ້: - ໃຫ້ຄລິກໃສ່ "ການຕັ້ງຄ່າ"
 .
. - ຄລິກທີ່ "ປ່ຽນເປັນເວີຊັນໃ"່" ຢູ່ເທິງສຸດຂອງເມນູ.
- ຖ້າເມນູສະແດງຕົວເລືອກ "ກັບຄືນສູ່ແບບເກົ່າ", ຈາກນັ້ນເຈົ້າກໍາລັງໃຊ້ Gmail ເວີຊັນໃer່ກວ່າ.
- ໃຫ້ຄລິກໃສ່ "ການຕັ້ງຄ່າ"
 3 ຄລິກໃສ່ ຂຽນ. ມັນຢູ່ໃນແຈເບື້ອງຊ້າຍດ້ານເທິງຂອງ ໜ້າ. ປ່ອງຢ້ຽມຂໍ້ຄວາມໃappears່ຈະປາກົດຢູ່ໃນມຸມຂວາລຸ່ມຂອງ ໜ້າ.
3 ຄລິກໃສ່ ຂຽນ. ມັນຢູ່ໃນແຈເບື້ອງຊ້າຍດ້ານເທິງຂອງ ໜ້າ. ປ່ອງຢ້ຽມຂໍ້ຄວາມໃappears່ຈະປາກົດຢູ່ໃນມຸມຂວາລຸ່ມຂອງ ໜ້າ.  4 ໃສ່ທີ່ຢູ່ອີເມວຂອງຜູ້ຮັບ. ເຮັດອັນນີ້ຢູ່ໃນກ່ອງຂໍ້ຄວາມ "ເຖິງ".
4 ໃສ່ທີ່ຢູ່ອີເມວຂອງຜູ້ຮັບ. ເຮັດອັນນີ້ຢູ່ໃນກ່ອງຂໍ້ຄວາມ "ເຖິງ". - ເພື່ອເພີ່ມທີ່ຢູ່ຂອງຄົນທີສອງໃສ່ໃນກ່ອງຂໍ້ຄວາມ, ໃຫ້ກົດ ແຖບ↹ເມື່ອເຈົ້າໃສ່ທີ່ຢູ່ອີເມວຂອງຄົນ ທຳ ອິດ.
- ເພື່ອສົ່ງ ສຳ ເນົາ (ຫຼື Bcc) ຂອງອີເມລ someone ໃຫ້ຜູ້ໃດຜູ້ ໜຶ່ງ, ຄລິກທີ່ Cc (ຫຼື Bcc) ໄປທາງດ້ານຂວາຂອງກ່ອງຂໍ້ຄວາມ, ແລະຈາກນັ້ນໃສ່ທີ່ຢູ່ອີເມວຂອງຄົນຜູ້ນັ້ນໃນຊ່ອງ Cc (ຫຼື Bcc) ທີ່ເປີດຂຶ້ນມາ).
 5 ກະລຸນາໃສ່ຫົວຂໍ້ສໍາລັບອີເມລຂອງທ່ານ. ເຮັດອັນນີ້ຢູ່ໃນກ່ອງຂໍ້ຄວາມຫົວເລື່ອງ.
5 ກະລຸນາໃສ່ຫົວຂໍ້ສໍາລັບອີເມລຂອງທ່ານ. ເຮັດອັນນີ້ຢູ່ໃນກ່ອງຂໍ້ຄວາມຫົວເລື່ອງ. - ມັນດີທີ່ສຸດຖ້າແຖວຫົວຂໍ້ມີພຽງແຕ່ສອງສາມຄໍາ.
 6 ໃສ່ຂໍ້ຄວາມຂອງຈົດາຍ. ເຮັດອັນນີ້ຢູ່ໃນກ່ອງຂໍ້ຄວາມໃຫຍ່ຢູ່ລຸ່ມຫົວຂໍ້ຫົວຂໍ້.
6 ໃສ່ຂໍ້ຄວາມຂອງຈົດາຍ. ເຮັດອັນນີ້ຢູ່ໃນກ່ອງຂໍ້ຄວາມໃຫຍ່ຢູ່ລຸ່ມຫົວຂໍ້ຫົວຂໍ້.  7 ເພີ່ມການຈັດຮູບແບບຫຼືໄຟລແນບ. ຖ້າເຈົ້າຕ້ອງການ, ປ່ຽນລັກສະນະຂອງຂໍ້ຄວາມ, ຄັດຕິດໄຟລ or ຫຼືອັບໂຫຼດຮູບ:
7 ເພີ່ມການຈັດຮູບແບບຫຼືໄຟລແນບ. ຖ້າເຈົ້າຕ້ອງການ, ປ່ຽນລັກສະນະຂອງຂໍ້ຄວາມ, ຄັດຕິດໄຟລ or ຫຼືອັບໂຫຼດຮູບ: - ການຈັດຮູບແບບ - ເລືອກຂໍ້ຄວາມ. ເພື່ອເຮັດສິ່ງນີ້, ກົດປຸ່ມຫນູຄ້າງໄວ້ແລະຍ້າຍຕົວຊີ້ໄປເທິງຂໍ້ຄວາມທີ່ຕ້ອງການ. ຕອນນີ້ເລືອກ ໜຶ່ງ ໃນຕົວເລືອກການຈັດຮູບແບບຢູ່ທາງລຸ່ມຂອງອີເມວ.
- ໄຟລ - ກົດ "ຄັດຕິດໄຟລ"
 ຢູ່ທາງລຸ່ມຂອງອີເມວ, ແລະຈາກນັ້ນເລືອກໄຟລ you ທີ່ເຈົ້າຕ້ອງການ.
ຢູ່ທາງລຸ່ມຂອງອີເມວ, ແລະຈາກນັ້ນເລືອກໄຟລ you ທີ່ເຈົ້າຕ້ອງການ. - ຮູບພາບ - ຄລິກ "ເພີ່ມຮູບ"
 ຢູ່ທາງລຸ່ມຂອງອີເມວ, ແລະຈາກນັ້ນເລືອກຮູບທີ່ເຈົ້າຕ້ອງການ.
ຢູ່ທາງລຸ່ມຂອງອີເມວ, ແລະຈາກນັ້ນເລືອກຮູບທີ່ເຈົ້າຕ້ອງການ.
 8 ຄລິກ ສົ່ງ. ປຸ່ມນີ້ຢູ່ດ້ານລຸ່ມຂອງ ໜ້າ ຕ່າງຂໍ້ຄວາມໃ່. ອີເມວຈະຖືກສົ່ງໄປຫາຜູ້ຮັບທີ່ລະບຸ.
8 ຄລິກ ສົ່ງ. ປຸ່ມນີ້ຢູ່ດ້ານລຸ່ມຂອງ ໜ້າ ຕ່າງຂໍ້ຄວາມໃ່. ອີເມວຈະຖືກສົ່ງໄປຫາຜູ້ຮັບທີ່ລະບຸ.
ສ່ວນທີ 2 ຂອງ 5: ວິທີຈັດການອີເມວ
 1 ເປີດອີເມລ. ເພື່ອເຮັດສິ່ງນີ້, ໃຫ້ຄລິກໃສ່ແຖວຫົວຂໍ້.
1 ເປີດອີເມລ. ເພື່ອເຮັດສິ່ງນີ້, ໃຫ້ຄລິກໃສ່ແຖວຫົວຂໍ້. - ເພື່ອປິດຈົດopenາຍເປີດ, ໃຫ້ຄລິກທີ່ໄອຄອນລູກສອນຊີ້ໄປທາງເທິງຢູ່ແຈເບື້ອງຊ້າຍດ້ານເທິງຂອງຈົດາຍ.
 2 ຊອກຫາຈົດາຍ. ເພື່ອເຮັດສິ່ງນີ້, ເລື່ອນຜ່ານລາຍຊື່ອີເມວທີ່ເຂົ້າມາຫຼືຄລິກທີ່ແຖບຄົ້ນຫາຢູ່ເທິງສຸດຂອງ ໜ້າ, ແລະຈາກນັ້ນໃສ່ຄໍາຖາມ (ຕົວຢ່າງ, ຫົວຂໍ້ຂອງອີເມວຫຼືຊື່ຂອງຜູ້ສົ່ງ).
2 ຊອກຫາຈົດາຍ. ເພື່ອເຮັດສິ່ງນີ້, ເລື່ອນຜ່ານລາຍຊື່ອີເມວທີ່ເຂົ້າມາຫຼືຄລິກທີ່ແຖບຄົ້ນຫາຢູ່ເທິງສຸດຂອງ ໜ້າ, ແລະຈາກນັ້ນໃສ່ຄໍາຖາມ (ຕົວຢ່າງ, ຫົວຂໍ້ຂອງອີເມວຫຼືຊື່ຂອງຜູ້ສົ່ງ).  3 ເລືອກຕົວອັກສອນ. ຖ້າເຈົ້າຕ້ອງການເລືອກກຸ່ມຕົວອັກສອນ, checkາຍໃສ່ກ່ອງທາງດ້ານຊ້າຍຂອງແຕ່ລະຕົວ.
3 ເລືອກຕົວອັກສອນ. ຖ້າເຈົ້າຕ້ອງການເລືອກກຸ່ມຕົວອັກສອນ, checkາຍໃສ່ກ່ອງທາງດ້ານຊ້າຍຂອງແຕ່ລະຕົວ. - ອັນນີ້ມີປະໂຫຍດຕໍ່ການຍ້າຍຫຼືລຶບອີເມລ multiple ຫຼາຍອັນໃນເວລາດຽວກັນ.
- ເພື່ອເລືອກອີເມວທັງdisplayedົດທີ່ສະແດງຢູ່ໃນ ໜ້າ, checkາຍໃສ່ກ່ອງຂ້າງເທິງເບື້ອງຊ້າຍດ້ານເທິງຂອງອີເມວ ທຳ ອິດ.
 4 Markາຍອີເມວວ່າອ່ານແລ້ວ. ເລືອກຈົດາຍແລະຄລິກໄອຄອນຊອງຈົດopenາຍເປີດຢູ່ເທິງສຸດຂອງ ໜ້າ.
4 Markາຍອີເມວວ່າອ່ານແລ້ວ. ເລືອກຈົດາຍແລະຄລິກໄອຄອນຊອງຈົດopenາຍເປີດຢູ່ເທິງສຸດຂອງ ໜ້າ. - ຖ້າເຈົ້າເປີດອີເມວ, ມັນຈະຖືກmarkedາຍວ່າອ່ານແລ້ວຄືກັນ.
 5 ສົ່ງຈົດtoາຍຫາບ່ອນເກັບຂໍ້ມູນ. ຈົດThisາຍສະບັບນີ້ຈະຫາຍໄປຈາກກ່ອງເຂົ້າຂອງເຈົ້າ, ແຕ່ຈະບໍ່ຖືກລຶບອອກຈາກກ່ອງຈົດາຍຂອງເຈົ້າ. ເລືອກອີເມວແລະຄລິກໄອຄອນລູກສອນລົງຢູ່ເທິງສຸດຂອງ ໜ້າ.
5 ສົ່ງຈົດtoາຍຫາບ່ອນເກັບຂໍ້ມູນ. ຈົດThisາຍສະບັບນີ້ຈະຫາຍໄປຈາກກ່ອງເຂົ້າຂອງເຈົ້າ, ແຕ່ຈະບໍ່ຖືກລຶບອອກຈາກກ່ອງຈົດາຍຂອງເຈົ້າ. ເລືອກອີເມວແລະຄລິກໄອຄອນລູກສອນລົງຢູ່ເທິງສຸດຂອງ ໜ້າ. - ເພື່ອເບິ່ງອີເມລທີ່ເກັບໄວ້, ຄລິກ "ຈົດAllາຍທັງ"ົດ"; ຖ້າເຈົ້າບໍ່ເຫັນໂຟນເດີນີ້, ເລື່ອນລົງລາຍຊື່ຂອງໂຟນເດີຕ່າງ on (ຢູ່ເບື້ອງຊ້າຍຂອງ ໜ້າ ຈໍ) ແລະ / ຫຼືຄລິກເພີ່ມເຕີມ.
 6 ລຶບຈົດາຍ. ເພື່ອເອົາອີເມລ from ອອກຈາກກ່ອງເຂົ້າຂອງເຈົ້າ, ເລືອກເອົາມັນແລະຈາກນັ້ນຄລິກເອົາອອກໄປ
6 ລຶບຈົດາຍ. ເພື່ອເອົາອີເມລ from ອອກຈາກກ່ອງເຂົ້າຂອງເຈົ້າ, ເລືອກເອົາມັນແລະຈາກນັ້ນຄລິກເອົາອອກໄປ  ຢູ່ເທິງສຸດຂອງປ່ອງຢ້ຽມ.
ຢູ່ເທິງສຸດຂອງປ່ອງຢ້ຽມ. - ຈົດdeletedາຍທີ່ຖືກລຶບຈະຖືກສົ່ງໄປຫາໂຟນເດີ "ຖັງຂີ້ເຫຍື້ອ", ເຊິ່ງມັນຈະຖືກເກັບໄວ້ເປັນເວລາ 30 ມື້, ຫຼັງຈາກນັ້ນມັນຈະຖືກລຶບອອກຖາວອນໂດຍອັດຕະໂນມັດ.
 7 Markາຍອີເມວວ່າເປັນສະແປມ. ບາງຄັ້ງອີເມວທີ່ບໍ່ຕ້ອງການຈົບລົງໃນກ່ອງເຂົ້າຂອງເຈົ້າ. ເພື່ອmarkາຍອີເມວດັ່ງກ່າວເປັນສະແປມ, ໃຫ້ເລືອກພວກມັນແລະຄລິກທີ່ "!" ຢູ່ເທິງສຸດຂອງ ໜ້າ. ຈົດselectedາຍທີ່ເລືອກຈະຖືກສົ່ງໄປຫາໂຟນເດີ "Spam" ແລະຈາກນີ້ໄປ, ຕົວອັກສອນທີ່ຄ້າຍຄືກັນຈະໄປຫາໂຟນເດີນີ້ທັນທີ.
7 Markາຍອີເມວວ່າເປັນສະແປມ. ບາງຄັ້ງອີເມວທີ່ບໍ່ຕ້ອງການຈົບລົງໃນກ່ອງເຂົ້າຂອງເຈົ້າ. ເພື່ອmarkາຍອີເມວດັ່ງກ່າວເປັນສະແປມ, ໃຫ້ເລືອກພວກມັນແລະຄລິກທີ່ "!" ຢູ່ເທິງສຸດຂອງ ໜ້າ. ຈົດselectedາຍທີ່ເລືອກຈະຖືກສົ່ງໄປຫາໂຟນເດີ "Spam" ແລະຈາກນີ້ໄປ, ຕົວອັກສອນທີ່ຄ້າຍຄືກັນຈະໄປຫາໂຟນເດີນີ້ທັນທີ. - ເຈົ້າອາດຈະ ຈຳ ເປັນຕ້ອງmarkາຍອີເມວຈາກຜູ້ສົ່ງຄົນດຽວກັນວ່າເປັນສະແປມຫຼາຍເທື່ອກ່ອນທີ່ພວກມັນຈະຢຸດປະກົດຂຶ້ນຢູ່ໃນກ່ອງເຂົ້າຂອງເຈົ້າ.
 8 ສ້າງຮ່າງ. ຖ້າເຈົ້າເລີ່ມຂຽນຈົດາຍ, ແຕ່ເຈົ້າບໍ່ມີເວລາທີ່ຈະເຮັດ ສຳ ເລັດມັນ, ບັນທຶກຈົດາຍໄວ້ເປັນສະບັບຮ່າງ - ເພື່ອເຮັດສິ່ງນີ້, ລໍຖ້າຈົນກ່ວາຄໍາວ່າ "ບັນທຶກໄວ້" ປາກົດຢູ່ໃນສ່ວນລຸ່ມເບື້ອງຂວາຂອງປ່ອງຢ້ຽມ "ຂໍ້ຄວາມໃ ”່", ແລະ ຈາກນັ້ນພຽງແຕ່ປິດຈົດາຍ. ຈາກນັ້ນຊອກຫາຈົດາຍທີ່ຢູ່ໃນໂຟນເດີ Drafts ໃນແຖບດ້ານຊ້າຍ.
8 ສ້າງຮ່າງ. ຖ້າເຈົ້າເລີ່ມຂຽນຈົດາຍ, ແຕ່ເຈົ້າບໍ່ມີເວລາທີ່ຈະເຮັດ ສຳ ເລັດມັນ, ບັນທຶກຈົດາຍໄວ້ເປັນສະບັບຮ່າງ - ເພື່ອເຮັດສິ່ງນີ້, ລໍຖ້າຈົນກ່ວາຄໍາວ່າ "ບັນທຶກໄວ້" ປາກົດຢູ່ໃນສ່ວນລຸ່ມເບື້ອງຂວາຂອງປ່ອງຢ້ຽມ "ຂໍ້ຄວາມໃ ”່", ແລະ ຈາກນັ້ນພຽງແຕ່ປິດຈົດາຍ. ຈາກນັ້ນຊອກຫາຈົດາຍທີ່ຢູ່ໃນໂຟນເດີ Drafts ໃນແຖບດ້ານຊ້າຍ. - ຖ້າເຈົ້າບໍ່ເຫັນໂຟນເດີນີ້, ເລື່ອນລົງລາຍຊື່ໂຟນເດີ (ຢູ່ເບື້ອງຊ້າຍຂອງ ໜ້າ ຈໍ) ແລະ / ຫຼືແຕະເພີ່ມເຕີມ.
ສ່ວນທີ 3 ຂອງ 5: ວິທີສ້າງແລະໃຊ້ທາງລັດ
 1 ຈື່ໄວ້ວ່າປ້າຍຊື່ແມ່ນຫຍັງ. ທາງລັດແມ່ນຄ້າຍຄືກັນກັບໂຟນເດີໃນ Gmail; ຖ້າເຈົ້າ ກຳ ນົດທາງລັດໃຫ້ກັບອີເມວ, ມັນຈະຖືກເພີ່ມໃສ່ໂຟນເດີທາງລັດໃນແຖບດ້ານຊ້າຍ.
1 ຈື່ໄວ້ວ່າປ້າຍຊື່ແມ່ນຫຍັງ. ທາງລັດແມ່ນຄ້າຍຄືກັນກັບໂຟນເດີໃນ Gmail; ຖ້າເຈົ້າ ກຳ ນົດທາງລັດໃຫ້ກັບອີເມວ, ມັນຈະຖືກເພີ່ມໃສ່ໂຟນເດີທາງລັດໃນແຖບດ້ານຊ້າຍ.  2 ເປີດການຕັ້ງຄ່າ Gmail ຂອງເຈົ້າ. ໃຫ້ຄລິກໃສ່ "ການຕັ້ງຄ່າ"
2 ເປີດການຕັ້ງຄ່າ Gmail ຂອງເຈົ້າ. ໃຫ້ຄລິກໃສ່ "ການຕັ້ງຄ່າ"  ຢູ່ໃນມຸມຂວາເທິງຂອງ ໜ້າ, ແລະຈາກນັ້ນຄລິກ "ການຕັ້ງຄ່າ" ໃນເມນູທີ່ເປີດ.
ຢູ່ໃນມຸມຂວາເທິງຂອງ ໜ້າ, ແລະຈາກນັ້ນຄລິກ "ການຕັ້ງຄ່າ" ໃນເມນູທີ່ເປີດ.  3 ຄລິກໃສ່ ປ້າຍຊື່. ແຖບນີ້ຢູ່ເທິງສຸດຂອງປ່ອງຢ້ຽມ.
3 ຄລິກໃສ່ ປ້າຍຊື່. ແຖບນີ້ຢູ່ເທິງສຸດຂອງປ່ອງຢ້ຽມ.  4 ເລື່ອນລົງໄປຫາສ່ວນທາງລັດ. ລາຍຊື່ຂອງທາງລັດທີ່ເຈົ້າສ້າງຂຶ້ນຈະຖືກສະແດງ.
4 ເລື່ອນລົງໄປຫາສ່ວນທາງລັດ. ລາຍຊື່ຂອງທາງລັດທີ່ເຈົ້າສ້າງຂຶ້ນຈະຖືກສະແດງ. - ຖ້າເຈົ້າຍັງບໍ່ໄດ້ສ້າງທາງລັດເທື່ອ, ພາກສ່ວນນີ້ຈະຫວ່າງເປົ່າ.
 5 ຄລິກໃສ່ ສ້າງທາງລັດ. ມັນຢູ່ເທິງສຸດຂອງພາກທາງລັດ. ປ່ອງຢ້ຽມບໍ່ເຖິງຈະໄປປາກົດ.
5 ຄລິກໃສ່ ສ້າງທາງລັດ. ມັນຢູ່ເທິງສຸດຂອງພາກທາງລັດ. ປ່ອງຢ້ຽມບໍ່ເຖິງຈະໄປປາກົດ.  6 ໃສ່ຊື່ສໍາລັບທາງລັດ. ເຮັດອັນນີ້ຢູ່ໃນແຖວຢູ່ເທິງສຸດຂອງ ໜ້າ ຕ່າງປັອບອັບ.
6 ໃສ່ຊື່ສໍາລັບທາງລັດ. ເຮັດອັນນີ້ຢູ່ໃນແຖວຢູ່ເທິງສຸດຂອງ ໜ້າ ຕ່າງປັອບອັບ. - ເພື່ອວາງທາງລັດຢູ່ພາຍໃຕ້ທາງລັດອື່ນ (ເຊັ່ນ: ໂຟນເດີຢູ່ໃນໂຟນເດີອື່ນ), ເລືອກກ່ອງກາເຄື່ອງnextາຍຖັດຈາກ "ວາງທາງລັດພາຍໃຕ້", ແລະຈາກນັ້ນເລືອກທາງລັດຈາກເມນູ.
 7 ຄລິກໃສ່ ສ້າງ. ມັນຢູ່ໃກ້ກັບທາງລຸ່ມຂອງປ່ອງຢ້ຽມ.
7 ຄລິກໃສ່ ສ້າງ. ມັນຢູ່ໃກ້ກັບທາງລຸ່ມຂອງປ່ອງຢ້ຽມ.  8 ເອົາທາງລັດທັງົດອອກ (ຖ້າຕ້ອງການ). ສຳ ລັບອັນນີ້:
8 ເອົາທາງລັດທັງົດອອກ (ຖ້າຕ້ອງການ). ສຳ ລັບອັນນີ້: - ຊອກຫາທາງລັດທີ່ເຈົ້າຕ້ອງການເອົາອອກຢູ່ໃນພາກສ່ວນທາງລັດ.
- ຄລິກເອົາອອກໄປທາງຂວາຂອງທາງລັດ.
- ຄລິກເອົາອອກເມື່ອຖືກຖາມ.
 9 ເພີ່ມອີເມວໃສ່ປ້າຍ ກຳ ກັບ. ເລືອກຕົວອັກສອນທີ່ເຈົ້າຕ້ອງການ, ຄລິກ "ປ້າຍ ກຳ ກັບ"
9 ເພີ່ມອີເມວໃສ່ປ້າຍ ກຳ ກັບ. ເລືອກຕົວອັກສອນທີ່ເຈົ້າຕ້ອງການ, ຄລິກ "ປ້າຍ ກຳ ກັບ"  ແລະເລືອກທາງລັດທີ່ເappropriateາະສົມຈາກເມນູ.
ແລະເລືອກທາງລັດທີ່ເappropriateາະສົມຈາກເມນູ. - ເພື່ອສ້າງທາງລັດ, ເລືອກໃfrom່ຈາກເມນູແລະໃສ່ຊື່ໃຫ້ທາງລັດ.
 10 ເບິ່ງເນື້ອໃນຂອງທາງລັດ. ເພື່ອເຮັດສິ່ງນີ້, ໃຫ້ຄລິກທີ່ຊື່ທາງລັດໃນແຖບດ້ານຊ້າຍຂອງກ່ອງເຂົ້າຂອງເຈົ້າ.
10 ເບິ່ງເນື້ອໃນຂອງທາງລັດ. ເພື່ອເຮັດສິ່ງນີ້, ໃຫ້ຄລິກທີ່ຊື່ທາງລັດໃນແຖບດ້ານຊ້າຍຂອງກ່ອງເຂົ້າຂອງເຈົ້າ. - ເພື່ອເປີດບັນຊີລາຍຊື່ຂອງທາງລັດທັງົດ, ເຈົ້າອາດຈະຕ້ອງຄລິກເພີ່ມເຕີມແລະຈາກນັ້ນເລື່ອນລົງເນື້ອໃນຂອງແຖບດ້ານຊ້າຍ.
- ເພື່ອລຶບອີເມລ ged ທີ່ຖືກ tagged ຈາກ Inbox ຂອງທ່ານ, ແຕ່ບໍ່ໄດ້ມາຈາກ mailbox ຂອງທ່ານ, ເກັບອີເມລ.
ສ່ວນທີ 4 ຂອງ 5: ວິທີຈັດການລາຍຊື່ຜູ້ຕິດຕໍ່ຂອງເຈົ້າ
 1 ໃຫ້ຄລິກໃສ່ "ຄໍາຮ້ອງສະຫມັກ"
1 ໃຫ້ຄລິກໃສ່ "ຄໍາຮ້ອງສະຫມັກ"  . ມັນຢູ່ໃນມຸມຂວາເທິງຂອງກ່ອງຈົດGmailາຍ Gmail ຂອງເຈົ້າ. ເມນູທີ່ເຕັມໄປດ້ວຍໄອຄອນຈະເປີດຂຶ້ນ.
. ມັນຢູ່ໃນມຸມຂວາເທິງຂອງກ່ອງຈົດGmailາຍ Gmail ຂອງເຈົ້າ. ເມນູທີ່ເຕັມໄປດ້ວຍໄອຄອນຈະເປີດຂຶ້ນ.  2 ຄລິກໃສ່ ເພີ່ມເຕີມ. ມັນຢູ່ທາງລຸ່ມຂອງເມນູ. ໜ້າ ທີສອງຂອງໄອຄອນຈະເປີດຂື້ນ.
2 ຄລິກໃສ່ ເພີ່ມເຕີມ. ມັນຢູ່ທາງລຸ່ມຂອງເມນູ. ໜ້າ ທີສອງຂອງໄອຄອນຈະເປີດຂື້ນ.  3 ຄລິກໃສ່ ລາຍຊື່ຜູ້ຕິດຕໍ່. ຕົວເລືອກນີ້ຖືກmarkedາຍດ້ວຍຮູບສີຂາວຂອງຄົນຢູ່ເທິງພື້ນສີຟ້າ. ໜ້າ ຕິດຕໍ່ Gmail ຈະເປີດຂຶ້ນ.
3 ຄລິກໃສ່ ລາຍຊື່ຜູ້ຕິດຕໍ່. ຕົວເລືອກນີ້ຖືກmarkedາຍດ້ວຍຮູບສີຂາວຂອງຄົນຢູ່ເທິງພື້ນສີຟ້າ. ໜ້າ ຕິດຕໍ່ Gmail ຈະເປີດຂຶ້ນ.  4 ກວດເບິ່ງລາຍຊື່ຜູ້ຕິດຕໍ່ຂອງເຈົ້າ. ຫຼາຍລາຍຊື່ຜູ້ຕິດຕໍ່ອາດຈະປະກົດຂຶ້ນທີ່ນີ້, ຂຶ້ນກັບວ່າທ່ານເຄີຍໃຊ້ Gmail ມາກ່ອນຫຼືບໍ່.
4 ກວດເບິ່ງລາຍຊື່ຜູ້ຕິດຕໍ່ຂອງເຈົ້າ. ຫຼາຍລາຍຊື່ຜູ້ຕິດຕໍ່ອາດຈະປະກົດຂຶ້ນທີ່ນີ້, ຂຶ້ນກັບວ່າທ່ານເຄີຍໃຊ້ Gmail ມາກ່ອນຫຼືບໍ່. - ຜູ້ຕິດຕໍ່ສາມາດປະກອບມີພຽງແຕ່ຊື່ຫຼືຂໍ້ມູນທີ່ຄົບຖ້ວນເຊັ່ນ: ຊື່, ທີ່ຢູ່, ເບີໂທລະສັບ, ແລະທີ່ຢູ່ອີເມລ.
 5 ກົດ "ຕື່ມ"
5 ກົດ "ຕື່ມ"  . ມັນຢູ່ໃນມຸມຂວາລຸ່ມຂອງປ່ອງຢ້ຽມ. ປ່ອງຢ້ຽມບໍ່ເຖິງຈະໄປປາກົດ.
. ມັນຢູ່ໃນມຸມຂວາລຸ່ມຂອງປ່ອງຢ້ຽມ. ປ່ອງຢ້ຽມບໍ່ເຖິງຈະໄປປາກົດ.  6 ປ້ອນຊື່ແລະນາມສະກຸນຂອງຜູ້ຕິດຕໍ່. ເຮັດອັນນີ້ຢູ່ໃນກ່ອງຂໍ້ຄວາມຊື່ແລະນາມສະກຸນຢູ່ເທິງສຸດຂອງ ໜ້າ ຕ່າງປັອບອັບ.
6 ປ້ອນຊື່ແລະນາມສະກຸນຂອງຜູ້ຕິດຕໍ່. ເຮັດອັນນີ້ຢູ່ໃນກ່ອງຂໍ້ຄວາມຊື່ແລະນາມສະກຸນຢູ່ເທິງສຸດຂອງ ໜ້າ ຕ່າງປັອບອັບ.  7 ໃສ່ທີ່ຢູ່ອີເມວຂອງຜູ້ຕິດຕໍ່. ເຮັດອັນນີ້ຢູ່ໃນກ່ອງຂໍ້ຄວາມອີເມວ.
7 ໃສ່ທີ່ຢູ່ອີເມວຂອງຜູ້ຕິດຕໍ່. ເຮັດອັນນີ້ຢູ່ໃນກ່ອງຂໍ້ຄວາມອີເມວ. - ຖ້າເຈົ້າຕ້ອງການ, ຕື່ມຂໍ້ມູນເພີ່ມເຕີມເຊັ່ນ: ເບີໂທລະສັບຫຼືຮູບຕິດຕໍ່.
 8 ຄລິກໃສ່ ບັນທຶກ. ມັນຢູ່ໃນມຸມຂວາລຸ່ມຂອງປ່ອງຢ້ຽມ. ລາຍຊື່ຜູ້ຕິດຕໍ່ຈະຖືກບັນທຶກໄວ້ແລະເພີ່ມເຂົ້າໃສ່ລາຍການຕິດຕໍ່ຂອງບັນຊີຂອງເຈົ້າ.
8 ຄລິກໃສ່ ບັນທຶກ. ມັນຢູ່ໃນມຸມຂວາລຸ່ມຂອງປ່ອງຢ້ຽມ. ລາຍຊື່ຜູ້ຕິດຕໍ່ຈະຖືກບັນທຶກໄວ້ແລະເພີ່ມເຂົ້າໃສ່ລາຍການຕິດຕໍ່ຂອງບັນຊີຂອງເຈົ້າ.  9 ລຶບການຕິດຕໍ່. ສຳ ລັບອັນນີ້:
9 ລຶບການຕິດຕໍ່. ສຳ ລັບອັນນີ້: - ວາງເມົ້າໃສ່ຊື່ຂອງຜູ້ຕິດຕໍ່ແລະເລືອກທີ່ປ່ອງtoາຍຢູ່ທາງຊ້າຍຂອງຊື່.
- ກົດ "⋮" ຢູ່ມຸມຂວາເທິງຂອງ ໜ້າ.
- ກົດ "ລຶບ" ໃນເມນູ.
- ຄລິກເອົາອອກເມື່ອຖືກຖາມ.
ສ່ວນທີ 5 ຂອງ 5: ວິທີໃຊ້ Gmail ໃນອຸປະກອນມືຖື
 1 ຕິດຕັ້ງແອັບ Gmail. ຖ້າແອັບນີ້ບໍ່ມີຢູ່ໃນອຸປະກອນມືຖືຂອງເຈົ້າ, ເປີດ App Store
1 ຕິດຕັ້ງແອັບ Gmail. ຖ້າແອັບນີ້ບໍ່ມີຢູ່ໃນອຸປະກອນມືຖືຂອງເຈົ້າ, ເປີດ App Store  (iPhone) ຫຼື Play Store
(iPhone) ຫຼື Play Store  (Android), ຄົ້ນຫາ Gmail ແລະຕິດຕັ້ງມັນ.
(Android), ຄົ້ນຫາ Gmail ແລະຕິດຕັ້ງມັນ. - Gmail ສາມາດຕິດຕັ້ງແລະໃຊ້ໄດ້ຟຣີ, ສະນັ້ນບໍ່ຕ້ອງຈ່າຍເງິນ ສຳ ລັບແອັບໃດ that ທີ່ອ້າງວ່າເປັນ Gmail.
- ໂດຍປົກກະຕິແລ້ວ, Gmail ມາຕິດຕັ້ງລ່ວງ ໜ້າ ຢູ່ໃນອຸປະກອນມືຖື Android.
 2 ເລີ່ມ Gmail. ຄລິກທີ່ໄອຄອນ M ສີແດງຢູ່ພື້ນສີຂາວ. ກ່ອງເຂົ້າ Gmail ຂອງເຈົ້າຈະເປີດຖ້າເຈົ້າເຂົ້າສູ່ລະບົບຢູ່ແລ້ວ.
2 ເລີ່ມ Gmail. ຄລິກທີ່ໄອຄອນ M ສີແດງຢູ່ພື້ນສີຂາວ. ກ່ອງເຂົ້າ Gmail ຂອງເຈົ້າຈະເປີດຖ້າເຈົ້າເຂົ້າສູ່ລະບົບຢູ່ແລ້ວ. - ຖ້າເຈົ້າຍັງບໍ່ໄດ້ເຂົ້າສູ່ລະບົບບັນຊີຂອງເຈົ້າເທື່ອ, ໃຫ້ໃສ່ທີ່ຢູ່ອີເມລ password ແລະລະຫັດຜ່ານຂອງເຈົ້າ, ຫຼືພຽງແຕ່ເລືອກບັນຊີ Gmail ຂອງເຈົ້າ.
 3 ສົ່ງຈົດາຍ. ເຖິງແມ່ນວ່າການຄຸ້ມຄອງບັນຊີຖືກຈໍາກັດຢູ່ໃນອຸປະກອນມືຖື, Gmail ຍັງສາມາດຖືກນໍາໃຊ້ເພື່ອສົ່ງອີເມລ. ເພື່ອສົ່ງອີເມວ, ຄລິກ "ສ້າງ"
3 ສົ່ງຈົດາຍ. ເຖິງແມ່ນວ່າການຄຸ້ມຄອງບັນຊີຖືກຈໍາກັດຢູ່ໃນອຸປະກອນມືຖື, Gmail ຍັງສາມາດຖືກນໍາໃຊ້ເພື່ອສົ່ງອີເມລ. ເພື່ອສົ່ງອີເມວ, ຄລິກ "ສ້າງ"  , ຕື່ມແບບຟອມທີ່ເປີດແລະຄລິກ "ສົ່ງ"
, ຕື່ມແບບຟອມທີ່ເປີດແລະຄລິກ "ສົ່ງ"  .
.  4 ເປີດຈົດາຍ. ເພື່ອເຮັດສິ່ງນີ້, ແຕະມັນ.
4 ເປີດຈົດາຍ. ເພື່ອເຮັດສິ່ງນີ້, ແຕະມັນ.  5 ເລືອກອີເມລ multiple ຫຼາຍ (ຖ້າຕ້ອງການ). ຖ້າເຈົ້າຕ້ອງການເລືອກອີເມລ multiple ຫຼາຍອັນເພື່ອເກັບໄວ້ຫຼືລຶບ, ແຕະຄ້າງໄວ້ທີ່ອີເມລ until ອັນນຶ່ງຈົນກ່ວາມີເຄື່ອງາຍຖືກປະກົດຢູ່ເບື້ອງຊ້າຍຂອງມັນ, ແລະຈາກນັ້ນແຕະອີເມລ other ອື່ນທີ່ເຈົ້າຕ້ອງການເລືອກ.
5 ເລືອກອີເມລ multiple ຫຼາຍ (ຖ້າຕ້ອງການ). ຖ້າເຈົ້າຕ້ອງການເລືອກອີເມລ multiple ຫຼາຍອັນເພື່ອເກັບໄວ້ຫຼືລຶບ, ແຕະຄ້າງໄວ້ທີ່ອີເມລ until ອັນນຶ່ງຈົນກ່ວາມີເຄື່ອງາຍຖືກປະກົດຢູ່ເບື້ອງຊ້າຍຂອງມັນ, ແລະຈາກນັ້ນແຕະອີເມລ other ອື່ນທີ່ເຈົ້າຕ້ອງການເລືອກ. - ເມື່ອເຄື່ອງາຍຖືກປະກົດຢູ່ຂ້າງຕົວອັກສອນທໍາອິດ, ເຈົ້າບໍ່ຈໍາເປັນຕ້ອງຖືຕົວອັກສອນອື່ນ - - ພຽງແຕ່ແຕະແຕ່ລະຕົວອັກສອນ.
- ເພື່ອຍົກເລີກການເລືອກ, ແຕະ "ກັບຄືນ"
 ໃນແຈເບື້ອງຊ້າຍດ້ານເທິງຂອງ ໜ້າ ຈໍ.
ໃນແຈເບື້ອງຊ້າຍດ້ານເທິງຂອງ ໜ້າ ຈໍ.
 6 ຊອກຫາຈົດາຍ. ເພື່ອຊອກຫາອີເມລ by ໂດຍຄໍາສໍາຄັນ, ຜູ້ສົ່ງຫຼືຫົວຂໍ້, ຄລິກຄົ້ນຫາ
6 ຊອກຫາຈົດາຍ. ເພື່ອຊອກຫາອີເມລ by ໂດຍຄໍາສໍາຄັນ, ຜູ້ສົ່ງຫຼືຫົວຂໍ້, ຄລິກຄົ້ນຫາ  ຢູ່ແຈຂວາເທິງຂອງ ໜ້າ ຈໍ, ແລະຈາກນັ້ນປ້ອນ ຄຳ ຖາມຂອງເຈົ້າເຂົ້າໄປ.
ຢູ່ແຈຂວາເທິງຂອງ ໜ້າ ຈໍ, ແລະຈາກນັ້ນປ້ອນ ຄຳ ຖາມຂອງເຈົ້າເຂົ້າໄປ.  7 ເພີ່ມອີເມວໃສ່ປ້າຍ ກຳ ກັບ. ເຊັ່ນດຽວກັບຢູ່ໃນຄອມພິວເຕີ, ຢູ່ໃນອຸປະກອນມືຖື, ເຈົ້າສາມາດເພີ່ມຕົວອັກສອນໃສ່ທາງລັດໄດ້.
7 ເພີ່ມອີເມວໃສ່ປ້າຍ ກຳ ກັບ. ເຊັ່ນດຽວກັບຢູ່ໃນຄອມພິວເຕີ, ຢູ່ໃນອຸປະກອນມືຖື, ເຈົ້າສາມາດເພີ່ມຕົວອັກສອນໃສ່ທາງລັດໄດ້. - ບໍ່ຄືກັບຄອມພິວເຕີ, ເຈົ້າບໍ່ສາມາດສ້າງທາງລັດເທິງອຸປະກອນມືຖືໄດ້.
 8 ຈັດການຕົວອັກສອນຂອງເຈົ້າ. ຢູ່ໃນອຸປະກອນມືຖື, ມີຫຼາຍວິທີເພື່ອຈັດການອິນບັອກ Gmail ຂອງເຈົ້າ:
8 ຈັດການຕົວອັກສອນຂອງເຈົ້າ. ຢູ່ໃນອຸປະກອນມືຖື, ມີຫຼາຍວິທີເພື່ອຈັດການອິນບັອກ Gmail ຂອງເຈົ້າ: - ເກັບ - ເລືອກຕົວອັກສອນແລະຄລິກໄອຄອນລູກສອນລົງຢູ່ສົ້ນເທິງຂອງ ໜ້າ ຈໍ.
- ລຶບ - ເລືອກຕົວອັກສອນແລະຄລິກ "ໂຄງຮ່າງການ"
 ຢູ່ເທິງສຸດຂອງ ໜ້າ ຈໍ.
ຢູ່ເທິງສຸດຂອງ ໜ້າ ຈໍ. - asາຍວ່າອ່ານແລ້ວ - ເລືອກຕົວອັກສອນທີ່ເຈົ້າຍັງບໍ່ທັນໄດ້ເປີດ, ແລະຈາກນັ້ນຄລິກທີ່ໄອຄອນຊອງຈົດopenາຍເປີດຢູ່ເທິງສຸດຂອງ ໜ້າ ຈໍ.
- Markາຍວ່າເປັນສະແປມ - ເລືອກອີເມວຂີ້ເຫຍື້ອ, ກົດ "⋯" (iPhone) ຫຼື "⋮" (Android), ເລືອກ "ລາຍງານສະແປມ" ຈາກເມນູແລະຄລິກ "ລາຍງານສະແປມແລະເຊົາຕິດຕາມ", ຖ້າມີ (ຖ້າບໍ່ແມ່ນ, ພຽງແຕ່ຄລິກ "ລາຍງານສະແປມ") ).
 9 ເປີດການແຈ້ງເຕືອນ Gmail. ເພື່ອໄດ້ຮັບການແຈ້ງເຕືອນທຸກ email ອີເມວ Gmail ໃ:່:
9 ເປີດການແຈ້ງເຕືອນ Gmail. ເພື່ອໄດ້ຮັບການແຈ້ງເຕືອນທຸກ email ອີເມວ Gmail ໃ:່: - iPhone - ດໍາເນີນການຄໍາຮ້ອງສະຫມັກ "ການຕັ້ງຄ່າ"
 , ແຕະການແຈ້ງເຕືອນ, ເລື່ອນລົງ, ແຕະ Gmail, ແລະແຕະແຖບເລື່ອນສີຂາວຢູ່ຂ້າງຖັດຈາກອະນຸຍາດການແຈ້ງເຕືອນ (ຖ້າແຖບເລື່ອນເປັນສີຂຽວ, ການແຈ້ງເຕືອນເປີດຢູ່ແລ້ວ).
, ແຕະການແຈ້ງເຕືອນ, ເລື່ອນລົງ, ແຕະ Gmail, ແລະແຕະແຖບເລື່ອນສີຂາວຢູ່ຂ້າງຖັດຈາກອະນຸຍາດການແຈ້ງເຕືອນ (ຖ້າແຖບເລື່ອນເປັນສີຂຽວ, ການແຈ້ງເຕືອນເປີດຢູ່ແລ້ວ). - Android - ດໍາເນີນການຄໍາຮ້ອງສະຫມັກ "ການຕັ້ງຄ່າ"
 , ແຕະແອັບ, ເລື່ອນລົງ, ແຕະ Gmail, ແຕະການແຈ້ງເຕືອນ, ແລະແຕະແຖບເລື່ອນສີຂາວຢູ່ຂ້າງເປີດໃຊ້ງານ (ຖ້າແຖບເລື່ອນເປັນສີຟ້າ, ການແຈ້ງເຕືອນເປີດຢູ່ແລ້ວ).
, ແຕະແອັບ, ເລື່ອນລົງ, ແຕະ Gmail, ແຕະການແຈ້ງເຕືອນ, ແລະແຕະແຖບເລື່ອນສີຂາວຢູ່ຂ້າງເປີດໃຊ້ງານ (ຖ້າແຖບເລື່ອນເປັນສີຟ້າ, ການແຈ້ງເຕືອນເປີດຢູ່ແລ້ວ).
- iPhone - ດໍາເນີນການຄໍາຮ້ອງສະຫມັກ "ການຕັ້ງຄ່າ"
ຄໍາແນະນໍາ
- ຢູ່ໃນ Gmail ສະບັບອອນໄລນ, ເຈົ້າສາມາດແລກປ່ຽນຂໍ້ຄວາມໄດ້ທັນທີ, ນັ້ນແມ່ນ, ໃຊ້ການສົນທະນາ.
- ການໃຊ້ບັນຊີ Gmail, ເຈົ້າສາມາດເຂົ້າໃຊ້ບໍລິການໃດນຶ່ງຂອງ Google ໄດ້. ນອກຈາກນັ້ນ, ບາງການບໍລິການຂອງບໍລິສັດອື່ນສາມາດໃຊ້ໄດ້ຜ່ານບັນຊີ Gmail ຂອງເຈົ້າ - ສໍາລັບອັນນີ້, ໃນລະຫວ່າງການອະນຸຍາດ, ເລືອກຕົວເລືອກ "ເຂົ້າສູ່ລະບົບດ້ວຍ Google" (ຫຼືຄ້າຍຄືກັນ).
- ຖ້າເຈົ້າກໍາລັງໃຊ້ Gmail ເວີຊັນເດັສທັອບຫຼືເວີຊັນມືຖືຢູ່ໃນ iPhone, ເຈົ້າສາມາດຈື່ອີເມລ sent ທີ່ສົ່ງໄດ້ພາຍໃນຫ້າວິນາທີຫຼັງຈາກການສົ່ງ.
ຄຳ ເຕືອນ
- ຖ້າ Gmail ຖືກຕິດຕັ້ງລ່ວງ ໜ້າ ຢູ່ໃນອຸປະກອນມືຖື Android ຂອງເຈົ້າ, ເຈົ້າຈະບໍ່ສາມາດຖອນຕິດຕັ້ງມັນໄດ້.