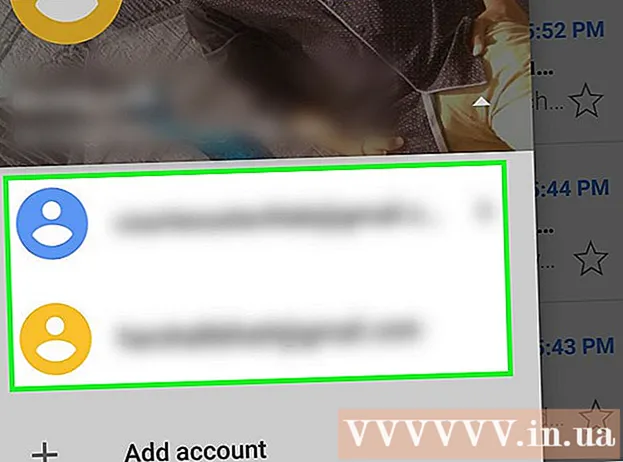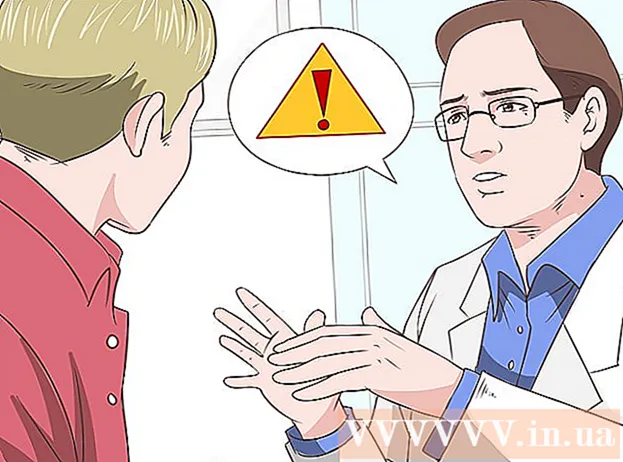ກະວີ:
Mark Sanchez
ວັນທີຂອງການສ້າງ:
6 ເດືອນມັງກອນ 2021
ວັນທີປັບປຸງ:
1 ເດືອນກໍລະກົດ 2024
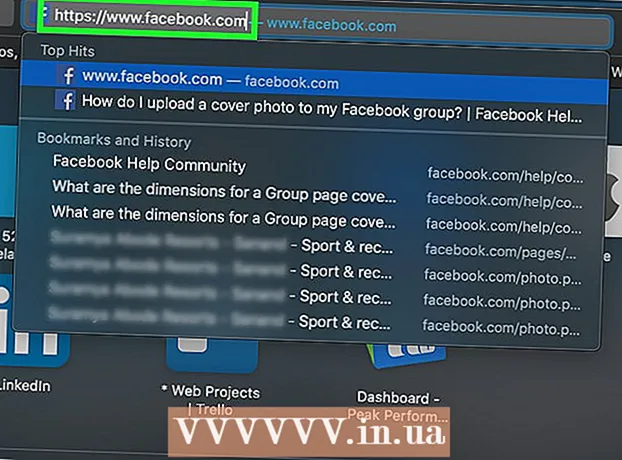
ເນື້ອຫາ
- ຂັ້ນຕອນ
- ວິທີທີ່ 1 ຈາກ 6: ການໃຊ້ເວັບໄຊທ mobile ມືຖືຂອງ Facebook
- ວິທີທີ 2 ຈາກທັງ6ົດ 6: ການໃຊ້ໂປຣແກຣມທ່ອງເວັບອື່ນ
- ວິທີທີ່ 3 ຂອງ 6: ການໃຊ້ Facebook IP
- Windows
- Mac
- ວິທີທີ່ 4 ຈາກ 6: ການໃຊ້ຈຸດເຊື່ອມຕໍ່ (ການເຊື່ອມຕໍ່ USB) ຢູ່ໃນສະມາດໂຟນ
- iPhone
- Android
- ວິທີການ 5 ຂອງ 6: ການນໍາໃຊ້ການບໍລິການຕົວແທນ
- ວິທີທີ 6 ຂອງ 6: ການໃຊ້ເຄືອຂ່າຍສ່ວນຕົວສະເvirtualືອນຈິງ (VPN)
- Windows
- Mac
- ຄໍາແນະນໍາ
- ຄຳ ເຕືອນ
ບົດຄວາມນີ້ຈະສະແດງວິທີການເປີດເວັບໄຊທ Facebook ເຟສບຸກເມື່ອມັນຖືກບລັອກຢູ່ໃນໂຮງຮຽນຫຼືຄອມພິວເຕີເຮັດວຽກຂອງເຈົ້າ. ຈົ່ງຈື່ໄວ້ວ່າຖ້າໂຮງຮຽນຫຼືເຄືອຂ່າຍອົງກອນຂອງເຈົ້າມີຄວາມປອດໄພ, ວິທີການທີ່ບັນຍາຍໄວ້ຢູ່ນີ້ຈະບໍ່ໄດ້ຜົນ.
ຂັ້ນຕອນ
ວິທີທີ່ 1 ຈາກ 6: ການໃຊ້ເວັບໄຊທ mobile ມືຖືຂອງ Facebook
 1 ເປີດຕົວທ່ອງເວັບຂອງທ່ານ. ເຈົ້າອາດຈະຕ້ອງເຂົ້າສູ່ລະບົບ browser ຂອງເຈົ້າກ່ອນ.
1 ເປີດຕົວທ່ອງເວັບຂອງທ່ານ. ເຈົ້າອາດຈະຕ້ອງເຂົ້າສູ່ລະບົບ browser ຂອງເຈົ້າກ່ອນ.  2 ເຂົ້າ m.facebook.com ໃນແຖບທີ່ຢູ່ຂອງ browser. ນີ້ແມ່ນທີ່ຢູ່ຂອງເວັບໄຊທ mobile ມືຖືຂອງ Facebook.
2 ເຂົ້າ m.facebook.com ໃນແຖບທີ່ຢູ່ຂອງ browser. ນີ້ແມ່ນທີ່ຢູ່ຂອງເວັບໄຊທ mobile ມືຖືຂອງ Facebook.  3 ຄລິກໃສ່ ເຂົ້າໄປ. ຖ້າ facebook.com ຖືກບລັອກຢູ່ໃນເຄືອຂ່າຍໂຮງຮຽນ / ບໍລິສັດ, ເວັບໄຊທ mobile ມືຖື Facebook ຈະເປີດ.
3 ຄລິກໃສ່ ເຂົ້າໄປ. ຖ້າ facebook.com ຖືກບລັອກຢູ່ໃນເຄືອຂ່າຍໂຮງຮຽນ / ບໍລິສັດ, ເວັບໄຊທ mobile ມືຖື Facebook ຈະເປີດ. - ການອອກແບບເວັບໄຊທ mobile ມືຖືຂອງ Facebook ແມ່ນແຕກຕ່າງຈາກການອອກແບບຂອງເວັບໄຊທ main ຕົ້ນຕໍ, ແຕ່ວ່າທຸກ ໜ້າ ທີ່ເຮັດວຽກຄືກັນ.
ວິທີທີ 2 ຈາກທັງ6ົດ 6: ການໃຊ້ໂປຣແກຣມທ່ອງເວັບອື່ນ
 1 ເປີດຕົວທ່ອງເວັບຂອງທ່ານ. ອັນນີ້ອາດຈະແມ່ນບຣາວເຊີຫຼັກຂອງຄອມພິວເຕີ. ຖ້າ Facebook ຖືກບລັອກຢູ່ໃນບຣາວເຊີສະເພາະນີ້, ກະລຸນາໃຊ້ບຣາວເຊີອື່ນເພື່ອແກ້ໄຂບັນຫາ.
1 ເປີດຕົວທ່ອງເວັບຂອງທ່ານ. ອັນນີ້ອາດຈະແມ່ນບຣາວເຊີຫຼັກຂອງຄອມພິວເຕີ. ຖ້າ Facebook ຖືກບລັອກຢູ່ໃນບຣາວເຊີສະເພາະນີ້, ກະລຸນາໃຊ້ບຣາວເຊີອື່ນເພື່ອແກ້ໄຂບັນຫາ. - ຖ້າເຈົ້າບໍ່ສາມາດດາວໂຫຼດໂປຣແກຣມທ່ອງເວັບອື່ນໄປໃສ່ຄອມພິວເຕີໃນໂຮງຮຽນ / ບ່ອນເຮັດວຽກຂອງເຈົ້າໄດ້, ດາວໂຫຼດມັນໄວ້ໃນຄອມພິວເຕີຢູ່ເຮືອນຂອງເຈົ້າແລະຈາກນັ້ນຄັດລອກມັນໃສ່ໃນ flash drive.
 2 ເປີດ ໜ້າ browser ຂອງເຈົ້າ. ບາງຕົວທ່ອງເວັບທີ່ນິຍົມແມ່ນ:
2 ເປີດ ໜ້າ browser ຂອງເຈົ້າ. ບາງຕົວທ່ອງເວັບທີ່ນິຍົມແມ່ນ: - Google chrome - https://www.google.com/chrome/browser/desktop/index.html
- Firefox - https://www.mozilla.org/ru-ru/firefox/new/?f=118
- ໂອເປຣາ - http://www.opera.com/
 3 ຄລິກດາວໂລດຫຼືດາວໂລດ. ໂດຍປົກກະຕິແລ້ວ, ປຸ່ມນີ້ຕັ້ງຢູ່ເທິງສຸດຫຼືເຄິ່ງກາງຂອງ ໜ້າ ເວັບຂອງໂປຣແກຣມທ່ອງເວັບ. ໄຟລ installation ຕິດຕັ້ງໂປຣແກຣມທ່ອງເວັບຈະດາວໂຫຼດໃສ່ຄອມພິວເຕີຂອງເຈົ້າ.
3 ຄລິກດາວໂລດຫຼືດາວໂລດ. ໂດຍປົກກະຕິແລ້ວ, ປຸ່ມນີ້ຕັ້ງຢູ່ເທິງສຸດຫຼືເຄິ່ງກາງຂອງ ໜ້າ ເວັບຂອງໂປຣແກຣມທ່ອງເວັບ. ໄຟລ installation ຕິດຕັ້ງໂປຣແກຣມທ່ອງເວັບຈະດາວໂຫຼດໃສ່ຄອມພິວເຕີຂອງເຈົ້າ. - ອີງຕາມການຕັ້ງຄ່າໂປຣແກຣມທ່ອງເວັບປັດຈຸບັນຂອງເຈົ້າ, ທໍາອິດເຈົ້າອາດຈະຕ້ອງຄລິກບັນທຶກຫຼືຢືນຢັນການກະທໍາຂອງເຈົ້າ, ຫຼືເລືອກໂຟນເດີເພື່ອດາວໂຫຼດໄຟລ (ຕົວຢ່າງ: Desktop).
 4 ຄຼິກສອງຄັ້ງທີ່ໄຟລ installation ຕິດຕັ້ງ. ເຈົ້າຈະພົບມັນຢູ່ໃນໂຟນເດີດາວໂລດມາດຕະຖານຂອງເຈົ້າຫຼືລະບຸໄວ້ໂດຍເຈົ້າ.
4 ຄຼິກສອງຄັ້ງທີ່ໄຟລ installation ຕິດຕັ້ງ. ເຈົ້າຈະພົບມັນຢູ່ໃນໂຟນເດີດາວໂລດມາດຕະຖານຂອງເຈົ້າຫຼືລະບຸໄວ້ໂດຍເຈົ້າ.  5 ຕິດຕັ້ງຕົວທ່ອງເວັບຂອງທ່ານ. ສຳ ລັບອັນນີ້:
5 ຕິດຕັ້ງຕົວທ່ອງເວັບຂອງທ່ານ. ສຳ ລັບອັນນີ້: - Windows: ປະຕິບັດຕາມຄ ຳ ແນະນ ຳ ໃນ ໜ້າ ຈໍ. ປະຕິເສດການຕິດຕັ້ງໂປຣແກມເພີ່ມເຕີມ, ເຊັ່ນ: ໂປຣແກມຕ້ານໄວຣັດຫຼືໂປຣແກມຊອກຫາ.
- Mac: ລາກໄອຄອນ browser ໄປຫາທາງລັດຫາໂຟລເດີ Applications.
 6 ເລີ່ມຕົວທ່ອງເວັບໃຫມ່. ເພື່ອເຮັດສິ່ງນີ້, ໃຫ້ຄລິກສອງຄັ້ງທີ່ໄອຄອນຂອງມັນ.
6 ເລີ່ມຕົວທ່ອງເວັບໃຫມ່. ເພື່ອເຮັດສິ່ງນີ້, ໃຫ້ຄລິກສອງຄັ້ງທີ່ໄອຄອນຂອງມັນ.  7 ເປີດເວັບໄຊທ Facebook ເຟສບຸກ. ໄປຫາ ໜ້າ https://www.facebook.com/ ໃນໂປຣແກຣມທ່ອງເວັບໃ່. ຖ້າ Facebook ຖືກບລັອກໄວ້ໃນໂປຣແກຣມທ່ອງເວັບເກົ່າເທົ່ານັ້ນ, ມັນຈະເປີດຢູ່ໃນ browser ໃ່.
7 ເປີດເວັບໄຊທ Facebook ເຟສບຸກ. ໄປຫາ ໜ້າ https://www.facebook.com/ ໃນໂປຣແກຣມທ່ອງເວັບໃ່. ຖ້າ Facebook ຖືກບລັອກໄວ້ໃນໂປຣແກຣມທ່ອງເວັບເກົ່າເທົ່ານັ້ນ, ມັນຈະເປີດຢູ່ໃນ browser ໃ່.
ວິທີທີ່ 3 ຂອງ 6: ການໃຊ້ Facebook IP
Windows
 1 ເປີດເມນູເລີ່ມຕົ້ນ
1 ເປີດເມນູເລີ່ມຕົ້ນ  . ຄລິກທີ່ໂລໂກ້ Windows ຢູ່ໃນມຸມຊ້າຍລຸ່ມຂອງ ໜ້າ ຈໍຫຼືຄລິກ ⊞ຊະນະ.
. ຄລິກທີ່ໂລໂກ້ Windows ຢູ່ໃນມຸມຊ້າຍລຸ່ມຂອງ ໜ້າ ຈໍຫຼືຄລິກ ⊞ຊະນະ.  2 ເຂົ້າ ບັນທັດຄໍາສັ່ງ ໃນເມນູເລີ່ມຕົ້ນ. ອັນນີ້ຈະຊອກຫາແຖວ ຄຳ ສັ່ງ.
2 ເຂົ້າ ບັນທັດຄໍາສັ່ງ ໃນເມນູເລີ່ມຕົ້ນ. ອັນນີ້ຈະຊອກຫາແຖວ ຄຳ ສັ່ງ.  3 ກົດ Command Prompt
3 ກົດ Command Prompt  . ໄອຄອນນີ້ຢູ່ເທິງສຸດຂອງເມນູເລີ່ມຕົ້ນ.
. ໄອຄອນນີ້ຢູ່ເທິງສຸດຂອງເມນູເລີ່ມຕົ້ນ.  4 ເຂົ້າ ping facebook.com ຢູ່ໃນຄໍາສັ່ງແລະກົດ ເຂົ້າໄປ. ໃນແຖວ "ແບ່ງປັນແພັກເກດກັບ facebook.com" ເຈົ້າຈະພົບທີ່ຢູ່ IP ຂອງ Facebook.
4 ເຂົ້າ ping facebook.com ຢູ່ໃນຄໍາສັ່ງແລະກົດ ເຂົ້າໄປ. ໃນແຖວ "ແບ່ງປັນແພັກເກດກັບ facebook.com" ເຈົ້າຈະພົບທີ່ຢູ່ IP ຂອງ Facebook.  5 ເປີດຕົວທ່ອງເວັບຂອງທ່ານ.
5 ເປີດຕົວທ່ອງເວັບຂອງທ່ານ. 6 ໃສ່ທີ່ຢູ່ IP ໃນແຖບທີ່ຢູ່ຂອງ browser ຂອງເຈົ້າແລະຄລິກ ເຂົ້າໄປ. ຖ້າ URL ຂອງ Facebook ຖືກບລັອກແລະບໍ່ແມ່ນທີ່ຢູ່ IP, ເວັບໄຊທ Facebook Facebook ຈະເປີດ.
6 ໃສ່ທີ່ຢູ່ IP ໃນແຖບທີ່ຢູ່ຂອງ browser ຂອງເຈົ້າແລະຄລິກ ເຂົ້າໄປ. ຖ້າ URL ຂອງ Facebook ຖືກບລັອກແລະບໍ່ແມ່ນທີ່ຢູ່ IP, ເວັບໄຊທ Facebook Facebook ຈະເປີດ.
Mac
 1 ເປີດ Spotlight
1 ເປີດ Spotlight  . ມັນຢູ່ໃນມຸມຂວາເທິງຂອງ ໜ້າ ຈໍ.
. ມັນຢູ່ໃນມຸມຂວາເທິງຂອງ ໜ້າ ຈໍ.  2 ເຂົ້າ ປາຍທາງ ໃນສະປອດໄລ້. ການຄົ້ນຫາສະຖານີປາຍທາງຈະເລີ່ມຂຶ້ນ.
2 ເຂົ້າ ປາຍທາງ ໃນສະປອດໄລ້. ການຄົ້ນຫາສະຖານີປາຍທາງຈະເລີ່ມຂຶ້ນ.  3 ກົດສອງຄັ້ງທີ່ "Terminal"
3 ກົດສອງຄັ້ງທີ່ "Terminal"  . ນີ້ແມ່ນຕົວເລືອກ ທຳ ອິດໃນຜົນການຄົ້ນຫາ. ເຄື່ອງຈ່າຍເງິນຈະເປີດ.
. ນີ້ແມ່ນຕົວເລືອກ ທຳ ອິດໃນຜົນການຄົ້ນຫາ. ເຄື່ອງຈ່າຍເງິນຈະເປີດ.  4 ເຂົ້າ ping facebook.com ຢູ່ປາຍຍອດແລະກົດ ເຂົ້າໄປ.
4 ເຂົ້າ ping facebook.com ຢູ່ປາຍຍອດແລະກົດ ເຂົ້າໄປ. 5 ຊອກຫາທີ່ຢູ່ IP ໃນແຖວ "[Number] bytes from [IP address]".
5 ຊອກຫາທີ່ຢູ່ IP ໃນແຖວ "[Number] bytes from [IP address]". 6 ເປີດຕົວທ່ອງເວັບຂອງທ່ານ.
6 ເປີດຕົວທ່ອງເວັບຂອງທ່ານ. 7 ໃສ່ທີ່ຢູ່ IP ໃນແຖບທີ່ຢູ່ຂອງ browser ຂອງເຈົ້າແລະຄລິກ ກັບຄືນ. ຖ້າ URL ຂອງ Facebook ຖືກບລັອກແລະບໍ່ແມ່ນທີ່ຢູ່ IP, ເວັບໄຊທ Facebook Facebook ຈະເປີດ.
7 ໃສ່ທີ່ຢູ່ IP ໃນແຖບທີ່ຢູ່ຂອງ browser ຂອງເຈົ້າແລະຄລິກ ກັບຄືນ. ຖ້າ URL ຂອງ Facebook ຖືກບລັອກແລະບໍ່ແມ່ນທີ່ຢູ່ IP, ເວັບໄຊທ Facebook Facebook ຈະເປີດ.
ວິທີທີ່ 4 ຈາກ 6: ການໃຊ້ຈຸດເຊື່ອມຕໍ່ (ການເຊື່ອມຕໍ່ USB) ຢູ່ໃນສະມາດໂຟນ
iPhone
 1 ເຊື່ອມຕໍ່ iPhone ຂອງທ່ານກັບຄອມພິວເຕີຂອງທ່ານ. ເພື່ອເຮັດສິ່ງນີ້, ໃຊ້ສາຍສາກ USB ທີ່ມາກັບ iPhone ຂອງເຈົ້າ.
1 ເຊື່ອມຕໍ່ iPhone ຂອງທ່ານກັບຄອມພິວເຕີຂອງທ່ານ. ເພື່ອເຮັດສິ່ງນີ້, ໃຊ້ສາຍສາກ USB ທີ່ມາກັບ iPhone ຂອງເຈົ້າ. - ຖ້າເຈົ້າບໍ່ສາມາດເຊື່ອມຕໍ່ໂທລະສັບສະຫຼາດຂອງເຈົ້າກັບຄອມພິວເຕີໂດຍໃຊ້ສາຍໄດ້, ສ້າງຈຸດເຊື່ອມຕໍ່ໄຮ້ສາຍ.
 2 ເປີດໃຊ້ແອັບຕັ້ງຄ່າ
2 ເປີດໃຊ້ແອັບຕັ້ງຄ່າ  ຢູ່ໃນ iPhone. ມັນເປັນໄອຄອນເກຍສີເທົາຢູ່ໃນ ໜ້າ ຈໍຫຼັກ.
ຢູ່ໃນ iPhone. ມັນເປັນໄອຄອນເກຍສີເທົາຢູ່ໃນ ໜ້າ ຈໍຫຼັກ.  3 ຄລິກໃສ່ ຈຸດເຂົ້າເຖິງ. ມັນຢູ່ໃກ້ກັບສ່ວນເທິງຂອງ ໜ້າ ການຕັ້ງຄ່າ.
3 ຄລິກໃສ່ ຈຸດເຂົ້າເຖິງ. ມັນຢູ່ໃກ້ກັບສ່ວນເທິງຂອງ ໜ້າ ການຕັ້ງຄ່າ. - ບໍ່ແມ່ນຜູ້ໃຫ້ບໍລິການມືຖືທັງsupportົດສະ ໜັບ ສະ ໜູນ ການສ້າງຮັອດສະປອດ; ຖ້າເປັນດັ່ງນັ້ນ, ຕົວເລືອກທີ່ລະບຸໄວ້ຈະບໍ່ມີຢູ່.
 4 ຍ້າຍຕົວເລື່ອນໄປໃກ້ ຈຸດເຂົ້າເຖິງ ໄປທາງຂວາຫາຕໍາ ແໜ່ງ "ເປີດໃຊ້ງານ"
4 ຍ້າຍຕົວເລື່ອນໄປໃກ້ ຈຸດເຂົ້າເຖິງ ໄປທາງຂວາຫາຕໍາ ແໜ່ງ "ເປີດໃຊ້ງານ"  . ໃນວິນາທີຫຼືສອງ, ຄອມພິວເຕີຈະເຊື່ອມຕໍ່ກັບອິນເຕີເນັດຜ່ານສະມາດໂຟນ.
. ໃນວິນາທີຫຼືສອງ, ຄອມພິວເຕີຈະເຊື່ອມຕໍ່ກັບອິນເຕີເນັດຜ່ານສະມາດໂຟນ.  5 ເປີດຕົວທ່ອງເວັບຂອງທ່ານ. ເຮັດມັນໃນຄອມພິວເຕີຂອງທ່ານ.
5 ເປີດຕົວທ່ອງເວັບຂອງທ່ານ. ເຮັດມັນໃນຄອມພິວເຕີຂອງທ່ານ.  6 ເຂົ້າ facebook.com ຢູ່ໃນແຖບທີ່ຢູ່ຂອງ browser ຂອງເຈົ້າ, ແລະຈາກນັ້ນຄລິກ ເຂົ້າໄປ. ເວັບໄຊທເຟສບຸກຈະເປີດ.
6 ເຂົ້າ facebook.com ຢູ່ໃນແຖບທີ່ຢູ່ຂອງ browser ຂອງເຈົ້າ, ແລະຈາກນັ້ນຄລິກ ເຂົ້າໄປ. ເວັບໄຊທເຟສບຸກຈະເປີດ. - ຖ້າ Facebook ຖືກບລັອກຢູ່ໃນຄອມພິວເຕີ, ວິທີການນີ້ຈະບໍ່ເຮັດວຽກ.
Android
 1 ເຊື່ອມຕໍ່ໂທລະສັບສະຫຼາດ Android ຂອງທ່ານກັບຄອມພິວເຕີຂອງທ່ານ. ເພື່ອເຮັດສິ່ງນີ້, ໃຊ້ສາຍສາກ USB ທີ່ມາພ້ອມກັບສະມາດໂຟນຂອງເຈົ້າ.
1 ເຊື່ອມຕໍ່ໂທລະສັບສະຫຼາດ Android ຂອງທ່ານກັບຄອມພິວເຕີຂອງທ່ານ. ເພື່ອເຮັດສິ່ງນີ້, ໃຊ້ສາຍສາກ USB ທີ່ມາພ້ອມກັບສະມາດໂຟນຂອງເຈົ້າ. - ຖ້າເຈົ້າບໍ່ສາມາດເຊື່ອມຕໍ່ໂທລະສັບສະຫຼາດຂອງເຈົ້າກັບຄອມພິວເຕີໂດຍໃຊ້ສາຍໄດ້, ສ້າງຈຸດເຊື່ອມຕໍ່ໄຮ້ສາຍ.
 2 ເປີດໃຊ້ແອັບຕັ້ງຄ່າ
2 ເປີດໃຊ້ແອັບຕັ້ງຄ່າ  ຢູ່ໃນໂທລະສັບສະຫຼາດຂອງທ່ານ. ມັນເປັນໄອຄອນເປັນຮູບເກຍຢູ່ໃນແຖບແອັບພລິເຄຊັນ.
ຢູ່ໃນໂທລະສັບສະຫຼາດຂອງທ່ານ. ມັນເປັນໄອຄອນເປັນຮູບເກຍຢູ່ໃນແຖບແອັບພລິເຄຊັນ.  3 ຄລິກໃສ່ ເພີ່ມເຕີມ. ມັນຢູ່ພາຍໃຕ້ສ່ວນເຄືອຂ່າຍແລະອິນເຕີເນັດ.
3 ຄລິກໃສ່ ເພີ່ມເຕີມ. ມັນຢູ່ພາຍໃຕ້ສ່ວນເຄືອຂ່າຍແລະອິນເຕີເນັດ. - ໃນອຸປະກອນ Samsung ຂອງທ່ານ, ແຕະການເຊື່ອມຕໍ່.
 4 ແຕະ ຈຸດເຂົ້າເຖິງ. ມັນຢູ່ໃກ້ກັບສ່ວນເທິງຂອງ ໜ້າ.
4 ແຕະ ຈຸດເຂົ້າເຖິງ. ມັນຢູ່ໃກ້ກັບສ່ວນເທິງຂອງ ໜ້າ. - ໃນ Samsung, ແຕະຮັອດສະປັອດມືຖື.
 5 ຍ້າຍຕົວເລື່ອນໄປໃກ້ ໂມເດັມ USB ໄປທາງຂວາຫາຕໍາ ແໜ່ງ "ເປີດໃຊ້ງານ"
5 ຍ້າຍຕົວເລື່ອນໄປໃກ້ ໂມເດັມ USB ໄປທາງຂວາຫາຕໍາ ແໜ່ງ "ເປີດໃຊ້ງານ"  . ຄອມພິວເຕີຈະເຊື່ອມຕໍ່ກັບອິນເຕີເນັດຜ່ານສະມາດໂຟນ.
. ຄອມພິວເຕີຈະເຊື່ອມຕໍ່ກັບອິນເຕີເນັດຜ່ານສະມາດໂຟນ. - ຢູ່ໃນອຸປະກອນ Android ບາງອັນ, checkາຍໃສ່ກ່ອງຢູ່ຂ້າງຕົວເລືອກນີ້.
 6 ເປີດຕົວທ່ອງເວັບຂອງທ່ານ. ເຮັດມັນໃນຄອມພິວເຕີຂອງທ່ານ.
6 ເປີດຕົວທ່ອງເວັບຂອງທ່ານ. ເຮັດມັນໃນຄອມພິວເຕີຂອງທ່ານ.  7 ເຂົ້າ facebook.com ຢູ່ໃນແຖບທີ່ຢູ່ຂອງ browser ຂອງເຈົ້າ, ແລະຈາກນັ້ນຄລິກ ເຂົ້າໄປ. ເວັບໄຊທເຟສບຸກຈະເປີດ.
7 ເຂົ້າ facebook.com ຢູ່ໃນແຖບທີ່ຢູ່ຂອງ browser ຂອງເຈົ້າ, ແລະຈາກນັ້ນຄລິກ ເຂົ້າໄປ. ເວັບໄຊທເຟສບຸກຈະເປີດ. - ຖ້າ Facebook ຖືກບລັອກຢູ່ໃນຄອມພິວເຕີ, ວິທີການນີ້ຈະບໍ່ເຮັດວຽກ.
ວິທີການ 5 ຂອງ 6: ການນໍາໃຊ້ການບໍລິການຕົວແທນ
 1 ເປີດຕົວທ່ອງເວັບຂອງທ່ານ. ທ່ານອາດຈະຕ້ອງເຂົ້າສູ່ລະບົບກ່ອນ.
1 ເປີດຕົວທ່ອງເວັບຂອງທ່ານ. ທ່ານອາດຈະຕ້ອງເຂົ້າສູ່ລະບົບກ່ອນ.  2 ຊອກຫາຕົວແທນອອນໄລນ. ເຂົ້າ ຕົວແທນອອນໄລນ 2018 ຟຣີ 2018 ໃນແຖບຄົ້ນຫາຂອງຕົວທ່ອງເວັບແລະຄລິກ ເຂົ້າໄປ... ບາງການບໍລິການຕົວແທນທີ່ນິຍົມແມ່ນ:
2 ຊອກຫາຕົວແທນອອນໄລນ. ເຂົ້າ ຕົວແທນອອນໄລນ 2018 ຟຣີ 2018 ໃນແຖບຄົ້ນຫາຂອງຕົວທ່ອງເວັບແລະຄລິກ ເຂົ້າໄປ... ບາງການບໍລິການຕົວແທນທີ່ນິຍົມແມ່ນ: - Hidester - https://hidester.com/ru/proxy/
- ຕົວແທນທີ່ບໍ່ລະບຸຊື່ - https://proxy.eqvo.ru/
- ເຊື່ອງຂ້ອຍ - https://hide.me/ru/proxy
 3 ເຂົ້າ facebook.com ໃນແຖບຄົ້ນຫາຂອງການບໍລິການຕົວແທນ. ປົກກະຕິແລ້ວມັນຕັ້ງຢູ່ເຄິ່ງກາງຂອງ ໜ້າ ບໍລິການຕົວແທນ.
3 ເຂົ້າ facebook.com ໃນແຖບຄົ້ນຫາຂອງການບໍລິການຕົວແທນ. ປົກກະຕິແລ້ວມັນຕັ້ງຢູ່ເຄິ່ງກາງຂອງ ໜ້າ ບໍລິການຕົວແທນ.  4 ໃຫ້ຄລິກໃສ່ "ຄົ້ນຫາ" ຫຼືປຸ່ມຄ້າຍຄືກັນ. ມັນຕັ້ງຢູ່ທາງລຸ່ມຫຼືຢູ່ເບື້ອງຂວາຂອງແຖບຊອກຫາ. ເວັບໄຊທ Facebook ເຟສບຸກຈະເປີດໃຫ້ ໜ້າ ບໍລິການຕົວແທນ.
4 ໃຫ້ຄລິກໃສ່ "ຄົ້ນຫາ" ຫຼືປຸ່ມຄ້າຍຄືກັນ. ມັນຕັ້ງຢູ່ທາງລຸ່ມຫຼືຢູ່ເບື້ອງຂວາຂອງແຖບຊອກຫາ. ເວັບໄຊທ Facebook ເຟສບຸກຈະເປີດໃຫ້ ໜ້າ ບໍລິການຕົວແທນ.
ວິທີທີ 6 ຂອງ 6: ການໃຊ້ເຄືອຂ່າຍສ່ວນຕົວສະເvirtualືອນຈິງ (VPN)
Windows
 1 ສະforັກໃຊ້ບໍລິການ VPN. ບໍ່ຄືກັບການບໍລິການຕົວແທນ, ການບໍລິການ VPN ໃດ ໜຶ່ງ ຮຽກຮ້ອງໃຫ້ເຈົ້າສ້າງບັນຊີເພື່ອເອົາຊື່ແລະທີ່ຢູ່ຂອງເຊີບເວີ. ເພື່ອເຊື່ອມຕໍ່ກັບ VPN, ເຈົ້າຕ້ອງການຊື່ແລະທີ່ຢູ່ຂອງເຊີບເວີ VPN, ແລະຂໍ້ມູນປະຈໍາຕົວເຂົ້າສູ່ລະບົບຂອງເຈົ້າ.
1 ສະforັກໃຊ້ບໍລິການ VPN. ບໍ່ຄືກັບການບໍລິການຕົວແທນ, ການບໍລິການ VPN ໃດ ໜຶ່ງ ຮຽກຮ້ອງໃຫ້ເຈົ້າສ້າງບັນຊີເພື່ອເອົາຊື່ແລະທີ່ຢູ່ຂອງເຊີບເວີ. ເພື່ອເຊື່ອມຕໍ່ກັບ VPN, ເຈົ້າຕ້ອງການຊື່ແລະທີ່ຢູ່ຂອງເຊີບເວີ VPN, ແລະຂໍ້ມູນປະຈໍາຕົວເຂົ້າສູ່ລະບົບຂອງເຈົ້າ. - ຖ້າເຈົ້າຕ້ອງການໃຊ້ VPN ເປັນເວລາຫຼາຍກວ່າ ໜຶ່ງ ອາທິດ, ເຈົ້າຈະຕ້ອງຈ່າຍຄ່າມັນ.
 2 ເປີດເມນູເລີ່ມຕົ້ນ
2 ເປີດເມນູເລີ່ມຕົ້ນ  . ຄລິກທີ່ໂລໂກ້ Windows ຢູ່ໃນມຸມຊ້າຍລຸ່ມຂອງ ໜ້າ ຈໍຫຼືກົດປຸ່ມ ⊞ຊະນະ.
. ຄລິກທີ່ໂລໂກ້ Windows ຢູ່ໃນມຸມຊ້າຍລຸ່ມຂອງ ໜ້າ ຈໍຫຼືກົດປຸ່ມ ⊞ຊະນະ.  3 ໃຫ້ຄລິກໃສ່ "ຕົວເລືອກຕ່າງ"
3 ໃຫ້ຄລິກໃສ່ "ຕົວເລືອກຕ່າງ"  . ມັນຢູ່ໃນເບື້ອງຊ້າຍລຸ່ມຂອງເມນູເລີ່ມຕົ້ນ.
. ມັນຢູ່ໃນເບື້ອງຊ້າຍລຸ່ມຂອງເມນູເລີ່ມຕົ້ນ.  4 ກົດ "ເຄືອຂ່າຍແລະອິນເຕີເນັດ"
4 ກົດ "ເຄືອຂ່າຍແລະອິນເຕີເນັດ"  . ມັນຢູ່ໃນແຖບເທິງສຸດໃນ ໜ້າ ການຕັ້ງຄ່າ Windows.
. ມັນຢູ່ໃນແຖບເທິງສຸດໃນ ໜ້າ ການຕັ້ງຄ່າ Windows.  5 ຄລິກໃສ່ VPN. ມັນເປັນແຖບຢູ່ເບື້ອງຊ້າຍຂອງປ່ອງຢ້ຽມ.
5 ຄລິກໃສ່ VPN. ມັນເປັນແຖບຢູ່ເບື້ອງຊ້າຍຂອງປ່ອງຢ້ຽມ.  6 ຄລິກໃສ່ ເພີ່ມ VPN. ມັນຢູ່ໃກ້ກັບສ່ວນເທິງຂອງ ໜ້າ.
6 ຄລິກໃສ່ ເພີ່ມ VPN. ມັນຢູ່ໃກ້ກັບສ່ວນເທິງຂອງ ໜ້າ.  7 ເລືອກການບໍລິການ VPN. ຄລິກແຖບທີ່ຢູ່ພາຍໃຕ້ຫົວຂໍ້ການບໍລິການ VPN ຢູ່ເທິງສຸດຂອງ ໜ້າ, ແລະຈາກນັ້ນຄລິກ Windows (Built-in).
7 ເລືອກການບໍລິການ VPN. ຄລິກແຖບທີ່ຢູ່ພາຍໃຕ້ຫົວຂໍ້ການບໍລິການ VPN ຢູ່ເທິງສຸດຂອງ ໜ້າ, ແລະຈາກນັ້ນຄລິກ Windows (Built-in).  8 ໃສ່ຂໍ້ມູນ VPN ຂອງເຈົ້າ.
8 ໃສ່ຂໍ້ມູນ VPN ຂອງເຈົ້າ.- "ຊື່ການເຊື່ອມຕໍ່": ໃສ່ຊື່ຂອງການເຊື່ອມຕໍ່ VPN;
- "ຊື່ເຊີບເວີ / ທີ່ຢູ່": ໃສ່ທີ່ຢູ່ຂອງເຊີບເວີ;
- ປະເພດ VPN: ໃສ່ປະເພດການເຊື່ອມຕໍ່ VPN. ເຈົ້າຈະໄດ້ຮັບຂໍ້ມູນນີ້ພ້ອມກັບທີ່ຢູ່ເຊີບເວີ VPN ເມື່ອເຈົ້າສະtoັກໃຊ້ບໍລິການ VPN;
- ປະເພດເຂົ້າສູ່ລະບົບ: ໂດຍປົກກະຕິ, ນີ້ແມ່ນບ່ອນທີ່ເຈົ້າໃສ່ຊື່ຜູ້ໃຊ້ແລະລະຫັດຜ່ານຂອງເຈົ້າ.
 9 ຄລິກໃສ່ ບັນທຶກ. ການເຊື່ອມຕໍ່ VPN ຈະຖືກບັນທຶກໄວ້ຢູ່ໃນຄອມພິວເຕີຂອງເຈົ້າເປັນເຄືອຂ່າຍ.
9 ຄລິກໃສ່ ບັນທຶກ. ການເຊື່ອມຕໍ່ VPN ຈະຖືກບັນທຶກໄວ້ຢູ່ໃນຄອມພິວເຕີຂອງເຈົ້າເປັນເຄືອຂ່າຍ.  10 ໃຫ້ຄລິກໃສ່ຊື່ VPN. ມັນຈະປາກົດຢູ່ໃນ ໜ້າ VPN ຢູ່ໃນປ່ອງຢ້ຽມການຕັ້ງຄ່າ.
10 ໃຫ້ຄລິກໃສ່ຊື່ VPN. ມັນຈະປາກົດຢູ່ໃນ ໜ້າ VPN ຢູ່ໃນປ່ອງຢ້ຽມການຕັ້ງຄ່າ.  11 ຄລິກໃສ່ ເຊື່ອມຕໍ່. ຕົວເລືອກນີ້ແມ່ນຢູ່ທາງລຸ່ມຂອງບັດ VPN.
11 ຄລິກໃສ່ ເຊື່ອມຕໍ່. ຕົວເລືອກນີ້ແມ່ນຢູ່ທາງລຸ່ມຂອງບັດ VPN.  12 ໃສ່ຊື່ຜູ້ໃຊ້ແລະລະຫັດຜ່ານຂອງເຈົ້າ. ຖ້າເຈົ້າບໍ່ໄດ້ບັນທຶກຂໍ້ມູນຮັບຮອງຂອງເຈົ້າໃນລະຫວ່າງການຕັ້ງ VPN, ເຂົ້າສູ່ລະບົບແລະຄລິກ "ຕົກລົງ" ເພື່ອເຊື່ອມຕໍ່ກັບ VPN.
12 ໃສ່ຊື່ຜູ້ໃຊ້ແລະລະຫັດຜ່ານຂອງເຈົ້າ. ຖ້າເຈົ້າບໍ່ໄດ້ບັນທຶກຂໍ້ມູນຮັບຮອງຂອງເຈົ້າໃນລະຫວ່າງການຕັ້ງ VPN, ເຂົ້າສູ່ລະບົບແລະຄລິກ "ຕົກລົງ" ເພື່ອເຊື່ອມຕໍ່ກັບ VPN.  13 ເປີດເວັບໄຊທ Facebook ເຟສບຸກຢູ່ໃນຕົວທ່ອງເວັບ. ໄປຫາ ໜ້າ https://www.facebook.com ແລະເຂົ້າບັນຊີຂອງເຈົ້າ. ຕາບໃດທີ່ເຈົ້າເຊື່ອມຕໍ່ຫາ VPN, ເຈົ້າສາມາດໃຊ້ Facebook ໄດ້.
13 ເປີດເວັບໄຊທ Facebook ເຟສບຸກຢູ່ໃນຕົວທ່ອງເວັບ. ໄປຫາ ໜ້າ https://www.facebook.com ແລະເຂົ້າບັນຊີຂອງເຈົ້າ. ຕາບໃດທີ່ເຈົ້າເຊື່ອມຕໍ່ຫາ VPN, ເຈົ້າສາມາດໃຊ້ Facebook ໄດ້.
Mac
 1 ສະforັກໃຊ້ບໍລິການ VPN. ບໍ່ຄືກັບການບໍລິການຕົວແທນ, ການບໍລິການ VPN ໃດ ໜຶ່ງ ຮຽກຮ້ອງໃຫ້ເຈົ້າສ້າງບັນຊີເພື່ອເອົາຊື່ແລະທີ່ຢູ່ຂອງເຊີບເວີ. ເພື່ອເຊື່ອມຕໍ່ກັບ VPN, ເຈົ້າຕ້ອງການຊື່ແລະທີ່ຢູ່ຂອງເຊີບເວີ VPN, ແລະຂໍ້ມູນປະຈໍາຕົວເຂົ້າສູ່ລະບົບຂອງເຈົ້າ.
1 ສະforັກໃຊ້ບໍລິການ VPN. ບໍ່ຄືກັບການບໍລິການຕົວແທນ, ການບໍລິການ VPN ໃດ ໜຶ່ງ ຮຽກຮ້ອງໃຫ້ເຈົ້າສ້າງບັນຊີເພື່ອເອົາຊື່ແລະທີ່ຢູ່ຂອງເຊີບເວີ. ເພື່ອເຊື່ອມຕໍ່ກັບ VPN, ເຈົ້າຕ້ອງການຊື່ແລະທີ່ຢູ່ຂອງເຊີບເວີ VPN, ແລະຂໍ້ມູນປະຈໍາຕົວເຂົ້າສູ່ລະບົບຂອງເຈົ້າ. - ຖ້າເຈົ້າຕ້ອງການໃຊ້ VPN ເປັນເວລາຫຼາຍກວ່າ ໜຶ່ງ ອາທິດ, ເຈົ້າຈະຕ້ອງຈ່າຍຄ່າມັນ.
 2 ເປີດເມນູ Apple
2 ເປີດເມນູ Apple  . ມັນຢູ່ໃນແຈເບື້ອງຊ້າຍດ້ານເທິງຂອງ ໜ້າ ຈໍ.
. ມັນຢູ່ໃນແຈເບື້ອງຊ້າຍດ້ານເທິງຂອງ ໜ້າ ຈໍ.  3 ຄລິກໃສ່ ການຕັ້ງຄ່າລະບົບ. ມັນຢູ່ໃກ້ກັບສ່ວນເທິງຂອງເມນູ Apple.
3 ຄລິກໃສ່ ການຕັ້ງຄ່າລະບົບ. ມັນຢູ່ໃກ້ກັບສ່ວນເທິງຂອງເມນູ Apple.  4 ຄລິກໃສ່ ເຄືອຂ່າຍ. ມັນເປັນສັນຍາລັກຂອງໂລກສີມ່ວງ.
4 ຄລິກໃສ່ ເຄືອຂ່າຍ. ມັນເປັນສັນຍາລັກຂອງໂລກສີມ່ວງ.  5 ຄລິກໃສ່ +. ມັນຢູ່ໃນມຸມຊ້າຍລຸ່ມຂອງ ໜ້າ ເຄືອຂ່າຍ, ຢູ່ລຸ່ມລາຍຊື່ຊື່ເຄືອຂ່າຍ.
5 ຄລິກໃສ່ +. ມັນຢູ່ໃນມຸມຊ້າຍລຸ່ມຂອງ ໜ້າ ເຄືອຂ່າຍ, ຢູ່ລຸ່ມລາຍຊື່ຊື່ເຄືອຂ່າຍ.  6 ເລືອກ VPN. ຄລິກທີ່ກ່ອງດ້ານຂວາຂອງ "ອິນເຕີເຟດ" ແລະຈາກນັ້ນເລືອກ "VPN" ຈາກເມນູ.
6 ເລືອກ VPN. ຄລິກທີ່ກ່ອງດ້ານຂວາຂອງ "ອິນເຕີເຟດ" ແລະຈາກນັ້ນເລືອກ "VPN" ຈາກເມນູ.  7 ເລືອກປະເພດຂອງການເຊື່ອມຕໍ່ VPN. ຄລິກທີ່ຊ່ອງທາງດ້ານຂວາຂອງ "ປະເພດ VPN" ແລະຈາກນັ້ນເລືອກປະເພດຂອງການເຊື່ອມຕໍ່ VPN (ຕົວຢ່າງ, "L2TP ຜ່ານ IPSec").
7 ເລືອກປະເພດຂອງການເຊື່ອມຕໍ່ VPN. ຄລິກທີ່ຊ່ອງທາງດ້ານຂວາຂອງ "ປະເພດ VPN" ແລະຈາກນັ້ນເລືອກປະເພດຂອງການເຊື່ອມຕໍ່ VPN (ຕົວຢ່າງ, "L2TP ຜ່ານ IPSec"). - ບໍລິການ VPN ຄວນໃຫ້ຂໍ້ມູນນີ້.
- MacOS Sierra ບໍ່ຮອງຮັບການເຊື່ອມຕໍ່ PPTP.
 8 ໃສ່ຊື່ສໍາລັບການເຊື່ອມຕໍ່ VPN ຂອງເຈົ້າ.
8 ໃສ່ຊື່ສໍາລັບການເຊື່ອມຕໍ່ VPN ຂອງເຈົ້າ. 9 ຄລິກໃສ່ ສ້າງ. ມັນເປັນປຸ່ມສີຟ້າຢູ່ໃນມຸມຂວາລຸ່ມຂອງປ່ອງຢ້ຽມ.
9 ຄລິກໃສ່ ສ້າງ. ມັນເປັນປຸ່ມສີຟ້າຢູ່ໃນມຸມຂວາລຸ່ມຂອງປ່ອງຢ້ຽມ.  10 ຕັ້ງຄ່າ VPN. ໃສ່ຂໍ້ມູນຕໍ່ໄປນີ້:
10 ຕັ້ງຄ່າ VPN. ໃສ່ຂໍ້ມູນຕໍ່ໄປນີ້: - "ການຕັ້ງຄ່າ": ເລືອກຕົວເລືອກ "ມາດຕະຖານ";
- ທີ່ຢູ່ຂອງເຊີບເວີ: ໃສ່ທີ່ຢູ່ຂອງເຊີບເວີ VPN;
- ຊື່ບັນຊີ: ໃສ່ຊື່ບັນຊີ VPN ຂອງເຈົ້າ.
 11 ຄລິກໃສ່ ການຕັ້ງຄ່າການກວດສອບຄວາມຖືກຕ້ອງ. ມັນຢູ່ພາຍໃຕ້ກ່ອງຂໍ້ຄວາມ "ຊື່ບັນຊີ".
11 ຄລິກໃສ່ ການຕັ້ງຄ່າການກວດສອບຄວາມຖືກຕ້ອງ. ມັນຢູ່ພາຍໃຕ້ກ່ອງຂໍ້ຄວາມ "ຊື່ບັນຊີ".  12 ປ້ອນຂໍ້ມູນການພິສູດຢືນຢັນຜູ້ໃຊ້. Checkາຍໃສ່ຫ້ອງທີ່ຢູ່ຖັດຈາກປະເພດການກວດສອບຄວາມຖືກຕ້ອງ (ຕົວຢ່າງ, ລະຫັດຜ່ານ), ແລະຈາກນັ້ນໃສ່ລາຍລະອຽດ.
12 ປ້ອນຂໍ້ມູນການພິສູດຢືນຢັນຜູ້ໃຊ້. Checkາຍໃສ່ຫ້ອງທີ່ຢູ່ຖັດຈາກປະເພດການກວດສອບຄວາມຖືກຕ້ອງ (ຕົວຢ່າງ, ລະຫັດຜ່ານ), ແລະຈາກນັ້ນໃສ່ລາຍລະອຽດ.  13 ປ້ອນຂໍ້ມູນການຮັບຮອງຄວາມຖືກຕ້ອງຂອງຄອມພິວເຕີຂອງເຈົ້າ. ສ່ວນນີ້ແມ່ນຢູ່ທາງລຸ່ມຂອງປ່ອງຢ້ຽມ. VPN ສ່ວນໃຫຍ່ໃຊ້ຕົວເລືອກ Shared Secret; checkາຍໃສ່ຫ້ອງທີ່ຢູ່ຖັດຈາກຕົວເລືອກນີ້ແລະຈາກນັ້ນໃສ່ລະຫັດຜ່ານ VPN ຂອງເຈົ້າ.
13 ປ້ອນຂໍ້ມູນການຮັບຮອງຄວາມຖືກຕ້ອງຂອງຄອມພິວເຕີຂອງເຈົ້າ. ສ່ວນນີ້ແມ່ນຢູ່ທາງລຸ່ມຂອງປ່ອງຢ້ຽມ. VPN ສ່ວນໃຫຍ່ໃຊ້ຕົວເລືອກ Shared Secret; checkາຍໃສ່ຫ້ອງທີ່ຢູ່ຖັດຈາກຕົວເລືອກນີ້ແລະຈາກນັ້ນໃສ່ລະຫັດຜ່ານ VPN ຂອງເຈົ້າ.  14 ຄລິກໃສ່ ຕົກລົງ. ມັນຢູ່ທາງລຸ່ມຂອງ ໜ້າ ຕ່າງການຕັ້ງຄ່າການກວດສອບຄວາມຖືກຕ້ອງ.
14 ຄລິກໃສ່ ຕົກລົງ. ມັນຢູ່ທາງລຸ່ມຂອງ ໜ້າ ຕ່າງການຕັ້ງຄ່າການກວດສອບຄວາມຖືກຕ້ອງ.  15 ຄລິກໃສ່ ນອກຈາກນັ້ນ. ມັນຢູ່ໃກ້ກັບທາງລຸ່ມຂອງປ່ອງຢ້ຽມ.
15 ຄລິກໃສ່ ນອກຈາກນັ້ນ. ມັນຢູ່ໃກ້ກັບທາງລຸ່ມຂອງປ່ອງຢ້ຽມ.  16 Checkາຍຖືກໃສ່ກ່ອງຕໍ່ກັບ "ເສັ້ນທາງການສັນຈອນຜ່ານ VPN" ແລະຈາກນັ້ນຄລິກ ຕົກລົງ. ດຽວນີ້ທຸກ sites ສະຖານທີ່ຈະເປີດຜ່ານການເຊື່ອມຕໍ່ VPN.
16 Checkາຍຖືກໃສ່ກ່ອງຕໍ່ກັບ "ເສັ້ນທາງການສັນຈອນຜ່ານ VPN" ແລະຈາກນັ້ນຄລິກ ຕົກລົງ. ດຽວນີ້ທຸກ sites ສະຖານທີ່ຈະເປີດຜ່ານການເຊື່ອມຕໍ່ VPN.  17 ຄລິກໃສ່ ຢືນຢັນ. ການຕັ້ງຄ່າ VPN ຈະຖືກບັນທຶກໄວ້ແລະເຄືອຂ່າຍຈະຖືກສ້າງຂຶ້ນ.
17 ຄລິກໃສ່ ຢືນຢັນ. ການຕັ້ງຄ່າ VPN ຈະຖືກບັນທຶກໄວ້ແລະເຄືອຂ່າຍຈະຖືກສ້າງຂຶ້ນ.  18 ຄລິກໃສ່ ເຊື່ອມຕໍ່. ຕົວເລືອກນີ້ຕັ້ງຢູ່ພາຍໃຕ້ຕົວເລືອກການຕັ້ງຄ່າການກວດສອບຄວາມຖືກຕ້ອງ. ຄອມພິວເຕີເຊື່ອມຕໍ່ຫາ VPN.
18 ຄລິກໃສ່ ເຊື່ອມຕໍ່. ຕົວເລືອກນີ້ຕັ້ງຢູ່ພາຍໃຕ້ຕົວເລືອກການຕັ້ງຄ່າການກວດສອບຄວາມຖືກຕ້ອງ. ຄອມພິວເຕີເຊື່ອມຕໍ່ຫາ VPN.  19 ເປີດເວັບໄຊທ Facebook ເຟສບຸກຢູ່ໃນຕົວທ່ອງເວັບ. ໄປຫາ ໜ້າ https://www.facebook.com ແລະເຂົ້າບັນຊີຂອງເຈົ້າ. ຕາບໃດທີ່ເຈົ້າເຊື່ອມຕໍ່ຫາ VPN, ເຈົ້າສາມາດໃຊ້ Facebook ໄດ້.
19 ເປີດເວັບໄຊທ Facebook ເຟສບຸກຢູ່ໃນຕົວທ່ອງເວັບ. ໄປຫາ ໜ້າ https://www.facebook.com ແລະເຂົ້າບັນຊີຂອງເຈົ້າ. ຕາບໃດທີ່ເຈົ້າເຊື່ອມຕໍ່ຫາ VPN, ເຈົ້າສາມາດໃຊ້ Facebook ໄດ້.
ຄໍາແນະນໍາ
- ໂmodeດບໍ່ເປີດເຜີຍຕົວຕົນຈະບໍ່ເຊື່ອງກິດຈະກໍາອອນໄລນ your ຂອງເຈົ້າຈາກຜູ້ບໍລິຫານລະບົບຂອງໂຮງຮຽນຫຼືບໍລິສັດ, ແຕ່ເມື່ອເຈົ້າປິດບຣາວເຊີຂອງເຈົ້າ, ປະຫວັດຂອງມັນຈະຖືກລຶບລ້າງ.
ຄຳ ເຕືອນ
- ທຸກລິ້ງທີ່ເຊື່ອມໂຍງກັບເຊີບເວີພຣັອກຊີສາມາດຖືກບລັອກໄວ້ໃນເຄືອຂ່າຍຂອງເຈົ້າ, ໂດຍບໍ່ຄໍານຶງເຖິງທີ່ຢູ່ເວັບ.
- ຈື່ໄວ້ວ່າການໃຊ້ຮັອດສະປອດຢູ່ໃນໂທລະສັບສະຫຼາດຈະກິນການສັນຈອນຜ່ານມືຖື, ນັ້ນາຍຄວາມວ່າເຈົ້າສາມາດເສຍຄ່າໃຊ້ຈ່າຍທີ່ສໍາຄັນໄດ້.
- ບາງທີຄູ, ນັກວິຊາການ, ແລະ / ຫຼືຜູ້ບໍລິຫານລະບົບກໍາລັງຕິດຕາມເຄືອຂ່າຍ.