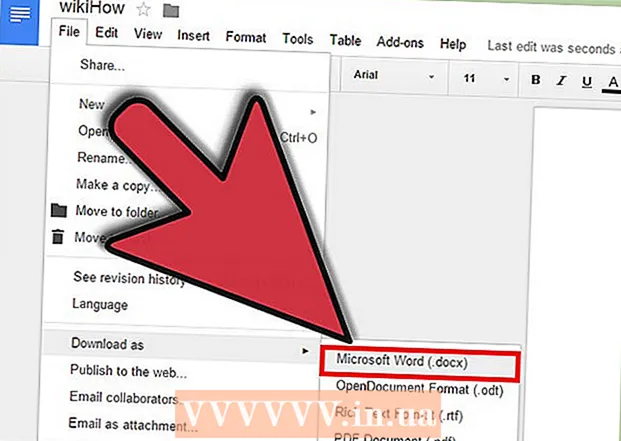ກະວີ:
Clyde Lopez
ວັນທີຂອງການສ້າງ:
24 ເດືອນກໍລະກົດ 2021
ວັນທີປັບປຸງ:
1 ເດືອນກໍລະກົດ 2024
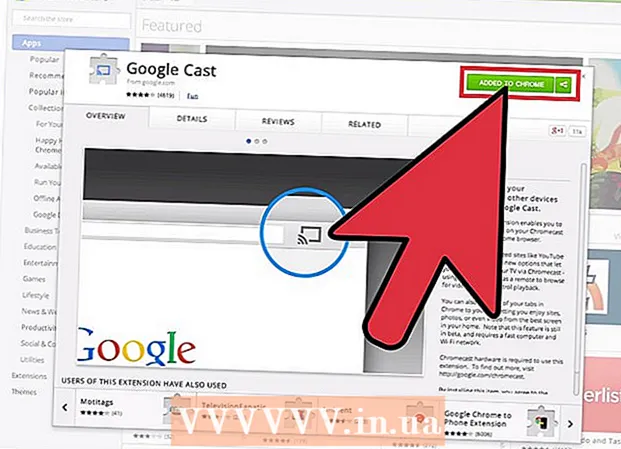
ເນື້ອຫາ
- ຂັ້ນຕອນ
- ວິທີທີ່ 1 ຈາກທັງ:ົດ 3: ເຂົ້າສູ່ລະບົບ Chrome
- ວິທີທີ່ 2 ຈາກທັງ:ົດ 3: ການປ່ຽນຜູ້ໃຊ້ໄປເປັນ Chrome
- ວິທີທີ່ 3 ຈາກທັງ:ົດ 3: ການເຊື່ອມຕໍ່ Chrome ກັບ Chromecast
ບັນຊີ Google ຂອງເຈົ້າແມ່ນປີ້ຂອງເຈົ້າເພື່ອໃຊ້ປະໂຫຍດຢ່າງເຕັມທີ່ຈາກ Google Chrome. ເມື່ອເຈົ້າເຂົ້າສູ່ລະບົບ Chrome ດ້ວຍບັນຊີ Google ຂອງເຈົ້າ, ລະຫັດຜ່ານແລະບຸກມາກທັງsavedົດທີ່ບັນທຶກໄວ້ຂອງເຈົ້າຈະຖືກໂຫຼດ, ບໍ່ວ່າເຈົ້າຈະໃຊ້ຄອມພິວເຕີອັນໃດກໍ່ຕາມ. ທ່ານຈະຖືກເຂົ້າສູ່ລະບົບການບໍລິການທັງGoogleົດຂອງ Google ໂດຍອັດຕະໂນມັດເຊັ່ນ: Gmail, Drive, ແລະ YouTube. ອີກທາງເລືອກ ໜຶ່ງ, ເຈົ້າສາມາດເຊື່ອມຕໍ່ Chrome ກັບ Chromecast ຂອງເຈົ້າ, ເຊິ່ງຈະສະແດງແຖບປະຈຸບັນຢູ່ເທິງ ໜ້າ ຈໍ TV ຂອງເຈົ້າ.
ຂັ້ນຕອນ
ວິທີທີ່ 1 ຈາກທັງ:ົດ 3: ເຂົ້າສູ່ລະບົບ Chrome
 1 ຄລິກປຸ່ມເມນູ Chrome (☰). ເຈົ້າສາມາດລົງຊື່ເຂົ້າໃຊ້ Chrome ດ້ວຍບັນຊີ Google, ເຊິ່ງຊິງຄທຸກບຸກມາກ, ສ່ວນຂະຫຍາຍ, ແລະລະຫັດຜ່ານທີ່ບັນທຶກໄວ້ຂອງເຈົ້າ. ອັນນີ້ຈະອະນຸຍາດໃຫ້ເຈົ້າໃຊ້ບຣາວເຊີ Chrome ອັນໃດນຶ່ງຄືກັບວ່າມັນເປັນຂອງເຈົ້າເອງ.
1 ຄລິກປຸ່ມເມນູ Chrome (☰). ເຈົ້າສາມາດລົງຊື່ເຂົ້າໃຊ້ Chrome ດ້ວຍບັນຊີ Google, ເຊິ່ງຊິງຄທຸກບຸກມາກ, ສ່ວນຂະຫຍາຍ, ແລະລະຫັດຜ່ານທີ່ບັນທຶກໄວ້ຂອງເຈົ້າ. ອັນນີ້ຈະອະນຸຍາດໃຫ້ເຈົ້າໃຊ້ບຣາວເຊີ Chrome ອັນໃດນຶ່ງຄືກັບວ່າມັນເປັນຂອງເຈົ້າເອງ. - ຖ້ານີ້ແມ່ນຄັ້ງທໍາອິດທີ່ເຈົ້າໄດ້ເປີດ Chrome ຫຼັງຈາກການຕິດຕັ້ງ, ເຈົ້າຈະຖືກເຕືອນໃຫ້ເຂົ້າສູ່ລະບົບບັນຊີ Google ຂອງເຈົ້າທັນທີທີ່ Chrome ເລີ່ມຂຶ້ນ, ໂດຍບໍ່ຈໍາເປັນຕ້ອງຜ່ານເມນູການຕັ້ງຄ່າ.
 2 ເລືອກ "ການຕັ້ງຄ່າ" ຈາກເມນູ Chrome.
2 ເລືອກ "ການຕັ້ງຄ່າ" ຈາກເມນູ Chrome. 3 ຄລິກ.ເຂົ້າສູ່ລະບົບຫາ Chrome ປຸ່ມ.
3 ຄລິກ.ເຂົ້າສູ່ລະບົບຫາ Chrome ປຸ່ມ. 4 ໃສ່ອີເມວແລະລະຫັດຜ່ານ Google ຂອງເຈົ້າ. ຊອກຫາຂໍ້ມູນເພີ່ມເຕີມກ່ຽວກັບວິທີສ້າງບັນຊີ Google ຟຣີ.
4 ໃສ່ອີເມວແລະລະຫັດຜ່ານ Google ຂອງເຈົ້າ. ຊອກຫາຂໍ້ມູນເພີ່ມເຕີມກ່ຽວກັບວິທີສ້າງບັນຊີ Google ຟຣີ.  5 ລໍຖ້າສອງສາມນາທີເພື່ອໃຫ້ Chrome ຊິງຄຂໍ້ມູນ. ມັນອາດຈະໃຊ້ເວລາເລັກນ້ອຍເພື່ອໃຫ້ບຸກມາກທັງyourົດຂອງທ່ານໂຫຼດ. ສ່ວນຂະຫຍາຍຂອງເຈົ້າຈະຖືກຕິດຕັ້ງ, ເຊິ່ງສາມາດໃຊ້ເວລາສອງສາມນາທີ.
5 ລໍຖ້າສອງສາມນາທີເພື່ອໃຫ້ Chrome ຊິງຄຂໍ້ມູນ. ມັນອາດຈະໃຊ້ເວລາເລັກນ້ອຍເພື່ອໃຫ້ບຸກມາກທັງyourົດຂອງທ່ານໂຫຼດ. ສ່ວນຂະຫຍາຍຂອງເຈົ້າຈະຖືກຕິດຕັ້ງ, ເຊິ່ງສາມາດໃຊ້ເວລາສອງສາມນາທີ.
ວິທີທີ່ 2 ຈາກທັງ:ົດ 3: ການປ່ຽນຜູ້ໃຊ້ໄປເປັນ Chrome
 1 ຄລິກທີ່ຊື່ຜູ້ໃຊ້ຂອງເຈົ້າຢູ່ໃນມຸມຂວາເທິງຂອງ ໜ້າ ຕ່າງ Chrome. Chrome ລຸ້ນລ້າສຸດໄດ້ເຮັດໃຫ້ການປ່ຽນຜູ້ໃຊ້ງ່າຍຂຶ້ນຫຼາຍ. ການຄລິກໃສ່ຊື່ຜູ້ໃຊ້ທີ່ມີການເຄື່ອນໄຫວເຮັດໃຫ້ເຈົ້າສາມາດເຂົ້າສູ່ລະບົບດ້ວຍບັນຊີ Google ອື່ນ, ເຊິ່ງຈະໂຫຼດທຸກບຸກມາກຂອງບັນຊີແລະລະຫັດຜ່ານທີ່ບັນທຶກໄວ້ຢູ່ໃນປ່ອງຢ້ຽມ Chrome ໃnew່.
1 ຄລິກທີ່ຊື່ຜູ້ໃຊ້ຂອງເຈົ້າຢູ່ໃນມຸມຂວາເທິງຂອງ ໜ້າ ຕ່າງ Chrome. Chrome ລຸ້ນລ້າສຸດໄດ້ເຮັດໃຫ້ການປ່ຽນຜູ້ໃຊ້ງ່າຍຂຶ້ນຫຼາຍ. ການຄລິກໃສ່ຊື່ຜູ້ໃຊ້ທີ່ມີການເຄື່ອນໄຫວເຮັດໃຫ້ເຈົ້າສາມາດເຂົ້າສູ່ລະບົບດ້ວຍບັນຊີ Google ອື່ນ, ເຊິ່ງຈະໂຫຼດທຸກບຸກມາກຂອງບັນຊີແລະລະຫັດຜ່ານທີ່ບັນທຶກໄວ້ຢູ່ໃນປ່ອງຢ້ຽມ Chrome ໃnew່. - ກ່ອນອື່ນyouົດ, ເຈົ້າຕ້ອງເຂົ້າສູ່ລະບົບບັນຊີຫຼັກຂອງເຈົ້າໂດຍໃຊ້ວິທີການກ່ອນ ໜ້າ ນີ້.
- ຊອກອອນໄລນ for ສໍາລັບຂໍ້ມູນເພີ່ມເຕີມກ່ຽວກັບວິທີອັບເດດ Chrome.
 2 ກົດສະຫຼັບຜູ້ໃຊ້. ອັນນີ້ຈະເປີດປ່ອງຢ້ຽມນ້ອຍ small ກັບຜູ້ໃຊ້ທັງavailableົດທີ່ມີຢູ່.
2 ກົດສະຫຼັບຜູ້ໃຊ້. ອັນນີ້ຈະເປີດປ່ອງຢ້ຽມນ້ອຍ small ກັບຜູ້ໃຊ້ທັງavailableົດທີ່ມີຢູ່.  3 ກົດ "ເພີ່ມຜູ້ໃຊ້". ຖ້າເຈົ້າບໍ່ເຫັນຕົວເລືອກນີ້, ປະຕິບັດຕາມຂັ້ນຕອນເຫຼົ່ານີ້:
3 ກົດ "ເພີ່ມຜູ້ໃຊ້". ຖ້າເຈົ້າບໍ່ເຫັນຕົວເລືອກນີ້, ປະຕິບັດຕາມຂັ້ນຕອນເຫຼົ່ານີ້: - ຄລິກປຸ່ມເມນູ Chrome (☰).
- ເລືອກ "ການຕັ້ງຄ່າ".
- Checkາຍໃສ່ຫ້ອງຢູ່ພາຍໃຕ້ຄົນຂ້າງ to ເພື່ອອະນຸຍາດໃຫ້ສ້າງຜູ້ໃຊ້ໃfrom່ຈາກຜູ້ຈັດການໂປຣໄຟລ.
 4 ເຂົ້າສູ່ລະບົບດ້ວຍບັນຊີທີ່ເຈົ້າຕ້ອງການເພີ່ມ. ເຈົ້າສາມາດເຂົ້າສູ່ລະບົບດ້ວຍບັນຊີ Google ທີ່ເຈົ້າຕ້ອງການເພີ່ມໃສ່ Chrome. ປ່ອງຢ້ຽມ Chrome ໃwill່ຈະປະກົດຂຶ້ນຢູ່ທີ່ມຸມຂວາເທິງດ້ວຍຊື່ຜູ້ໃຊ້.
4 ເຂົ້າສູ່ລະບົບດ້ວຍບັນຊີທີ່ເຈົ້າຕ້ອງການເພີ່ມ. ເຈົ້າສາມາດເຂົ້າສູ່ລະບົບດ້ວຍບັນຊີ Google ທີ່ເຈົ້າຕ້ອງການເພີ່ມໃສ່ Chrome. ປ່ອງຢ້ຽມ Chrome ໃwill່ຈະປະກົດຂຶ້ນຢູ່ທີ່ມຸມຂວາເທິງດ້ວຍຊື່ຜູ້ໃຊ້.  5 ເປີດຕົວຈັດການໂປຣໄຟລ to ເພື່ອສະຫຼັບລະຫວ່າງບັນຊີທີ່ໃຊ້ຢູ່. ຫຼັງຈາກທີ່ເຈົ້າໄດ້ເພີ່ມບັນຊີ, ເຈົ້າສາມາດສະຫຼັບລະຫວ່າງເຂົາເຈົ້າໄດ້ຢ່າງວ່ອງໄວໂດຍການຄລິກທີ່ຊື່ຂອງບັນຊີທີ່ມີການເຄື່ອນໄຫວຢູ່ໃນມຸມຂວາເທິງ. ແຕ່ລະບັນຊີຈະເປີດຢູ່ໃນປ່ອງຢ້ຽມແຍກຕ່າງຫາກ.
5 ເປີດຕົວຈັດການໂປຣໄຟລ to ເພື່ອສະຫຼັບລະຫວ່າງບັນຊີທີ່ໃຊ້ຢູ່. ຫຼັງຈາກທີ່ເຈົ້າໄດ້ເພີ່ມບັນຊີ, ເຈົ້າສາມາດສະຫຼັບລະຫວ່າງເຂົາເຈົ້າໄດ້ຢ່າງວ່ອງໄວໂດຍການຄລິກທີ່ຊື່ຂອງບັນຊີທີ່ມີການເຄື່ອນໄຫວຢູ່ໃນມຸມຂວາເທິງ. ແຕ່ລະບັນຊີຈະເປີດຢູ່ໃນປ່ອງຢ້ຽມແຍກຕ່າງຫາກ.
ວິທີທີ່ 3 ຈາກທັງ:ົດ 3: ການເຊື່ອມຕໍ່ Chrome ກັບ Chromecast
 1 ເຊື່ອມຕໍ່ Chromecast ຂອງເຈົ້າກັບຈໍສະແດງຜົນທີ່ເຈົ້າຕ້ອງການໃຊ້ມັນກັບ. ກ່ອນທີ່ຈະຕິດຕັ້ງຊອບແວ Chromecast ຢູ່ໃນຄອມພິວເຕີຂອງເຈົ້າ, ເຊື່ອມຕໍ່ Chromecast ຂອງເຈົ້າກັບອຸປະກອນທີ່ຈະໃຊ້ມັນ.
1 ເຊື່ອມຕໍ່ Chromecast ຂອງເຈົ້າກັບຈໍສະແດງຜົນທີ່ເຈົ້າຕ້ອງການໃຊ້ມັນກັບ. ກ່ອນທີ່ຈະຕິດຕັ້ງຊອບແວ Chromecast ຢູ່ໃນຄອມພິວເຕີຂອງເຈົ້າ, ເຊື່ອມຕໍ່ Chromecast ຂອງເຈົ້າກັບອຸປະກອນທີ່ຈະໃຊ້ມັນ. - ຖ້າ Chromecast ຂອງເຈົ້າບໍ່ເຂົ້າກັບຜອດ HDMI ຂອງ TV ຂອງເຈົ້າ, ໃຊ້ສາຍຕໍ່ HDMI.
- ເບິ່ງໃຫ້ແນ່ໃຈວ່າ Chromecast ຂອງເຈົ້າເຊື່ອມຕໍ່ກັບແຫຼ່ງພະລັງງານແລ້ວ.
 2 ເປີດໂທລະທັດຂອງເຈົ້າໃສ່ບ່ອນປ້ອນເຂົ້າ HDMI ທີ່ຕ້ອງການ. ໂດຍປົກກະຕິແລ້ວຕົວເລກປ້ອນເຂົ້າ HDMI ແມ່ນພິມຢູ່ຕໍ່ກັບຜອດຢູ່ໃນໂທລະທັດ.
2 ເປີດໂທລະທັດຂອງເຈົ້າໃສ່ບ່ອນປ້ອນເຂົ້າ HDMI ທີ່ຕ້ອງການ. ໂດຍປົກກະຕິແລ້ວຕົວເລກປ້ອນເຂົ້າ HDMI ແມ່ນພິມຢູ່ຕໍ່ກັບຜອດຢູ່ໃນໂທລະທັດ.  3 ດາວໂຫຼດແອັບ Chromecast ສໍາລັບຄອມພິວເຕີຫຼືອຸປະກອນມືຖືຂອງເຈົ້າ. ເຈົ້າສາມາດດາວໂລດມັນໄດ້ຈາກ chromecast.com/setup.
3 ດາວໂຫຼດແອັບ Chromecast ສໍາລັບຄອມພິວເຕີຫຼືອຸປະກອນມືຖືຂອງເຈົ້າ. ເຈົ້າສາມາດດາວໂລດມັນໄດ້ຈາກ chromecast.com/setup.  4 ເປີດແອັບແລະປະຕິບັດຕາມຄໍາແນະນໍາເພື່ອຕັ້ງ Chromecast ຂອງເຈົ້າ. ເຈົ້າຕ້ອງເຮັດອັນນີ້ເທື່ອດຽວເທົ່ານັ້ນແລະຈາກນັ້ນເຈົ້າສາມາດເຊື່ອມຕໍ່ກັບອຸປະກອນໃດນຶ່ງໄດ້.
4 ເປີດແອັບແລະປະຕິບັດຕາມຄໍາແນະນໍາເພື່ອຕັ້ງ Chromecast ຂອງເຈົ້າ. ເຈົ້າຕ້ອງເຮັດອັນນີ້ເທື່ອດຽວເທົ່ານັ້ນແລະຈາກນັ້ນເຈົ້າສາມາດເຊື່ອມຕໍ່ກັບອຸປະກອນໃດນຶ່ງໄດ້. - ເປີດແອັບແລະເລືອກ "ຕັ້ງ Chromecast ໃ"່".
- ລໍຖ້າໃຫ້ແອັບເຊື່ອມຕໍ່ກັບ Chromecast ໃyour່ຂອງທ່ານ.
- ກວດໃຫ້ແນ່ໃຈວ່າລະຫັດແມ່ນຄືກັນຢູ່ໃນໂທລະທັດແລະຢູ່ໃນຕົວຕິດຕັ້ງ.
- ປັບຕັ້ງຄ່າການຕັ້ງຄ່າໄຮ້ສາຍສໍາລັບ Chromecast ຂອງເຈົ້າ.
 5 ຄລິກທີ່ປຸ່ມເລີ່ມຕົ້ນໃຊ້ Chromecast. ອັນນີ້ຈະເປີດແຖບ Google Chrome ເຊິ່ງຈະອະນຸຍາດໃຫ້ເຈົ້າຕິດຕັ້ງສ່ວນຂະຫຍາຍ Google Cast. ປະຕິບັດຕາມຄໍາແນະນໍາເພື່ອຕິດຕັ້ງສ່ວນຂະຫຍາຍຢູ່ໃນ Chrome.
5 ຄລິກທີ່ປຸ່ມເລີ່ມຕົ້ນໃຊ້ Chromecast. ອັນນີ້ຈະເປີດແຖບ Google Chrome ເຊິ່ງຈະອະນຸຍາດໃຫ້ເຈົ້າຕິດຕັ້ງສ່ວນຂະຫຍາຍ Google Cast. ປະຕິບັດຕາມຄໍາແນະນໍາເພື່ອຕິດຕັ້ງສ່ວນຂະຫຍາຍຢູ່ໃນ Chrome. - ຖ້າເຈົ້າຕັ້ງ Chromecast ຂອງເຈົ້າຜ່ານໂທລະສັບຫຼືແທັບເລັດຂອງເຈົ້າ, ເຈົ້າຈະຕ້ອງໄດ້ຕິດຕັ້ງສ່ວນຂະຫຍາຍ Google Cast ຢູ່ໃນຄອມພິວເຕີຂອງເຈົ້າດ້ວຍຕົນເອງໂດຍການເຂົ້າຫາ Chrome Web Store. ເຈົ້າສາມາດເປີດ Chrome Web Store ໂດຍການຄລິກທີ່ປຸ່ມເມນູ Chrome, ເລືອກເຄື່ອງມືເພີ່ມເຕີມ→ສ່ວນຂະຫຍາຍ, ແລະຈາກນັ້ນຄລິກປຸ່ມເພີ່ມເຕີມຂະຫຍາຍຢູ່ລຸ່ມສຸດຂອງລາຍການ.
 6 ເລີ່ມການດາວໂຫຼດແຖບ Chrome ໄປຫາ Chromecast. ດຽວນີ້ໄດ້ຕິດຕັ້ງສ່ວນຂະຫຍາຍ Google Cast ແລ້ວ, ເຈົ້າສາມາດດາວໂຫຼດແຖບ Google Chrome ຂອງເຈົ້າໃສ່ Chromecast ຂອງເຈົ້າໄດ້.
6 ເລີ່ມການດາວໂຫຼດແຖບ Chrome ໄປຫາ Chromecast. ດຽວນີ້ໄດ້ຕິດຕັ້ງສ່ວນຂະຫຍາຍ Google Cast ແລ້ວ, ເຈົ້າສາມາດດາວໂຫຼດແຖບ Google Chrome ຂອງເຈົ້າໃສ່ Chromecast ຂອງເຈົ້າໄດ້. - ນຳ ທາງໄປຫາສິ່ງທີ່ເຈົ້າຕ້ອງການດາວໂຫຼດໃສ່ Chromecast.
- ຄລິກປຸ່ມຂະຫຍາຍ Google Cast ຢູ່ເທິງສຸດຂອງ ໜ້າ ຕ່າງ Chrome. ມັນຕັ້ງຢູ່ໃກ້ກັບປຸ່ມເມນູ Chrome.
- ເລືອກ Chromecast ຂອງເຈົ້າຢູ່ພາຍໃຕ້ "ດາວໂຫຼດແຖບນີ້ໄປຫາ ... ". ແຖບປະຈຸບັນຂອງເຈົ້າປະກົດຂຶ້ນຢູ່ໃນ ໜ້າ ຈໍ TV.