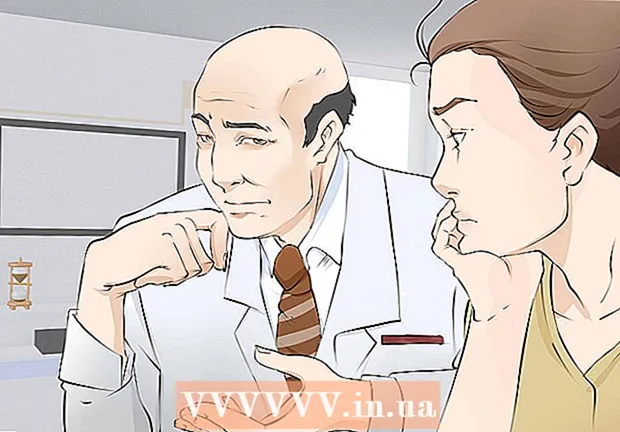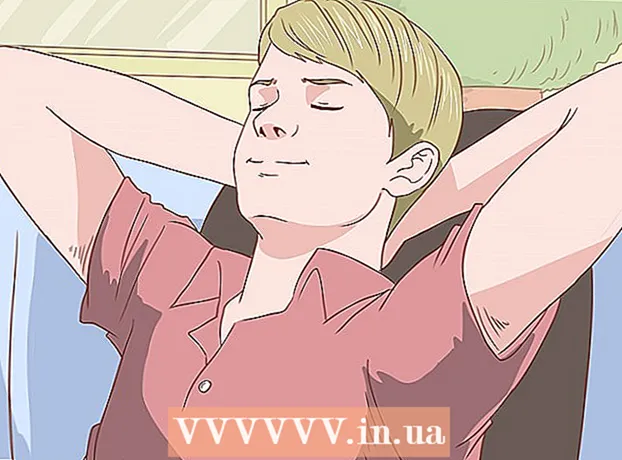ກະວີ:
Bobbie Johnson
ວັນທີຂອງການສ້າງ:
10 ເດືອນເມສາ 2021
ວັນທີປັບປຸງ:
1 ເດືອນກໍລະກົດ 2024

ເນື້ອຫາ
ບົດຄວາມນີ້ຈະສະແດງວິທີເຊື່ອມຕໍ່ແລັບທັອບ MacBook ຂອງເຈົ້າກັບ TV ຂອງເຈົ້າ. MacBook ສະໄໃis່ແຕກຕ່າງຈາກ MacBook Pro ເພາະວ່າມັນມີຜົນຜະລິດວິດີໂອພຽງອັນດຽວ, ໃນຂະນະທີ່ MacBook ຈາກ 2009 ແລະ 2010 ມີຕົວເຊື່ອມຕໍ່ Mini DisplayPort. ນອກນັ້ນທ່ານຍັງສາມາດໃຊ້ AirPlay ເພື່ອເຊື່ອມຕໍ່ກັບ Apple TV.
ຂັ້ນຕອນ
ວິທີທີ່ 1 ຂອງ 2: ການໃຊ້ສາຍໄຟ
- 1 ຊອກຫາວ່າຕົວເຊື່ອມຕໍ່ວິດີໂອປະເພດໃດທີ່ MacBook ຂອງເຈົ້າມີ. MacBooks ທີ່ປ່ອຍອອກມາໃນປີ 2015 ແລະຕໍ່ມາມີພອດ USB-C ດຽວ (ເຊິ່ງເອີ້ນກັນວ່າພອດ Thunderbolt 3) ຕັ້ງຢູ່ເບື້ອງຊ້າຍຂອງກໍລະນີ.
- ຖ້າ MacBook ຖືກສ້າງຂຶ້ນໃນປີ 2010 ຫຼື 2009, ມັນມີຕົວເຊື່ອມຕໍ່ Mini DisplayPort ຢູ່ທາງດ້ານຊ້າຍຂອງກໍລະນີ.
- 2 ສາກແບັດເຕີຣີ MacBook. MacBooks ທີ່ປ່ອຍອອກມາໃນປີ 2015 ແລະຕໍ່ມາໃຊ້ພອດ USB-C ເປັນທັງພອດສາກໄຟແລະເປັນວິດີໂອອອກ, ດັ່ງນັ້ນແລັບທັອບບໍ່ສາມາດສຽບໃສ່ເຄື່ອງສາກໄດ້ໃນຂະນະທີ່ເຊື່ອມຕໍ່ກັບໂທລະພາບ.
- ຖ້າ MacBook ຂອງເຈົ້າຖືກສ້າງຂຶ້ນໃນປີ 2009 ຫຼື 2010, ຂ້າມຂັ້ນຕອນນີ້ເພາະວ່າມັນມີທັງຮູສາກແລະຊ່ອງໃສ່ວິດີໂອ (Mini DisplayPort), ສະນັ້ນແລັບທັອບສາມາດສາກໄຟໄດ້ແມ້ແຕ່ມັນເຊື່ອມຕໍ່ກັບໂທລະພາບແລ້ວ.
- 3 ຊື້ສາຍໄຟ. ເຈົ້າຈະຕ້ອງມີສາຍ USB-C to HDMI ສໍາລັບ MacBook ທີ່ຖືກປ່ອຍອອກມາໃນປີ 2015 ຫຼືຕໍ່ມາ, ຫຼື Mini DisplayPort ກັບສາຍ HDMI ຖ້າແລັບທັອບຖືກສ້າງຂຶ້ນກ່ອນ ໜ້າ ນີ້.
- ສາຍໄຟທີ່ເຈົ້າຕ້ອງການສາມາດຊື້ໄດ້ທີ່ຮ້ານຂາຍເຄື່ອງໃຊ້ໄຟຟ້າຫຼືທາງອອນໄລນ.
- ຈື່ໄວ້ວ່າສາຍໄຟລາຄາບໍ່ເກີນ 1,000 ຮູເບີນ - ມັນບໍ່ແມ່ນຄວາມຈິງທີ່ວ່າສາຍໄຟທີ່ແພງກວ່າຈະມີຄຸນນະພາບດີກວ່າ.
- 4 ປິດໂທລະທັດ. ເຮັດອັນນີ້ເພື່ອຫຼີກເວັ້ນການ ທຳ ລາຍມັນ, ເຖິງແມ່ນວ່າອຸປະກອນອື່ນສາມາດເຊື່ອມຕໍ່ກັບໂທລະພາບທີ່ທັນສະໄ even ແມ້ແຕ່ເມື່ອພວກມັນເປີດຢູ່.
- 5 ສຽບປລັກ HDMI ຂອງສາຍເຂົ້າໃສ່ໂທລະທັດ. ໂທລະທັດຕ້ອງມີຕົວເຊື່ອມຕໍ່ HDMI ຢ່າງ ໜ້ອຍ ໜຶ່ງ ອັນ, ຄ້າຍຄືກັບພອດ pentagonal ແລະຕັ້ງຢູ່ດ້ານຫຼັງຫຼືດ້ານຂ້າງຂອງໂທລະທັດ.
- ປລັກ HDMI ຕ້ອງໄດ້ສຽບໃສ່ແຈັກໂທລະພາບຢ່າງຖືກຕ້ອງ.
- 6 ເຊື່ອມຕໍ່ອີກສົ້ນຂອງສາຍໃສ່ກັບ MacBook ຂອງເຈົ້າ. ຖ້າ MacBook ຂອງເຈົ້າຖືກປ່ອຍອອກມາໃນປີ 2015 ຫຼືໃlater່ກວ່າ, ໃຫ້ສຽບປລັກ USB-C ຂອງສາຍເຂົ້າໃສ່ຜອດຮູບໄຂ່ຢູ່ເບື້ອງຊ້າຍຂອງຄອມພິວເຕີ.
- ສໍາລັບ MacBook ທີ່ຜະລິດໃນປີ 2009 ຫຼື 2010, ສຽບຫົວຕໍ່ Mini DisplayPort ໃສ່ກັບຕົວເຊື່ອມຕໍ່ຢູ່ເບື້ອງຊ້າຍຂອງຄອມພິວເຕີ.
- 7 ເປີດໂທລະທັດຂອງເຈົ້າແລະປ່ຽນສັນຍານວິດີໂອທີ່ປ້ອນເຂົ້າໄປເປັນ HDMI. ກົດປຸ່ມເປີດ / ປິດໂທລະທັດ
 , ແລະຈາກນັ້ນກົດປຸ່ມ Input ຫຼື Video ຈົນກ່ວາໄອຄອນແລັບທັອບປະກົດຂຶ້ນໃນ ໜ້າ ຈໍ.
, ແລະຈາກນັ້ນກົດປຸ່ມ Input ຫຼື Video ຈົນກ່ວາໄອຄອນແລັບທັອບປະກົດຂຶ້ນໃນ ໜ້າ ຈໍ. - 8 ເປີດເມນູ Apple
 . ກົດທີ່ສັນຍາລັກຂອງ Apple ຢູ່ໃນແຈເບື້ອງຊ້າຍດ້ານເທິງຂອງ ໜ້າ ຈໍ. ເມນູຈະເປີດ.
. ກົດທີ່ສັນຍາລັກຂອງ Apple ຢູ່ໃນແຈເບື້ອງຊ້າຍດ້ານເທິງຂອງ ໜ້າ ຈໍ. ເມນູຈະເປີດ. - 9 ຄລິກໃສ່ ການຕັ້ງຄ່າລະບົບ. ມັນຢູ່ໃກ້ສ່ວນເທິງຂອງເມນູ. ປ່ອງຢ້ຽມການຕັ້ງຄ່າລະບົບຈະເປີດຂຶ້ນມາ.
- 10 ຄລິກໃສ່ ຈໍພາບ. ໄອຄອນທີ່ເປັນຮູບ ໜ້າ ຈໍຄອມພິວເຕີນີ້ຢູ່ເຄິ່ງກາງຂອງ ໜ້າ ຕ່າງການຕັ້ງຄ່າລະບົບ.
- 11 ໄປທີ່ແຖບ ຈໍພາບ. ມັນຢູ່ໃນແຈເບື້ອງຊ້າຍດ້ານເທິງຂອງປ່ອງຢ້ຽມ.
- 12 ປ່ຽນຄວາມລະອຽດຂອງໂທລະພາບຂອງເຈົ້າ. Checkາຍຖືກໃສ່ກ່ອງຕໍ່ກັບ "ປັບຂະ ໜາດ" ແລະເລືອກຄວາມລະອຽດທີ່ຕ້ອງການ. ອັນນີ້ຈະກົງກັບຄວາມລະອຽດຂອງໂທລະພາບຂອງເຈົ້າກັບແລັບທັອບຂອງເຈົ້າ (ຖ້າເຈົ້າມີ HDTV).
- ເຈົ້າບໍ່ສາມາດຕັ້ງຄວາມລະອຽດສູງກ່ວາຂອງໂທລະທັດໄດ້ (ຕົວຢ່າງ: 4K).
- 13 ປ່ຽນຂະ ໜາດ ຂອງ ໜ້າ ຈໍ. ຄລິກແລະລາກຕົວເລື່ອນທີ່ຢູ່ຖັດຈາກຕົວເລືອກທີ່ຖືກບີບອັດທີ່ຢູ່ດ້ານລຸ່ມຂອງ ໜ້າ ໄປທາງຊ້າຍເພື່ອຊູມອອກໄປໃນ ໜ້າ ຈໍ, ຫຼືໄປທາງຂວາເພື່ອຊູມມັນໃສ່. ອັນນີ້ຈະປັບຂະ ໜາດ ຂອງຮູບທີ່ສົ່ງຈາກແລັບທັອບໄປຫາ TV.
- 14 ເປີດເມນູສຽງ. ກົດ "⋮⋮⋮⋮" ຢູ່ເບື້ອງຊ້າຍດ້ານເທິງຂອງ ໜ້າ ຕ່າງການຕັ້ງຄ່າລະບົບ, ແລະຈາກນັ້ນຄລິກ "ສຽງ" ຢູ່ໃນປ່ອງຢ້ຽມຫຼັກ.
- 15 ຄລິກໃສ່ ອອກ. ມັນຢູ່ໃກ້ກັບສ່ວນເທິງຂອງປ່ອງຢ້ຽມສຽງ. ລາຍການອຸປະກອນຫຼິ້ນສຽງທີ່ຄອມພິວເຕີເຂົ້າຫາໄດ້ຈະເປີດ; ລາຍການນີ້ຄວນມີຊື່ຂອງໂທລະພາບ.
- 16 ເລືອກໂທລະທັດຂອງເຈົ້າ. ຄລິກທີ່ຊື່ຂອງໂທລະທັດຂອງເຈົ້າເພື່ອຫຼິ້ນສຽງຈາກ MacBook ຂອງເຈົ້າຜ່ານລໍາໂພງ TV.
- ຖ້າຊື່ໂທລະທັດຖືກເນັ້ນໃສ່, MacBook ກໍາລັງໃຊ້ລໍາໂພງໂທລະທັດຢູ່ແລ້ວ.
ວິທີທີ່ 2 ຂອງ 2: ການໃຊ້ AppleTV
- 1 ຕັ້ງ Apple TV ຂອງເຈົ້າ. ເພື່ອໃຊ້ AirPlay Mirroring, ເຈົ້າຕ້ອງມີອຸປະກອນວິດີໂອ Apple TV ເຊື່ອມຕໍ່ກັບໂທລະພາບຂອງເຈົ້າ.
- 2 ເຊື່ອມຕໍ່ MacBook ຂອງເຈົ້າກັບເຄືອຂ່າຍດຽວກັນກັບ Apple TV ຂອງເຈົ້າ. ພຽງແຕ່ດ້ວຍວິທີນີ້ຮູບຈາກຄອມພິວເຕີຈະຖືກສະແດງຢູ່ເທິງໂທລະພາບ.
- ເພື່ອຊອກຮູ້ວ່າເຄືອຂ່າຍໃດທີ່ Apple TV ຂອງເຈົ້າເຊື່ອມຕໍ່ກັບ, ເປີດການຕັ້ງຄ່າຂອງມັນ, ເລືອກເຄືອຂ່າຍ, ແລະຊອກຫາຊື່ເຄືອຂ່າຍຢູ່ໃນແຖວ Wi-Fi.
- 3 ເປີດ Apple TV ຂອງເຈົ້າ. ກົດປຸ່ມເປີດ / ປິດໂທລະທັດ
 , ແລະຈາກນັ້ນກົດປຸ່ມໃດ ໜຶ່ງ ຢູ່ໃນຣີໂດ Apple TV.
, ແລະຈາກນັ້ນກົດປຸ່ມໃດ ໜຶ່ງ ຢູ່ໃນຣີໂດ Apple TV. - 4 ເປີດໃຊ້ AirPlay ຢູ່ໃນ Apple TV ຂອງເຈົ້າ. ສຳ ລັບອັນນີ້:
- ເປີດເມນູ "ການຕັ້ງຄ່າ";
- ເລືອກ "AirPlay";
- ເລືອກ "AirPlay" ຢູ່ເທິງສຸດຂອງ ໜ້າ ຈໍ;
- ເລືອກ "ສໍາລັບທັງຫມົດ".
- 5 ເປີດເມນູ Apple
 . ກົດທີ່ສັນຍາລັກຂອງ Apple ຢູ່ໃນແຈເບື້ອງຊ້າຍດ້ານເທິງຂອງ ໜ້າ ຈໍ. ເມນູຈະເປີດ.
. ກົດທີ່ສັນຍາລັກຂອງ Apple ຢູ່ໃນແຈເບື້ອງຊ້າຍດ້ານເທິງຂອງ ໜ້າ ຈໍ. ເມນູຈະເປີດ. - 6 ຄລິກໃສ່ ການຕັ້ງຄ່າລະບົບ. ມັນຢູ່ໃກ້ສ່ວນເທິງຂອງເມນູ. ປ່ອງຢ້ຽມການຕັ້ງຄ່າລະບົບຈະເປີດຂຶ້ນມາ.
- 7 ຄລິກໃສ່ ຈໍພາບ. ໄອຄອນທີ່ເປັນຮູບ ໜ້າ ຈໍຄອມພິວເຕີນີ້ຢູ່ເຄິ່ງກາງຂອງ ໜ້າ ຕ່າງການຕັ້ງຄ່າລະບົບ.
- 8 ໄປທີ່ແຖບ ຈໍພາບ. ມັນຢູ່ໃນແຈເບື້ອງຊ້າຍດ້ານເທິງຂອງປ່ອງຢ້ຽມ.
- 9 ເປີດເມນູ AirPlay Monitor. ມັນຢູ່ໃນເບື້ອງຊ້າຍລຸ່ມຂອງປ່ອງຢ້ຽມ.
- 10 ເລືອກ Apple TV. ຢູ່ໃນເມນູ, ຄລິກຊື່ຂອງ Apple TV. ຮູບຈາກຄອມພິວເຕີຈະຖືກສະແດງຢູ່ໃນໂທລະທັດ.
- 11 ປ່ຽນຄວາມລະອຽດຂອງໂທລະພາບຂອງເຈົ້າ. Checkາຍຖືກໃສ່ກ່ອງຕໍ່ກັບ "ປັບຂະ ໜາດ" ແລະເລືອກຄວາມລະອຽດທີ່ຕ້ອງການ. ອັນນີ້ຈະກົງກັບຄວາມລະອຽດຂອງໂທລະພາບຂອງເຈົ້າກັບແລັບທັອບຂອງເຈົ້າ (ຖ້າເຈົ້າມີ HDTV).
- ເຈົ້າບໍ່ສາມາດຕັ້ງຄວາມລະອຽດສູງກ່ວາຂອງໂທລະທັດໄດ້ (ຕົວຢ່າງ: 4K).
- 12 ປ່ຽນຂະ ໜາດ ຂອງ ໜ້າ ຈໍ. ຄລິກແລະລາກຕົວເລື່ອນທີ່ຢູ່ຖັດຈາກຕົວເລືອກທີ່ຖືກບີບອັດທີ່ຢູ່ດ້ານລຸ່ມຂອງ ໜ້າ ໄປທາງຊ້າຍເພື່ອຊູມອອກໄປໃນ ໜ້າ ຈໍ, ຫຼືໄປທາງຂວາເພື່ອຊູມມັນໃສ່. ອັນນີ້ຈະປັບຂະ ໜາດ ຂອງຮູບທີ່ສົ່ງຈາກແລັບທັອບໄປຫາ TV.
- 13 ເປີດເມນູສຽງ. ກົດ "⋮⋮⋮⋮" ຢູ່ເບື້ອງຊ້າຍດ້ານເທິງຂອງ ໜ້າ ຕ່າງການຕັ້ງຄ່າລະບົບ, ແລະຈາກນັ້ນຄລິກ "ສຽງ" ຢູ່ໃນປ່ອງຢ້ຽມຫຼັກ.
- 14 ຄລິກໃສ່ ອອກ. ມັນຢູ່ໃກ້ກັບສ່ວນເທິງຂອງປ່ອງຢ້ຽມສຽງ.ລາຍການອຸປະກອນຫຼິ້ນສຽງທີ່ຄອມພິວເຕີເຂົ້າຫາໄດ້ຈະເປີດ; ລາຍການນີ້ຄວນມີຊື່ຂອງໂທລະພາບ.
- 15 ເລືອກໂທລະທັດຂອງເຈົ້າ. ຄລິກທີ່ຊື່ຂອງໂທລະທັດຂອງເຈົ້າເພື່ອຫຼິ້ນສຽງຈາກ MacBook ຂອງເຈົ້າຜ່ານລໍາໂພງ TV.
- ຖ້າຊື່ໂທລະທັດຖືກເນັ້ນໃສ່, MacBook ກໍາລັງໃຊ້ລໍາໂພງໂທລະທັດຢູ່ແລ້ວ.
ຄໍາແນະນໍາ
- ເຈົ້າສາມາດໃຊ້ຊອບແວພາກສ່ວນທີສາມບາງອັນ, ເຊັ່ນ ArkMC, ເພື່ອເຊື່ອມຕໍ່ MacBook ຂອງເຈົ້າກັບໂທລະພາບອັດສະລິຍະທີ່ບໍ່ແມ່ນຂອງ Apple.
ຄຳ ເຕືອນ
- ແຕ່ຫນ້າເສຍດາຍ, ບໍ່ມີພອດ HDMI ຢູ່ໃນ MacBooks.