ກະວີ:
Gregory Harris
ວັນທີຂອງການສ້າງ:
11 ເດືອນເມສາ 2021
ວັນທີປັບປຸງ:
1 ເດືອນກໍລະກົດ 2024
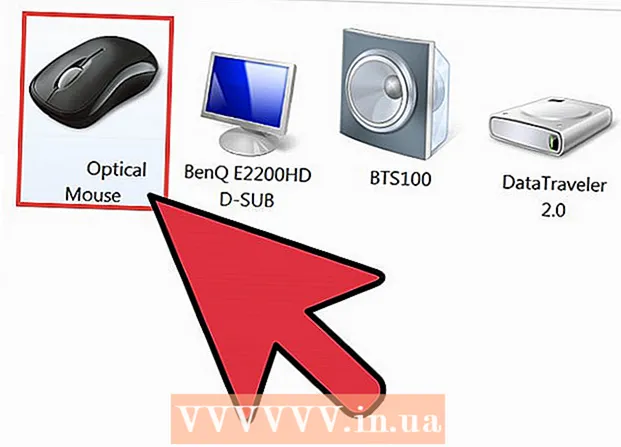
ເນື້ອຫາ
Microsoft Wireless Laser Mouse 5000 ໃຊ້ເຕັກໂນໂລຍີ Bluetooth ເພື່ອເຊື່ອມຕໍ່ກັບຄອມພິວເຕີຕັ້ງໂຕະຫຼືແລັບທັອບຂອງເຈົ້າ. ໂດຍບໍ່ມີສາຍ, ມັນມີຄວາມຍືດຫຍຸ່ນແລະງ່າຍຕໍ່ການໃຊ້. ນອກ ເໜືອ ໄປຈາກຂໍ້ໄດ້ປຽບຕົ້ນຕໍ, ມັນເຊື່ອມຕໍ່ໄດ້ງ່າຍຫຼາຍ, ແລະທັງyouົດທີ່ເຈົ້າຕ້ອງເຮັດອັນນີ້ແມ່ນໃຊ້ເວລາ ໜ້ອຍ ໜຶ່ງ ເພື່ອກວດເບິ່ງວ່າຄອມພິວເຕີຂອງເຈົ້າມີອຸປະກອນເຊື່ອມຕໍ່ Bluetooth ຫຼືບໍ່.
ຂັ້ນຕອນ
 1 ເປີດ Bluetooth ໃນຄອມພິວເຕີຂອງເຈົ້າ. ຖ້າເຈົ້າກໍາລັງໃຊ້ຄອມພິວເຕີຢູ່, ປົກກະຕິແລ້ວປຸ່ມເປີດໃຊ້ງານ Bluetooth ແມ່ນຢູ່ຂ້າງໃດຂ້າງນຶ່ງ, ຫຼືເຈົ້າສາມາດໃຊ້ທາງລັດແປ້ນພິມໄດ້. ຢູ່ໃນຄອມພິວເຕີຕັ້ງໂຕະ, Bluetooth ສາມາດເປີດໃຊ້ງານໄດ້ໂດຍການໃຊ້ຊອບແວທີ່ໃຫ້ມາກັບອະແດັບເຕີ. ຖ້າເຈົ້າບໍ່ແນ່ໃຈວ່າຈະເປີດມັນແນວໃດ, ກວດເບິ່ງຄູ່ມືການແນະນໍາຫຼືຕິດຕໍ່ຜູ້ຜະລິດ.
1 ເປີດ Bluetooth ໃນຄອມພິວເຕີຂອງເຈົ້າ. ຖ້າເຈົ້າກໍາລັງໃຊ້ຄອມພິວເຕີຢູ່, ປົກກະຕິແລ້ວປຸ່ມເປີດໃຊ້ງານ Bluetooth ແມ່ນຢູ່ຂ້າງໃດຂ້າງນຶ່ງ, ຫຼືເຈົ້າສາມາດໃຊ້ທາງລັດແປ້ນພິມໄດ້. ຢູ່ໃນຄອມພິວເຕີຕັ້ງໂຕະ, Bluetooth ສາມາດເປີດໃຊ້ງານໄດ້ໂດຍການໃຊ້ຊອບແວທີ່ໃຫ້ມາກັບອະແດັບເຕີ. ຖ້າເຈົ້າບໍ່ແນ່ໃຈວ່າຈະເປີດມັນແນວໃດ, ກວດເບິ່ງຄູ່ມືການແນະນໍາຫຼືຕິດຕໍ່ຜູ້ຜະລິດ.  2 ໃສ່batteriesໍ້ໄຟເຂົ້າໃນ ໜູ. ເປີດແຜງພາຍໃຕ້ເມົ້າແລະສຽບໃສ່ຖ່ານ AAA ສອງກ້ອນ.
2 ໃສ່batteriesໍ້ໄຟເຂົ້າໃນ ໜູ. ເປີດແຜງພາຍໃຕ້ເມົ້າແລະສຽບໃສ່ຖ່ານ AAA ສອງກ້ອນ.  3 ເປີດຫນູຂອງທ່ານ. ເລື່ອນສະໄລ້ Power On ໄປທາງຊ້າຍ. ເມື່ອຫນູເປີດຢູ່, ໄຟ LED ສີຂຽວຈະເປີດ.
3 ເປີດຫນູຂອງທ່ານ. ເລື່ອນສະໄລ້ Power On ໄປທາງຊ້າຍ. ເມື່ອຫນູເປີດຢູ່, ໄຟ LED ສີຂຽວຈະເປີດ. 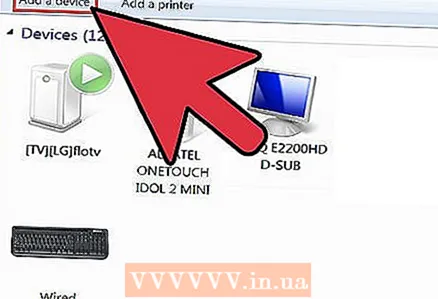 4 ໄປທີ່ການຕັ້ງຄ່າ Bluetooth ຂອງຄອມພິວເຕີຂອງເຈົ້າແລະສະແກນຫາອຸປະກອນ Bluetooth ຢູ່ໃນຂອບເຂດ.
4 ໄປທີ່ການຕັ້ງຄ່າ Bluetooth ຂອງຄອມພິວເຕີຂອງເຈົ້າແລະສະແກນຫາອຸປະກອນ Bluetooth ຢູ່ໃນຂອບເຂດ. 5 ໃນລະຫວ່າງການສະແກນ, ກົດປຸ່ມ Bluetooth ເທິງເມົ້າເພື່ອໃຫ້ຄອມພິວເຕີສາມາດກວດຫາມັນໄດ້. ປຸ່ມນີ້ສາມາດພົບໄດ້ຢູ່ດ້ານລຸ່ມຂອງ ໜູ.
5 ໃນລະຫວ່າງການສະແກນ, ກົດປຸ່ມ Bluetooth ເທິງເມົ້າເພື່ອໃຫ້ຄອມພິວເຕີສາມາດກວດຫາມັນໄດ້. ປຸ່ມນີ້ສາມາດພົບໄດ້ຢູ່ດ້ານລຸ່ມຂອງ ໜູ. - ທັນທີທີ່ຄອມພິວເຕີກວດພົບເມົາສ, ມັນຈະປະກົດຂຶ້ນຢູ່ໃນລາຍການອຸປະກອນທີ່ພົບເຫັນ.
 6 ເລືອກເມົ້າຂອງເຈົ້າຈາກລາຍການ. ເມື່ອເລືອກແລ້ວ, ຄອມພິວເຕີຈະເລີ່ມເຊື່ອມຕໍ່ກັບເມົາສ via ຜ່ານ Bluetooth.
6 ເລືອກເມົ້າຂອງເຈົ້າຈາກລາຍການ. ເມື່ອເລືອກແລ້ວ, ຄອມພິວເຕີຈະເລີ່ມເຊື່ອມຕໍ່ກັບເມົາສ via ຜ່ານ Bluetooth. - ເມື່ອເຊື່ອມຕໍ່ສໍາເລັດຜົນ, ມັນສາມາດຖືກນໍາໃຊ້.
ຄໍາແນະນໍາ
- Microsoft Wireless Laser Mouse 5000 ຖືກອອກແບບສະເພາະສໍາລັບຄອມພິວເຕີໂນnotebookດບຸກ. ແນວໃດກໍ່ຕາມ, ມັນຍັງສາມາດໃຊ້ໄດ້ໂດຍບໍ່ມີບັນຫາກັບຄອມພິວເຕີທີ່ມີການເຊື່ອມຕໍ່ Bluetooth.
- ຄອມພິວເຕີຕັ້ງໂຕະບາງອັນບໍ່ໄດ້ມີ Bluetooth. ໃນກໍລະນີນີ້, ເພື່ອໃຊ້ Microsoft Wireless Laser Mouse 5000, ເຈົ້າຈໍາເປັນຕ້ອງຊື້ອຸປະກອນເຊື່ອມຕໍ່ USB Bluetooth ທີ່ເຈົ້າສາມາດສຽບເຂົ້າກັບຜອດ USB ໃດ ໜຶ່ງ ຢູ່ໃນຄອມພິວເຕີຂອງເຈົ້າ, ເຮັດໃຫ້ເຈົ້າສາມາດໃຊ້ປະໂຫຍດໄດ້ຢ່າງເຕັມທີ່ຈາກເຕັກໂນໂລຍີ Bluetooth.



