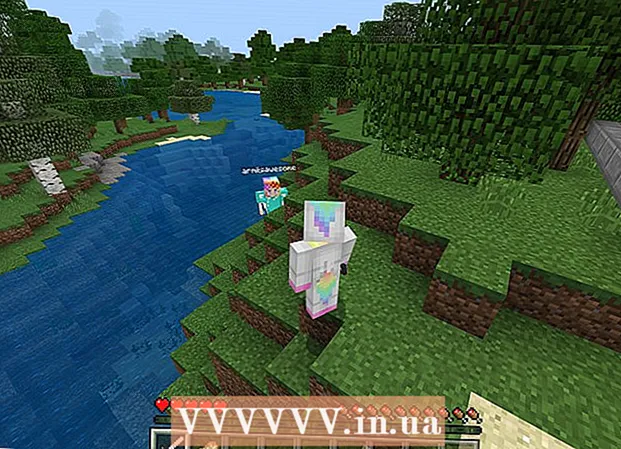ກະວີ:
Bobbie Johnson
ວັນທີຂອງການສ້າງ:
8 ເດືອນເມສາ 2021
ວັນທີປັບປຸງ:
1 ເດືອນກໍລະກົດ 2024
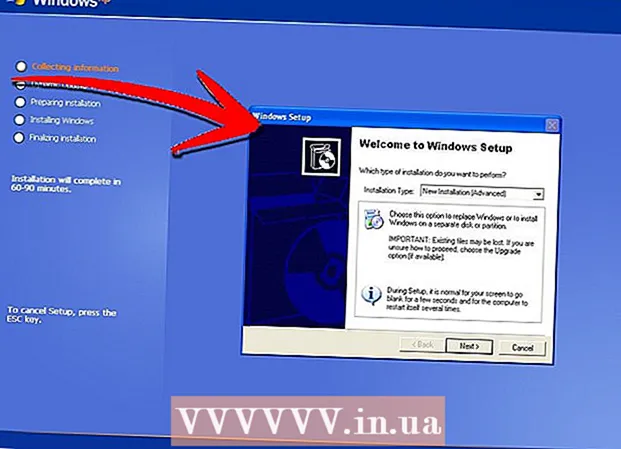
ເນື້ອຫາ
- ຂັ້ນຕອນ
- ວິທີການ 1 ຂອງ 3: ການຟື້ນຕົວ
- ວິທີທີ່ 2 ຈາກທັງ:ົດ 3: ຈັດຮູບແບບແລະຕິດຕັ້ງ
- ວິທີທີ່ 3 ຂອງ 3: ຕິດຕັ້ງໂດຍບໍ່ມີແຜ່ນ
- ຄໍາແນະນໍາ
ເມື່ອໄຟລ system ລະບົບໄດ້ຮັບຄວາມເສຍຫາຍ, Windows ຂອງເຈົ້າຈະບໍ່ສາມາດໃຊ້ໄດ້. ບາງທີໂປຣແກມທັງstartົດເລີ່ມເຮັດວຽກຊ້າ slowly, ແລະເຈົ້າຕ້ອງການກັບຄືນໄປໃຊ້ງານກ່ອນ ໜ້າ ນີ້. ໂຊກດີ, ການຟື້ນຟູແລະຕິດຕັ້ງ Windows XP ຄືນໃis່ແມ່ນງ່າຍພຽງພໍ. ປະຕິບັດຕາມບົດແນະ ນຳ ນີ້ເພື່ອຮຽນຮູ້ວິທີເຮັດໃຫ້ພວກມັນ, ໂດຍບໍ່ ຄຳ ນຶງເຖິງ Windows XP ລຸ້ນທີ່ເຈົ້າໃຊ້.
ຂັ້ນຕອນ
ວິທີການ 1 ຂອງ 3: ການຟື້ນຕົວ
 1 ໃສ່ແຜ່ນ Windows XP. ຖ້າເຈົ້າບໍ່ມີແຜ່ນດັ່ງກ່າວ, ຕິດຕໍ່ຫາຜູ້ຂາຍຄອມພິວເຕີຂອງເຈົ້າ, ຫຼືດາວໂຫຼດໄຟລ. .iso ຈາກອິນເຕີເນັດເພື່ອເຜົາມັນໃສ່ແຜ່ນເປົ່າ. ຈົ່ງລະມັດລະວັງກັບໄວຣັດແລະຈື່ໄວ້ວ່າທ່ານຍັງຈະຕ້ອງໄດ້ໃສ່ລະຫັດເປີດ ນຳ ໃຊ້ຢູ່.
1 ໃສ່ແຜ່ນ Windows XP. ຖ້າເຈົ້າບໍ່ມີແຜ່ນດັ່ງກ່າວ, ຕິດຕໍ່ຫາຜູ້ຂາຍຄອມພິວເຕີຂອງເຈົ້າ, ຫຼືດາວໂຫຼດໄຟລ. .iso ຈາກອິນເຕີເນັດເພື່ອເຜົາມັນໃສ່ແຜ່ນເປົ່າ. ຈົ່ງລະມັດລະວັງກັບໄວຣັດແລະຈື່ໄວ້ວ່າທ່ານຍັງຈະຕ້ອງໄດ້ໃສ່ລະຫັດເປີດ ນຳ ໃຊ້ຢູ່. - 2 ຂຽນລະຫັດເປີດ ນຳ ໃຊ້ຂອງເຈົ້າ. ມັນເປັນສິ່ງ ສຳ ຄັນທີ່ຈະເຮັດອັນນີ້ກ່ອນທີ່ເຈົ້າຈະເລີ່ມການຕິດຕັ້ງ. ນີ້ແມ່ນລະຫັດ 25 ຕົວເລກທີ່ເຈົ້າຕ້ອງໃສ່ເພື່ອຕິດຕັ້ງ Windows. ໂດຍປົກກະຕິແລ້ວມັນສາມາດພົບໄດ້ໃນສອງບ່ອນ:
- ມາພ້ອມກັບແຜ່ນ Windows XP ຂອງເຈົ້າ, ປົກກະຕິແລ້ວແມ່ນຢູ່ດ້ານຫຼັງ.

- ສະ ໜອງ ໃຫ້ກັບຄອມພິວເຕີຂອງເຈົ້າ. ຖ້ານີ້ແມ່ນຄອມພິວເຕີໃນບ້ານ, ຫຼັງຈາກນັ້ນລະຫັດແມ່ນຕັ້ງຢູ່ດ້ານຫຼັງຂອງ ໜ່ວຍ ລະບົບ. ຢູ່ໃນແລັບທັອບ, ມັນຕັ້ງຢູ່ດ້ານລຸ່ມຂອງາ.
- ມາພ້ອມກັບແຜ່ນ Windows XP ຂອງເຈົ້າ, ປົກກະຕິແລ້ວແມ່ນຢູ່ດ້ານຫຼັງ.
 3 ປິດເປີດຄອມພິວເຕີຂອງເຈົ້າຄືນໃ່. ກວດໃຫ້ແນ່ໃຈວ່າໄດ້ໃສ່ແຜ່ນ Windows XP. ຄອມພິວເຕີຂອງເຈົ້າຕ້ອງຖືກຕັ້ງຄ່າໃຫ້ບູດຈາກ CD. ເພື່ອເຮັດສິ່ງນີ້, ໃຫ້ໄປທີ່ເມນູການຕັ້ງຄ່າ BIOS.
3 ປິດເປີດຄອມພິວເຕີຂອງເຈົ້າຄືນໃ່. ກວດໃຫ້ແນ່ໃຈວ່າໄດ້ໃສ່ແຜ່ນ Windows XP. ຄອມພິວເຕີຂອງເຈົ້າຕ້ອງຖືກຕັ້ງຄ່າໃຫ້ບູດຈາກ CD. ເພື່ອເຮັດສິ່ງນີ້, ໃຫ້ໄປທີ່ເມນູການຕັ້ງຄ່າ BIOS. - ເພື່ອເຮັດສິ່ງນີ້, ກົດ "ປຸ່ມຕິດຕັ້ງ" ເມື່ອສັນຍາລັກຂອງຜູ້ຜະລິດປະກົດຂຶ້ນໃນລະຫວ່າງການບູດ. ປຸ່ມນີ້ແມ່ນແຕກຕ່າງກັນສໍາລັບຄອມພິວເຕີທີ່ແຕກຕ່າງກັນ, ແຕ່ສ່ວນຫຼາຍມັນຈະເປັນ F2, F10, F12, ຫຼື Del. ປຸ່ມຂອງເຈົ້າຈະຖືກສະແດງຢູ່ໃນ ໜ້າ ຈໍຄືກັນກັບໂລໂກ້ຂອງຜູ້ຜະລິດ.

- ໃນຂະນະທີ່ຢູ່ໃນ BIOS, ເປີດແຖບ Boot. ຕັ້ງ CD ເປັນອຸປະກອນບູດເຄື່ອງທໍາອິດ. ຂຶ້ນຢູ່ກັບ BIOS ຂອງເຈົ້າແລະການຕັ້ງຄ່າຂອງມັນ, ລາຍການນີ້ອາດຈະຖືກເອີ້ນວ່າດີວີດີ, ໄດຣຟ, ຫຼືຂັບ CD / DVD.

- ບັນທຶກການຕັ້ງຄ່າແລະອອກຈາກ BIOS. ຄອມພິວເຕີຂອງເຈົ້າຈະປິດເປີດຄືນໃ່.

- ເພື່ອເຮັດສິ່ງນີ້, ກົດ "ປຸ່ມຕິດຕັ້ງ" ເມື່ອສັນຍາລັກຂອງຜູ້ຜະລິດປະກົດຂຶ້ນໃນລະຫວ່າງການບູດ. ປຸ່ມນີ້ແມ່ນແຕກຕ່າງກັນສໍາລັບຄອມພິວເຕີທີ່ແຕກຕ່າງກັນ, ແຕ່ສ່ວນຫຼາຍມັນຈະເປັນ F2, F10, F12, ຫຼື Del. ປຸ່ມຂອງເຈົ້າຈະຖືກສະແດງຢູ່ໃນ ໜ້າ ຈໍຄືກັນກັບໂລໂກ້ຂອງຜູ້ຜະລິດ.
 4 ເລີ່ມການຕິດຕັ້ງ. ຫຼັງຈາກໂລໂກ້ຂອງຜູ້ຜະລິດຫາຍໄປ, ເຈົ້າຈະເຫັນປະໂຫຍກທີ່ກົດປຸ່ມໃດນຶ່ງເພື່ອເປີດຈາກ CD. ກົດປຸ່ມໃດນຶ່ງຢູ່ເທິງແປ້ນພິມຂອງເຈົ້າເພື່ອເລີ່ມຂະບວນການຕິດຕັ້ງ. ຖ້າເຈົ້າບໍ່ກົດຫຍັງ, ຄອມພິວເຕີຈະບູດຈາກຮາດໄດຕາມປົກກະຕິ.
4 ເລີ່ມການຕິດຕັ້ງ. ຫຼັງຈາກໂລໂກ້ຂອງຜູ້ຜະລິດຫາຍໄປ, ເຈົ້າຈະເຫັນປະໂຫຍກທີ່ກົດປຸ່ມໃດນຶ່ງເພື່ອເປີດຈາກ CD. ກົດປຸ່ມໃດນຶ່ງຢູ່ເທິງແປ້ນພິມຂອງເຈົ້າເພື່ອເລີ່ມຂະບວນການຕິດຕັ້ງ. ຖ້າເຈົ້າບໍ່ກົດຫຍັງ, ຄອມພິວເຕີຈະບູດຈາກຮາດໄດຕາມປົກກະຕິ.  5 ລໍຖ້າໃຫ້ຄົນຂັບໂຫຼດ. ເພື່ອເລີ່ມຕົ້ນຂະບວນການຕິດຕັ້ງ, Windows ຕ້ອງດາວໂຫລດໄດເວີທີ່ຕ້ອງການ. ຫຼັງຈາກນັ້ນ, ທ່ານຈະເຫັນເປັນປ່ອງຢ້ຽມຍິນດີຕ້ອນຮັບ. ກົດ Enter ເພື່ອເລີ່ມການຕິດຕັ້ງ. ຢ່າເປີດໃຊ້ Recovery Console.
5 ລໍຖ້າໃຫ້ຄົນຂັບໂຫຼດ. ເພື່ອເລີ່ມຕົ້ນຂະບວນການຕິດຕັ້ງ, Windows ຕ້ອງດາວໂຫລດໄດເວີທີ່ຕ້ອງການ. ຫຼັງຈາກນັ້ນ, ທ່ານຈະເຫັນເປັນປ່ອງຢ້ຽມຍິນດີຕ້ອນຮັບ. ກົດ Enter ເພື່ອເລີ່ມການຕິດຕັ້ງ. ຢ່າເປີດໃຊ້ Recovery Console.  6 ອ່ານຂໍ້ຕົກລົງ. ຈາກນັ້ນກົດ F8 ເພື່ອຕົກລົງແລະສືບຕໍ່. ໂປຣແກມຈະສະແດງລາຍການຂອງ Windows ທີ່ມີໃຫ້ຕິດຕັ້ງ. ຜູ້ໃຊ້ສ່ວນໃຫຍ່ຈະເຫັນຕົວເລືອກອັນດຽວເທົ່ານັ້ນ.
6 ອ່ານຂໍ້ຕົກລົງ. ຈາກນັ້ນກົດ F8 ເພື່ອຕົກລົງແລະສືບຕໍ່. ໂປຣແກມຈະສະແດງລາຍການຂອງ Windows ທີ່ມີໃຫ້ຕິດຕັ້ງ. ຜູ້ໃຊ້ສ່ວນໃຫຍ່ຈະເຫັນຕົວເລືອກອັນດຽວເທົ່ານັ້ນ.  7 ເລືອກຕົວເລືອກການຕິດຕັ້ງ. ຖ້າເຈົ້າມີອັນດຽວ, ມັນຈະຖືກເລືອກໂດຍຄ່າເລີ່ມຕົ້ນ. ກົດ R ເພື່ອເລີ່ມຂະບວນການກູ້ຄືນ. Windows ຈະເລີ່ມການອັດ ສຳ ເນົາໄຟລ and ແລະຕໍ່ມາຈະເລີ່ມຄອມພິວເຕີຄືນໃautomatically່ໂດຍອັດຕະໂນມັດ. ຫຼັງຈາກນັ້ນ, ຂະບວນການຟື້ນຕົວເອງຈະເລີ່ມຕົ້ນໂດຍກົງ.
7 ເລືອກຕົວເລືອກການຕິດຕັ້ງ. ຖ້າເຈົ້າມີອັນດຽວ, ມັນຈະຖືກເລືອກໂດຍຄ່າເລີ່ມຕົ້ນ. ກົດ R ເພື່ອເລີ່ມຂະບວນການກູ້ຄືນ. Windows ຈະເລີ່ມການອັດ ສຳ ເນົາໄຟລ and ແລະຕໍ່ມາຈະເລີ່ມຄອມພິວເຕີຄືນໃautomatically່ໂດຍອັດຕະໂນມັດ. ຫຼັງຈາກນັ້ນ, ຂະບວນການຟື້ນຕົວເອງຈະເລີ່ມຕົ້ນໂດຍກົງ. - ທ່ານຈະຕ້ອງໄດ້ຢືນຢັນວັນທີແລະເວລາແລະການຕັ້ງຄ່າພື້ນຖານອື່ນ. ການຕັ້ງຄ່າເລີ່ມຕົ້ນຈະດີໃນກໍລະນີຫຼາຍທີ່ສຸດ.

- ທ່ານຈະຕ້ອງໄດ້ຢືນຢັນວັນທີແລະເວລາແລະການຕັ້ງຄ່າພື້ນຖານອື່ນ. ການຕັ້ງຄ່າເລີ່ມຕົ້ນຈະດີໃນກໍລະນີຫຼາຍທີ່ສຸດ.
 8 ໃສ່ລະຫັດເປີດ ນຳ ໃຊ້ຂອງເຈົ້າ. ໄປສູ່ການສິ້ນສຸດການຕິດຕັ້ງ, ເຈົ້າຈະຕ້ອງໄດ້ໃສ່ລະຫັດເປີດໃຊ້ງານ. Windows ຈະກວດສອບລະຫັດນີ້ເພື່ອຄວາມຖືກຕ້ອງກ່ອນດໍາເນີນການຕໍ່ໄປ.
8 ໃສ່ລະຫັດເປີດ ນຳ ໃຊ້ຂອງເຈົ້າ. ໄປສູ່ການສິ້ນສຸດການຕິດຕັ້ງ, ເຈົ້າຈະຕ້ອງໄດ້ໃສ່ລະຫັດເປີດໃຊ້ງານ. Windows ຈະກວດສອບລະຫັດນີ້ເພື່ອຄວາມຖືກຕ້ອງກ່ອນດໍາເນີນການຕໍ່ໄປ. - ຫຼັງຈາກການຕິດຕັ້ງ, ເຈົ້າຈະຕ້ອງໄດ້ອະນຸຍາດສໍາເນົາ Windows ຂອງເຈົ້າທາງອອນໄລນ or ຫຼືຜ່ານທາງໂທລະສັບ. ຫຼັງຈາກເຂົ້າສູ່ລະບົບຄືນໃ່, ເຈົ້າຈະເຫັນຕົວຊ່ວຍການເປີດໃຊ້ຜະລິດຕະພັນ. ຖ້າເຈົ້າມີການເຊື່ອມຕໍ່ອິນເຕີເນັດ, ເຈົ້າສາມາດອະນຸຍາດສໍາເນົາ Windows ຂອງເຈົ້າດ້ວຍການຄລິກຄັ້ງດຽວ.

- ຫຼັງຈາກການຕິດຕັ້ງ, ເຈົ້າຈະຕ້ອງໄດ້ອະນຸຍາດສໍາເນົາ Windows ຂອງເຈົ້າທາງອອນໄລນ or ຫຼືຜ່ານທາງໂທລະສັບ. ຫຼັງຈາກເຂົ້າສູ່ລະບົບຄືນໃ່, ເຈົ້າຈະເຫັນຕົວຊ່ວຍການເປີດໃຊ້ຜະລິດຕະພັນ. ຖ້າເຈົ້າມີການເຊື່ອມຕໍ່ອິນເຕີເນັດ, ເຈົ້າສາມາດອະນຸຍາດສໍາເນົາ Windows ຂອງເຈົ້າດ້ວຍການຄລິກຄັ້ງດຽວ.
- 9 ກວດສອບບັນດາໂຄງການ. ຫຼັງຈາກການຕິດຕັ້ງສໍາເລັດ, Windows ຂອງທ່ານທີ່ຖືກຟື້ນຟູຄືນມາຈະເລີ່ມຕົ້ນ. ເນື່ອງຈາກໄຟລ system ລະບົບມີການປ່ຽນແປງ, ບາງໂປຣແກມຂອງເຈົ້າອາດຈະໃຊ້ບໍ່ໄດ້ - ພວກມັນຈະຕ້ອງຖືກຕິດຕັ້ງຄືນໃ່.
- ເຈົ້າອາດຈະ ຈຳ ເປັນຕ້ອງຕິດຕັ້ງໄດຣເວີຄືນໃfor່ ສຳ ລັບບາງອຸປະກອນຂອງເຈົ້າ.ເພື່ອຊອກຫາອຸປະກອນອັນໃດທີ່ເຮັດວຽກບໍ່ຖືກຕ້ອງ, ເປີດ Start ແລະຄລິກຂວາເທິງ My Computer> Properties> Device Manager. ຖ້າເຈົ້າເຫັນອຸປະກອນທີ່ມີໄອຄອນສີເຫຼືອງແລະມີເຄື່ອງclາຍອຸທານ, ຫຼັງຈາກນັ້ນເຈົ້າ ຈຳ ເປັນຕ້ອງຕິດຕັ້ງໄດເວີຄືນໃfor່ ສຳ ລັບພວກມັນ.

- ຂໍ້ມູນສ່ວນຕົວແລະເອກະສານຂອງເຈົ້າຄວນຈະຢູ່ຄືເກົ່າໃນລະຫວ່າງການກູ້ຄືນ. ກວດເບິ່ງວ່າທຸກຢ່າງຢູ່ໃນບ່ອນແລ້ວຫຼືບໍ່.

- ເຈົ້າອາດຈະ ຈຳ ເປັນຕ້ອງຕິດຕັ້ງໄດຣເວີຄືນໃfor່ ສຳ ລັບບາງອຸປະກອນຂອງເຈົ້າ.ເພື່ອຊອກຫາອຸປະກອນອັນໃດທີ່ເຮັດວຽກບໍ່ຖືກຕ້ອງ, ເປີດ Start ແລະຄລິກຂວາເທິງ My Computer> Properties> Device Manager. ຖ້າເຈົ້າເຫັນອຸປະກອນທີ່ມີໄອຄອນສີເຫຼືອງແລະມີເຄື່ອງclາຍອຸທານ, ຫຼັງຈາກນັ້ນເຈົ້າ ຈຳ ເປັນຕ້ອງຕິດຕັ້ງໄດເວີຄືນໃfor່ ສຳ ລັບພວກມັນ.
ວິທີທີ່ 2 ຈາກທັງ:ົດ 3: ຈັດຮູບແບບແລະຕິດຕັ້ງ
 1 ບັນທຶກຂໍ້ມູນຂອງເຈົ້າ. ການຟໍແມັດແລະຕິດຕັ້ງ Windows ໃwill່ຈະເຮັດຄວາມສະອາດຮາດດິດຂອງເຈົ້າ. ໃຫ້ແນ່ໃຈວ່າໄດ້ ສຳ ຮອງຂໍ້ມູນ ສຳ ຄັນທັງyourົດຂອງເຈົ້າກ່ອນເລີ່ມການຕິດຕັ້ງ. ຮູບພາບ, ຮູບເງົາແລະເພງຈະຖືກລຶບອອກ.
1 ບັນທຶກຂໍ້ມູນຂອງເຈົ້າ. ການຟໍແມັດແລະຕິດຕັ້ງ Windows ໃwill່ຈະເຮັດຄວາມສະອາດຮາດດິດຂອງເຈົ້າ. ໃຫ້ແນ່ໃຈວ່າໄດ້ ສຳ ຮອງຂໍ້ມູນ ສຳ ຄັນທັງyourົດຂອງເຈົ້າກ່ອນເລີ່ມການຕິດຕັ້ງ. ຮູບພາບ, ຮູບເງົາແລະເພງຈະຖືກລຶບອອກ.  2 ໃສ່ແຜ່ນ Windows. ເຮັດບັນທຶກລະຫັດເປີດໃຊ້ຂອງເຈົ້າ, ເຈົ້າຈະຕ້ອງການມັນໃນລະຫວ່າງການຕິດຕັ້ງ. ກຳ ນົດຄ່າການບູດຈາກ CD ເພື່ອເປີດໃຊ້ຕົວຕິດຕັ້ງ.
2 ໃສ່ແຜ່ນ Windows. ເຮັດບັນທຶກລະຫັດເປີດໃຊ້ຂອງເຈົ້າ, ເຈົ້າຈະຕ້ອງການມັນໃນລະຫວ່າງການຕິດຕັ້ງ. ກຳ ນົດຄ່າການບູດຈາກ CD ເພື່ອເປີດໃຊ້ຕົວຕິດຕັ້ງ. - ການກະ ທຳ ນີ້ມີລາຍລະອຽດຢູ່ໃນຂັ້ນຕອນ 1-4 ຢູ່ໃນພາກ ທຳ ອິດຂອງບົດຄວາມ.
 3 ລໍຖ້າໃຫ້ຄົນຂັບໂຫຼດ. ເພື່ອເລີ່ມຕົ້ນຂະບວນການຕິດຕັ້ງ, Windows ຕ້ອງການດາວໂຫລດໄດເວີທີ່ຕ້ອງການ. ຫຼັງຈາກນັ້ນ, ທ່ານຈະເຫັນເປັນປ່ອງຢ້ຽມຍິນດີຕ້ອນຮັບ. ກົດ Enter ເພື່ອເລີ່ມການຕິດຕັ້ງ. ຢ່າເປີດໃຊ້ Recovery Console.
3 ລໍຖ້າໃຫ້ຄົນຂັບໂຫຼດ. ເພື່ອເລີ່ມຕົ້ນຂະບວນການຕິດຕັ້ງ, Windows ຕ້ອງການດາວໂຫລດໄດເວີທີ່ຕ້ອງການ. ຫຼັງຈາກນັ້ນ, ທ່ານຈະເຫັນເປັນປ່ອງຢ້ຽມຍິນດີຕ້ອນຮັບ. ກົດ Enter ເພື່ອເລີ່ມການຕິດຕັ້ງ. ຢ່າເປີດໃຊ້ Recovery Console.  4 ອ່ານຂໍ້ຕົກລົງ. ຫຼັງຈາກນັ້ນກົດ F8 ເພື່ອຕົກລົງແລະສືບຕໍ່. ໂປຣແກມຈະສະແດງລາຍການຂອງ Windows ທີ່ມີໃຫ້ຕິດຕັ້ງ.
4 ອ່ານຂໍ້ຕົກລົງ. ຫຼັງຈາກນັ້ນກົດ F8 ເພື່ອຕົກລົງແລະສືບຕໍ່. ໂປຣແກມຈະສະແດງລາຍການຂອງ Windows ທີ່ມີໃຫ້ຕິດຕັ້ງ. - 5 ລຶບພາທິຊັນ. ເຈົ້າຈະເຫັນລາຍຊື່ຂອງສ່ວນແບ່ງຮາດໄດຂອງເຈົ້າ. ເຫຼົ່ານີ້ແມ່ນໄດ C: ແລະ D: (ຕົວອັກສອນຂຶ້ນກັບການຕັ້ງຄ່າລະບົບຂອງເຈົ້າ).
- ນີ້ແມ່ນໂອກາດສຸດທ້າຍຂອງເຈົ້າທີ່ຈະເລີ່ມຄອມພິວເຕີຂອງເຈົ້າຄືນໃand່ແລະບັນທຶກຂໍ້ມູນຂອງເຈົ້າໄວ້ຖ້າເຈົ້າລືມບາງອັນ. ຫຼັງຈາກການລຶບພາທິຊັນ, ຂໍ້ມູນຈະຖືກລຶບອອກ.

- ເນັ້ນໃສ່ການແບ່ງປັນທີ່ປະກອບດ້ວຍ Windows. ໂດຍປົກກະຕິແລ້ວນີ້ແມ່ນພາກສ່ວນ C. ກົດ D ເພື່ອລຶບພາກສ່ວນ. ຢືນຢັນການລຶບພາທິຊັນໂດຍການກົດ Enter.

- ເຈົ້າມີໂອກາດກັບໄປອີກໄດ້ ໜຶ່ງ ຄັ້ງ. ເພື່ອຢືນຢັນການລຶບພາທິຊັນຕົວຈິງ, ໃຫ້ກົດ L.

- ນີ້ແມ່ນໂອກາດສຸດທ້າຍຂອງເຈົ້າທີ່ຈະເລີ່ມຄອມພິວເຕີຂອງເຈົ້າຄືນໃand່ແລະບັນທຶກຂໍ້ມູນຂອງເຈົ້າໄວ້ຖ້າເຈົ້າລືມບາງອັນ. ຫຼັງຈາກການລຶບພາທິຊັນ, ຂໍ້ມູນຈະຖືກລຶບອອກ.
 6 ສ້າງພາກສ່ວນໃ່. ເລືອກພື້ນທີ່ທີ່ບໍ່ໄດ້ຈັດສັນ. ກົດ C ເພື່ອສ້າງພາກໃnew່. ກະລຸນາໃສ່ມູນຄ່າສູງສຸດທີ່ເປັນໄປໄດ້ແລະກົດ Enter.
6 ສ້າງພາກສ່ວນໃ່. ເລືອກພື້ນທີ່ທີ່ບໍ່ໄດ້ຈັດສັນ. ກົດ C ເພື່ອສ້າງພາກໃnew່. ກະລຸນາໃສ່ມູນຄ່າສູງສຸດທີ່ເປັນໄປໄດ້ແລະກົດ Enter. - ເຈົ້າສາມາດສ້າງພາທິຊັນທີ່ນ້ອຍກວ່າໄດ້ຖ້າເຈົ້າວາງແຜນທີ່ຈະສ້າງພາທິຊັນອື່ນໃນພາຍຫຼັງຜ່ານ Windows. ມີຫຼາຍເຫດຜົນວ່າເປັນຫຍັງເຈົ້າສາມາດເຮັດອັນນີ້ໄດ້, ແຕ່ສໍາລັບຜູ້ໃຊ້ສ່ວນໃຫຍ່, ອັນທີ່ມີປະລິມານຫຼາຍທີ່ສຸດເທົ່າທີ່ຈະເຮັດໄດ້.

- ເຈົ້າສາມາດສ້າງພາທິຊັນທີ່ນ້ອຍກວ່າໄດ້ຖ້າເຈົ້າວາງແຜນທີ່ຈະສ້າງພາທິຊັນອື່ນໃນພາຍຫຼັງຜ່ານ Windows. ມີຫຼາຍເຫດຜົນວ່າເປັນຫຍັງເຈົ້າສາມາດເຮັດອັນນີ້ໄດ້, ແຕ່ສໍາລັບຜູ້ໃຊ້ສ່ວນໃຫຍ່, ອັນທີ່ມີປະລິມານຫຼາຍທີ່ສຸດເທົ່າທີ່ຈະເຮັດໄດ້.
- 7 ເລີ່ມການຕິດຕັ້ງ Windows. ເມື່ອເຈົ້າໄດ້ສ້າງພາທິຊັນຂອງເຈົ້າ, ເນັ້ນໃສ່ມັນແລະກົດ Enter ເພື່ອເລີ່ມການຕິດຕັ້ງ Windows. ເຈົ້າຈະຕ້ອງໄດ້ຈັດຮູບແບບພາກນີ້. ເລືອກ "ຈັດຮູບແບບພາທິຊັນໂດຍໃຊ້ລະບົບໄຟລ NT NTFS". ເລືອກ NTFS ຜ່ານ FAT ເພາະວ່າ NTFS ເຮັດວຽກໄດ້ດີກວ່າກັບ Windows.
- ການຟໍແມັດເລີ່ມຕົ້ນ. ມັນສາມາດຢູ່ໄດ້ຫຼາຍຊົ່ວໂມງ, ຂຶ້ນກັບຂະ ໜາດ ແລະຄວາມໄວຂອງຮາດດິດຂອງເຈົ້າ. ແນວໃດກໍ່ຕາມ, ສຳ ລັບຜູ້ໃຊ້ສ່ວນໃຫຍ່, ມັນໃຊ້ເວລາພຽງແຕ່ສອງສາມນາທີເທົ່ານັ້ນ.

- ຫຼັງຈາກການຈັດຮູບແບບສໍາເລັດຜົນ, Windows ຈະຄັດລອກໄຟລ it ທີ່ມັນຕ້ອງການຕິດຕັ້ງ. ມັນຍັງໃຊ້ເວລາສອງສາມນາທີແລະບໍ່ຕ້ອງມີການແຊກແຊງຂອງຜູ້ໃຊ້.

- ການຟໍແມັດເລີ່ມຕົ້ນ. ມັນສາມາດຢູ່ໄດ້ຫຼາຍຊົ່ວໂມງ, ຂຶ້ນກັບຂະ ໜາດ ແລະຄວາມໄວຂອງຮາດດິດຂອງເຈົ້າ. ແນວໃດກໍ່ຕາມ, ສຳ ລັບຜູ້ໃຊ້ສ່ວນໃຫຍ່, ມັນໃຊ້ເວລາພຽງແຕ່ສອງສາມນາທີເທົ່ານັ້ນ.
 8 Windows ຈະເລີ່ມການຕິດຕັ້ງ. ນີ້ແມ່ນຂະບວນການອັດຕະໂນມັດໃນລະຫວ່າງທີ່ເຈົ້າພຽງແຕ່ຕ້ອງການປ້ອນບາງຂໍ້ມູນເຂົ້າໄປ. ກ່ອນອື່ນthisົດ, ນີ້ແມ່ນພາສາແລະພາກພື້ນຂອງເຈົ້າ. ປ່ຽນການຕັ້ງຄ່າເລີ່ມຕົ້ນຖ້າພວກມັນບໍ່ເappropriateາະສົມ. ຫຼັງຈາກນັ້ນ, ໃຫ້ຄລິກໃສ່ "ຕໍ່ໄປ".
8 Windows ຈະເລີ່ມການຕິດຕັ້ງ. ນີ້ແມ່ນຂະບວນການອັດຕະໂນມັດໃນລະຫວ່າງທີ່ເຈົ້າພຽງແຕ່ຕ້ອງການປ້ອນບາງຂໍ້ມູນເຂົ້າໄປ. ກ່ອນອື່ນthisົດ, ນີ້ແມ່ນພາສາແລະພາກພື້ນຂອງເຈົ້າ. ປ່ຽນການຕັ້ງຄ່າເລີ່ມຕົ້ນຖ້າພວກມັນບໍ່ເappropriateາະສົມ. ຫຼັງຈາກນັ້ນ, ໃຫ້ຄລິກໃສ່ "ຕໍ່ໄປ". - ຕອນນີ້ໃສ່ຊື່ແລະອົງກອນຂອງເຈົ້າ. ພວກມັນຈະຖືກໃຊ້ເພື່ອເຊັນເອກະສານແລະສາມາດປ່ຽນແປງພາຍຫຼັງໄດ້ໃນ Windows.

- ຕອນນີ້ໃສ່ຊື່ແລະອົງກອນຂອງເຈົ້າ. ພວກມັນຈະຖືກໃຊ້ເພື່ອເຊັນເອກະສານແລະສາມາດປ່ຽນແປງພາຍຫຼັງໄດ້ໃນ Windows.
 9 ໃສ່ລະຫັດເປີດ ນຳ ໃຊ້ຂອງເຈົ້າ. ທ່ານຈະຕ້ອງໄດ້ໃສ່ລະຫັດ 25 ຕົວເລກ. ຖ້າເຈົ້າກໍາລັງຕິດຕັ້ງ Windows XP SP3 ຈາກແຜ່ນດິສ, ເຈົ້າຈະບໍ່ຈໍາເປັນຕ້ອງປ້ອນມັນເຂົ້າໄປໃນຂັ້ນຕອນນີ້.
9 ໃສ່ລະຫັດເປີດ ນຳ ໃຊ້ຂອງເຈົ້າ. ທ່ານຈະຕ້ອງໄດ້ໃສ່ລະຫັດ 25 ຕົວເລກ. ຖ້າເຈົ້າກໍາລັງຕິດຕັ້ງ Windows XP SP3 ຈາກແຜ່ນດິສ, ເຈົ້າຈະບໍ່ຈໍາເປັນຕ້ອງປ້ອນມັນເຂົ້າໄປໃນຂັ້ນຕອນນີ້.  10 ໃສ່ຊື່ຄອມພິວເຕີ. ຊື່ນີ້ຈະປະກົດຂຶ້ນຢູ່ໃນເຄືອຂ່າຍເພື່ອອະທິບາຍຄອມພິວເຕີຂອງເຈົ້າ. Windows ຈະສ້າງຊື່ໃຫ້ເຈົ້າໂດຍອັດຕະໂນມັດ, ເຖິງແມ່ນວ່າເຈົ້າສາມາດປ່ຽນມັນເປັນອັນອື່ນໄດ້ຢ່າງງ່າຍດາຍ.
10 ໃສ່ຊື່ຄອມພິວເຕີ. ຊື່ນີ້ຈະປະກົດຂຶ້ນຢູ່ໃນເຄືອຂ່າຍເພື່ອອະທິບາຍຄອມພິວເຕີຂອງເຈົ້າ. Windows ຈະສ້າງຊື່ໃຫ້ເຈົ້າໂດຍອັດຕະໂນມັດ, ເຖິງແມ່ນວ່າເຈົ້າສາມາດປ່ຽນມັນເປັນອັນອື່ນໄດ້ຢ່າງງ່າຍດາຍ. - ໃນ XP Professional, ເຈົ້າຈະຖືກເຕືອນໃຫ້ສ້າງລະຫັດຜ່ານສໍາລັບບັນຊີຜູ້ບໍລິຫານ.

- ໃນ XP Professional, ເຈົ້າຈະຖືກເຕືອນໃຫ້ສ້າງລະຫັດຜ່ານສໍາລັບບັນຊີຜູ້ບໍລິຫານ.
 11 ກໍານົດວັນທີແລະເວລາທີ່ຖືກຕ້ອງ. ເຈົ້າຈະເຫັນປະຕິທິນແລະໂມງທີ່ເຈົ້າສາມາດປັບແຕ່ງໄດ້. ນອກນັ້ນທ່ານຍັງສາມາດກໍານົດເຂດເວລາສໍາລັບພາກພື້ນຂອງທ່ານ.
11 ກໍານົດວັນທີແລະເວລາທີ່ຖືກຕ້ອງ. ເຈົ້າຈະເຫັນປະຕິທິນແລະໂມງທີ່ເຈົ້າສາມາດປັບແຕ່ງໄດ້. ນອກນັ້ນທ່ານຍັງສາມາດກໍານົດເຂດເວລາສໍາລັບພາກພື້ນຂອງທ່ານ.  12 ເຮັດການຕັ້ງຄ່າເຄືອຂ່າຍພື້ນຖານ. ເຈົ້າຈະຕ້ອງເລືອກລະຫວ່າງການຕັ້ງຄ່າເຄືອຂ່າຍມາດຕະຖານແລະຄູ່ມື. ສໍາລັບຜູ້ໃຊ້ສ່ວນໃຫຍ່, ການຕັ້ງຄ່າເລີ່ມຕົ້ນແມ່ນດີ. ຖ້າເຈົ້າກໍາລັງຕິດຕັ້ງລະບົບຢູ່ໃນສະພາບແວດລ້ອມອົງກອນ, ກວດເບິ່ງກັບຜູ້ບໍລິຫານຂອງເຈົ້າ.
12 ເຮັດການຕັ້ງຄ່າເຄືອຂ່າຍພື້ນຖານ. ເຈົ້າຈະຕ້ອງເລືອກລະຫວ່າງການຕັ້ງຄ່າເຄືອຂ່າຍມາດຕະຖານແລະຄູ່ມື. ສໍາລັບຜູ້ໃຊ້ສ່ວນໃຫຍ່, ການຕັ້ງຄ່າເລີ່ມຕົ້ນແມ່ນດີ. ຖ້າເຈົ້າກໍາລັງຕິດຕັ້ງລະບົບຢູ່ໃນສະພາບແວດລ້ອມອົງກອນ, ກວດເບິ່ງກັບຜູ້ບໍລິຫານຂອງເຈົ້າ. - ເມື່ອຖືກຖາມໃຫ້ໃສ່ຊື່ທີມ, ຜູ້ໃຊ້ສ່ວນໃຫຍ່ຈະເລືອກຕົວເລືອກ ທຳ ອິດແລະປະໄວ້ໃນຕອນຕົ້ນ. ຖ້າເຈົ້າຢູ່ໃນສະພາບແວດລ້ອມອົງກອນ, ເຈົ້າຈະຕ້ອງໄດ້ລະບຸໂດເມນດ້ວຍຕົນເອງ. ກວດເບິ່ງກັບຜູ້ເບິ່ງແຍງລະບົບຂອງເຈົ້າກ່ຽວກັບອັນນີ້.

- ເມື່ອຖືກຖາມໃຫ້ໃສ່ຊື່ທີມ, ຜູ້ໃຊ້ສ່ວນໃຫຍ່ຈະເລືອກຕົວເລືອກ ທຳ ອິດແລະປະໄວ້ໃນຕອນຕົ້ນ. ຖ້າເຈົ້າຢູ່ໃນສະພາບແວດລ້ອມອົງກອນ, ເຈົ້າຈະຕ້ອງໄດ້ລະບຸໂດເມນດ້ວຍຕົນເອງ. ກວດເບິ່ງກັບຜູ້ເບິ່ງແຍງລະບົບຂອງເຈົ້າກ່ຽວກັບອັນນີ້.
 13 Windows ຈະສໍາເລັດການຕິດຕັ້ງ. ອັນນີ້ໃຊ້ເວລາສອງສາມນາທີແລະບໍ່ຕ້ອງການການແຊກແຊງຂອງຜູ້ໃຊ້. ຫຼັງຈາກການຕິດຕັ້ງສໍາເລັດ, ຄອມພິວເຕີຂອງທ່ານຈະອັດຕະໂນມັດ restart ແລະເລີ່ມ Windows XP.
13 Windows ຈະສໍາເລັດການຕິດຕັ້ງ. ອັນນີ້ໃຊ້ເວລາສອງສາມນາທີແລະບໍ່ຕ້ອງການການແຊກແຊງຂອງຜູ້ໃຊ້. ຫຼັງຈາກການຕິດຕັ້ງສໍາເລັດ, ຄອມພິວເຕີຂອງທ່ານຈະອັດຕະໂນມັດ restart ແລະເລີ່ມ Windows XP. - ຖ້າເຈົ້າປ່ຽນການຕັ້ງຄ່າ BIOS ຂອງເຈົ້າໃຫ້ບູດຈາກ CD, ເຈົ້າອາດຈະເຫັນກົດປຸ່ມໃດນຶ່ງເພື່ອເປີດຈາກ CD ຄືນໃ່. ຢ່າຄລິກໃສ່ອັນໃດແລະລໍຖ້າຈົນກວ່າປະໂຫຍກຫາຍໄປ. ອັນນີ້ຈະອະນຸຍາດໃຫ້ຄອມພິວເຕີສືບຕໍ່ບູດເຄື່ອງຈາກຮາດໄດແລະສໍາເລັດການຕິດຕັ້ງ Windows.

- ຖ້າເຈົ້າປ່ຽນການຕັ້ງຄ່າ BIOS ຂອງເຈົ້າໃຫ້ບູດຈາກ CD, ເຈົ້າອາດຈະເຫັນກົດປຸ່ມໃດນຶ່ງເພື່ອເປີດຈາກ CD ຄືນໃ່. ຢ່າຄລິກໃສ່ອັນໃດແລະລໍຖ້າຈົນກວ່າປະໂຫຍກຫາຍໄປ. ອັນນີ້ຈະອະນຸຍາດໃຫ້ຄອມພິວເຕີສືບຕໍ່ບູດເຄື່ອງຈາກຮາດໄດແລະສໍາເລັດການຕິດຕັ້ງ Windows.
 14 ຄລິກຕົກລົງເພື່ອປັບຄວາມລະອຽດ ໜ້າ ຈໍ. Windows ຈະພະຍາຍາມປັບຄວາມລະອຽດ ໜ້າ ຈໍໂດຍອັດຕະໂນມັດໃຫ້ກັບຄອມພິວເຕີຂອງເຈົ້າ. ໃນລະຫວ່າງການຕັ້ງ, ເຈົ້າຈະຖືກຖາມວ່າເຈົ້າສາມາດອ່ານຂໍ້ຄວາມຢູ່ ໜ້າ ຈໍໄດ້ບໍ. ຖ້າແມ່ນ, ຄລິກຕົກລົງເພື່ອສືບຕໍ່. ຖ້າບໍ່ແມ່ນ, ຄລິກຍົກເລີກ, ຫຼືລໍຖ້າ 20 ວິນາທີຈົນກ່ວາ ໜ້າ ຈໍກັບຄືນສູ່ການຕັ້ງຄ່າມາດຕະຖານ.
14 ຄລິກຕົກລົງເພື່ອປັບຄວາມລະອຽດ ໜ້າ ຈໍ. Windows ຈະພະຍາຍາມປັບຄວາມລະອຽດ ໜ້າ ຈໍໂດຍອັດຕະໂນມັດໃຫ້ກັບຄອມພິວເຕີຂອງເຈົ້າ. ໃນລະຫວ່າງການຕັ້ງ, ເຈົ້າຈະຖືກຖາມວ່າເຈົ້າສາມາດອ່ານຂໍ້ຄວາມຢູ່ ໜ້າ ຈໍໄດ້ບໍ. ຖ້າແມ່ນ, ຄລິກຕົກລົງເພື່ອສືບຕໍ່. ຖ້າບໍ່ແມ່ນ, ຄລິກຍົກເລີກ, ຫຼືລໍຖ້າ 20 ວິນາທີຈົນກ່ວາ ໜ້າ ຈໍກັບຄືນສູ່ການຕັ້ງຄ່າມາດຕະຖານ. - 15 ຄລິກຕໍ່ໄປເພື່ອດໍາເນີນການຕິດຕັ້ງ. ຫຼັງຈາກ ກຳ ນົດ ໜ້າ ຈໍ, ເຈົ້າຈະເຫັນ ໜ້າ ຕ່າງຕ້ອນຮັບ Windows. ມັນໃຊ້ເວລາພຽງແຕ່ສອງສາມນາທີ.
- Windows ຍັງຈະກວດເບິ່ງການເຊື່ອມຕໍ່ອິນເຕີເນັດຂອງເຈົ້າ. ຖ້າເຈົ້າວາງແຜນຕັ້ງມັນໃນພາຍຫຼັງ, ເຈົ້າສາມາດຂ້າມຂັ້ນຕອນນີ້ໄດ້.

- ຕໍ່ໄປ, Windows ຈະຖາມເຈົ້າວ່າເຈົ້າໄດ້ເຊື່ອມຕໍ່ກັບເຄືອຂ່າຍໃນບ້ານຂອງເຈົ້າຫຼືໂດຍກົງກັບອິນເຕີເນັດ. ຖ້າເຈົ້າກໍາລັງໃຊ້ເຣົາເຕີ, ເລືອກລາຍການທໍາອິດ. ຖ້າໂມເດັມຖືກເຊື່ອມຕໍ່ໂດຍກົງກັບຄອມພິວເຕີຂອງເຈົ້າ, ເລືອກລາຍການທີສອງ.

- ເຈົ້າຈະຖືກເຕືອນໃຫ້ລົງທະບຽນຜະລິດຕະພັນຂອງເຈົ້າກັບ Microsoft. ຕັດສິນໃຈວ່າເຈົ້າຕ້ອງການມັນຫຼືບໍ່. ມັນບໍ່ ຈຳ ເປັນຕ້ອງໃຊ້ Windows.

- Windows ຍັງຈະກວດເບິ່ງການເຊື່ອມຕໍ່ອິນເຕີເນັດຂອງເຈົ້າ. ຖ້າເຈົ້າວາງແຜນຕັ້ງມັນໃນພາຍຫຼັງ, ເຈົ້າສາມາດຂ້າມຂັ້ນຕອນນີ້ໄດ້.
 16 ໃສ່ຊື່ຜູ້ໃຊ້ຂອງເຈົ້າ. ເຈົ້າສາມາດສ້າງບັນຊີຫຼາຍອັນຢູ່ໃນຄອມພິວເຕີຂອງເຈົ້າ. ເຈົ້າຕ້ອງສ້າງຢ່າງ ໜ້ອຍ ໜຶ່ງ ອັນ. ຢູ່ໃນປ່ອງຢ້ຽມນີ້, ເຈົ້າສາມາດເພີ່ມຜູ້ໃຊ້ໄດ້ເຖິງຫ້າຄົນ, ສາມາດເພີ່ມເຂົ້າໄປໄດ້ຜ່ານກະດານຄວບຄຸມຫຼັງຈາກການຕິດຕັ້ງ.
16 ໃສ່ຊື່ຜູ້ໃຊ້ຂອງເຈົ້າ. ເຈົ້າສາມາດສ້າງບັນຊີຫຼາຍອັນຢູ່ໃນຄອມພິວເຕີຂອງເຈົ້າ. ເຈົ້າຕ້ອງສ້າງຢ່າງ ໜ້ອຍ ໜຶ່ງ ອັນ. ຢູ່ໃນປ່ອງຢ້ຽມນີ້, ເຈົ້າສາມາດເພີ່ມຜູ້ໃຊ້ໄດ້ເຖິງຫ້າຄົນ, ສາມາດເພີ່ມເຂົ້າໄປໄດ້ຜ່ານກະດານຄວບຄຸມຫຼັງຈາກການຕິດຕັ້ງ. - ຫຼັງຈາກໃສ່ຊື່, ຄລິກສໍາເລັດຮູບເພື່ອສໍາເລັດການຕິດຕັ້ງ. Windows ຈະເລີ່ມການໂຫຼດແລະເຈົ້າຈະເຫັນ desktop ໃyour່ຂອງເຈົ້າໃນໄວນີ້.

- ຫຼັງຈາກໃສ່ຊື່, ຄລິກສໍາເລັດຮູບເພື່ອສໍາເລັດການຕິດຕັ້ງ. Windows ຈະເລີ່ມການໂຫຼດແລະເຈົ້າຈະເຫັນ desktop ໃyour່ຂອງເຈົ້າໃນໄວນີ້.
 17 ດໍາເນີນການ Windows Update. ການຕິດຕັ້ງຂອງເຈົ້າສໍາເລັດ, ແຕ່ທໍາອິດເຈົ້າຄວນຈະດໍາເນີນການ Windows Update ເພື່ອດາວໂຫຼດການອັບເດດລະບົບລ້າສຸດ. ອັນນີ້ສໍາຄັນຫຼາຍເພາະວ່າເຂົາເຈົ້າແກ້ໄຂຈຸດອ່ອນຂອງລະບົບແລະປັບປຸງຄວາມສະຖຽນ.
17 ດໍາເນີນການ Windows Update. ການຕິດຕັ້ງຂອງເຈົ້າສໍາເລັດ, ແຕ່ທໍາອິດເຈົ້າຄວນຈະດໍາເນີນການ Windows Update ເພື່ອດາວໂຫຼດການອັບເດດລະບົບລ້າສຸດ. ອັນນີ້ສໍາຄັນຫຼາຍເພາະວ່າເຂົາເຈົ້າແກ້ໄຂຈຸດອ່ອນຂອງລະບົບແລະປັບປຸງຄວາມສະຖຽນ.  18 ຕິດຕັ້ງໄດເວີ. ເຈົ້າອາດຈະຕ້ອງການຕິດຕັ້ງໄດເວີຄືນໃbecause່ເພາະວ່າຄອມພິວເຕີຖືກຟໍແມັດ. ອີງຕາມອົງປະກອບຂອງຄອມພິວເຕີຂອງເຈົ້າ, ເຄື່ອງເຫຼົ່ານີ້ອາດຈະເປັນຕົວຂັບຂີ່ສໍາລັບບັດວີດີໂອ, ໂມເດັມ, ບັດເຄືອຂ່າຍ, ບັດສຽງ, ແລະອື່ນ.
18 ຕິດຕັ້ງໄດເວີ. ເຈົ້າອາດຈະຕ້ອງການຕິດຕັ້ງໄດເວີຄືນໃbecause່ເພາະວ່າຄອມພິວເຕີຖືກຟໍແມັດ. ອີງຕາມອົງປະກອບຂອງຄອມພິວເຕີຂອງເຈົ້າ, ເຄື່ອງເຫຼົ່ານີ້ອາດຈະເປັນຕົວຂັບຂີ່ສໍາລັບບັດວີດີໂອ, ໂມເດັມ, ບັດເຄືອຂ່າຍ, ບັດສຽງ, ແລະອື່ນ. - ໄດເວີເຫຼົ່ານີ້ສາມາດພົບໄດ້ຢູ່ໃນແຜ່ນທີ່ມາພ້ອມກັບຄອມພິວເຕີຂອງເຈົ້າຫຼືດາວໂຫຼດມາຈາກເວັບໄຊທຂອງຜູ້ຜະລິດ.
ວິທີທີ່ 3 ຂອງ 3: ຕິດຕັ້ງໂດຍບໍ່ມີແຜ່ນ
- 1 ການຕິດຕັ້ງຈາກການແບ່ງປັນການຟື້ນຟູ. ຜູ້ຜະລິດຄອມພິວເຕີສ່ວນໃຫຍ່ສົ່ງຄອມພິວເຕີຂອງເຂົາເຈົ້າດ້ວຍແຜ່ນແບ່ງຮາດດິດທີ່ປະກອບດ້ວຍໄຟລ setup ຕິດຕັ້ງ Windows. ໃນຄໍາສັ່ງເພື່ອເລີ່ມຕົ້ນການຕິດຕັ້ງ, ທ່ານຈໍາເປັນຕ້ອງ boot ຈາກການແບ່ງປັນການຟື້ນຟູ.
- ກຸນແຈທີ່ໃຊ້ຫຼາຍທີ່ສຸດເພື່ອເລີ່ມການກູ້ຄືນພາທິຊັນແມ່ນຄີ F11. ເຈົ້າຈະເຫັນກະແຈອັນໃດທີ່ຈະກົດຖັດຈາກໂລໂກ້ຂອງຜູ້ຜະລິດໃນຂະນະທີ່ຄອມພິວເຕີບູດຂຶ້ນ.

- ການກູ້ຄືນພາຕິຊັນແຕກຕ່າງຈາກຜູ້ຜະລິດຫາຜູ້ຜະລິດ. ປະຕິບັດຕາມຄໍາແນະນໍາຢູ່ໃນ ໜ້າ ຈໍເພື່ອເປີດການຕິດຕັ້ງ Windows. ຈາກນັ້ນປະຕິບັດຕາມ ຄຳ ແນະ ນຳ ຢູ່ໃນຂັ້ນຕອນທີ 3 ຂອງພາກກ່ອນ ໜ້າ ຂອງບົດຄວາມ.

- ກຸນແຈທີ່ໃຊ້ຫຼາຍທີ່ສຸດເພື່ອເລີ່ມການກູ້ຄືນພາທິຊັນແມ່ນຄີ F11. ເຈົ້າຈະເຫັນກະແຈອັນໃດທີ່ຈະກົດຖັດຈາກໂລໂກ້ຂອງຜູ້ຜະລິດໃນຂະນະທີ່ຄອມພິວເຕີບູດຂຶ້ນ.
 2 ການຕິດຕັ້ງຈາກ Windows. ເຈົ້າຕ້ອງໃຊ້ໄຟລ nt winnt32.exe. ນີ້ແມ່ນໄຟລ boot ບູດ Windows ທີ່ສາມາດພົບໄດ້ໃນ Windows XP. ເພື່ອເຮັດສິ່ງນີ້, ເປີດ Start ແລະຄລິກຄົ້ນຫາ. ຢູ່ເບື້ອງຊ້າຍ, ເລືອກໄຟລ and ແລະໂຟນເດີທັງົດ. ໃສ່ "winnt32.exe" ໃນແຖບຄົ້ນຫາ.
2 ການຕິດຕັ້ງຈາກ Windows. ເຈົ້າຕ້ອງໃຊ້ໄຟລ nt winnt32.exe. ນີ້ແມ່ນໄຟລ boot ບູດ Windows ທີ່ສາມາດພົບໄດ້ໃນ Windows XP. ເພື່ອເຮັດສິ່ງນີ້, ເປີດ Start ແລະຄລິກຄົ້ນຫາ. ຢູ່ເບື້ອງຊ້າຍ, ເລືອກໄຟລ and ແລະໂຟນເດີທັງົດ. ໃສ່ "winnt32.exe" ໃນແຖບຄົ້ນຫາ. - ການແລ່ນ winnt32.exe ຈະປິດເປີດຄອມພິວເຕີຂອງເຈົ້າຄືນໃto່ເພື່ອເລີ່ມການຕິດຕັ້ງ Windows. ຈາກນີ້ໄປ, ປະຕິບັດຕາມ ຄຳ ແນະ ນຳ ຢູ່ໃນຂັ້ນຕອນ 3 ຂອງພາກກ່ອນ ໜ້າ ຂອງບົດຄວາມ. ທ່ານຍັງຈະຕ້ອງໄດ້ໃສ່ລະຫັດເປີດ ນຳ ໃຊ້ຢູ່. ຂໍ້ມູນຂອງເຈົ້າຈະຖືກລຶບຄືກັບການຕິດຕັ້ງປົກກະຕິ.

- ການແລ່ນ winnt32.exe ຈະປິດເປີດຄອມພິວເຕີຂອງເຈົ້າຄືນໃto່ເພື່ອເລີ່ມການຕິດຕັ້ງ Windows. ຈາກນີ້ໄປ, ປະຕິບັດຕາມ ຄຳ ແນະ ນຳ ຢູ່ໃນຂັ້ນຕອນ 3 ຂອງພາກກ່ອນ ໜ້າ ຂອງບົດຄວາມ. ທ່ານຍັງຈະຕ້ອງໄດ້ໃສ່ລະຫັດເປີດ ນຳ ໃຊ້ຢູ່. ຂໍ້ມູນຂອງເຈົ້າຈະຖືກລຶບຄືກັບການຕິດຕັ້ງປົກກະຕິ.
ຄໍາແນະນໍາ
- ກ່ອນທີ່ຈະເລີ່ມການຕິດຕັ້ງ, ໃຫ້ແນ່ໃຈວ່າເຈົ້າມີທຸກຢ່າງທີ່ເຈົ້າຕ້ອງການ. ກວດເບິ່ງລະຫັດເປີດໃຊ້. ດາວໂຫລດໄດຣເວີທັງrequiredົດທີ່ຕ້ອງການໄປໃສ່ດິສກ so ເພື່ອໃຫ້ເຈົ້າສາມາດຕິດຕັ້ງພວກມັນໄດ້ທັນທີຫຼັງຈາກການຕັ້ງ Windows ສຳ ເລັດ.