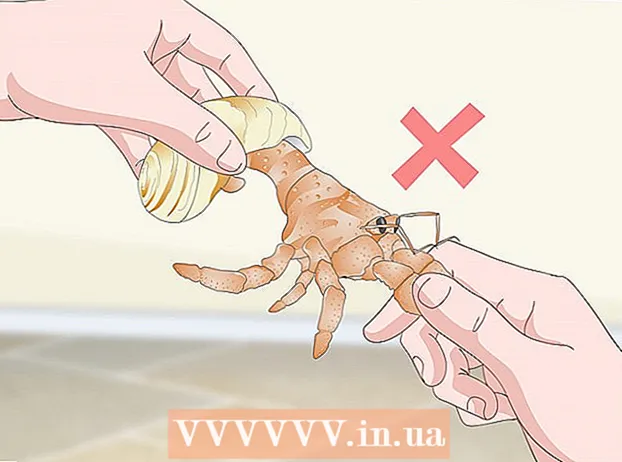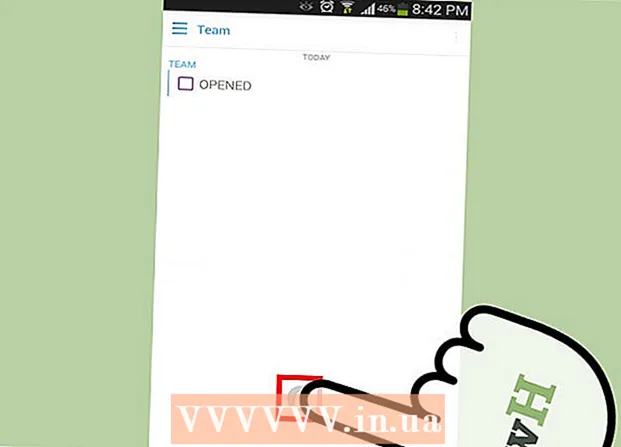ກະວີ:
Bobbie Johnson
ວັນທີຂອງການສ້າງ:
7 ເດືອນເມສາ 2021
ວັນທີປັບປຸງ:
1 ເດືອນກໍລະກົດ 2024

ເນື້ອຫາ
- ຂັ້ນຕອນ
- ວິທີການ 1 ຂອງ 6: iTunes
- ວິທີທີ່ 2 ຈາກ 6: iCloud Drive
- ວິທີທີ່ 3 ຈາກ 6: AirDrop
- ວິທີທີ່ 4 ຈາກ 6: ອີເມລ
- ວິທີທີ 5 ຈາກ 6: Microsoft OneDrive
- ວິທີທີ່ 6 ຈາກທັງ6ົດ 6: Google Drive
- ຄໍາແນະນໍາ
- ຄຳ ເຕືອນ
ໃນບົດຄວາມນີ້, ພວກເຮົາຈະບອກວິທີການຄັດລອກໄຟລ on ຢູ່ໃນ iPad ຂອງເຈົ້າທີ່ຕັ້ງຢູ່ໃນຄອມພິວເຕີທີ່ໃຊ້ Windows ຫຼື macOS; ໄຟລ such ດັ່ງກ່າວສາມາດຖືກນໍາໃຊ້ໂດຍບໍ່ມີການເຊື່ອມຕໍ່ອິນເຕີເນັດ. ເຈົ້າສາມາດຄັດລອກໄຟລ through ຜ່ານ iTunes, iCloud Drive, Microsoft OneDrive, ແລະ Google Drive.
ຂັ້ນຕອນ
ວິທີການ 1 ຂອງ 6: iTunes
 1 ເຊື່ອມຕໍ່ iPad ກັບຄອມພິວເຕີຂອງທ່ານ. ເພື່ອເຮັດສິ່ງນີ້, ເຊື່ອມຕໍ່ສາຍສາກ iPad ເຂົ້າກັບຜອດສາກຂອງ iPad ແລະກັບຜອດ USB ອັນນຶ່ງຢູ່ໃນຄອມພິວເຕີຂອງເຈົ້າ.
1 ເຊື່ອມຕໍ່ iPad ກັບຄອມພິວເຕີຂອງທ່ານ. ເພື່ອເຮັດສິ່ງນີ້, ເຊື່ອມຕໍ່ສາຍສາກ iPad ເຂົ້າກັບຜອດສາກຂອງ iPad ແລະກັບຜອດ USB ອັນນຶ່ງຢູ່ໃນຄອມພິວເຕີຂອງເຈົ້າ.  2 ເປີດ iTunes ໃນຄອມພິວເຕີຂອງທ່ານ. ຄລິກໃສ່ໄອຄອນທີ່ຄ້າຍຄືກັບບັນທຶກດົນຕີຫຼາຍສີຢູ່ພື້ນຫຼັງສີຂາວ.
2 ເປີດ iTunes ໃນຄອມພິວເຕີຂອງທ່ານ. ຄລິກໃສ່ໄອຄອນທີ່ຄ້າຍຄືກັບບັນທຶກດົນຕີຫຼາຍສີຢູ່ພື້ນຫຼັງສີຂາວ. - ຖ້າມີຂໍ້ຄວາມປະກົດວ່າ iTunes ຕ້ອງການອັບເດດ, ຄລິກດາວໂຫຼດ iTunes. ເມື່ອ iTunes ອັບເດດ, ປິດເປີດຄອມພິວເຕີຂອງເຈົ້າຄືນໃ່.
- Apple ຕັ້ງໃຈຈະຖິ້ມ iTunes ເລີ່ມຕົ້ນດ້ວຍ macOS Catalina (ລະບົບນີ້ອອກມາໃນລະດູໃບໄມ້ຫຼົ່ນປີ 2019). ຄອມພິວເຕີ Mac ຈະປ່ຽນແທນ iTunes ດ້ວຍ Apple Music, Apple TV, ແລະ Apple Podcast. ເຈົ້າຍັງສາມາດໃຊ້ iTunes ຢູ່ໃນ Windows ໄດ້ (ຢ່າງ ໜ້ອຍ ສຸດຄາວ ໜຶ່ງ).
 3 ໃຫ້ຄລິກໃສ່ຮູບສັນຍາລັກ "ອຸປະກອນ". ມັນຄ້າຍຄືກັບ iPad ແລະຕັ້ງຢູ່ເບື້ອງຊ້າຍດ້ານເທິງຂອງ iTunes. ຫນ້າ iPad ຈະເປີດ.
3 ໃຫ້ຄລິກໃສ່ຮູບສັນຍາລັກ "ອຸປະກອນ". ມັນຄ້າຍຄືກັບ iPad ແລະຕັ້ງຢູ່ເບື້ອງຊ້າຍດ້ານເທິງຂອງ iTunes. ຫນ້າ iPad ຈະເປີດ.  4 ຄລິກໃສ່ ແບ່ງປັນໄຟລ໌. ເຈົ້າຈະພົບເຫັນຕົວເລືອກນີ້ຢູ່ໃນແຖບດ້ານຊ້າຍຂອງ iTunes; ມັນຖືກwithາຍດ້ວຍສັນຍາລັກ "A".
4 ຄລິກໃສ່ ແບ່ງປັນໄຟລ໌. ເຈົ້າຈະພົບເຫັນຕົວເລືອກນີ້ຢູ່ໃນແຖບດ້ານຊ້າຍຂອງ iTunes; ມັນຖືກwithາຍດ້ວຍສັນຍາລັກ "A".  5 ຄລິກໃສ່ຄໍາຮ້ອງສະຫມັກທີ່ເຈົ້າຕ້ອງການຄັດລອກໄຟລ. ເຮັດອັນນີ້ຢູ່ໃນແຖບໃຈກາງຂອງ iTunes. ຈື່ໄວ້ວ່າແອັບພລິເຄຊັນແລະປະເພດໄຟລ may ອາດຈະບໍ່ເຂົ້າກັນໄດ້ (ຕົວຢ່າງ, ເຈົ້າສາມາດລາກເອກະສານ Word ເຂົ້າໄປໃນໂຟລເດີຄໍາຮ້ອງສະຫມັກ iMovie).
5 ຄລິກໃສ່ຄໍາຮ້ອງສະຫມັກທີ່ເຈົ້າຕ້ອງການຄັດລອກໄຟລ. ເຮັດອັນນີ້ຢູ່ໃນແຖບໃຈກາງຂອງ iTunes. ຈື່ໄວ້ວ່າແອັບພລິເຄຊັນແລະປະເພດໄຟລ may ອາດຈະບໍ່ເຂົ້າກັນໄດ້ (ຕົວຢ່າງ, ເຈົ້າສາມາດລາກເອກະສານ Word ເຂົ້າໄປໃນໂຟລເດີຄໍາຮ້ອງສະຫມັກ iMovie). - Pages, Keynote, Numbers, iMovie, ແລະ GarageBand ທັງhaveົດມີໂຟນເດີທີ່ໂຄງການຖືກເກັບໄວ້, ນັ້ນmeansາຍຄວາມວ່າເຈົ້າສາມາດລາກເກືອບທຸກໄຟລ into ເຂົ້າໄປໃນໂຟນເດີດັ່ງກ່າວ.
 6 ເລື່ອນລົງແລະຄລິກໃສ່ ເພີ່ມໄຟລ. ເຈົ້າຈະພົບເຫັນຕົວເລືອກນີ້ຢູ່ໃນມຸມຂວາລຸ່ມ. ປ່ອງຢ້ຽມ Explorer (Windows) ຫຼື Finder (Mac) ເປີດ.
6 ເລື່ອນລົງແລະຄລິກໃສ່ ເພີ່ມໄຟລ. ເຈົ້າຈະພົບເຫັນຕົວເລືອກນີ້ຢູ່ໃນມຸມຂວາລຸ່ມ. ປ່ອງຢ້ຽມ Explorer (Windows) ຫຼື Finder (Mac) ເປີດ.  7 ໃຫ້ຄລິກໃສ່ໄຟລທີ່ຕ້ອງການ. ເພື່ອເປີດໂຟນເດີທີ່ມີໄຟລ,, ຄລິກໃສ່ມັນຢູ່ໃນແຜງດ້ານຊ້າຍ.
7 ໃຫ້ຄລິກໃສ່ໄຟລທີ່ຕ້ອງການ. ເພື່ອເປີດໂຟນເດີທີ່ມີໄຟລ,, ຄລິກໃສ່ມັນຢູ່ໃນແຜງດ້ານຊ້າຍ.  8 ຄລິກໃສ່ ເປີດ. ເຈົ້າຈະພົບເຫັນຕົວເລືອກນີ້ຢູ່ໃນມຸມຂວາລຸ່ມ. ຊື່ໄຟລ will ຈະປະກົດຂຶ້ນຢູ່ໃນປ່ອງຢ້ຽມ iTunes.
8 ຄລິກໃສ່ ເປີດ. ເຈົ້າຈະພົບເຫັນຕົວເລືອກນີ້ຢູ່ໃນມຸມຂວາລຸ່ມ. ຊື່ໄຟລ will ຈະປະກົດຂຶ້ນຢູ່ໃນປ່ອງຢ້ຽມ iTunes.  9 ຄລິກໃສ່ ການປະສານງານ. ເຈົ້າຈະພົບເຫັນຕົວເລືອກນີ້ຢູ່ໃນມຸມຂວາລຸ່ມ. ໄຟລ is ໄດ້ຖືກເພີ່ມເຂົ້າໄປໃນແອັບ iPad ທີ່ເລືອກ. ຈາກນີ້ໄປ, ໄຟລນີ້ສາມາດເປີດຢູ່ໃນ iPad ໄດ້ທຸກເວລາ (ເຖິງແມ່ນວ່າບໍ່ມີການເຊື່ອມຕໍ່ອິນເຕີເນັດ).
9 ຄລິກໃສ່ ການປະສານງານ. ເຈົ້າຈະພົບເຫັນຕົວເລືອກນີ້ຢູ່ໃນມຸມຂວາລຸ່ມ. ໄຟລ is ໄດ້ຖືກເພີ່ມເຂົ້າໄປໃນແອັບ iPad ທີ່ເລືອກ. ຈາກນີ້ໄປ, ໄຟລນີ້ສາມາດເປີດຢູ່ໃນ iPad ໄດ້ທຸກເວລາ (ເຖິງແມ່ນວ່າບໍ່ມີການເຊື່ອມຕໍ່ອິນເຕີເນັດ). - ເມື່ອຂະບວນການຊິ້ງຂໍ້ມູນ ສຳ ເລັດ, ຄລິກທີ່ "ສຳ ເລັດຮູບ" - ເຈົ້າຈະຖືກ ນຳ ໄປຫາ ໜ້າ ຫຼັກ.
ວິທີທີ່ 2 ຈາກ 6: iCloud Drive
 1 ໄປຫາທີ່ຢູ່ https://www.icloud.com/ ຢູ່ໃນເວັບບຣາວເຊີ. ໜ້າ ເຂົ້າສູ່ລະບົບບັນຊີ iCloud ຈະເປີດຂຶ້ນມາ.
1 ໄປຫາທີ່ຢູ່ https://www.icloud.com/ ຢູ່ໃນເວັບບຣາວເຊີ. ໜ້າ ເຂົ້າສູ່ລະບົບບັນຊີ iCloud ຈະເປີດຂຶ້ນມາ.  2 ເຂົ້າສູ່ລະບົບ iCloud. ເພື່ອເຮັດສິ່ງນີ້, ໃສ່ທີ່ຢູ່ອີເມລ Apple Apple ID ຂອງເຈົ້າແລະລະຫັດຜ່ານ, ແລະຈາກນັ້ນຄລິກທີ່ໄອຄອນຮູບລູກສອນຢູ່ເບື້ອງຂວາຂອງທີ່ຢູ່ແລະແຖວລະຫັດຜ່ານ.
2 ເຂົ້າສູ່ລະບົບ iCloud. ເພື່ອເຮັດສິ່ງນີ້, ໃສ່ທີ່ຢູ່ອີເມລ Apple Apple ID ຂອງເຈົ້າແລະລະຫັດຜ່ານ, ແລະຈາກນັ້ນຄລິກທີ່ໄອຄອນຮູບລູກສອນຢູ່ເບື້ອງຂວາຂອງທີ່ຢູ່ແລະແຖວລະຫັດຜ່ານ. - ຖ້າເຈົ້າໄດ້ເຂົ້າສູ່ລະບົບບັນຊີ iCloud ຂອງເຈົ້າແລ້ວ, ຂ້າມຂັ້ນຕອນນີ້.
- ຖ້າການກວດສອບສອງປັດໃຈຖືກເປີດໃຊ້, iPad ຈະສະແດງລະຫັດ 6 ຕົວເລກທີ່ເຈົ້າຕ້ອງໃສ່ໃນຄອມພິວເຕີຂອງເຈົ້າ.
- ຖ້າມີຂໍ້ຄວາມປະກົດຂຶ້ນເພື່ອຂໍໃຫ້ເຈົ້າຢືນຢັນວ່າເຈົ້າເຊື່ອຖືອຸປະກອນ, ຄລິກທີ່ໄວ້ໃຈທັງໃນ iPad ແລະຄອມພິວເຕີ.
 3 ໃຫ້ຄລິກໃສ່ "iCloud Drive"
3 ໃຫ້ຄລິກໃສ່ "iCloud Drive"  . ໄອຄອນນີ້ຄ້າຍຄືກັບເມກສີຟ້າຢູ່ພື້ນສີຂາວ. ເຈົ້າຈະຖືກ ນຳ ໄປຫາ ໜ້າ iCloud Drive ຂອງເຈົ້າ.
. ໄອຄອນນີ້ຄ້າຍຄືກັບເມກສີຟ້າຢູ່ພື້ນສີຂາວ. ເຈົ້າຈະຖືກ ນຳ ໄປຫາ ໜ້າ iCloud Drive ຂອງເຈົ້າ.  4 ໃຫ້ຄລິກໃສ່ "ດາວໂຫຼດ". ເຈົ້າຈະພົບເຫັນໄອຄອນນີ້ຢູ່ເທິງສຸດຂອງ ໜ້າ; ມັນຄ້າຍຄືກັບເມກທີ່ມີລູກສອນຊີ້ຂຶ້ນ. ປ່ອງຢ້ຽມ Explorer (Windows) ຫຼື Finder (Mac) ເປີດ.
4 ໃຫ້ຄລິກໃສ່ "ດາວໂຫຼດ". ເຈົ້າຈະພົບເຫັນໄອຄອນນີ້ຢູ່ເທິງສຸດຂອງ ໜ້າ; ມັນຄ້າຍຄືກັບເມກທີ່ມີລູກສອນຊີ້ຂຶ້ນ. ປ່ອງຢ້ຽມ Explorer (Windows) ຫຼື Finder (Mac) ເປີດ.  5 ຄລິກໃສ່ໄຟລ you ທີ່ເຈົ້າຕ້ອງການອັບໂຫລດໃສ່ iCloud Drive. ຊອກຫາໄຟລ you ທີ່ເຈົ້າຕ້ອງການຢູ່ໃນ browser file ແລະຈາກນັ້ນຄລິກໃສ່ມັນ.
5 ຄລິກໃສ່ໄຟລ you ທີ່ເຈົ້າຕ້ອງການອັບໂຫລດໃສ່ iCloud Drive. ຊອກຫາໄຟລ you ທີ່ເຈົ້າຕ້ອງການຢູ່ໃນ browser file ແລະຈາກນັ້ນຄລິກໃສ່ມັນ. - ເພື່ອເລືອກໄຟລ all ທັງinົດຢູ່ໃນໂຟນເດີດຽວ, ຄລິກໃສ່ໄຟລໃດນຶ່ງແລ້ວກົດ Ctrl+ກ (Windows) ຫຼື ⌘ຄໍາສັ່ງ+ກ (Mac).
- ເພື່ອເລືອກໄຟລ multiple ຫຼາຍອັນຢູ່ໃນໂຟລເດີດຽວກັນ, ຄ້າງໄວ້ Ctrl (Windows) ຫຼື ⌘ຄໍາສັ່ງ (Mac) ແລະຄລິກໃສ່ແຕ່ລະໄຟລ you ທີ່ເຈົ້າຕ້ອງການ.
 6 ຄລິກໃສ່ ເປີດ. ເຈົ້າຈະພົບເຫັນຕົວເລືອກນີ້ຢູ່ໃນມຸມຂວາລຸ່ມ. ຂັ້ນຕອນການ ສຳ ເນົາໄຟລ to ໃສ່ iCloud Drive ເລີ່ມຕົ້ນ.
6 ຄລິກໃສ່ ເປີດ. ເຈົ້າຈະພົບເຫັນຕົວເລືອກນີ້ຢູ່ໃນມຸມຂວາລຸ່ມ. ຂັ້ນຕອນການ ສຳ ເນົາໄຟລ to ໃສ່ iCloud Drive ເລີ່ມຕົ້ນ.  7 ລໍຖ້າໃຫ້ໄຟລ to ອັບໂຫຼດໃສ່ iCloud Drive. ຂະບວນການນີ້ຈະໃຊ້ເວລາຫຼາຍວິນາທີຫຼືແມ້ແຕ່ຫຼາຍຊົ່ວໂມງ, ຂຶ້ນກັບຂະ ໜາດ ທັງົດຂອງໄຟລ.
7 ລໍຖ້າໃຫ້ໄຟລ to ອັບໂຫຼດໃສ່ iCloud Drive. ຂະບວນການນີ້ຈະໃຊ້ເວລາຫຼາຍວິນາທີຫຼືແມ້ແຕ່ຫຼາຍຊົ່ວໂມງ, ຂຶ້ນກັບຂະ ໜາດ ທັງົດຂອງໄຟລ.  8 ເປີດໃຊ້ແອັບໄຟລ
8 ເປີດໃຊ້ແອັບໄຟລ  ໃນ iPad. ແຕະໄອຄອນທີ່ຄ້າຍຄືກັບໂຟນເດີສີຟ້າຢູ່ພື້ນຫຼັງສີຂາວ. ແທນແອັບ iCloud iCloud Drive, iOS 11 ມີແອັບ Files - ໃຊ້ມັນເພື່ອດາວໂຫຼດໄຟລ from ຈາກ iCloud ໄປໃສ່ iPad ຂອງເຈົ້າ.
ໃນ iPad. ແຕະໄອຄອນທີ່ຄ້າຍຄືກັບໂຟນເດີສີຟ້າຢູ່ພື້ນຫຼັງສີຂາວ. ແທນແອັບ iCloud iCloud Drive, iOS 11 ມີແອັບ Files - ໃຊ້ມັນເພື່ອດາວໂຫຼດໄຟລ from ຈາກ iCloud ໄປໃສ່ iPad ຂອງເຈົ້າ.  9 ແຕະ ພາບລວມ. ເຈົ້າຈະພົບເຫັນແຖບນີ້ຢູ່ໃນມຸມຂວາລຸ່ມ.
9 ແຕະ ພາບລວມ. ເຈົ້າຈະພົບເຫັນແຖບນີ້ຢູ່ໃນມຸມຂວາລຸ່ມ.  10 ກົດ "iCloud Drive"
10 ກົດ "iCloud Drive"  . ມັນຢູ່ໃນພາກສະຖານທີ່. ໜ້າ ຈໍສະແດງເນື້ອໃນຂອງ iCloud Drive.
. ມັນຢູ່ໃນພາກສະຖານທີ່. ໜ້າ ຈໍສະແດງເນື້ອໃນຂອງ iCloud Drive. - ຖ້າຕົວເລືອກນີ້ບໍ່ມີ, ທຳ ອິດໃຫ້ຄລິກທີ່ສະຖານທີ່.
 11 ແຕະ ເລືອກ ໃນແຈຂວາເທິງ. ກ່ອງເຄື່ອງroundາຍຮອບຈະປະກົດຂຶ້ນສໍາລັບແຕ່ລະໄຟລ.
11 ແຕະ ເລືອກ ໃນແຈຂວາເທິງ. ກ່ອງເຄື່ອງroundາຍຮອບຈະປະກົດຂຶ້ນສໍາລັບແຕ່ລະໄຟລ.  12 ແຕະແຕ່ລະໄຟລ desired ທີ່ຕ້ອງການ. ເຄື່ອງCheckາຍຖືກຈະປະກົດຂຶ້ນຢູ່ໃນກ່ອງເຄື່ອງroundາຍຮອບ.
12 ແຕະແຕ່ລະໄຟລ desired ທີ່ຕ້ອງການ. ເຄື່ອງCheckາຍຖືກຈະປະກົດຂຶ້ນຢູ່ໃນກ່ອງເຄື່ອງroundາຍຮອບ.  13 ແຕະ ຍ້າຍ. ມັນຢູ່ດ້ານລຸ່ມຂອງ ໜ້າ ຈໍ.
13 ແຕະ ຍ້າຍ. ມັນຢູ່ດ້ານລຸ່ມຂອງ ໜ້າ ຈໍ.  14 ຄລິກໃສ່ ຢູ່ໃນ iPad ຂອງຂ້ອຍ. ຕົວເລືອກນີ້ຖືກwithາຍດ້ວຍໄອຄອນຮູບ iPad. ໂຟນເດີທີ່ຢູ່ໃນ iPad ຈະຖືກສະແດງຂຶ້ນ.
14 ຄລິກໃສ່ ຢູ່ໃນ iPad ຂອງຂ້ອຍ. ຕົວເລືອກນີ້ຖືກwithາຍດ້ວຍໄອຄອນຮູບ iPad. ໂຟນເດີທີ່ຢູ່ໃນ iPad ຈະຖືກສະແດງຂຶ້ນ.  15 ແຕະໂຟນເດີບ່ອນທີ່ເຈົ້າຕ້ອງການຄັດລອກໄຟລ.
15 ແຕະໂຟນເດີບ່ອນທີ່ເຈົ້າຕ້ອງການຄັດລອກໄຟລ. 16 ແຕະ ຍ້າຍ. ເຈົ້າຈະພົບເຫັນຕົວເລືອກນີ້ຢູ່ໃນແຈຂວາເທິງ. ໄຟລ selected ທີ່ເລືອກຈະຖືກຄັດລອກໄປທີ່ໂຟລເດີທີ່ລະບຸໄວ້ - ດຽວນີ້ພວກມັນສາມາດໃຊ້ໄດ້ແມ້ແຕ່ບໍ່ມີການເຊື່ອມຕໍ່ກັບອິນເຕີເນັດ.
16 ແຕະ ຍ້າຍ. ເຈົ້າຈະພົບເຫັນຕົວເລືອກນີ້ຢູ່ໃນແຈຂວາເທິງ. ໄຟລ selected ທີ່ເລືອກຈະຖືກຄັດລອກໄປທີ່ໂຟລເດີທີ່ລະບຸໄວ້ - ດຽວນີ້ພວກມັນສາມາດໃຊ້ໄດ້ແມ້ແຕ່ບໍ່ມີການເຊື່ອມຕໍ່ກັບອິນເຕີເນັດ. - ໄຟລ cop ທີ່ຄັດລອກໄວ້ສາມາດເປີດໄດ້ຢູ່ໃນແອັບພລິເຄຊັນ Files.
ວິທີທີ່ 3 ຈາກ 6: AirDrop
 1 ເປີດຕົວຊອກຫາ
1 ເປີດຕົວຊອກຫາ  ໃນຄອມພິວເຕີ Mac. ຄລິກທີ່ໄອຄອນ emoji ສີຟ້າແລະສີຂາວຢູ່ໃນບ່ອນວາງຂອງເຈົ້າ.
ໃນຄອມພິວເຕີ Mac. ຄລິກທີ່ໄອຄອນ emoji ສີຟ້າແລະສີຂາວຢູ່ໃນບ່ອນວາງຂອງເຈົ້າ.  2 ຄລິກໃສ່ ການຫັນປ່ຽນ. ເມນູນີ້ຢູ່ໃນແຖບເມນູຢູ່ເທິງສຸດຂອງ ໜ້າ ຈໍ. ເມນູທີ່ມີຕົວເລືອກຈະເປີດຂຶ້ນ.
2 ຄລິກໃສ່ ການຫັນປ່ຽນ. ເມນູນີ້ຢູ່ໃນແຖບເມນູຢູ່ເທິງສຸດຂອງ ໜ້າ ຈໍ. ເມນູທີ່ມີຕົວເລືອກຈະເປີດຂຶ້ນ.  3 ຄລິກໃສ່ AirDrop. ເຈົ້າຈະພົບເຫັນຕົວເລືອກນີ້ຢູ່ໃນເມນູ.
3 ຄລິກໃສ່ AirDrop. ເຈົ້າຈະພົບເຫັນຕົວເລືອກນີ້ຢູ່ໃນເມນູ.  4 ກະລຸນາເລືອກ ຕິດຕໍ່ພົວພັນເທົ່ານັ້ນ ຫຼື ທຸກສິ່ງທຸກຢ່າງ. ເຮັດອັນນີ້ຈາກເມນູພາຍໃຕ້ "ອະນຸຍາດການຄົ້ນພົບຂອງຂ້ອຍ". ດຽວນີ້ຄອມພິວເຕີຈະສາມາດຄົ້ນພົບໄດ້ຜ່ານ AirDrop.
4 ກະລຸນາເລືອກ ຕິດຕໍ່ພົວພັນເທົ່ານັ້ນ ຫຼື ທຸກສິ່ງທຸກຢ່າງ. ເຮັດອັນນີ້ຈາກເມນູພາຍໃຕ້ "ອະນຸຍາດການຄົ້ນພົບຂອງຂ້ອຍ". ດຽວນີ້ຄອມພິວເຕີຈະສາມາດຄົ້ນພົບໄດ້ຜ່ານ AirDrop.  5 ເປີດໃຊ້ແອັບໄຟລ
5 ເປີດໃຊ້ແອັບໄຟລ  ໃນ iPhone / iPad. ຄລິກໄອຄອນທີ່ມີຮູບຊົງເປັນໂຟນເດີສີຟ້າຢູ່ທາງລຸ່ມຂອງ ໜ້າ ຈໍຫຼັກ.
ໃນ iPhone / iPad. ຄລິກໄອຄອນທີ່ມີຮູບຊົງເປັນໂຟນເດີສີຟ້າຢູ່ທາງລຸ່ມຂອງ ໜ້າ ຈໍຫຼັກ.  6 ແຕະ ພາບລວມ. ນີ້ແມ່ນແຖບທີສອງຢູ່ທາງລຸ່ມຂອງ ໜ້າ ຈໍ. ແຜງດ້ານຊ້າຍຈະເປີດ.
6 ແຕະ ພາບລວມ. ນີ້ແມ່ນແຖບທີສອງຢູ່ທາງລຸ່ມຂອງ ໜ້າ ຈໍ. ແຜງດ້ານຊ້າຍຈະເປີດ.  7 ຄລິກໃສ່ ຢູ່ໃນ iPad ຂອງຂ້ອຍ. ໄອຄອນນີ້ຄ້າຍຄືກັບ iPad ແລະຢູ່ໃນແຖບດ້ານຊ້າຍ.
7 ຄລິກໃສ່ ຢູ່ໃນ iPad ຂອງຂ້ອຍ. ໄອຄອນນີ້ຄ້າຍຄືກັບ iPad ແລະຢູ່ໃນແຖບດ້ານຊ້າຍ.  8 ແຕະໂຟນເດີທີ່ບັນຈຸໄຟລ you ທີ່ເຈົ້າຕ້ອງການ. ຊື່ໂຟນເດີແມ່ນຄືກັນກັບຄໍາຮ້ອງສະຫມັກທີ່ສອດຄ້ອງກັນ. ໃຫ້ຄລິກໃສ່ໂຟນເດີຄໍາຮ້ອງສະຫມັກບ່ອນທີ່ໄຟລ you ທີ່ທ່ານຕ້ອງການໄດ້ຖືກເກັບຮັກສາ. ໄຟລ application ແອັບພລິເຄຊັນທັງareົດຖືກສະແດງຢູ່ ໜ້າ ຈໍ.
8 ແຕະໂຟນເດີທີ່ບັນຈຸໄຟລ you ທີ່ເຈົ້າຕ້ອງການ. ຊື່ໂຟນເດີແມ່ນຄືກັນກັບຄໍາຮ້ອງສະຫມັກທີ່ສອດຄ້ອງກັນ. ໃຫ້ຄລິກໃສ່ໂຟນເດີຄໍາຮ້ອງສະຫມັກບ່ອນທີ່ໄຟລ you ທີ່ທ່ານຕ້ອງການໄດ້ຖືກເກັບຮັກສາ. ໄຟລ application ແອັບພລິເຄຊັນທັງareົດຖືກສະແດງຢູ່ ໜ້າ ຈໍ. - ຕົວຢ່າງ, ຖ້າເຈົ້າຕ້ອງການຄັດລອກເອກະສານ Pages, ຄລິກ Pages.
 9 ຄລິກໃສ່ ເລືອກ. ເຈົ້າຈະພົບຕົວເລືອກນີ້ຢູ່ໃນມຸມຂວາເທິງຂອງແອັບ Files. ກ່ອງເຄື່ອງroundາຍຮອບຈະປະກົດຂຶ້ນສໍາລັບແຕ່ລະໄຟລ.
9 ຄລິກໃສ່ ເລືອກ. ເຈົ້າຈະພົບຕົວເລືອກນີ້ຢູ່ໃນມຸມຂວາເທິງຂອງແອັບ Files. ກ່ອງເຄື່ອງroundາຍຮອບຈະປະກົດຂຶ້ນສໍາລັບແຕ່ລະໄຟລ.  10 ຄລິກໃສ່ແຕ່ລະໄຟລ you ທີ່ເຈົ້າຕ້ອງການ. ເຄື່ອງCheckາຍຖືກຈະປະກົດຂຶ້ນຢູ່ໃນກ່ອງເຄື່ອງroundາຍຮອບ.
10 ຄລິກໃສ່ແຕ່ລະໄຟລ you ທີ່ເຈົ້າຕ້ອງການ. ເຄື່ອງCheckາຍຖືກຈະປະກົດຂຶ້ນຢູ່ໃນກ່ອງເຄື່ອງroundາຍຮອບ.  11 ຄລິກໃສ່ ການເຂົ້າເຖິງທົ່ວໄປ. ມັນຢູ່ໃນມຸມຊ້າຍລຸ່ມຂອງແອັບ Files. ເມນູການແບ່ງປັນຈະເປີດ.
11 ຄລິກໃສ່ ການເຂົ້າເຖິງທົ່ວໄປ. ມັນຢູ່ໃນມຸມຊ້າຍລຸ່ມຂອງແອັບ Files. ເມນູການແບ່ງປັນຈະເປີດ.  12 ແຕະໄອຄອນ AirDrop ຢູ່ໃນເມນູການແບ່ງປັນ. ມັນຄ້າຍຄືກັບວົງມົນທີ່ມີຂະ ແໜງ ຕັດອອກໄປ. ເມນູຈະສະແດງລາຍຊື່ຜູ້ຕິດຕໍ່ທີ່ມີຢູ່ຜ່ານ AirDrop.
12 ແຕະໄອຄອນ AirDrop ຢູ່ໃນເມນູການແບ່ງປັນ. ມັນຄ້າຍຄືກັບວົງມົນທີ່ມີຂະ ແໜງ ຕັດອອກໄປ. ເມນູຈະສະແດງລາຍຊື່ຜູ້ຕິດຕໍ່ທີ່ມີຢູ່ຜ່ານ AirDrop. - ເພື່ອໃຫ້ຜູ້ຕິດຕໍ່ສາມາດໃຊ້ໄດ້ຜ່ານ AirDrop, ພວກເຂົາຕ້ອງໄດ້ຮັບການອະນຸຍາດຢູ່ໃນອຸປະກອນໂດຍໃຊ້ Apple ID ຂອງເຂົາເຈົ້າ. ໃນກໍລະນີນີ້, ອຸປະກອນທັງສອງຈະຕ້ອງເຊື່ອມຕໍ່ກັບເຄືອຂ່າຍໄຮ້ສາຍດຽວກັນແລະຕ້ອງເປີດໃຊ້ Bluetooth ຢູ່ໃນອຸປະກອນທັງສອງ.
- ຢູ່ໃນອຸປະກອນທີສອງ, ເປີດເມນູ "ອະນຸຍາດການຄົ້ນພົບຂອງຂ້ອຍ" ແລະເລືອກ "ລາຍຊື່ຜູ້ຕິດຕໍ່ເທົ່ານັ້ນ" ຫຼື "ທຸກຄົນ"
- ການໂອນໄຟລ Air AirDrop ອາດຈະບໍ່ຖືກຮອງຮັບຢູ່ໃນບາງລຸ້ນ iPhone, iPad, iMac, ຫຼື Macbook.
 13 ແຕະຜູ້ຕິດຕໍ່ຢູ່ໃນພາກ AirDrop. ນີ້ແມ່ນພາກທີສອງຢູ່ໃນເມນູແບ່ງປັນ.ມັນມີຮູບໂປຣໄຟລ and ແລະລາຍຊື່ອຸປະກອນຂອງຜູ້ຕິດຕໍ່ທັງ(ົດ (ລວມທັງຕົວເຈົ້າ) ທີ່ມີຢູ່ຜ່ານ AirDrop. ການຄັດລອກໄຟລ to ໄປຫາ Mac ຂອງເຈົ້າເລີ່ມຕົ້ນ; ເມື່ອຂະບວນການສິ້ນສຸດ, ສຽງປິບຈະດັງຂຶ້ນ. ໄຟລ will ຕ່າງ will ຈະຖືກ ສຳ ເນົາໄວ້ໃນໂຟນເດີ Downloads, ເຊິ່ງສາມາດພົບໄດ້ໂດຍໃຊ້ Finder.
13 ແຕະຜູ້ຕິດຕໍ່ຢູ່ໃນພາກ AirDrop. ນີ້ແມ່ນພາກທີສອງຢູ່ໃນເມນູແບ່ງປັນ.ມັນມີຮູບໂປຣໄຟລ and ແລະລາຍຊື່ອຸປະກອນຂອງຜູ້ຕິດຕໍ່ທັງ(ົດ (ລວມທັງຕົວເຈົ້າ) ທີ່ມີຢູ່ຜ່ານ AirDrop. ການຄັດລອກໄຟລ to ໄປຫາ Mac ຂອງເຈົ້າເລີ່ມຕົ້ນ; ເມື່ອຂະບວນການສິ້ນສຸດ, ສຽງປິບຈະດັງຂຶ້ນ. ໄຟລ will ຕ່າງ will ຈະຖືກ ສຳ ເນົາໄວ້ໃນໂຟນເດີ Downloads, ເຊິ່ງສາມາດພົບໄດ້ໂດຍໃຊ້ Finder.
ວິທີທີ່ 4 ຈາກ 6: ອີເມລ
- 1 ເປີດແອັບ exchange ແລກປ່ຽນອີເມລ iPhone iPhone / iPad. ເພື່ອເຮັດສິ່ງນີ້, ແຕະໄອຄອນຂອງແອັບພລິເຄຊັນທີ່ສອດຄ້ອງກັນ. ຖ້າເຈົ້າກໍາລັງໃຊ້ແອັບ Mail ຂອງ Apple ຢູ່, ໃຫ້ແຕະທີ່ໄອຄອນຮູບຊອງສີຂາວຢູ່ເທິງພື້ນສີຟ້າຢູ່ດ້ານລຸ່ມຂອງ ໜ້າ ຈໍ. ຖ້າເຈົ້າໃຊ້ Gmail ຫຼື Outlook, ຄລິກທີ່ໄອຄອນສໍາລັບນຶ່ງໃນແອັບພລິເຄຊັນເຫຼົ່ານີ້ຢູ່ໃນ ໜ້າ ຈໍຫຼັກ.
- 2 ຄລິກທີ່ໄອຄອນເພື່ອສ້າງຈົດາຍໃ່. ໃນແອັບ Mail ຂອງ Apple ແລະຢູ່ໃນ Outlook, ໄອຄອນນີ້ຄ້າຍຄືກັບສໍທີ່ມີເຈ້ຍແຜ່ນ ໜຶ່ງ ຢູ່ເທິງສຸດຂອງ ໜ້າ ຈໍ. ໃນແອັບ Gmail, ໄອຄອນນີ້ຄ້າຍຄືສັນຍາລັກ "+" ແລະຕັ້ງຢູ່ໃນມຸມຊ້າຍລຸ່ມ.
- 3 ກະລຸນາໃສ່ທີ່ຢູ່ອີເມລຂອງທ່ານ. ເຮັດອັນນີ້ຢູ່ໃນແຖວ "ຫາ" ຫຼື "ຜູ້ຮັບ" ຢູ່ໃນ ໜ້າ ອີເມວໃnew່.
- 4 ກະລຸນາໃສ່ຫົວຂໍ້ສໍາລັບອີເມລຂອງທ່ານ. ເຮັດອັນນີ້ຢູ່ໃນເສັ້ນ“ ຫົວຂໍ້”. ມັນສາມາດເປັນຊື່ຂອງໄຟລຫຼືພຽງແຕ່ຄໍາວ່າ "ໄຟລ".
- 5 ແຕະໄອຄອນໄຟລແນບ. ໂດຍປົກກະຕິແລ້ວ, ມັນຄ້າຍຄືກັບຄລິບ ໜີບ ເຈ້ຍແລະຕັ້ງຢູ່ເທິງສຸດຂອງ ໜ້າ ຈໍຫຼືຢູ່ມຸມຂວາເທິງຂອງແປ້ນພິມໃນ ໜ້າ ຈໍ.
- 6 ຄລິກໃສ່ ພາບລວມ (ຖ້າມີຕົວເລືອກນີ້). ນີ້ແມ່ນແຖບທີສອງຢູ່ທາງລຸ່ມຂອງ ໜ້າ ຈໍ.
- ໃນ Gmail, ພຽງແຕ່ຄລິກໃສ່ໄຟລ you ທີ່ເຈົ້າຕ້ອງການຢູ່ໃນລາຍການໄຟລ.
- 7 ແຕະ ຢູ່ໃນ iPad ຂອງຂ້ອຍ. ຕົວເລືອກນີ້ຖືກwithາຍດ້ວຍໄອຄອນເປັນຮູບ iPad ແລະຢູ່ໃນແຖບດ້ານຊ້າຍ.
- 8 ແຕະໂຟນເດີທີ່ບັນຈຸໄຟລ you ທີ່ເຈົ້າຕ້ອງການ. ຊື່ໂຟນເດີແມ່ນຄືກັນກັບຄໍາຮ້ອງສະຫມັກທີ່ສອດຄ້ອງກັນ. ໃຫ້ຄລິກໃສ່ໂຟນເດີຄໍາຮ້ອງສະຫມັກບ່ອນທີ່ໄຟລ you ທີ່ທ່ານຕ້ອງການໄດ້ຖືກເກັບຮັກສາ. ໄຟລ application ແອັບພລິເຄຊັນທັງareົດຖືກສະແດງຢູ່ ໜ້າ ຈໍ.
- 9 ແຕະໄຟລ you ທີ່ທ່ານຕ້ອງການຄັດລອກ. ເອກະສານດັ່ງກ່າວຈະຖືກແນບໃສ່ກັບອີເມວ.
- ບາງການບໍລິການໄປສະນີຈໍາກັດຂະ ໜາດ ຂອງໄຟລ that ທີ່ສາມາດສົ່ງດ້ວຍຈົດາຍ. ຖ້າໄຟລ does ບໍ່ແນບ, ມັນອາດຈະໃຫຍ່ເກີນໄປ.
- 10 ໃຫ້ຄລິກໃສ່ຮູບສັນຍາລັກ "ສົ່ງ". ໃນແອັບ Mail ຂອງ Apple, ໄອຄອນນີ້ຢູ່ໃນມຸມຂວາເທິງ. ໃນ Outlook ແລະ Gmail, ໄອຄອນນີ້ຄ້າຍຄືກັບເຮືອບິນເຈ້ຍແລະຢູ່ໃນມຸມຂວາເທິງ.
- 11 ເປີດ app ອີເມລ your ຂອງທ່ານກ່ຽວກັບ Mac ຂອງທ່ານ. ໃນ Outlook ຫຼື Mail, ຄລິກໄອຄອນທີ່ເappropriateາະສົມທີ່ພົບຢູ່ໃນໂຟນເດີ Applications ໃນ Finder ຫຼືໃນ Dock. ຖ້າເຈົ້າໃຊ້ Gmail, ໄປທີ່ https://mail.google.com ຢູ່ໃນບຣາວເຊີຂອງເຈົ້າ.
- ຖ້າເຈົ້າຍັງບໍ່ໄດ້ເຂົ້າສູ່ກ່ອງຈົດາຍຂອງເຈົ້າເທື່ອ, ໃຫ້ໃສ່ທີ່ຢູ່ອີເມວແລະລະຫັດຜ່ານຂອງເຈົ້າ.
- 12 ເປີດຈົດyouາຍທີ່ເຈົ້າສົ່ງຫາຕົວເຈົ້າເອງ. ເພື່ອເຮັດສິ່ງນີ້, ຊອກຫາຈົດwithາຍທີ່ມີຫົວຂໍ້ທີ່ເຈົ້າໄດ້ປ້ອນເຂົ້າໄປແລະຄລິກໃສ່ມັນ.
- 13 ຄລິກສອງຄັ້ງໃສ່ໄຟລ attached ທີ່ແນບມາເພື່ອດາວໂຫລດມັນ. ຕາມກົດລະບຽບ, ໄຟລ ments ແນບຖືກສະແດງຢູ່ດ້ານລຸ່ມຂອງຈົດາຍ. ໂດຍຄ່າເລີ່ມຕົ້ນ, ໄຟລ will ຕ່າງ be ຈະຖືກດາວໂຫລດໄປທີ່ໂຟນເດີ Downloads, ເຊິ່ງສາມາດພົບໄດ້ຜ່ານ Finder.
ວິທີທີ 5 ຈາກ 6: Microsoft OneDrive
 1 ໄປຫາທີ່ຢູ່ https://onedrive.com/ ຢູ່ໃນເວັບບຣາວເຊີ. ຖ້າເຈົ້າໄດ້ເຂົ້າສູ່ລະບົບບັນຊີ Microsoft ຂອງເຈົ້າແລ້ວ, ເຈົ້າຈະຖືກນໍາໄປຫາ ໜ້າ ທໍາອິດຂອງ OneDrive.
1 ໄປຫາທີ່ຢູ່ https://onedrive.com/ ຢູ່ໃນເວັບບຣາວເຊີ. ຖ້າເຈົ້າໄດ້ເຂົ້າສູ່ລະບົບບັນຊີ Microsoft ຂອງເຈົ້າແລ້ວ, ເຈົ້າຈະຖືກນໍາໄປຫາ ໜ້າ ທໍາອິດຂອງ OneDrive. - ຖ້າເຈົ້າຍັງບໍ່ໄດ້ເຂົ້າສູ່ລະບົບ Microsoft ເທື່ອ, ໃຫ້ໃສ່ທີ່ຢູ່ອີເມລ and ແລະລະຫັດຜ່ານຂອງເຈົ້າ.
 2 ຄລິກໃສ່ ດາວໂຫລດ. ເຈົ້າຈະພົບເຫັນຕົວເລືອກນີ້ຢູ່ເທິງສຸດຂອງ ໜ້າ. ເມນູຈະເປີດ.
2 ຄລິກໃສ່ ດາວໂຫລດ. ເຈົ້າຈະພົບເຫັນຕົວເລືອກນີ້ຢູ່ເທິງສຸດຂອງ ໜ້າ. ເມນູຈະເປີດ. - ເພື່ອຄັດລອກໄຟລ to ໃສ່ໃນໂຟນເດີສະເພາະ, ທໍາອິດຄລິກໃສ່ມັນ.
 3 ຄລິກໃສ່ ໄຟລ. ເຈົ້າຈະພົບເຫັນຕົວເລືອກນີ້ຢູ່ໃນເມນູ. ປ່ອງຢ້ຽມ Explorer (Windows) ຫຼື Finder (Mac) ເປີດ.
3 ຄລິກໃສ່ ໄຟລ. ເຈົ້າຈະພົບເຫັນຕົວເລືອກນີ້ຢູ່ໃນເມນູ. ປ່ອງຢ້ຽມ Explorer (Windows) ຫຼື Finder (Mac) ເປີດ. - ກົດທີ່ "ໂຟນເດີ" ຖ້າເຈົ້າຈະອັບໂຫຼດໂຟນເດີທີ່ມີໄຟລ.
 4 ເນັ້ນໄຟລ. ເພື່ອເຮັດສິ່ງນີ້, ໃຫ້ຄລິກໃສ່ໄຟລ desired ທີ່ຕ້ອງການຫຼືຖື Ctrl (Windows) ຫຼື ⌘ຄໍາສັ່ງ (Mac), ແລະຈາກນັ້ນຄລິກໃສ່ໄຟລຫຼາຍອັນທີ່ເຈົ້າຕ້ອງການ.
4 ເນັ້ນໄຟລ. ເພື່ອເຮັດສິ່ງນີ້, ໃຫ້ຄລິກໃສ່ໄຟລ desired ທີ່ຕ້ອງການຫຼືຖື Ctrl (Windows) ຫຼື ⌘ຄໍາສັ່ງ (Mac), ແລະຈາກນັ້ນຄລິກໃສ່ໄຟລຫຼາຍອັນທີ່ເຈົ້າຕ້ອງການ. - ເພື່ອເລືອກໄຟລ all ທັງinົດຢູ່ໃນໂຟນເດີດຽວ, ຄລິກໃສ່ໄຟລ any ໃດນຶ່ງແລະຈາກນັ້ນຄລິກ Ctrl+ກ (Windows) ຫຼື ⌘ຄໍາສັ່ງ+ກ (Mac).
- ຖ້າເຈົ້າຕ້ອງການດາວໂຫຼດທັງfolderົດໂຟນເດີ, ຄລິກໃສ່ມັນ.
 5 ຄລິກໃສ່ ເປີດ. ເຈົ້າຈະພົບເຫັນຕົວເລືອກນີ້ຢູ່ໃນມຸມຂວາລຸ່ມ. ໄຟລ will ຕ່າງ start ຈະເລີ່ມອັບໂຫຼດໃສ່ OneDrive.
5 ຄລິກໃສ່ ເປີດ. ເຈົ້າຈະພົບເຫັນຕົວເລືອກນີ້ຢູ່ໃນມຸມຂວາລຸ່ມ. ໄຟລ will ຕ່າງ start ຈະເລີ່ມອັບໂຫຼດໃສ່ OneDrive.  6 ລໍຖ້າໃຫ້ໄຟລ to ອັບໂຫຼດໃສ່ OneDrive. ເວລາດາວໂຫຼດຂຶ້ນຢູ່ກັບຂະ ໜາດ ທັງົດຂອງໄຟລ.
6 ລໍຖ້າໃຫ້ໄຟລ to ອັບໂຫຼດໃສ່ OneDrive. ເວລາດາວໂຫຼດຂຶ້ນຢູ່ກັບຂະ ໜາດ ທັງົດຂອງໄຟລ.  7 ເປີດໃຊ້ແອັບ OneDrive
7 ເປີດໃຊ້ແອັບ OneDrive  ໃນ iPad. ເພື່ອເຮັດສິ່ງນີ້, ແຕະໄອຄອນທີ່ຄ້າຍຄືກັບເມກຂາວຢູ່ເທິງພື້ນສີຟ້າ.ຖ້າເຈົ້າໄດ້ເຂົ້າສູ່ລະບົບບັນຊີຂອງເຈົ້າແລ້ວ, ເຈົ້າຈະຖືກນໍາໄປຫາ ໜ້າ ຫຼັກຂອງ OneDrive.
ໃນ iPad. ເພື່ອເຮັດສິ່ງນີ້, ແຕະໄອຄອນທີ່ຄ້າຍຄືກັບເມກຂາວຢູ່ເທິງພື້ນສີຟ້າ.ຖ້າເຈົ້າໄດ້ເຂົ້າສູ່ລະບົບບັນຊີຂອງເຈົ້າແລ້ວ, ເຈົ້າຈະຖືກນໍາໄປຫາ ໜ້າ ຫຼັກຂອງ OneDrive. - ຖ້າເຈົ້າຍັງບໍ່ໄດ້ເຂົ້າສູ່ລະບົບເທື່ອ, ໃຫ້ໃສ່ທີ່ຢູ່ອີເມວແລະລະຫັດຜ່ານຂອງເຈົ້າ.
 8 ເນັ້ນໄຟລທີ່ທ່ານຕ້ອງການດາວໂຫລດໄປທີ່ iPad. ເພື່ອເຮັດສິ່ງນີ້, ແຕະໄຟລ desired ທີ່ຕ້ອງການຄ້າງໄວ້, ແລະຈາກນັ້ນແຕະໃສ່ໄຟລ / / ໂຟນເດີອື່ນ desired ທີ່ຕ້ອງການ.
8 ເນັ້ນໄຟລທີ່ທ່ານຕ້ອງການດາວໂຫລດໄປທີ່ iPad. ເພື່ອເຮັດສິ່ງນີ້, ແຕະໄຟລ desired ທີ່ຕ້ອງການຄ້າງໄວ້, ແລະຈາກນັ້ນແຕະໃສ່ໄຟລ / / ໂຟນເດີອື່ນ desired ທີ່ຕ້ອງການ.  9 ກົດ Share
9 ກົດ Share  . ໄອຄອນນີ້, ເຊິ່ງຄ້າຍຄືກັບລູກສອນຊີ້ຂຶ້ນ, ແມ່ນຢູ່ໃນແຈເບື້ອງຊ້າຍດ້ານເທິງ. ເມນູຈະເປີດ.
. ໄອຄອນນີ້, ເຊິ່ງຄ້າຍຄືກັບລູກສອນຊີ້ຂຶ້ນ, ແມ່ນຢູ່ໃນແຈເບື້ອງຊ້າຍດ້ານເທິງ. ເມນູຈະເປີດ.  10 ຄລິກໃສ່ ບັນທຶກໃສ່ໄຟລ. ໄອຄອນນີ້, ຄ້າຍຄືກັບໂຟນເດີ, ຕັ້ງຢູ່ໃນເມນູຢູ່ທາງລຸ່ມຂອງ ໜ້າ ຈໍ.
10 ຄລິກໃສ່ ບັນທຶກໃສ່ໄຟລ. ໄອຄອນນີ້, ຄ້າຍຄືກັບໂຟນເດີ, ຕັ້ງຢູ່ໃນເມນູຢູ່ທາງລຸ່ມຂອງ ໜ້າ ຈໍ.  11 ແຕະ ຢູ່ໃນ iPad ຂອງຂ້ອຍ. ບັນຊີລາຍຊື່ຂອງໂຟນເດີກ່ຽວກັບ iPad ຈະໄດ້ຮັບການສະແດງ.
11 ແຕະ ຢູ່ໃນ iPad ຂອງຂ້ອຍ. ບັນຊີລາຍຊື່ຂອງໂຟນເດີກ່ຽວກັບ iPad ຈະໄດ້ຮັບການສະແດງ.  12 ແຕະທີ່ໂຟນເດີບ່ອນທີ່ເຈົ້າຕ້ອງການດາວໂຫຼດໄຟລ from ຈາກ OneDrive. ພາຍໃຕ້ຢູ່ໃນ iPad ຂອງຂ້ອຍ, ຄລິກໃສ່ໂຟນເດີທີ່ເຈົ້າຕ້ອງການ (ຕົວຢ່າງ, ໜ້າ).
12 ແຕະທີ່ໂຟນເດີບ່ອນທີ່ເຈົ້າຕ້ອງການດາວໂຫຼດໄຟລ from ຈາກ OneDrive. ພາຍໃຕ້ຢູ່ໃນ iPad ຂອງຂ້ອຍ, ຄລິກໃສ່ໂຟນເດີທີ່ເຈົ້າຕ້ອງການ (ຕົວຢ່າງ, ໜ້າ).  13 ແຕະ ຕື່ມ. ເຈົ້າຈະພົບເຫັນຕົວເລືອກນີ້ຢູ່ໃນແຈຂວາເທິງ. ຈາກນີ້ໄປ, ໄຟລສາມາດເປີດຢູ່ເທິງ iPad ໄດ້ທຸກເວລາ (ເຖິງແມ່ນວ່າບໍ່ມີການເຊື່ອມຕໍ່ອິນເຕີເນັດ).
13 ແຕະ ຕື່ມ. ເຈົ້າຈະພົບເຫັນຕົວເລືອກນີ້ຢູ່ໃນແຈຂວາເທິງ. ຈາກນີ້ໄປ, ໄຟລສາມາດເປີດຢູ່ເທິງ iPad ໄດ້ທຸກເວລາ (ເຖິງແມ່ນວ່າບໍ່ມີການເຊື່ອມຕໍ່ອິນເຕີເນັດ).
ວິທີທີ່ 6 ຈາກທັງ6ົດ 6: Google Drive
 1 ໄປຫາທີ່ຢູ່ https://www.drive.google.com/ ຢູ່ໃນເວັບບຣາວເຊີ. ຖ້າເຈົ້າໄດ້ເຂົ້າສູ່ລະບົບບັນຊີ Google ຂອງເຈົ້າແລ້ວ, ເຈົ້າຈະຖືກ ນຳ ໄປຫາ ໜ້າ ຫຼັກຂອງ Drive.
1 ໄປຫາທີ່ຢູ່ https://www.drive.google.com/ ຢູ່ໃນເວັບບຣາວເຊີ. ຖ້າເຈົ້າໄດ້ເຂົ້າສູ່ລະບົບບັນຊີ Google ຂອງເຈົ້າແລ້ວ, ເຈົ້າຈະຖືກ ນຳ ໄປຫາ ໜ້າ ຫຼັກຂອງ Drive. - ຖ້າເຈົ້າຍັງບໍ່ໄດ້ເຂົ້າສູ່ລະບົບ Google ເທື່ອ, ຄລິກໄປທີ່ Google Drive (ຖ້າມີ) ແລະໃສ່ທີ່ຢູ່ອີເມລ password ແລະລະຫັດຜ່ານຂອງເຈົ້າ.
 2 ຄລິກໃສ່ ສ້າງ. ປຸ່ມສີຟ້ານີ້ຢູ່ໃນແຈເບື້ອງຊ້າຍດ້ານເທິງ. ເມນູຈະເປີດ.
2 ຄລິກໃສ່ ສ້າງ. ປຸ່ມສີຟ້ານີ້ຢູ່ໃນແຈເບື້ອງຊ້າຍດ້ານເທິງ. ເມນູຈະເປີດ. - ເພື່ອຄັດລອກໄຟລ to ໃສ່ໃນໂຟນເດີສະເພາະ, ທໍາອິດຄລິກໃສ່ມັນ.
 3 ຄລິກໃສ່ ດາວນໂຫລດໄຟລ. ເຈົ້າຈະພົບເຫັນຕົວເລືອກນີ້ຢູ່ໃນເມນູ.
3 ຄລິກໃສ່ ດາວນໂຫລດໄຟລ. ເຈົ້າຈະພົບເຫັນຕົວເລືອກນີ້ຢູ່ໃນເມນູ.  4 ເລືອກໄຟລ you ທີ່ເຈົ້າຈະອັບລົງໃສ່ Disk. ເພື່ອເຮັດສິ່ງນີ້, ໃຫ້ຄລິກໃສ່ໄຟລ desired ທີ່ຕ້ອງການຫຼືຖື Ctrl (Windows) ຫຼື ⌘ຄໍາສັ່ງ (Mac) ແລະຄລິກໃສ່ໄຟລຈໍານວນຫນຶ່ງທີ່ທ່ານຕ້ອງການ.
4 ເລືອກໄຟລ you ທີ່ເຈົ້າຈະອັບລົງໃສ່ Disk. ເພື່ອເຮັດສິ່ງນີ້, ໃຫ້ຄລິກໃສ່ໄຟລ desired ທີ່ຕ້ອງການຫຼືຖື Ctrl (Windows) ຫຼື ⌘ຄໍາສັ່ງ (Mac) ແລະຄລິກໃສ່ໄຟລຈໍານວນຫນຶ່ງທີ່ທ່ານຕ້ອງການ. - ເພື່ອເລືອກໄຟລ all ທັງinົດຢູ່ໃນໂຟນເດີດຽວ, ຄລິກໃສ່ໄຟລ any ໃດນຶ່ງແລ້ວຄລິກ Ctrl+ກ (Windows) ຫຼື ⌘ຄໍາສັ່ງ+ກ (Mac).
 5 ຄລິກໃສ່ ເປີດ. ເຈົ້າຈະພົບເຫັນຕົວເລືອກນີ້ຢູ່ໃນມຸມຂວາລຸ່ມ. ການອັບໂຫຼດໄຟລ to ໃສ່ດິສກຈະເລີ່ມຂຶ້ນ.
5 ຄລິກໃສ່ ເປີດ. ເຈົ້າຈະພົບເຫັນຕົວເລືອກນີ້ຢູ່ໃນມຸມຂວາລຸ່ມ. ການອັບໂຫຼດໄຟລ to ໃສ່ດິສກຈະເລີ່ມຂຶ້ນ.  6 ລໍຖ້າໃຫ້ໄຟລ to ອັບໂຫລດໃສ່ Disk. ຂະບວນການນີ້ຈະໃຊ້ເວລາບາງ, ຂຶ້ນກັບຂະ ໜາດ ທັງົດຂອງໄຟລ.
6 ລໍຖ້າໃຫ້ໄຟລ to ອັບໂຫລດໃສ່ Disk. ຂະບວນການນີ້ຈະໃຊ້ເວລາບາງ, ຂຶ້ນກັບຂະ ໜາດ ທັງົດຂອງໄຟລ.  7 ເປີດແອັບ Google Drive ຢູ່ໃນ iPad. ແຕະໄອຄອນຮູບສາມຫຼ່ຽມດ້ວຍສີຟ້າ, ສີຂຽວ, ແລະສີເຫຼືອງ. ຖ້າເຈົ້າໄດ້ເຂົ້າສູ່ລະບົບບັນຊີ Google ຂອງເຈົ້າແລ້ວ, ເຈົ້າຈະຖືກ ນຳ ໄປຫາ ໜ້າ ຫຼັກຂອງ Drive.
7 ເປີດແອັບ Google Drive ຢູ່ໃນ iPad. ແຕະໄອຄອນຮູບສາມຫຼ່ຽມດ້ວຍສີຟ້າ, ສີຂຽວ, ແລະສີເຫຼືອງ. ຖ້າເຈົ້າໄດ້ເຂົ້າສູ່ລະບົບບັນຊີ Google ຂອງເຈົ້າແລ້ວ, ເຈົ້າຈະຖືກ ນຳ ໄປຫາ ໜ້າ ຫຼັກຂອງ Drive. - ຖ້າເຈົ້າຍັງບໍ່ທັນເຂົ້າສູ່ລະບົບບັນຊີບ່ອນທີ່ເຈົ້າດາວໂຫຼດໄຟລ, ກະລຸນາໃສ່ທີ່ຢູ່ອີເມວແລະລະຫັດຜ່ານຂອງເຈົ້າ.
 8 ເນັ້ນໄຟລ. ເພື່ອເຮັດສິ່ງນີ້, ແຕະແລະຖືມັນ. ເພື່ອເລືອກຫຼາຍໄຟລ,, ສຳ ຜັດ ໜຶ່ງ ໄຟລ desired ທີ່ຕ້ອງການຄ້າງໄວ້, ແລະຈາກນັ້ນແຕະໃສ່ໄຟລ desired ທີ່ຕ້ອງການອື່ນ.
8 ເນັ້ນໄຟລ. ເພື່ອເຮັດສິ່ງນີ້, ແຕະແລະຖືມັນ. ເພື່ອເລືອກຫຼາຍໄຟລ,, ສຳ ຜັດ ໜຶ່ງ ໄຟລ desired ທີ່ຕ້ອງການຄ້າງໄວ້, ແລະຈາກນັ້ນແຕະໃສ່ໄຟລ desired ທີ່ຕ້ອງການອື່ນ.  9 ແຕະ ⋯. ໄອຄອນນີ້ຕັ້ງຢູ່ ສຳ ລັບທຸກໄຟລ in ໃນ Drive.
9 ແຕະ ⋯. ໄອຄອນນີ້ຕັ້ງຢູ່ ສຳ ລັບທຸກໄຟລ in ໃນ Drive.  10 ແຕະ ເຮັດໃຫ້ສາມາດໃຊ້ໄດ້ອອບລາຍ. ເຈົ້າຈະພົບເຫັນຕົວເລືອກນີ້ຢູ່ໃນເມນູບໍ່ເຖິງ. ຈາກນີ້ໄປ, ໄຟລຕ່າງ can ສາມາດເປີດໄດ້ໃນແອັບ Google Drive ແມ້ແຕ່ແທັບເລັດບໍ່ໄດ້ເຊື່ອມຕໍ່ກັບອິນເຕີເນັດ.
10 ແຕະ ເຮັດໃຫ້ສາມາດໃຊ້ໄດ້ອອບລາຍ. ເຈົ້າຈະພົບເຫັນຕົວເລືອກນີ້ຢູ່ໃນເມນູບໍ່ເຖິງ. ຈາກນີ້ໄປ, ໄຟລຕ່າງ can ສາມາດເປີດໄດ້ໃນແອັບ Google Drive ແມ້ແຕ່ແທັບເລັດບໍ່ໄດ້ເຊື່ອມຕໍ່ກັບອິນເຕີເນັດ. - ຕົວເລືອກ Google Drive ສາມາດພົບໄດ້ໃນແອັບ Files, ແຕ່ເຈົ້າຈະບໍ່ສາມາດດາວໂຫຼດຫຼາຍໄຟລ from ຈາກ Drive ໄປຫາ Files (ຄືກັນກັບແອັບເກັບຂໍ້ມູນຄລາວອື່ນ other).
ຄໍາແນະນໍາ
- ຄໍາຮ້ອງສະຫມັກການເກັບຮັກສາຟັງຫຼາຍທີ່ສຸດປະກອບມີຄຸນນະສົມບັດ "ອອຟໄລ" ທີ່ອະນຸຍາດໃຫ້ທ່ານເຮັດວຽກຮ່ວມກັບໄຟລອອຟໄລ. ເພື່ອເຮັດສິ່ງນີ້, ແຕະໄຟລ,, ຄລິກໃສ່ຮູບສັນຍາລັກ "⋮" ແລະເລືອກ "Offline" ຈາກເມນູ.
- ເມື່ອໄຟລ are ຖືກອັບໂຫຼດໃສ່ໃນແອັບ Files ຢູ່ໃນ iPad, ເຈົ້າສາມາດລຶບພວກມັນອອກຈາກບ່ອນເກັບຂໍ້ມູນຄລາວ (ປ່ອຍໃຫ້ໄຟລ on ຢູ່ໃນແທັບເລັດຂອງເຈົ້າ).
ຄຳ ເຕືອນ
- ຖ້າແທັບເລັດຂອງເຈົ້າໃຊ້ iOS 11 ຫຼືໃlater່ກວ່າ, ມັນຈະບໍ່ມີແອັບ Files. ສະນັ້ນ, ໄຟລ must ຕ່າງ be ຕ້ອງຖືກເປີດດ້ວຍການສະappropriateັກທີ່ເappropriateາະສົມ.