ກະວີ:
Joan Hall
ວັນທີຂອງການສ້າງ:
1 ກຸມພາ 2021
ວັນທີປັບປຸງ:
1 ເດືອນກໍລະກົດ 2024
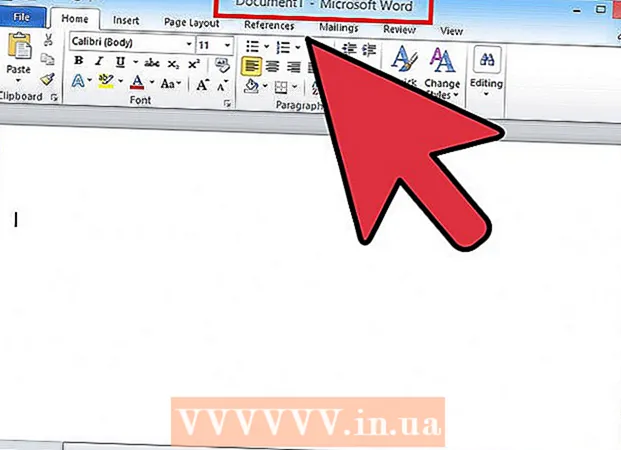
ເນື້ອຫາ
- ຂັ້ນຕອນ
- ວິທີທີ່ 1 ຈາກທັງ3ົດ 3: ລາກແລະວາງໄຟລ Moving ຍ້າຍ
- ວິທີທີ່ 2 ຈາກທັງ3ົດ 3: ການເລືອກໄຟລ for ສໍາລັບການລາກແລະວາງ
- ວິທີທີ່ 3 ຈາກທັງ:ົດ 3: ການເປີດໄຟລ with ດ້ວຍການລາກແລະວາງ
- ຄໍາແນະນໍາ
- ເຈົ້າຕ້ອງການຫຍັງ
ຫນຶ່ງໃນບົດບາດຕົ້ນຕໍໃນການຄວບຄຸມຄອມພິວເຕີແມ່ນຫຼິ້ນໂດຍຫນູ. ໜຶ່ງ ໃນອົງປະກອບທີ່ ສຳ ຄັນທີ່ສຸດຂອງການປະຕິ ສຳ ພັນດັ່ງກ່າວແມ່ນເຕັກໂນໂລຍີການລາກແລະວາງ, ຫຼື, ໃນພາສາລັດເຊຍ,“ ເອົາໄປວາງລົງ”. ເນື່ອງຈາກເທັກໂນໂລຍີນີ້ໄດ້ຮັບການສະ ໜັບ ສະ ໜູນ ຈາກໂປຣແກມແລະຄອມພິວເຕີເກືອບທັງ,ົດ, ການເປັນເຈົ້າຂອງມັນຈະຊ່ວຍປະຢັດເວລາໃນການເຄື່ອນຍ້າຍ, ການອັດສໍາເນົາແລະການເປີດໄຟລ.
ຂັ້ນຕອນ
ວິທີທີ່ 1 ຈາກທັງ3ົດ 3: ລາກແລະວາງໄຟລ Moving ຍ້າຍ
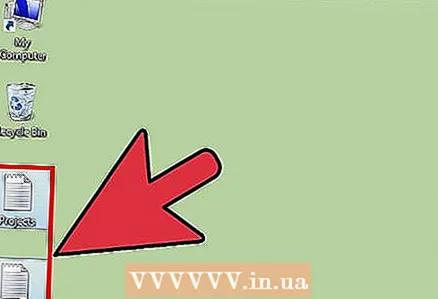 1 ເປີດຄອມພິວເຕີຂອງເຈົ້າ. ເລືອກໄຟລ you ທີ່ເຈົ້າຕ້ອງການຍ້າຍແລະປາຍທາງຂອງພວກມັນ.
1 ເປີດຄອມພິວເຕີຂອງເຈົ້າ. ເລືອກໄຟລ you ທີ່ເຈົ້າຕ້ອງການຍ້າຍແລະປາຍທາງຂອງພວກມັນ. 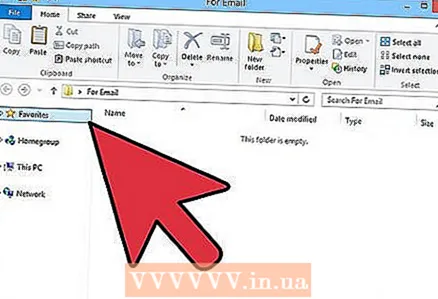 2 ເປີດໂຟນເດີ. ຖ້າເຈົ້າກໍາລັງໃຊ້ macOS, ເປີດປ່ອງຢ້ຽມ Finder ສອງອັນ, ອັນໃດຈະເປັນໂຟລເດີຕົ້ນສະບັບແລະອັນອື່ນຈະເປັນປາຍທາງ. ຖ້າເຈົ້າໃຊ້ Windows, ເປີດ ໜ້າ ຕ່າງເຫຼົ່ານີ້ຈາກເມນູເລີ່ມຕົ້ນ.
2 ເປີດໂຟນເດີ. ຖ້າເຈົ້າກໍາລັງໃຊ້ macOS, ເປີດປ່ອງຢ້ຽມ Finder ສອງອັນ, ອັນໃດຈະເປັນໂຟລເດີຕົ້ນສະບັບແລະອັນອື່ນຈະເປັນປາຍທາງ. ຖ້າເຈົ້າໃຊ້ Windows, ເປີດ ໜ້າ ຕ່າງເຫຼົ່ານີ້ຈາກເມນູເລີ່ມຕົ້ນ. - ຖ້າໄຟລ your ຂອງເຈົ້າຕັ້ງຢູ່ເທິງ ໜ້າ ຈໍ, ຈາກນັ້ນສິ່ງທີ່ເຈົ້າຕ້ອງເຮັດຄືເປີດໂຟນເດີບ່ອນທີ່ເຈົ້າຈະຍ້າຍໄຟລ.
- ຖ້າເຈົ້າກໍາລັງໃຊ້ macOS, ຫຼັງຈາກເປີດປ່ອງຢ້ຽມທໍາອິດ, ເຈົ້າຄວນຄລິກທີ່ເມນູໄຟລ at ຢູ່ເທິງສຸດແລະເລືອກທາງເລືອກທີ່ຈະເປີດປ່ອງຢ້ຽມ Finder ໃnew່.
- ຖ້າເຈົ້າໃຊ້ Windows, ເຈົ້າພຽງແຕ່ສາມາດຫຼຸດຜ່ອນ ໜ້າ ຕ່າງທໍາອິດລົງແລະເປີດອັນໃthrough່ຂຶ້ນມາຜ່ານ ໜ້າ ຕ່າງ Start.
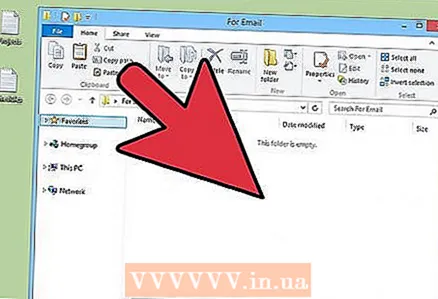 3 ໃຊ້ ໜູ ເພື່ອປ່ຽນຂະ ໜາດ ປ່ອງຢ້ຽມເພື່ອໃຫ້ພວກມັນທັງສອງເfitາະສົມກັບ ໜ້າ ຈໍຄອມພິວເຕີຂອງເຈົ້າ. ຖ້າໄຟລ are ຢູ່ໃນ desktop, ພຽງແຕ່ວາງປ່ອງຢ້ຽມທີ່ຢູ່ໃກ້ກັບເຂົາເຈົ້າ.
3 ໃຊ້ ໜູ ເພື່ອປ່ຽນຂະ ໜາດ ປ່ອງຢ້ຽມເພື່ອໃຫ້ພວກມັນທັງສອງເfitາະສົມກັບ ໜ້າ ຈໍຄອມພິວເຕີຂອງເຈົ້າ. ຖ້າໄຟລ are ຢູ່ໃນ desktop, ພຽງແຕ່ວາງປ່ອງຢ້ຽມທີ່ຢູ່ໃກ້ກັບເຂົາເຈົ້າ. 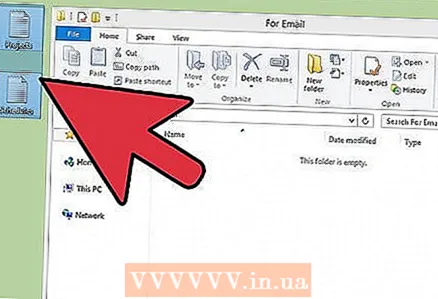 4 ເລືອກໂຟນເດີແຫຼ່ງທີ່ມາ. ວາງຕົວກະພິບຂອງເຈົ້າຢູ່ເທິງສຸດແລະເບື້ອງຊ້າຍຂອງໄຟລ you ທີ່ເຈົ້າຕ້ອງການຍ້າຍ. ກົດປຸ່ມຊ້າຍຄ້າງໄວ້ແລະຍ້າຍເຄີເຊີໄປທີ່ມຸມຂວາລຸ່ມ.
4 ເລືອກໂຟນເດີແຫຼ່ງທີ່ມາ. ວາງຕົວກະພິບຂອງເຈົ້າຢູ່ເທິງສຸດແລະເບື້ອງຊ້າຍຂອງໄຟລ you ທີ່ເຈົ້າຕ້ອງການຍ້າຍ. ກົດປຸ່ມຊ້າຍຄ້າງໄວ້ແລະຍ້າຍເຄີເຊີໄປທີ່ມຸມຂວາລຸ່ມ. - ໄຟລ will ຈະຖືກເນັ້ນເປັນສີຟ້າ. ນີ້ຊີ້ໃຫ້ເຫັນວ່າເຂົາເຈົ້າໄດ້ຖືກຄັດເລືອກແລະພ້ອມທີ່ຈະຍ້າຍອອກໄປ.
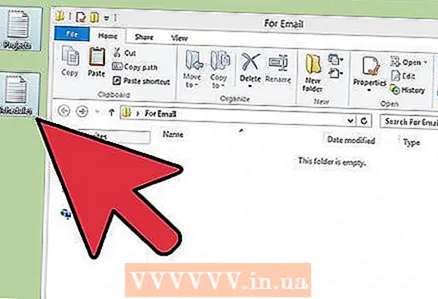 5 ປ່ອຍປຸ່ມຫນູຊ້າຍ. ການຄັດເລືອກຄວນຈະຍັງຄົງຢູ່.
5 ປ່ອຍປຸ່ມຫນູຊ້າຍ. ການຄັດເລືອກຄວນຈະຍັງຄົງຢູ່.  6 ຄລິກຊ້າຍໃສ່ໄຟລ and ແລະບໍ່ປ່ອຍມັນ.
6 ຄລິກຊ້າຍໃສ່ໄຟລ and ແລະບໍ່ປ່ອຍມັນ.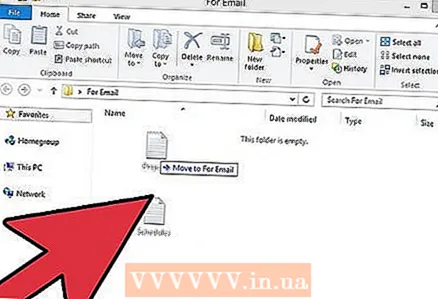 7 ລາກໄຟລ to ໄປຫາໂຟນເດີໃ່. ພາຍຫຼັງ ສຳ ເລັດການເຄື່ອນໄຫວ, ເຈົ້າຈະໄດ້ຍິນສຽງການແຈ້ງເຕືອນລັກສະນະພິເສດ.
7 ລາກໄຟລ to ໄປຫາໂຟນເດີໃ່. ພາຍຫຼັງ ສຳ ເລັດການເຄື່ອນໄຫວ, ເຈົ້າຈະໄດ້ຍິນສຽງການແຈ້ງເຕືອນລັກສະນະພິເສດ. - ຖ້າການເລືອກຈາກໄຟລ disappeared ຫາຍໄປ, ຈາກນັ້ນເຈົ້າຈໍາເປັນຕ້ອງເຮັດຊໍ້າຂັ້ນຕອນກ່ອນ ໜ້າ ນີ້.
- ເມື່ອເຈົ້າລາກໄຟລ to ໄປໃສ່ຮາດໄດ, CD, floppy disk ຫຼືສື່ອື່ນ other, ພວກມັນບໍ່ຖືກຍ້າຍ, ແຕ່ຖືກຄັດລອກ.
ວິທີທີ່ 2 ຈາກທັງ3ົດ 3: ການເລືອກໄຟລ for ສໍາລັບການລາກແລະວາງ
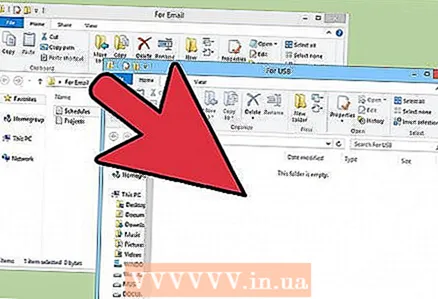 1 ໃນກໍລະນີທີ່ເຈົ້າຕ້ອງການລາກແລະວາງສະເພາະບາງໄຟລ, ເຈົ້າຈະຕ້ອງໃຊ້ແປ້ນພິມຂອງເຈົ້າເພື່ອເລືອກພວກມັນ.
1 ໃນກໍລະນີທີ່ເຈົ້າຕ້ອງການລາກແລະວາງສະເພາະບາງໄຟລ, ເຈົ້າຈະຕ້ອງໃຊ້ແປ້ນພິມຂອງເຈົ້າເພື່ອເລືອກພວກມັນ.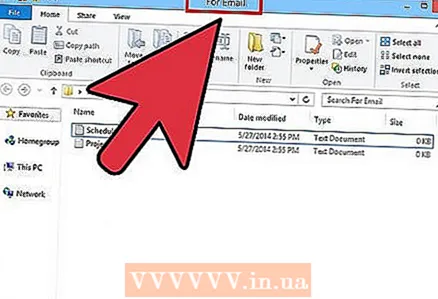 2 ເປີດສອງໂຟນເດີແລະຈັດຮຽງພວກມັນເຂົ້າກັນ.
2 ເປີດສອງໂຟນເດີແລະຈັດຮຽງພວກມັນເຂົ້າກັນ.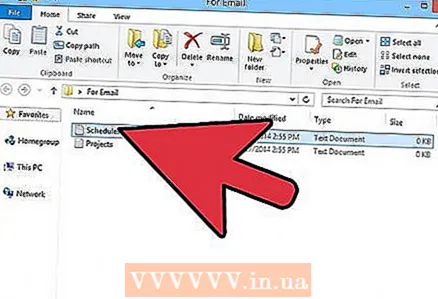 3 ທ່ອງໄປຫາໂຟນເດີທີ່ປະກອບດ້ວຍໄຟລ you ທີ່ທ່ານຕ້ອງການ.
3 ທ່ອງໄປຫາໂຟນເດີທີ່ປະກອບດ້ວຍໄຟລ you ທີ່ທ່ານຕ້ອງການ. 4 ໃຫ້ຄລິກໃສ່ໄຟລ required ທໍາອິດທີ່ຕ້ອງການ.
4 ໃຫ້ຄລິກໃສ່ໄຟລ required ທໍາອິດທີ່ຕ້ອງການ.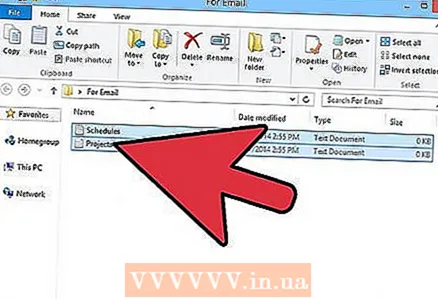 5 ກົດປຸ່ມ Ctrl ຄ້າງໄວ້ຢູ່ໃນຄອມພິວເຕີ Windows ຫຼືປຸ່ມ Alt ຢູ່ໃນຄອມພິວເຕີ MacOS. ກົດປຸ່ມຄ້າງໄວ້ໃນຂະນະທີ່ທ່ານສືບຕໍ່ເລືອກໄຟລ.
5 ກົດປຸ່ມ Ctrl ຄ້າງໄວ້ຢູ່ໃນຄອມພິວເຕີ Windows ຫຼືປຸ່ມ Alt ຢູ່ໃນຄອມພິວເຕີ MacOS. ກົດປຸ່ມຄ້າງໄວ້ໃນຂະນະທີ່ທ່ານສືບຕໍ່ເລືອກໄຟລ.  6 ຄລິກໃສ່ໄຟລ you ທີ່ເຈົ້າຕ້ອງການເລືອກ.
6 ຄລິກໃສ່ໄຟລ you ທີ່ເຈົ້າຕ້ອງການເລືອກ.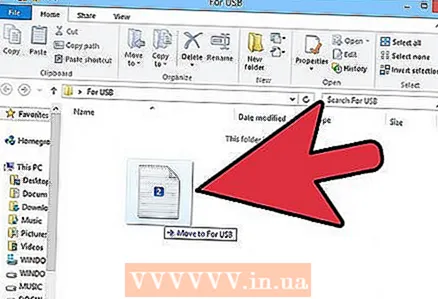 7 ເມື່ອເຈົ້າ ສຳ ເລັດການເລືອກໄຟລ,, ປ່ອຍກະແຈ. ໄຟລ All ທັງmustົດຕ້ອງຍັງຄົງຖືກເລືອກ.
7 ເມື່ອເຈົ້າ ສຳ ເລັດການເລືອກໄຟລ,, ປ່ອຍກະແຈ. ໄຟລ All ທັງmustົດຕ້ອງຍັງຄົງຖືກເລືອກ. 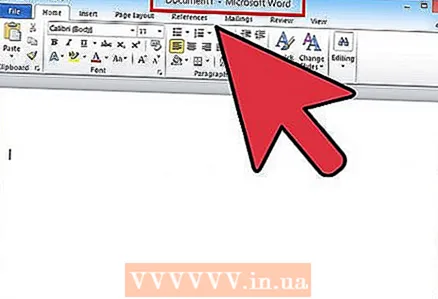 8 ລາກໄຟລ any ໃດ ໜຶ່ງ ໄປຫາໂຟນເດີເປົ້າາຍ. ໄຟລ selected ທີ່ເລືອກທັງshouldົດຄວນຖືກຍ້າຍ.
8 ລາກໄຟລ any ໃດ ໜຶ່ງ ໄປຫາໂຟນເດີເປົ້າາຍ. ໄຟລ selected ທີ່ເລືອກທັງshouldົດຄວນຖືກຍ້າຍ.
ວິທີທີ່ 3 ຈາກທັງ:ົດ 3: ການເປີດໄຟລ with ດ້ວຍການລາກແລະວາງ
 1 ດໍາເນີນໂຄງການທີ່ທ່ານຕ້ອງການເປີດໄຟລ. ເນື່ອງຈາກວ່າເຈົ້າກໍາລັງໃຊ້ເທັກໂນໂລຍີລາກແລະວາງ, ເຈົ້າບໍ່ຈໍາເປັນຕ້ອງສ້າງໄຟລໃ່.
1 ດໍາເນີນໂຄງການທີ່ທ່ານຕ້ອງການເປີດໄຟລ. ເນື່ອງຈາກວ່າເຈົ້າກໍາລັງໃຊ້ເທັກໂນໂລຍີລາກແລະວາງ, ເຈົ້າບໍ່ຈໍາເປັນຕ້ອງສ້າງໄຟລໃ່. 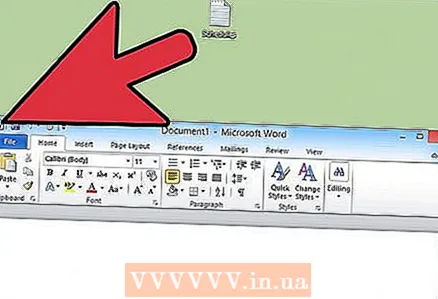 2 ເປີດປ່ອງຢ້ຽມໂດຍໃຊ້ເມນູເລີ່ມຕົ້ນຫຼື Finder. ຊອກຫາໄຟລທີ່ເຈົ້າຕ້ອງການ. ຖ້າໄຟລ is ຕັ້ງຢູ່ເທິງເດັສທັອບ, ເຈົ້າສາມາດຂ້າມຂັ້ນຕອນນີ້ໄດ້.
2 ເປີດປ່ອງຢ້ຽມໂດຍໃຊ້ເມນູເລີ່ມຕົ້ນຫຼື Finder. ຊອກຫາໄຟລທີ່ເຈົ້າຕ້ອງການ. ຖ້າໄຟລ is ຕັ້ງຢູ່ເທິງເດັສທັອບ, ເຈົ້າສາມາດຂ້າມຂັ້ນຕອນນີ້ໄດ້.  3 ກົດແລະຖືປຸ່ມຫນູຊ້າຍຢູ່ໃນໄຟລ desired ທີ່ຕ້ອງການ. ລາກໄຟລ onto ໃສ່ໄອຄອນຂອງໂປຣແກມທີ່ເປີດຢູ່ແລ້ວ. ທັນທີທີ່ໄຟລ is ຢູ່ໃນໄອຄອນ - ປ່ອຍປຸ່ມຫນູຊ້າຍ.
3 ກົດແລະຖືປຸ່ມຫນູຊ້າຍຢູ່ໃນໄຟລ desired ທີ່ຕ້ອງການ. ລາກໄຟລ onto ໃສ່ໄອຄອນຂອງໂປຣແກມທີ່ເປີດຢູ່ແລ້ວ. ທັນທີທີ່ໄຟລ is ຢູ່ໃນໄອຄອນ - ປ່ອຍປຸ່ມຫນູຊ້າຍ. 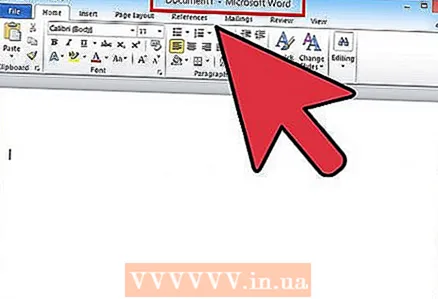 4 ກະລຸນາລໍຖ້າຈັກ ໜ່ອຍ. ໂປຣແກມຈະເປີດໄຟລ and ແລະສະແດງມັນຢູ່ໃນ ໜ້າ ຈໍ. ວິທີການນີ້ຈະບໍ່ເຮັດວຽກຖ້າໄຟລ is ເຂົ້າກັນບໍ່ໄດ້ກັບໂປຣແກມທີ່ເລືອກ.
4 ກະລຸນາລໍຖ້າຈັກ ໜ່ອຍ. ໂປຣແກມຈະເປີດໄຟລ and ແລະສະແດງມັນຢູ່ໃນ ໜ້າ ຈໍ. ວິທີການນີ້ຈະບໍ່ເຮັດວຽກຖ້າໄຟລ is ເຂົ້າກັນບໍ່ໄດ້ກັບໂປຣແກມທີ່ເລືອກ.
ຄໍາແນະນໍາ
- ສື່ສັງຄົມແລະໂປຣແກມຮູບພາບຫຼາຍອັນໃຊ້ເຕັກໂນໂລຍີລາກລົງເພື່ອຊ່ວຍປະຢັດເວລາຂອງຜູ້ໃຊ້. ເມື່ອອັບໂຫຼດໄຟລ,, ເຈົ້າຕ້ອງຊອກຫາເຂດທີ່ມີປ້າຍຊື່ວ່າ "ລາກແລ້ວວາງ". ຫຼຸດຜ່ອນປ່ອງຢ້ຽມຂອງຕົວທ່ອງເວັບ. ດຽວນີ້ຊອກຫາໄຟລ you ທີ່ເຈົ້າຕ້ອງການແລ້ວລາກພວກມັນໄປໃສ່ບ່ອນທີ່ຖືກຕ້ອງຢູ່ໃນ ໜ້າ ເວັບໄຊ.
- Drag-and-drop ເປັນວິທີການທີ່ຕ້ອງການສໍາລັບການໂອນຂໍ້ມູນແລະເພງກັບ iTunes.
ເຈົ້າຕ້ອງການຫຍັງ
- ເມົາສ



