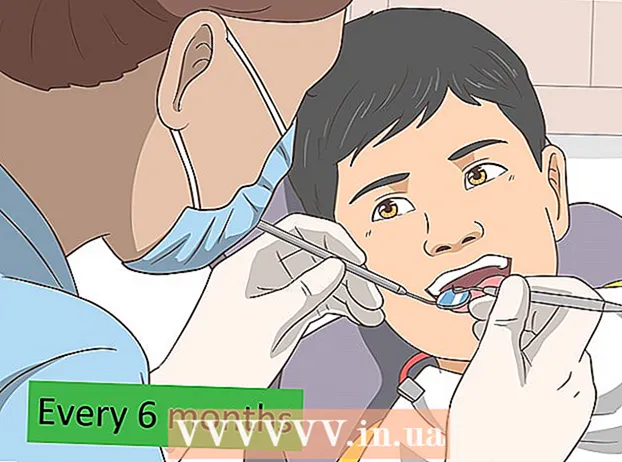ກະວີ:
Clyde Lopez
ວັນທີຂອງການສ້າງ:
22 ເດືອນກໍລະກົດ 2021
ວັນທີປັບປຸງ:
1 ເດືອນກໍລະກົດ 2024
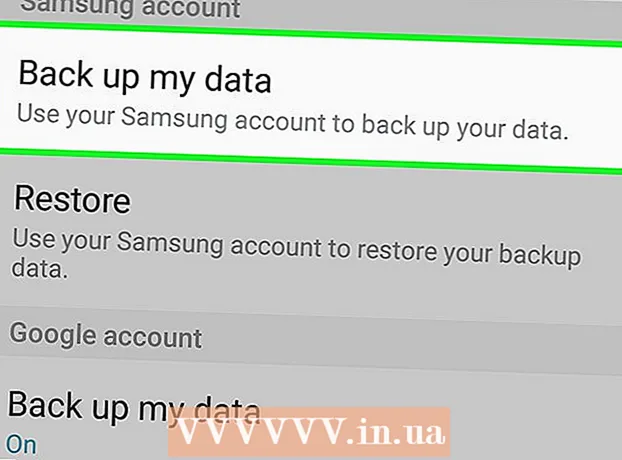
ເນື້ອຫາ
- ຂັ້ນຕອນ
- ວິທີທີ່ 1 ຈາກທັງ3ົດ 3: ການໃຊ້ແອັບການຕັ້ງຄ່າ
- ວິທີທີ່ 2 ຈາກທັງ3ົດ 3: ການໃຊ້ຮູບແບບການກູ້ຄືນ
- ວິທີທີ 3 ຈາກທັງ:ົດ 3: ວິທີ ສຳ ຮອງຂໍ້ມູນອຸປະກອນຂອງເຈົ້າ
- ຄໍາແນະນໍາ
- ຄຳ ເຕືອນ
ໃນບົດຄວາມນີ້, ພວກເຮົາຈະສະແດງໃຫ້ເຈົ້າເຫັນວິທີລຶບຂໍ້ມູນທັງfromົດຈາກອຸປະກອນ Android ຂອງເຈົ້າແລະກັບຄືນມາເປັນການຕັ້ງຄ່າຈາກໂຮງງານ. ເນື່ອງຈາກຂະບວນການນີ້ຈະລຶບຂໍ້ມູນທັງ,ົດ, ພວກເຮົາແນະນໍາໃຫ້ທ່ານສໍາຮອງຂໍ້ມູນອຸປະກອນຂອງທ່ານກ່ອນ.
ຂັ້ນຕອນ
ວິທີທີ່ 1 ຈາກທັງ3ົດ 3: ການໃຊ້ແອັບການຕັ້ງຄ່າ
 1 ສຳ ຮອງຂໍ້ມູນອຸປະກອນຂອງທ່ານ. ເຮັດອັນນີ້ເພື່ອປົກປັກຮັກສາຂໍ້ມູນສໍາຄັນເກັບຮັກສາໄວ້ໃນອຸປະກອນຂອງທ່ານ.
1 ສຳ ຮອງຂໍ້ມູນອຸປະກອນຂອງທ່ານ. ເຮັດອັນນີ້ເພື່ອປົກປັກຮັກສາຂໍ້ມູນສໍາຄັນເກັບຮັກສາໄວ້ໃນອຸປະກອນຂອງທ່ານ.  2 ເປີດໃຊ້ແອັບຕັ້ງຄ່າ. ປັດລົງມາຈາກເທິງສຸດຂອງ ໜ້າ ຈໍ, ແລະຈາກນັ້ນແຕະໄອຄອນແອັບການຕັ້ງຄ່າ
2 ເປີດໃຊ້ແອັບຕັ້ງຄ່າ. ປັດລົງມາຈາກເທິງສຸດຂອງ ໜ້າ ຈໍ, ແລະຈາກນັ້ນແຕະໄອຄອນແອັບການຕັ້ງຄ່າ  ເຊິ່ງຄ້າຍຄືກັບເຄື່ອງມືແລະຢູ່ໃນມຸມຂວາເທິງຂອງເມນູ.
ເຊິ່ງຄ້າຍຄືກັບເຄື່ອງມືແລະຢູ່ໃນມຸມຂວາເທິງຂອງເມນູ. - ຢູ່ໃນບາງອຸປະກອນ Android, ທ່ານ ຈຳ ເປັນຕ້ອງປັດ ໜ້າ ຈໍດ້ວຍສອງນິ້ວ.
 3 ເລື່ອນລົງແລະແຕະ ລະບົບ. ມັນຢູ່ໃກ້ລຸ່ມສຸດຂອງ ໜ້າ ການຕັ້ງຄ່າ.
3 ເລື່ອນລົງແລະແຕະ ລະບົບ. ມັນຢູ່ໃກ້ລຸ່ມສຸດຂອງ ໜ້າ ການຕັ້ງຄ່າ. - ໃນ Samsung Galaxy, ແຕະການຕັ້ງຄ່າທົ່ວໄປ.
 4 ແຕະ ຣີເຊັດ. ຕົວເລືອກນີ້ຕັ້ງຢູ່ໃນ ໜ້າ ລະບົບ (ຫຼືການຕັ້ງຄ່າທົ່ວໄປ).
4 ແຕະ ຣີເຊັດ. ຕົວເລືອກນີ້ຕັ້ງຢູ່ໃນ ໜ້າ ລະບົບ (ຫຼືການຕັ້ງຄ່າທົ່ວໄປ). - ໃນບາງອຸປະກອນ, ເຈົ້າຕ້ອງການຄລິກ "ຕັ້ງຄ່າການຕັ້ງຄ່າຄືນໃ່".
 5 ຄລິກໃສ່ ຣີເຊັດ. ມັນຢູ່ທາງລຸ່ມຂອງ ໜ້າ.
5 ຄລິກໃສ່ ຣີເຊັດ. ມັນຢູ່ທາງລຸ່ມຂອງ ໜ້າ. - ໃນບາງອຸປະກອນ, ທ່ານອາດຈະ ຈຳ ເປັນຕ້ອງແຕະແມ່ບົດຣີເຊັດ.
 6 ເລື່ອນລົງແລະແຕະ ຣີເຊັດ. ມັນຢູ່ທາງລຸ່ມຂອງ ໜ້າ.
6 ເລື່ອນລົງແລະແຕະ ຣີເຊັດ. ມັນຢູ່ທາງລຸ່ມຂອງ ໜ້າ. - ໃນບາງອຸປະກອນ, ເຈົ້າຕ້ອງການຄລິກ "ຕັ້ງຄ່າການຕັ້ງຄ່າຄືນໃ່".
 7 ປ້ອນ PIN ຂອງເຈົ້າ. ນີ້ແມ່ນລະຫັດທີ່ໃຊ້ເພື່ອປົດລັອກອຸປະກອນ.
7 ປ້ອນ PIN ຂອງເຈົ້າ. ນີ້ແມ່ນລະຫັດທີ່ໃຊ້ເພື່ອປົດລັອກອຸປະກອນ. - ທ່ານອາດຈະຕ້ອງໄດ້ຄລິກສືບຕໍ່.
- ຖ້າເຈົ້າໃຊ້ຮູບແບບປົດລັອກອຸປະກອນຂອງເຈົ້າ, ປ້ອນມັນເຂົ້າໄປ.
 8 ຄລິກໃສ່ ລຶບທຸກຢ່າງ. ຕົວເລືອກນີ້ຕັ້ງຢູ່ດ້ານລຸ່ມຂອງ ໜ້າ ຈໍ. ຂັ້ນຕອນການຕັ້ງໂຮງງານຄືນໃwill່ຈະເລີ່ມຕົ້ນ.
8 ຄລິກໃສ່ ລຶບທຸກຢ່າງ. ຕົວເລືອກນີ້ຕັ້ງຢູ່ດ້ານລຸ່ມຂອງ ໜ້າ ຈໍ. ຂັ້ນຕອນການຕັ້ງໂຮງງານຄືນໃwill່ຈະເລີ່ມຕົ້ນ. - ຢູ່ໃນ Samsung Galaxy, ແຕະເອົາອອກທັງົດ.
- ຂັ້ນຕອນການຣີເຊັດເປັນຄ່າຈາກໂຮງງານຈະໃຊ້ເວລາປະມານ 30 ນາທີ.
ວິທີທີ່ 2 ຈາກທັງ3ົດ 3: ການໃຊ້ຮູບແບບການກູ້ຄືນ
 1 ຈື່ໄວ້ວ່າເວລາໃດຄວນໃຊ້ໂrecoveryດການກູ້ຄືນ. ຮູບແບບການກູ້ຄືນເປັນເມນູທີ່ມີຢູ່ໃນຕົວສາມາດເຂົ້າຫາໄດ້ເມື່ອອຸປະກອນຈະບໍ່ເປີດ, ບາງຄຸນສົມບັດບໍ່ເຮັດວຽກ, ຫຼືບໍ່ສາມາດປົດລັອກອຸປະກອນໄດ້. ຖ້າເຈົ້າບໍ່ສາມາດຕັ້ງອຸປະກອນຂອງເຈົ້າຄືນໃthrough່ຜ່ານແອັບການຕັ້ງຄ່າ, ໃຊ້ໂmodeດການກູ້ຄືນ.
1 ຈື່ໄວ້ວ່າເວລາໃດຄວນໃຊ້ໂrecoveryດການກູ້ຄືນ. ຮູບແບບການກູ້ຄືນເປັນເມນູທີ່ມີຢູ່ໃນຕົວສາມາດເຂົ້າຫາໄດ້ເມື່ອອຸປະກອນຈະບໍ່ເປີດ, ບາງຄຸນສົມບັດບໍ່ເຮັດວຽກ, ຫຼືບໍ່ສາມາດປົດລັອກອຸປະກອນໄດ້. ຖ້າເຈົ້າບໍ່ສາມາດຕັ້ງອຸປະກອນຂອງເຈົ້າຄືນໃthrough່ຜ່ານແອັບການຕັ້ງຄ່າ, ໃຊ້ໂmodeດການກູ້ຄືນ.  2 ສຳ ຮອງຂໍ້ມູນອຸປະກອນຂອງທ່ານ, ຖ້າເປັນໄປໄດ້. ຖ້າເຈົ້າບໍ່ສາມາດຕັ້ງອຸປະກອນຂອງເຈົ້າຄືນໃusing່ໂດຍໃຊ້ແອັບການຕັ້ງຄ່າ, ແຕ່ເຈົ້າສາມາດໃຊ້ ໜ້າ ທີ່ສໍາຮອງ, ສໍາຮອງຂໍ້ມູນອຸປະກອນຂອງເຈົ້າເພື່ອຫຼີກເວັ້ນການສູນເສຍຮູບ, ວິດີໂອ, ແອັບ, ແລະການຕັ້ງຄ່າຂອງເຈົ້າ.
2 ສຳ ຮອງຂໍ້ມູນອຸປະກອນຂອງທ່ານ, ຖ້າເປັນໄປໄດ້. ຖ້າເຈົ້າບໍ່ສາມາດຕັ້ງອຸປະກອນຂອງເຈົ້າຄືນໃusing່ໂດຍໃຊ້ແອັບການຕັ້ງຄ່າ, ແຕ່ເຈົ້າສາມາດໃຊ້ ໜ້າ ທີ່ສໍາຮອງ, ສໍາຮອງຂໍ້ມູນອຸປະກອນຂອງເຈົ້າເພື່ອຫຼີກເວັ້ນການສູນເສຍຮູບ, ວິດີໂອ, ແອັບ, ແລະການຕັ້ງຄ່າຂອງເຈົ້າ. - ຖ້າເຈົ້າຕັດສິນໃຈໃຊ້ຮູບແບບການກູ້ຄືນເພາະວ່າອຸປະກອນຈະບໍ່ເປີດ, ເຈົ້າອາດຈະບໍ່ສາມາດສ້າງການສໍາຮອງຂໍ້ມູນໄດ້.
 3 ກໍານົດການລວມປຸ່ມເພື່ອປ່ຽນເປັນຮູບແບບການກູ້ຄືນ. ມັນຂຶ້ນກັບຮູບແບບອຸປະກອນ:
3 ກໍານົດການລວມປຸ່ມເພື່ອປ່ຽນເປັນຮູບແບບການກູ້ຄືນ. ມັນຂຶ້ນກັບຮູບແບບອຸປະກອນ: - Nexus - ປຸ່ມເພີ່ມລະດັບສຽງ, ປຸ່ມຫຼຸດສຽງແລະປຸ່ມເປີດປິດ.
- Samsung - ປຸ່ມເພີ່ມລະດັບສຽງ, ປຸ່ມໂຮມແລະປຸ່ມເປີດປິດ.
- Moto X - ປຸ່ມຫຼຸດລະດັບສຽງ, ປຸ່ມໂຮມແລະປຸ່ມເປີດປິດ.
- ຢູ່ໃນອຸປະກອນ Android ອື່ນ, ເຈົ້າຈໍາເປັນຕ້ອງກົດປຸ່ມຫຼຸດລະດັບສຽງລົງແລະປຸ່ມໂຮມເພື່ອເຂົ້າສູ່ໂrecoveryດການກູ້ຄືນ. ຖ້າອັນນັ້ນບໍ່ເຮັດວຽກ, ລອງກົດປຸ່ມ Home ແລະປຸ່ມ Power.
 4 ປິດອຸປະກອນ. ເພື່ອເຮັດສິ່ງນີ້, ກົດປຸ່ມເປີດປິດຄ້າງໄວ້, ແລະຈາກນັ້ນແຕະ "ປິດ" ຢູ່ໃນ ໜ້າ ຈໍ. ເຈົ້າອາດຈະ ຈຳ ເປັນຕ້ອງຄລິກປິດອີກເທື່ອ ໜຶ່ງ ເພື່ອຢືນຢັນການຕັດສິນໃຈຂອງເຈົ້າ.
4 ປິດອຸປະກອນ. ເພື່ອເຮັດສິ່ງນີ້, ກົດປຸ່ມເປີດປິດຄ້າງໄວ້, ແລະຈາກນັ້ນແຕະ "ປິດ" ຢູ່ໃນ ໜ້າ ຈໍ. ເຈົ້າອາດຈະ ຈຳ ເປັນຕ້ອງຄລິກປິດອີກເທື່ອ ໜຶ່ງ ເພື່ອຢືນຢັນການຕັດສິນໃຈຂອງເຈົ້າ. - ໃນບາງອຸປະກອນ, ເຈົ້າຕ້ອງໃສ່ລະຫັດຜ່ານກ່ອນ.
 5 ກົດປຸ່ມປະສົມປະສານຄ້າງໄວ້ເພື່ອເຂົ້າສູ່ໂrecoveryດການກູ້ຄືນ. ອຸປະກອນຈະເລີ່ມເຂົ້າສູ່ໂrecoveryດການກູ້ຄືນ.
5 ກົດປຸ່ມປະສົມປະສານຄ້າງໄວ້ເພື່ອເຂົ້າສູ່ໂrecoveryດການກູ້ຄືນ. ອຸປະກອນຈະເລີ່ມເຂົ້າສູ່ໂrecoveryດການກູ້ຄືນ.  6 ປ່ອຍປຸ່ມເມື່ອໄດ້ຮັບຄໍາເຕືອນ. ເມື່ອຂໍ້ຄວາມຫຼືໂລໂກ້ Android ປາກົດຢູ່ໃນແຈເບື້ອງຊ້າຍດ້ານເທິງຂອງ ໜ້າ ຈໍ, ປ່ອຍປຸ່ມຕ່າງ.
6 ປ່ອຍປຸ່ມເມື່ອໄດ້ຮັບຄໍາເຕືອນ. ເມື່ອຂໍ້ຄວາມຫຼືໂລໂກ້ Android ປາກົດຢູ່ໃນແຈເບື້ອງຊ້າຍດ້ານເທິງຂອງ ໜ້າ ຈໍ, ປ່ອຍປຸ່ມຕ່າງ.  7 ເລືອກຕົວເລືອກ ລຶບຂໍ້ມູນແລະຣີເຊັດເປັນຄ່າຈາກໂຮງງານ. ເຮັດອັນນີ້ດ້ວຍປຸ່ມຫຼຸດລະດັບສຽງລົງ.
7 ເລືອກຕົວເລືອກ ລຶບຂໍ້ມູນແລະຣີເຊັດເປັນຄ່າຈາກໂຮງງານ. ເຮັດອັນນີ້ດ້ວຍປຸ່ມຫຼຸດລະດັບສຽງລົງ. - ໃນຮູບແບບການກູ້ຄືນ, ປຸ່ມຫຼຸດລະດັບສຽງໃຊ້ໄດ້ຄືກັບປຸ່ມລູກສອນລົງ, ແລະປຸ່ມເພີ່ມລະດັບສຽງໃຊ້ໄດ້ຄືກັບປຸ່ມລູກສອນຂຶ້ນ.
 8 ກົດປຸ່ມເປີດປິດ. ເມນູການຕັ້ງຄ່າການລຶບຂໍ້ມູນແລະຕັ້ງຄືນໃopens່ເປີດຂຶ້ນ.
8 ກົດປຸ່ມເປີດປິດ. ເມນູການຕັ້ງຄ່າການລຶບຂໍ້ມູນແລະຕັ້ງຄືນໃopens່ເປີດຂຶ້ນ. - ປຸ່ມເປີດປິດຢູ່ໃນຮູບແບບການກູ້ຄືນເຮັດວຽກຄືກັບປຸ່ມ Enter.
 9 ເລື່ອນລົງແລະເລືອກເອົາທາງເລືອກ ແມ່ນແລ້ວ. ມັນຢູ່ເຄິ່ງກາງຂອງເມນູ.
9 ເລື່ອນລົງແລະເລືອກເອົາທາງເລືອກ ແມ່ນແລ້ວ. ມັນຢູ່ເຄິ່ງກາງຂອງເມນູ. - ໃນບາງອຸປະກອນ, ເຈົ້າຕ້ອງການເລືອກຕົວເລືອກ "ແມ່ນແລ້ວ, ລຶບຂໍ້ມູນຜູ້ໃຊ້ທັງົດ".
 10 ກົດປຸ່ມເປີດປິດ. ອັນນີ້ຈະຢືນຢັນການຕັດສິນໃຈຂອງເຈົ້າແລະເລີ່ມຂະບວນການຕັ້ງໂຮງງານຄືນໃ່.
10 ກົດປຸ່ມເປີດປິດ. ອັນນີ້ຈະຢືນຢັນການຕັດສິນໃຈຂອງເຈົ້າແລະເລີ່ມຂະບວນການຕັ້ງໂຮງງານຄືນໃ່. - ຂະບວນການນີ້ຈະໃຊ້ເວລາປະມານ 30 ນາທີ.
ວິທີທີ 3 ຈາກທັງ:ົດ 3: ວິທີ ສຳ ຮອງຂໍ້ມູນອຸປະກອນຂອງເຈົ້າ
 1 ສຳ ຮອງຮູບແລະວິດີໂອຂອງເຈົ້າ. ເຈົ້າສາມາດເຮັດອັນນີ້ໄດ້ໃນແອັບ Google ຮູບພາບ:
1 ສຳ ຮອງຮູບແລະວິດີໂອຂອງເຈົ້າ. ເຈົ້າສາມາດເຮັດອັນນີ້ໄດ້ໃນແອັບ Google ຮູບພາບ: - ເປີດໃຊ້ແອັບຮູບພາບ, ເຊິ່ງມີໄອຄອນທີ່ຄ້າຍຄືກັບດອກໄມ້ຫຼາກຫຼາຍສີ.
- ກົດ "☰" ຢູ່ແຈເບື້ອງຊ້າຍດ້ານເທິງຂອງ ໜ້າ ຈໍ.
- ເລືອກຕາມທີ່ໃຈມັກຈາກເມນູບໍ່ເຖິງການ.
- ກົດ Back Up & Sync.
- ແຕະແຖບເລື່ອນສີຂາວຖັດຈາກການ ສຳ ຮອງແລະຊິ້ງຂໍ້ມູນ. ຖ້າຕົວເລື່ອນເປັນສີຟ້າ, ຮູບພາບແລະວິດີໂອຂອງເຈົ້າໄດ້ຖືກບັນທຶກໄວ້ໃນບັນຊີ Google ຂອງເຈົ້າແລ້ວ.
 2 ເປີດໃຊ້ແອັບຕັ້ງຄ່າ. ປັດລົງມາຈາກເທິງສຸດຂອງ ໜ້າ ຈໍ, ແລະຈາກນັ້ນແຕະໄອຄອນແອັບການຕັ້ງຄ່າ
2 ເປີດໃຊ້ແອັບຕັ້ງຄ່າ. ປັດລົງມາຈາກເທິງສຸດຂອງ ໜ້າ ຈໍ, ແລະຈາກນັ້ນແຕະໄອຄອນແອັບການຕັ້ງຄ່າ  ເຊິ່ງຄ້າຍຄືກັບເຄື່ອງມືແລະຢູ່ໃນມຸມຂວາເທິງຂອງເມນູ.
ເຊິ່ງຄ້າຍຄືກັບເຄື່ອງມືແລະຢູ່ໃນມຸມຂວາເທິງຂອງເມນູ. - ຢູ່ໃນບາງອຸປະກອນ Android, ທ່ານ ຈຳ ເປັນຕ້ອງປັດ ໜ້າ ຈໍດ້ວຍສອງນິ້ວ.
 3 ເລື່ອນລົງແລະແຕະ ລະບົບ. ມັນຢູ່ໃກ້ລຸ່ມສຸດຂອງ ໜ້າ ການຕັ້ງຄ່າ.
3 ເລື່ອນລົງແລະແຕະ ລະບົບ. ມັນຢູ່ໃກ້ລຸ່ມສຸດຂອງ ໜ້າ ການຕັ້ງຄ່າ. - ໃນ Samsung Galaxy, ແຕະບັນຊີແລະບັນຊີ.
 4 ແຕະ ສຳ ຮອງຂໍ້ມູນ. ຕົວເລືອກນີ້ຢູ່ໃຈກາງຂອງ ໜ້າ ຈໍ.
4 ແຕະ ສຳ ຮອງຂໍ້ມູນ. ຕົວເລືອກນີ້ຢູ່ໃຈກາງຂອງ ໜ້າ ຈໍ. - ຢູ່ໃນ Samsung Galaxy, ແຕະສໍາຮອງແລະກູ້ຄືນ> ບັນຊີ Google.
 5 ຄລິກໃສ່ແຖບເລື່ອນສີຂາວຖັດຈາກອັບໂຫຼດໃສ່ Google Drive
5 ຄລິກໃສ່ແຖບເລື່ອນສີຂາວຖັດຈາກອັບໂຫຼດໃສ່ Google Drive  . ຕົວເລື່ອນປ່ຽນເປັນສີຟ້າ
. ຕົວເລື່ອນປ່ຽນເປັນສີຟ້າ  - ອັນນີ້thatາຍຄວາມວ່າບັນຊີ Google ຂອງເຈົ້າຈະຖືກສໍາຮອງໄວ້ໃນ Google Drive.
- ອັນນີ້thatາຍຄວາມວ່າບັນຊີ Google ຂອງເຈົ້າຈະຖືກສໍາຮອງໄວ້ໃນ Google Drive. - ຖ້າຕົວເລື່ອນມີສີຟ້າຢູ່ແລ້ວ, ສໍາເນົາບັນຊີ Google ຂອງເຈົ້າໄດ້ຖືກຂຽນໄປໃສ່ Google Drive ຢູ່ແລ້ວ.
 6 ສຳ ຮອງແອັບແລະການຕັ້ງຄ່າໃສ່ Samsung Galaxy. ຖ້າເຈົ້າມີ Samsung Galaxy, ສໍາຮອງແອັບແລະການຕັ້ງຄ່າຂອງເຈົ້າໄວ້ໃນ Samsung cloud:
6 ສຳ ຮອງແອັບແລະການຕັ້ງຄ່າໃສ່ Samsung Galaxy. ຖ້າເຈົ້າມີ Samsung Galaxy, ສໍາຮອງແອັບແລະການຕັ້ງຄ່າຂອງເຈົ້າໄວ້ໃນ Samsung cloud: - ຄລິກປຸ່ມກັບຄືນຢູ່ໃນ ໜ້າ ບັນຊີ Google.
- ກົດ Back Up Data ຢູ່ເທິງສຸດຂອງ ໜ້າ.
- ກົດສ້າງຢູ່ດ້ານລຸ່ມຂອງ ໜ້າ.
ຄໍາແນະນໍາ
- ການຣີເຊັດອຸປະກອນ Android ຂອງເຈົ້າສາມາດແກ້ໄຂບັນຫາຫຼາຍຢ່າງ (ເຊັ່ນ: ການຊ້າລົງແລະຄ້າງໄວ້). ມັນຍັງຈະຊ່ວຍໃຫ້ເຈົ້າຕິດຕັ້ງອັບເດດທີ່ບໍ່ຕ້ອງການດາວໂຫຼດ.
ຄຳ ເຕືອນ
- ຖ້າເຈົ້າຕັ້ງການຕັ້ງຄ່າຄືນໃwithout່ໂດຍບໍ່ສ້າງການສໍາຮອງ, ຂໍ້ມູນທີ່ຖືກລຶບໄປແລ້ວສາມາດສົ່ງຄືນໄດ້ພຽງແຕ່ໃຊ້ການບໍລິການກູ້ຄືນຂໍ້ມູນ.
- ການຣີເຊັດການຕັ້ງຄ່າຂອງເຈົ້າຈະບໍ່ລຶບຂໍ້ມູນຂອງເຈົ້າຢ່າງຖາວອນ. ຖ້າເຈົ້າຕ້ອງການຖິ້ມອຸປະກອນ, ທໍາລາຍມັນທາງດ້ານຮ່າງກາຍ, ບໍ່ພຽງແຕ່ຕັ້ງມັນຄືນໃ່.