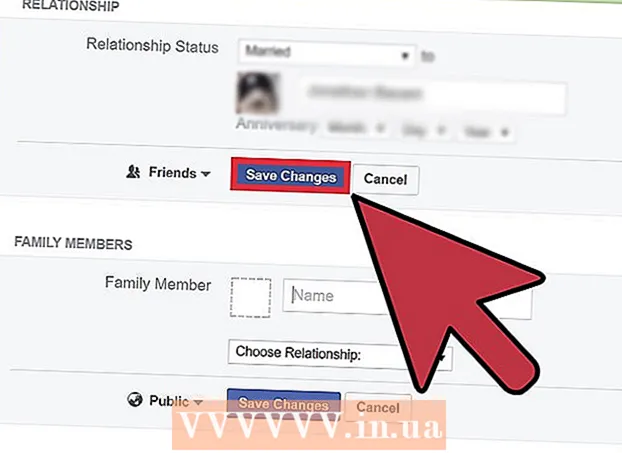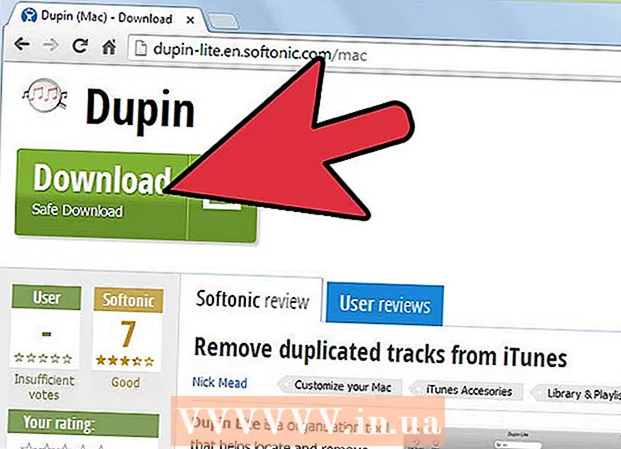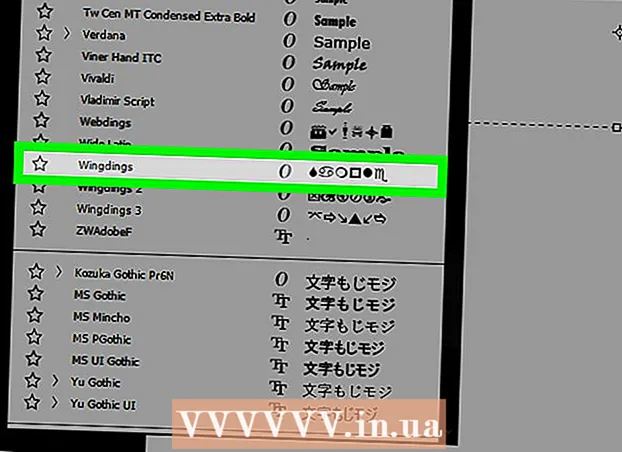ກະວີ:
Clyde Lopez
ວັນທີຂອງການສ້າງ:
19 ເດືອນກໍລະກົດ 2021
ວັນທີປັບປຸງ:
1 ເດືອນກໍລະກົດ 2024
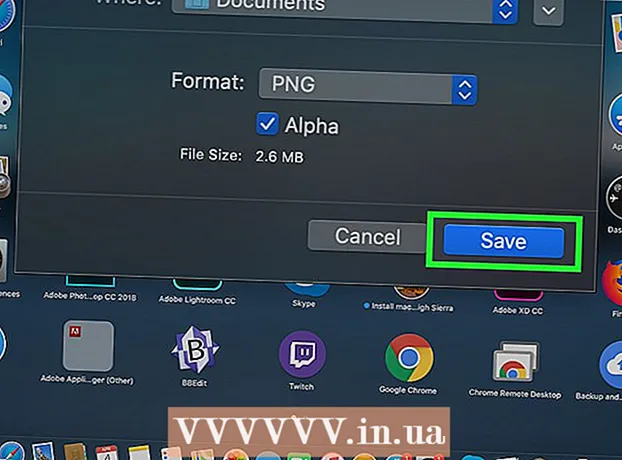
ເນື້ອຫາ
- ຂັ້ນຕອນ
- ວິທີທີ່ 1 ຈາກທັງ8ົດ 8: ການໃຊ້ Google ຮູບພາບຢູ່ໃນ Android
- ວິທີທີ່ 2 ຈາກທັງ8ົດ 8: ຢູ່ໃນ Samsung Galaxy
- ວິທີທີ່ 3 ຈາກທັງ8ົດ 8: ການໃຊ້ເຄື່ອງມືມາກອັບຢູ່ໃນ iPhone ຫຼື iPad
- ວິທີທີ່ 4 ຈາກ 8: ການໃຊ້ແອັບຮູບພາບຢູ່ໃນ iPhone ຫຼື iPad
- ວິທີທີ່ 5 ຈາກ 8: ການໃຊ້ມີດຕັດຢູ່ໃນ Windows
- ວິທີທີ 6 ຂອງ 8: ການໃຊ້ Slice ແລະ Sketch
- ວິທີທີ 7 ຈາກ 8: ການໃຊ້ Microsoft Paint (Windows)
- ວິທີທີ່ 8 ຈາກທັງ8ົດ 8: ການໃຊ້ຕົວຢ່າງ (Mac)
ບົດຄວາມນີ້ຈະສະແດງໃຫ້ເຈົ້າເຫັນວິທີບັນທຶກແລະແກ້ໄຂພາບ ໜ້າ ຈໍໃນ Android, iPhone, iPad, Mac, ຫຼື Windows.
ຂັ້ນຕອນ
ວິທີທີ່ 1 ຈາກທັງ8ົດ 8: ການໃຊ້ Google ຮູບພາບຢູ່ໃນ Android
 1 ກົດປຸ່ມຫຼຸດລະດັບສຽງລົງແລະປຸ່ມເປີດປິດຄ້າງໄວ້ພ້ອມ. ກັນ. ຫຼັງຈາກ 1-2 ວິນາທີ, ໜ້າ ຈໍຄວນກະພິບ, ສະແດງວ່າໄດ້ຖ່າຍຮູບ ໜ້າ ຈໍແລ້ວ.
1 ກົດປຸ່ມຫຼຸດລະດັບສຽງລົງແລະປຸ່ມເປີດປິດຄ້າງໄວ້ພ້ອມ. ກັນ. ຫຼັງຈາກ 1-2 ວິນາທີ, ໜ້າ ຈໍຄວນກະພິບ, ສະແດງວ່າໄດ້ຖ່າຍຮູບ ໜ້າ ຈໍແລ້ວ. - ຢູ່ໃນໂທລະສັບແລະແທັບເລັດທີ່ແຕກຕ່າງກັນ, ການປະສົມປຸ່ມອາດຈະແຕກຕ່າງກັນ. ໃນບາງຮຸ່ນ Android, ທ່ານຈໍາເປັນຕ້ອງກົດປຸ່ມ Home ແລະປຸ່ມ Power ຄ້າງໄວ້.
- ຖ້າໂທລະສັບຂອງເຈົ້າໃຊ້ Android 9.0 ຫຼືໃlater່ກວ່າ, ກົດປຸ່ມເປີດປິດຄ້າງໄວ້ຈົນກ່ວາເມນູຍ່ອຍຈະປະກົດຂຶ້ນແລະເລືອກຮູບ ໜ້າ ຈໍ.
- ຖ້າເຈົ້າພຽງແຕ່ຕ້ອງການຕັດຮູບຫຼືເພີ່ມຄໍາບັນຍາຍ, ໃຫ້ເຮັດທັນທີ. ກ່ອນບັນທຶກຮູບ, ແຕະໄອຄອນສໍຢູ່ໃນ ໜ້າ ຕ່າງຕົວຢ່າງເພື່ອເພີ່ມຄໍາບັນຍາຍ, ຫຼືໄອຄອນຕັດເພື່ອປ່ຽນຂະ ໜາດ ຮູບ.
 2 ເປີດແອັບຮູບພາບໂດຍການແຕະທີ່ໄອຄອນດອກໄມ້ສີຫຼາກຫຼາຍສີຂາວ (ຕິດປ້າຍຮູບພາບຫຼື Google ຮູບພາບ).
2 ເປີດແອັບຮູບພາບໂດຍການແຕະທີ່ໄອຄອນດອກໄມ້ສີຫຼາກຫຼາຍສີຂາວ (ຕິດປ້າຍຮູບພາບຫຼື Google ຮູບພາບ).- ຖ້າເຈົ້າບໍ່ມີແອັບ Google ຮູບພາບຢູ່ໃນ Android, ດາວໂຫຼດມັນຈາກ Play Store.
 3 ແຕະຮູບໃດນຶ່ງເພື່ອເປີດມັນ.
3 ແຕະຮູບໃດນຶ່ງເພື່ອເປີດມັນ. 4 ໃຫ້ຄລິກໃສ່ຮູບສັນຍາລັກ "ແກ້ໄຂ". ມັນເປັນໄອຄອນທີສອງຈາກຊ້າຍຢູ່ລຸ່ມສຸດຂອງ ໜ້າ ຈໍ (ສາມເລື່ອນ) ຂອງ Google ຮູບພາບ.
4 ໃຫ້ຄລິກໃສ່ຮູບສັນຍາລັກ "ແກ້ໄຂ". ມັນເປັນໄອຄອນທີສອງຈາກຊ້າຍຢູ່ລຸ່ມສຸດຂອງ ໜ້າ ຈໍ (ສາມເລື່ອນ) ຂອງ Google ຮູບພາບ.  5 ເລືອກຕົວກອງ. ຖ້າເຈົ້າຕ້ອງການ ນຳ ໃຊ້ຕົວກັ່ນຕອງສີ / ສີພື້ນຖານຂອງ Google Photos, ເລືອກພວກມັນຈາກລາຍການຢູ່ລຸ່ມສຸດຂອງ ໜ້າ ຈໍ. ປັດໄປທາງຊ້າຍຢູ່ຕົວຢ່າງຂອງຕົວກັ່ນຕອງແລະແຕະອັນທີ່ເຈົ້າຕ້ອງການ ນຳ ໃຊ້.
5 ເລືອກຕົວກອງ. ຖ້າເຈົ້າຕ້ອງການ ນຳ ໃຊ້ຕົວກັ່ນຕອງສີ / ສີພື້ນຖານຂອງ Google Photos, ເລືອກພວກມັນຈາກລາຍການຢູ່ລຸ່ມສຸດຂອງ ໜ້າ ຈໍ. ປັດໄປທາງຊ້າຍຢູ່ຕົວຢ່າງຂອງຕົວກັ່ນຕອງແລະແຕະອັນທີ່ເຈົ້າຕ້ອງການ ນຳ ໃຊ້.  6 ແຕະ
6 ແຕະ  ເພື່ອຕັດແລະ / ຫຼືrotateຸນຮູບ.
ເພື່ອຕັດແລະ / ຫຼືrotateຸນຮູບ.- ການຕັດຮູບ: ຮູບຈະຖືກລ້ອມຮອບດ້ວຍກອບທີ່ມີຈຸດສີຂາວຢູ່ທີ່ມຸມ. ຍ້າຍຈຸດຕ່າງ until ຈົນກວ່າຈະມີພຽງແຕ່ສ່ວນ ໜຶ່ງ ຂອງຮູບທີ່ເຈົ້າຕ້ອງການເກັບໄວ້ຢູ່ພາຍໃນກອບ. ຮູບພາບຈະຖືກຕັດໂດຍອັດຕະໂນມັດ (ລາກຈຸດກັບຄືນເພື່ອປີ້ນກັບການປ່ຽນແປງ).
- ateຸນ: ແຕະລູກສອນໂຄ້ງຢູ່ໃນມຸມຂວາລຸ່ມຈົນກວ່າຮູບຈະປາກົດຂຶ້ນໃນແບບທີ່ເຈົ້າມັກ.
 7 ແຕະ ພ້ອມເພື່ອບັນທຶກການປ່ຽນແປງຂອງເຈົ້າ. ຖ້າເຈົ້າຕ້ອງການປ່ຽນຄວາມສະຫວ່າງແລະສີສັນ, ສືບຕໍ່ກັບຂັ້ນຕອນການແກ້ໄຂ.
7 ແຕະ ພ້ອມເພື່ອບັນທຶກການປ່ຽນແປງຂອງເຈົ້າ. ຖ້າເຈົ້າຕ້ອງການປ່ຽນຄວາມສະຫວ່າງແລະສີສັນ, ສືບຕໍ່ກັບຂັ້ນຕອນການແກ້ໄຂ.  8 ຄລິກທີ່ໄອຄອນແກ້ໄຂຢູ່ລຸ່ມສຸດຂອງ ໜ້າ ຈໍ (ຕົວເລື່ອນ) ເພື່ອເປີດຕົວເລືອກການເຮັດໃຫ້ມີແສງແລະສີ.
8 ຄລິກທີ່ໄອຄອນແກ້ໄຂຢູ່ລຸ່ມສຸດຂອງ ໜ້າ ຈໍ (ຕົວເລື່ອນ) ເພື່ອເປີດຕົວເລືອກການເຮັດໃຫ້ມີແສງແລະສີ. 9 ປັບຄວາມສະຫວ່າງແລະສີ. ໃຊ້ຕົວເລື່ອນເພື່ອປັບຄວາມສະຫວ່າງແລະການແກ້ໄຂສີຂອງຮູບ.
9 ປັບຄວາມສະຫວ່າງແລະສີ. ໃຊ້ຕົວເລື່ອນເພື່ອປັບຄວາມສະຫວ່າງແລະການແກ້ໄຂສີຂອງຮູບ. - ຍ້າຍຕົວເລື່ອນຄວາມສະຫວ່າງໄປທາງຊ້າຍເພື່ອເຮັດໃຫ້ຮູບມືດລົງ, ຫຼືໄປທາງຂວາເພື່ອເຮັດໃຫ້ພາບແຈ້ງຂຶ້ນ.
- ຍ້າຍຕົວເລື່ອນສີໄປທາງຊ້າຍເພື່ອຫຼຸດຄວາມອີ່ມຕົວຂອງສີ, ຫຼືໄປທາງຂວາເພື່ອເຮັດໃຫ້ສີອີ່ມຕົວຫຼາຍຂຶ້ນ.
 10 ແຕະ ບັນທຶກ. ຖ້າເຈົ້າບໍ່ໄດ້ເຮັດການປ່ຽນແປງໃດ ((ຫຼືບໍ່ຕ້ອງການບັນທຶກພວກມັນໄວ້), ແຕະທີ່ "X" ຢູ່ໃນມຸມຊ້າຍດ້ານເທິງແລະເລືອກ "ຍົກເລີກການປ່ຽນແປງ."
10 ແຕະ ບັນທຶກ. ຖ້າເຈົ້າບໍ່ໄດ້ເຮັດການປ່ຽນແປງໃດ ((ຫຼືບໍ່ຕ້ອງການບັນທຶກພວກມັນໄວ້), ແຕະທີ່ "X" ຢູ່ໃນມຸມຊ້າຍດ້ານເທິງແລະເລືອກ "ຍົກເລີກການປ່ຽນແປງ."
ວິທີທີ່ 2 ຈາກທັງ8ົດ 8: ຢູ່ໃນ Samsung Galaxy
 1 ກົດປຸ່ມຫຼຸດລະດັບສຽງລົງແລະປຸ່ມເປີດປິດຄ້າງໄວ້ພ້ອມ. ກັນ. ຫຼັງຈາກ 1-2 ວິນາທີ, ໜ້າ ຈໍຄວນກະພິບເພື່ອຊີ້ບອກວ່າໄດ້ຖ່າຍຮູບ ໜ້າ ຈໍແລ້ວ. ຮູບພາບຈະຖືກບັນທຶກໄວ້ໃນແກເລີຣີ.
1 ກົດປຸ່ມຫຼຸດລະດັບສຽງລົງແລະປຸ່ມເປີດປິດຄ້າງໄວ້ພ້ອມ. ກັນ. ຫຼັງຈາກ 1-2 ວິນາທີ, ໜ້າ ຈໍຄວນກະພິບເພື່ອຊີ້ບອກວ່າໄດ້ຖ່າຍຮູບ ໜ້າ ຈໍແລ້ວ. ຮູບພາບຈະຖືກບັນທຶກໄວ້ໃນແກເລີຣີ. - ການປະສົມປະສານທີ່ ສຳ ຄັນອາດຈະແຕກຕ່າງກັນຢູ່ໃນໂທລະສັບແລະແທັບເລັດທີ່ແຕກຕ່າງກັນ. ໃນບາງຮຸ່ນ Android, ທ່ານຈໍາເປັນຕ້ອງກົດປຸ່ມ Home ແລະປຸ່ມ Power ຄ້າງໄວ້.
- ຖ້າອຸປະກອນ Galaxy ຂອງເຈົ້າມີແອັບ Google ຮູບພາບ, ໄປຫາວິທີການນີ້.
- ຖ້າເຈົ້າພຽງແຕ່ຕ້ອງການຕັດຮູບຫຼືເພີ່ມຄໍາບັນຍາຍ, ໃຫ້ເຮັດທັນທີ. ກ່ອນບັນທຶກຮູບ, ແຕະໄອຄອນສໍຢູ່ໃນ ໜ້າ ຕ່າງຕົວຢ່າງເພື່ອເພີ່ມຄໍາບັນຍາຍ, ຫຼືໄອຄອນຕັດເພື່ອປ່ຽນຂະ ໜາດ ຮູບ.
 2 ເປີດແອັບແກເລີຣີ (ໄອຄອນດອກໄມ້ສີເຫຼືອງຢູ່ໃນແຖບແອັບ).
2 ເປີດແອັບແກເລີຣີ (ໄອຄອນດອກໄມ້ສີເຫຼືອງຢູ່ໃນແຖບແອັບ).- ຖ້າ ໜ້າ ຈໍສະແດງຕົວຢ່າງປະກົດຂຶ້ນທັນທີຫຼັງຈາກຖ່າຍຮູບ ໜ້າ ຈໍ, ແຕະມັນເພື່ອເປີດຕົວແກ້ໄຂຮູບພາບໂດຍບໍ່ຕ້ອງໄປຫາຄັງຮູບ.
 3 ແຕະ ໜ້າ ຈໍເພື່ອເປີດມັນ. ຕົວເລືອກຫຼາຍອັນຈະປະກົດຂຶ້ນຢູ່ລຸ່ມສຸດຂອງ ໜ້າ ຈໍ.
3 ແຕະ ໜ້າ ຈໍເພື່ອເປີດມັນ. ຕົວເລືອກຫຼາຍອັນຈະປະກົດຂຶ້ນຢູ່ລຸ່ມສຸດຂອງ ໜ້າ ຈໍ. - ການຕັ້ງຄ່າອື່ນ will ຈະຂຶ້ນກັບລຸ້ນແອັບແກເລີຣີແລະຮຸ່ນອຸປະກອນ Galaxy.
 4 ແຕະ ແກ້ໄຂ (ໄອຄອນສໍ ດຳ) ຫຼືໄອຄອນສາມແຖບ. ປຸ່ມນີ້ເບິ່ງແຕກຕ່າງກັນຢູ່ໃນສະບັບທີ່ແຕກຕ່າງກັນ.
4 ແຕະ ແກ້ໄຂ (ໄອຄອນສໍ ດຳ) ຫຼືໄອຄອນສາມແຖບ. ປຸ່ມນີ້ເບິ່ງແຕກຕ່າງກັນຢູ່ໃນສະບັບທີ່ແຕກຕ່າງກັນ. - ຖ້າເຈົ້າມີເຄື່ອງມືແກ້ໄຂຢູ່ລຸ່ມສຸດຂອງ ໜ້າ ຈໍ, ເຈົ້າສາມາດຂ້າມຂັ້ນຕອນນີ້ໄດ້.
 5 ຕັດຮູບ. ຄລິກໃສ່ຮູບສັນຍາລັກການປູກພືດ (ສີ່ຫຼ່ຽມຈະຕຸລັດທີ່ມີສອງເສັ້ນຂະຫຍາຍຢູ່ທີ່ມຸມ) ຢູ່ທາງລຸ່ມຂອງ ໜ້າ ຈໍຫຼືເລືອກຕົວເລືອກ "ແກ້ໄຂ". ລາກກອບຈົນກວ່າມັນປະກອບມີພຽງແຕ່ສ່ວນ ໜຶ່ງ ຂອງຮູບທີ່ເຈົ້າຕ້ອງການບັນທຶກ, ແລະກົດທີ່“ ບັນທຶກ” ຫຼືຢູ່ເທິງໄອຄອນເຄື່ອງາຍຖືກ.
5 ຕັດຮູບ. ຄລິກໃສ່ຮູບສັນຍາລັກການປູກພືດ (ສີ່ຫຼ່ຽມຈະຕຸລັດທີ່ມີສອງເສັ້ນຂະຫຍາຍຢູ່ທີ່ມຸມ) ຢູ່ທາງລຸ່ມຂອງ ໜ້າ ຈໍຫຼືເລືອກຕົວເລືອກ "ແກ້ໄຂ". ລາກກອບຈົນກວ່າມັນປະກອບມີພຽງແຕ່ສ່ວນ ໜຶ່ງ ຂອງຮູບທີ່ເຈົ້າຕ້ອງການບັນທຶກ, ແລະກົດທີ່“ ບັນທຶກ” ຫຼືຢູ່ເທິງໄອຄອນເຄື່ອງາຍຖືກ.  6 ateຸນຮູບ. ແຕະທີ່ເມນູ ⁝ ຢູ່ມຸມຂວາເທິງແລະເລືອກateຸນຊ້າຍຫຼືRightຸນຂວາ.
6 ateຸນຮູບ. ແຕະທີ່ເມນູ ⁝ ຢູ່ມຸມຂວາເທິງແລະເລືອກateຸນຊ້າຍຫຼືRightຸນຂວາ.  7 ເຮັດການປ່ຽນແປງເພີ່ມເຕີມຕາມຄວາມຕ້ອງການ. ການມີທາງເລືອກອື່ນຈະຂຶ້ນຢູ່ກັບຮູບແບບອຸປະກອນ, ແຕ່ໂດຍປົກກະຕິແລ້ວເຈົ້າສາມາດເລືອກຕົວກັ່ນຕອງ (ພາຍໃຕ້ເອັບເຟັກ), ແກ້ສີ (ໂທນ), ແລະແຕ້ມບາງອັນໃສ່ໃນຮູບໂດຍໃຊ້ເຄື່ອງມືທີ່ເອີ້ນວ່າ Sketch.
7 ເຮັດການປ່ຽນແປງເພີ່ມເຕີມຕາມຄວາມຕ້ອງການ. ການມີທາງເລືອກອື່ນຈະຂຶ້ນຢູ່ກັບຮູບແບບອຸປະກອນ, ແຕ່ໂດຍປົກກະຕິແລ້ວເຈົ້າສາມາດເລືອກຕົວກັ່ນຕອງ (ພາຍໃຕ້ເອັບເຟັກ), ແກ້ສີ (ໂທນ), ແລະແຕ້ມບາງອັນໃສ່ໃນຮູບໂດຍໃຊ້ເຄື່ອງມືທີ່ເອີ້ນວ່າ Sketch.  8 ແຕະ ບັນທຶກເພື່ອບັນທຶກການປ່ຽນແປງຂອງເຈົ້າ.
8 ແຕະ ບັນທຶກເພື່ອບັນທຶກການປ່ຽນແປງຂອງເຈົ້າ.
ວິທີທີ່ 3 ຈາກທັງ8ົດ 8: ການໃຊ້ເຄື່ອງມືມາກອັບຢູ່ໃນ iPhone ຫຼື iPad
 1 ກົດປຸ່ມ Home ແລະປຸ່ມ Power ໃນເວລາດຽວກັນເພື່ອຖ່າຍຮູບ ໜ້າ ຈໍ. ເມື່ອ ໜ້າ ຈໍກະພິບ, ຕົວຢ່າງຮູບຖ່າຍຈະປະກົດຂຶ້ນຢູ່ໃນມຸມຊ້າຍລຸ່ມຂອງ ໜ້າ ຈໍ.
1 ກົດປຸ່ມ Home ແລະປຸ່ມ Power ໃນເວລາດຽວກັນເພື່ອຖ່າຍຮູບ ໜ້າ ຈໍ. ເມື່ອ ໜ້າ ຈໍກະພິບ, ຕົວຢ່າງຮູບຖ່າຍຈະປະກົດຂຶ້ນຢູ່ໃນມຸມຊ້າຍລຸ່ມຂອງ ໜ້າ ຈໍ. - ຖ້າອຸປະກອນຂອງເຈົ້າບໍ່ມີປຸ່ມ Home, ຖ່າຍຮູບ ໜ້າ ຈໍໂດຍການກົດປຸ່ມເປີດປິດແລະປຸ່ມເພີ່ມສຽງ.
 2 ຄລິກທີ່ ໜ້າ ຕ່າງຕົວຢ່າງຢູ່ໃນມຸມຊ້າຍລຸ່ມຂອງ ໜ້າ ຈໍເພື່ອເປີດພາບຖ່າຍໃນເຄື່ອງມື Markup. ຕົວເລືອກການແກ້ໄຂຫຼາຍອັນຈະປະກົດຂຶ້ນຢູ່ລຸ່ມສຸດຂອງ ໜ້າ ຈໍ.
2 ຄລິກທີ່ ໜ້າ ຕ່າງຕົວຢ່າງຢູ່ໃນມຸມຊ້າຍລຸ່ມຂອງ ໜ້າ ຈໍເພື່ອເປີດພາບຖ່າຍໃນເຄື່ອງມື Markup. ຕົວເລືອກການແກ້ໄຂຫຼາຍອັນຈະປະກົດຂຶ້ນຢູ່ລຸ່ມສຸດຂອງ ໜ້າ ຈໍ. - ປ່ອງຢ້ຽມສະແດງຕົວຢ່າງຈະຖືກສະແດງຢູ່ໃນມຸມຊ້າຍລຸ່ມຂອງ ໜ້າ ຈໍພຽງແຕ່ສອງສາມວິນາທີເທົ່ານັ້ນແລະຈາກນັ້ນກໍ່ຫາຍໄປ. ຖ້າມັນຫາຍໄປກ່ອນທີ່ເຈົ້າຈະຄລິກໃສ່ມັນ, ປະຕິບັດຕາມຂັ້ນຕອນເຫຼົ່ານີ້ເພື່ອເປີດພາບຖ່າຍໃນເຄື່ອງມື Markup:
- ເປີດແອັບຮູບພາບ.
- ຄລິກທີ່ພາບ ໜ້າ ຈໍ.
- ກົດທີ່ "ແກ້ໄຂ" ຢູ່ແຈຂວາເທິງຂອງ ໜ້າ ຈໍ.
- ແຕະໄອຄອນສາມຈຸດ.
- ແຕະມາກອັບ (ໄອຄອນເຄື່ອງatາຍຢູ່ລຸ່ມສຸດຂອງ ໜ້າ ຈໍ).
- ປ່ອງຢ້ຽມສະແດງຕົວຢ່າງຈະຖືກສະແດງຢູ່ໃນມຸມຊ້າຍລຸ່ມຂອງ ໜ້າ ຈໍພຽງແຕ່ສອງສາມວິນາທີເທົ່ານັ້ນແລະຈາກນັ້ນກໍ່ຫາຍໄປ. ຖ້າມັນຫາຍໄປກ່ອນທີ່ເຈົ້າຈະຄລິກໃສ່ມັນ, ປະຕິບັດຕາມຂັ້ນຕອນເຫຼົ່ານີ້ເພື່ອເປີດພາບຖ່າຍໃນເຄື່ອງມື Markup:
 3 ລາກຂອບສີຟ້າເພື່ອຕັດພາບ ໜ້າ ຈໍ. ລາກຂອບສີຟ້າເພື່ອກວມເອົາສະເພາະບາງສ່ວນຂອງພາບ ໜ້າ ຈໍທີ່ເຈົ້າຕ້ອງການເກັບໄວ້.
3 ລາກຂອບສີຟ້າເພື່ອຕັດພາບ ໜ້າ ຈໍ. ລາກຂອບສີຟ້າເພື່ອກວມເອົາສະເພາະບາງສ່ວນຂອງພາບ ໜ້າ ຈໍທີ່ເຈົ້າຕ້ອງການເກັບໄວ້.  4 ແຕ້ມບາງຢ່າງໃສ່ໃນຮູບ ໜ້າ ຈໍ. ນີ້ແມ່ນວິທີເຮັດມັນ:
4 ແຕ້ມບາງຢ່າງໃສ່ໃນຮູບ ໜ້າ ຈໍ. ນີ້ແມ່ນວິທີເຮັດມັນ: - ເລືອກເຄື່ອງມືແຕ້ມຮູບອັນ ໜຶ່ງ (ເຄື່ອງ,າຍ, ປາກກາ, ຫຼືສໍ ດຳ ຢູ່ມຸມຊ້າຍລຸ່ມ).
- ແຕະເຄື່ອງມືອີກຄັ້ງເພື່ອກໍານົດຄວາມ ໜາ ເສັ້ນແລະຄວາມໂປ່ງແສງ.
- ແຕະທີ່ວົງມົນຫຼາຍສີເພື່ອປ່ຽນສີ.
- ປັດນິ້ວມືຂອງທ່ານຂ້າມ ໜ້າ ຈໍເພື່ອແຕ້ມຫຼືເລືອກສ່ວນໃດນຶ່ງຂອງຮູບ.
- ກົດທີ່ເຄື່ອງມືແຕ້ມຮູບທີ່ເລືອກຢູ່ໃນມຸມຊ້າຍລຸ່ມອີກເທື່ອ ໜຶ່ງ ເພື່ອກັບຄືນຫາລາຍຊື່ເຄື່ອງມື.
- ຖ້າເຈົ້າເຮັດຜິດພາດໃນຂະນະແຕ້ມຮູບ, ແຕະໄອຄອນຮູບຢາງລຶບຢູ່ດ້ານລຸ່ມຂອງ ໜ້າ ຈໍ, ແລະຈາກນັ້ນແຕະຄວາມຜິດພາດເພື່ອລຶບມັນ.
 5 ເລືອກເຄື່ອງມື ຂໍ້ຄວາມເພື່ອເພີ່ມຂໍ້ຄວາມໃສ່ຮູບ. ຖ້າໄອຄອນ“ T” ເປັນສີເທົາຢູ່ດ້ານລຸ່ມຂອງ ໜ້າ ຈໍ, ຄລິກທີ່“+” ຢູ່ມຸມຂວາລຸ່ມເພື່ອສະແດງເຄື່ອງມືເພີ່ມເຕີມ, ແລະຈາກນັ້ນເລືອກ“ ຂໍ້ຄວາມ”.
5 ເລືອກເຄື່ອງມື ຂໍ້ຄວາມເພື່ອເພີ່ມຂໍ້ຄວາມໃສ່ຮູບ. ຖ້າໄອຄອນ“ T” ເປັນສີເທົາຢູ່ດ້ານລຸ່ມຂອງ ໜ້າ ຈໍ, ຄລິກທີ່“+” ຢູ່ມຸມຂວາລຸ່ມເພື່ອສະແດງເຄື່ອງມືເພີ່ມເຕີມ, ແລະຈາກນັ້ນເລືອກ“ ຂໍ້ຄວາມ”. - ແຕະທີ່ວົງມົນສີເພື່ອປ່ຽນສີຂອງຂໍ້ຄວາມ.
- ແຕະໄອຄອນຕົວອັກສອນ ກເພື່ອເລືອກຕົວອັກສອນ, ຂະ ໜາດ, ແລະ ຕຳ ແໜ່ງ ຂອງຂໍ້ຄວາມ.
 6 ເພີ່ມຮູບຮ່າງ. ຄລິກທີ່ປຸ່ມ "+" ຢູ່ມຸມຂວາລຸ່ມ, ແລະຈາກນັ້ນຢູ່ທີ່ສີ່ຫຼ່ຽມມົນ, ວົງມົນ, ເມກຂໍ້ຄວາມ, ຫຼືລູກສອນເພື່ອເພີ່ມຮູບຊົງເຫຼົ່ານີ້ໃສ່ຮູບຂອງເຈົ້າ.
6 ເພີ່ມຮູບຮ່າງ. ຄລິກທີ່ປຸ່ມ "+" ຢູ່ມຸມຂວາລຸ່ມ, ແລະຈາກນັ້ນຢູ່ທີ່ສີ່ຫຼ່ຽມມົນ, ວົງມົນ, ເມກຂໍ້ຄວາມ, ຫຼືລູກສອນເພື່ອເພີ່ມຮູບຊົງເຫຼົ່ານີ້ໃສ່ຮູບຂອງເຈົ້າ. - ໃຊ້ວົງມົນຫຼາຍສີຢູ່ລຸ່ມສຸດເພື່ອເລືອກສີ.
 7 ຕື່ມລາຍເຊັນ. ຖ້າເຈົ້າຕ້ອງການບັນຍາຍພາບ ໜ້າ ຈໍ, ນີ້ແມ່ນວິທີເຮັດມັນ:
7 ຕື່ມລາຍເຊັນ. ຖ້າເຈົ້າຕ້ອງການບັນຍາຍພາບ ໜ້າ ຈໍ, ນີ້ແມ່ນວິທີເຮັດມັນ: - ແຕະ "+" ຢູ່ໃນມຸມຂວາລຸ່ມຂອງ ໜ້າ ຈໍ.
- ແຕະລາຍເຊັນ.
- ຕື່ມລາຍເຊັນຂອງເຈົ້າຢູ່ລຸ່ມສຸດຂອງພາບຖ່າຍ (ຫຼືເລືອກລາຍເຊັນຂອງເຈົ້າຖ້າເຈົ້າໄດ້ສ້າງຂຶ້ນມາແລ້ວ).
- ແຕະເຮັດທີ່ຢູ່ເທິງສຸດຂອງ ໜ້າ ຈໍ.
- ຖ້າລາຍເຊັນຂອງເຈົ້າບໍ່ປະກົດຂຶ້ນຢູ່ໃນຮູບຂອງເຈົ້າ, ແຕະໄອຄອນລາຍເຊັນອີກເທື່ອ ໜຶ່ງ ແລະເລືອກລາຍເຊັນຂອງເຈົ້າເພື່ອເພີ່ມມັນໃສ່.
- ຍ້າຍລາຍເຊັນໄປຫາຕໍາ ແໜ່ງ ທີ່ຕ້ອງການ.
 8 ໃຊ້ແວ່ນຂະຫຍາຍ. ຖ້າເຈົ້າຕ້ອງການຂະຫຍາຍຂະ ໜາດ ຂອງ ໜຶ່ງ ໃນພື້ນທີ່ຂອງຮູບ, ແຕະ "+" ແລະເລືອກ "ແວ່ນຂະຫຍາຍ". ຍ້າຍຕົວເລື່ອນເພື່ອເພີ່ມຫຼືຫຼຸດການຂະຫຍາຍ.
8 ໃຊ້ແວ່ນຂະຫຍາຍ. ຖ້າເຈົ້າຕ້ອງການຂະຫຍາຍຂະ ໜາດ ຂອງ ໜຶ່ງ ໃນພື້ນທີ່ຂອງຮູບ, ແຕະ "+" ແລະເລືອກ "ແວ່ນຂະຫຍາຍ". ຍ້າຍຕົວເລື່ອນເພື່ອເພີ່ມຫຼືຫຼຸດການຂະຫຍາຍ.  9 ແຕະ ພ້ອມ ຢູ່ເທິງສຸດຂອງ ໜ້າ ຈໍ. ເມນູຈະປະກົດຂຶ້ນຢູ່ລຸ່ມສຸດຂອງ ໜ້າ ຈໍ.
9 ແຕະ ພ້ອມ ຢູ່ເທິງສຸດຂອງ ໜ້າ ຈໍ. ເມນູຈະປະກົດຂຶ້ນຢູ່ລຸ່ມສຸດຂອງ ໜ້າ ຈໍ.  10 ແຕະ ບັນທຶກໃສ່ຮູບພາບເພື່ອບັນທຶກພາບ ໜ້າ ຈໍໃນແອັບຮູບພາບ.
10 ແຕະ ບັນທຶກໃສ່ຮູບພາບເພື່ອບັນທຶກພາບ ໜ້າ ຈໍໃນແອັບຮູບພາບ.
ວິທີທີ່ 4 ຈາກ 8: ການໃຊ້ແອັບຮູບພາບຢູ່ໃນ iPhone ຫຼື iPad
 1 ກົດປຸ່ມ Home ແລະປຸ່ມ Power ໃນເວລາດຽວກັນເພື່ອຖ່າຍຮູບ ໜ້າ ຈໍ. ເມື່ອ ໜ້າ ຈໍກະພິບ, ຕົວຢ່າງຮູບ ໜ້າ ຈໍຈະປະກົດຂຶ້ນຢູ່ໃນມຸມຊ້າຍລຸ່ມຂອງ ໜ້າ ຈໍ.
1 ກົດປຸ່ມ Home ແລະປຸ່ມ Power ໃນເວລາດຽວກັນເພື່ອຖ່າຍຮູບ ໜ້າ ຈໍ. ເມື່ອ ໜ້າ ຈໍກະພິບ, ຕົວຢ່າງຮູບ ໜ້າ ຈໍຈະປະກົດຂຶ້ນຢູ່ໃນມຸມຊ້າຍລຸ່ມຂອງ ໜ້າ ຈໍ. - ຖ້າອຸປະກອນຂອງເຈົ້າບໍ່ມີປຸ່ມ Home, ຖ່າຍຮູບ ໜ້າ ຈໍໂດຍການກົດປຸ່ມເປີດປິດແລະປຸ່ມເພີ່ມສຽງ.
 2 ເປີດແອັບຮູບພາບ. ພາບ ໜ້າ ຈໍຈະຖືກບັນທຶກໄວ້ໃນມັນໂດຍອັດຕະໂນມັດ.
2 ເປີດແອັບຮູບພາບ. ພາບ ໜ້າ ຈໍຈະຖືກບັນທຶກໄວ້ໃນມັນໂດຍອັດຕະໂນມັດ.  3 ແຕະ ໜ້າ ຈໍເພື່ອເປີດມັນ.
3 ແຕະ ໜ້າ ຈໍເພື່ອເປີດມັນ. 4 ແຕະປຸ່ມແກ້ໄຂຢູ່ແຈຂວາເທິງຂອງພາບຖ່າຍເພື່ອສະແດງເຄື່ອງມືການແກ້ໄຂຕ່າງ various.
4 ແຕະປຸ່ມແກ້ໄຂຢູ່ແຈຂວາເທິງຂອງພາບຖ່າຍເພື່ອສະແດງເຄື່ອງມືການແກ້ໄຂຕ່າງ various. 5 ແຕະໄອຄອນ Magic Wand ຢູ່ມຸມຂວາເທິງຂອງ ໜ້າ ຈໍເພື່ອໃຊ້ການເຮັດ ໜ້າ ທີ່ປັບປຸງອັດຕະໂນມັດ. ມັນຈະປັບຄວາມສະຫວ່າງແລະຄວາມຄົມຊັດຂອງຮູບໂດຍອັດຕະໂນມັດ.
5 ແຕະໄອຄອນ Magic Wand ຢູ່ມຸມຂວາເທິງຂອງ ໜ້າ ຈໍເພື່ອໃຊ້ການເຮັດ ໜ້າ ທີ່ປັບປຸງອັດຕະໂນມັດ. ມັນຈະປັບຄວາມສະຫວ່າງແລະຄວາມຄົມຊັດຂອງຮູບໂດຍອັດຕະໂນມັດ.  6 ແຕະໄອຄອນໂທເພື່ອປັບປ່ຽນສີ, ຄວາມສະຫວ່າງແລະຄວາມສົມດຸນ. ປຸ່ມນີ້ຕັ້ງຢູ່ເທິງແຖບເຄື່ອງມືຢູ່ລຸ່ມສຸດແລະອະນຸຍາດໃຫ້ເຈົ້າສະແດງສາມຕົວເລືອກເມນູ: ແສງ, ສີ, ແລະ B / W.
6 ແຕະໄອຄອນໂທເພື່ອປັບປ່ຽນສີ, ຄວາມສະຫວ່າງແລະຄວາມສົມດຸນ. ປຸ່ມນີ້ຕັ້ງຢູ່ເທິງແຖບເຄື່ອງມືຢູ່ລຸ່ມສຸດແລະອະນຸຍາດໃຫ້ເຈົ້າສະແດງສາມຕົວເລືອກເມນູ: ແສງ, ສີ, ແລະ B / W. - ແຕ່ລະປະເພດມີເມນູຍ່ອຍທີ່ມີຕົວເລືອກຫຼາຍອັນທີ່ເຈົ້າສາມາດປັບແຕ່ງໄດ້ໂດຍການເລື່ອນຕົວເລື່ອນ.
 7 ແຕະໄອຄອນຕົວກັ່ນຕອງເພື່ອເພີ່ມເອັບເຟັກສິລະປະ. ໄອຄອນນີ້ຕັ້ງຢູ່ເທິງແຖບເຄື່ອງມືຢູ່ທາງລຸ່ມແລະມີສາມວົງວຽນຕັດກັນ.
7 ແຕະໄອຄອນຕົວກັ່ນຕອງເພື່ອເພີ່ມເອັບເຟັກສິລະປະ. ໄອຄອນນີ້ຕັ້ງຢູ່ເທິງແຖບເຄື່ອງມືຢູ່ທາງລຸ່ມແລະມີສາມວົງວຽນຕັດກັນ. - ຕົວກັ່ນຕອງເຊັ່ນ: Mono, Tone, ແລະ Noir ຈະເຮັດໃຫ້ຮູບເປັນສີຂາວ ດຳ.
- ຕົວກັ່ນຕອງເຊັ່ນ: ການໂອນຍ້າຍຫຼືການສົ່ງຕໍ່ທັນທີຈະເຮັດໃຫ້ຮູບຂອງເຈົ້າຈາງລົງ, ເບິ່ງເປັນຍຸກ.
 8 ແຕະໄອຄອນtoຸນໄປທາງຂວາຂອງແຖບເຄື່ອງມືທາງລຸ່ມເພື່ອຕັດ, ຂະຫຍາຍຫຼືrotateຸນຮູບ.
8 ແຕະໄອຄອນtoຸນໄປທາງຂວາຂອງແຖບເຄື່ອງມືທາງລຸ່ມເພື່ອຕັດ, ຂະຫຍາຍຫຼືrotateຸນຮູບ.- ລາກມຸມຂອງຮູບເພື່ອຕັດມັນ.
- ຍ້າຍຕົວເລື່ອນເພື່ອrotateຸນຮູບດ້ວຍຕົນເອງ, ຫຼືຄລິກໄອຄອນateຸນ (ສີ່ຫຼ່ຽມດ້ວຍລູກສອນໂຄ້ງ) ເພື່ອrotateຸນຮູບ 90 ອົງສາໂດຍອັດຕະໂນມັດ.
- ຢິບນິ້ວມືຂອງເຈົ້າອອກຈາກກັນຢູ່ເທິງ ໜ້າ ຈໍເພື່ອຊູມເຂົ້າໄປໃນຮູບ.
 9 ຫຼັງຈາກການປ່ຽນແປງຂອງເຈົ້າ, ແຕະປຸ່ມເຮັດແລ້ວຢູ່ໃນມຸມຂວາລຸ່ມເພື່ອບັນທຶກການປ່ຽນແປງຂອງເຈົ້າ.
9 ຫຼັງຈາກການປ່ຽນແປງຂອງເຈົ້າ, ແຕະປຸ່ມເຮັດແລ້ວຢູ່ໃນມຸມຂວາລຸ່ມເພື່ອບັນທຶກການປ່ຽນແປງຂອງເຈົ້າ.- ເພື່ອຍົກເລີກການປ່ຽນແປງຂອງເຈົ້າ, ແຕະປຸ່ມຍົກເລີກຢູ່ໃນມຸມຊ້າຍລຸ່ມແລະເລືອກຍົກເລີກການປ່ຽນແປງ.
- ເພື່ອຍົກເລີກການປ່ຽນແປງທີ່ບັນທຶກໄວ້ຂອງເຈົ້າ, ຄລິກປຸ່ມກັບຄືນທີ່ປະກົດຂຶ້ນແທນປຸ່ມສໍາເລັດຮູບ.
ວິທີທີ່ 5 ຈາກ 8: ການໃຊ້ມີດຕັດຢູ່ໃນ Windows
 1 ໃສ່ "Scissors" ໃນປ່ອງຊອກຫາ. ເປີດແຖບຄົ້ນຫາໂດຍການຄລິກທີ່ວົງມົນຫຼືແວ່ນຂະຫຍາຍຢູ່ທາງດ້ານຂວາຂອງເມນູ Start.
1 ໃສ່ "Scissors" ໃນປ່ອງຊອກຫາ. ເປີດແຖບຄົ້ນຫາໂດຍການຄລິກທີ່ວົງມົນຫຼືແວ່ນຂະຫຍາຍຢູ່ທາງດ້ານຂວາຂອງເມນູ Start. - Microsoft ວາງແຜນທີ່ຈະເອົາເຄື່ອງມື Scissors ອອກຈາກ Windows ລຸ້ນຕໍ່ໄປ. ເຄື່ອງມືນີ້ຈະຖືກທົດແທນດ້ວຍເຄື່ອງມື Slice and Sketch.
 2 ກະລຸນາເລືອກ ມີດຕັດ ຈາກຜົນການຄົ້ນຫາ.
2 ກະລຸນາເລືອກ ມີດຕັດ ຈາກຜົນການຄົ້ນຫາ. 3 ກົດ ສ້າງ ຢູ່ໃນແຈເບື້ອງຊ້າຍດ້ານເທິງຂອງປ່ອງຢ້ຽມ. ໜ້າ ຈໍຈາງລົງເລັກນ້ອຍແລະເຄີເຊີເມົາສ changes ປ່ຽນເປັນເຄື່ອງມືເລືອກ.
3 ກົດ ສ້າງ ຢູ່ໃນແຈເບື້ອງຊ້າຍດ້ານເທິງຂອງປ່ອງຢ້ຽມ. ໜ້າ ຈໍຈາງລົງເລັກນ້ອຍແລະເຄີເຊີເມົາສ changes ປ່ຽນເປັນເຄື່ອງມືເລືອກ.  4 ເລືອກດ້ວຍເມົ້າສ the ພື້ນທີ່ຂອງ ໜ້າ ຈໍທີ່ເຈົ້າຕ້ອງການຖ່າຍພາບ ໜ້າ ຈໍ. ເມື່ອເຈົ້າປ່ອຍປຸ່ມ, ໂປຣແກຣມຈະຖ່າຍພາບ ໜ້າ ຈໍແລະເປີດມັນຢູ່ໃນເຄື່ອງມື Scissors.
4 ເລືອກດ້ວຍເມົ້າສ the ພື້ນທີ່ຂອງ ໜ້າ ຈໍທີ່ເຈົ້າຕ້ອງການຖ່າຍພາບ ໜ້າ ຈໍ. ເມື່ອເຈົ້າປ່ອຍປຸ່ມ, ໂປຣແກຣມຈະຖ່າຍພາບ ໜ້າ ຈໍແລະເປີດມັນຢູ່ໃນເຄື່ອງມື Scissors.  5 ຄລິກໃສ່ຮູບສັນຍາລັກຮູບສໍຢູ່ເທິງສຸດຂອງ ໜ້າ ຕ່າງເພື່ອແຕ້ມບາງສິ່ງບາງຢ່າງຢູ່ໃນຮູບ ໜ້າ ຈໍ. ມັນສາມາດຖືກໃຊ້ເພື່ອເພີ່ມບັນທຶກງ່າຍ simple ຫຼືເນັ້ນໃສ່ບ່ອນທີ່ສໍາຄັນ.
5 ຄລິກໃສ່ຮູບສັນຍາລັກຮູບສໍຢູ່ເທິງສຸດຂອງ ໜ້າ ຕ່າງເພື່ອແຕ້ມບາງສິ່ງບາງຢ່າງຢູ່ໃນຮູບ ໜ້າ ຈໍ. ມັນສາມາດຖືກໃຊ້ເພື່ອເພີ່ມບັນທຶກງ່າຍ simple ຫຼືເນັ້ນໃສ່ບ່ອນທີ່ສໍາຄັນ. - ເພື່ອປ່ຽນສີປາກກາ, ຄລິກລູກສອນນ້ອຍ small ຢູ່ທາງຂ້າງມັນແລະເລືອກສີ.
 6 ເລືອກເຄື່ອງມືເຄື່ອງtoາຍເພື່ອເລືອກສ່ວນຂອງການສັກຢາ. ລາກໄປທົ່ວຮູບເພື່ອໄຮໄລ້ຂໍ້ຄວາມ.
6 ເລືອກເຄື່ອງມືເຄື່ອງtoາຍເພື່ອເລືອກສ່ວນຂອງການສັກຢາ. ລາກໄປທົ່ວຮູບເພື່ອໄຮໄລ້ຂໍ້ຄວາມ.  7 ເລືອກເຄື່ອງມື Eraser ເພື່ອເອົາການປ່ຽນແປງອອກ. ເລືອກເຄື່ອງມື Eraser ແລະຄລິກທີ່ກ່ອງຂໍ້ຄວາມຫຼືການເລືອກເພື່ອລຶບມັນ.
7 ເລືອກເຄື່ອງມື Eraser ເພື່ອເອົາການປ່ຽນແປງອອກ. ເລືອກເຄື່ອງມື Eraser ແລະຄລິກທີ່ກ່ອງຂໍ້ຄວາມຫຼືການເລືອກເພື່ອລຶບມັນ.  8 ເປີດເມນູ ໄຟລ ຢູ່ແຈເບື້ອງຊ້າຍດ້ານເທິງຂອງ ໜ້າ ຕ່າງເພື່ອເລີ່ມບັນທຶກພາບຖ່າຍ.
8 ເປີດເມນູ ໄຟລ ຢູ່ແຈເບື້ອງຊ້າຍດ້ານເທິງຂອງ ໜ້າ ຕ່າງເພື່ອເລີ່ມບັນທຶກພາບຖ່າຍ. 9 ກົດ ບັນທຶກເປັນ.
9 ກົດ ບັນທຶກເປັນ. 10 ໃສ່ຊື່ສໍາລັບຊື່ໄຟລ and ແລະຄລິກ ບັນທຶກເພື່ອບັນທຶກພາບ ໜ້າ ຈໍທີ່ແກ້ໄຂແລ້ວ.
10 ໃສ່ຊື່ສໍາລັບຊື່ໄຟລ and ແລະຄລິກ ບັນທຶກເພື່ອບັນທຶກພາບ ໜ້າ ຈໍທີ່ແກ້ໄຂແລ້ວ.
ວິທີທີ 6 ຂອງ 8: ການໃຊ້ Slice ແລະ Sketch
 1 ເປີດແອັບ Slice ແລະ Sketch. ແອັບນີ້ຈະທົດແທນເຄື່ອງມື Scissors ເປັນເຄື່ອງມືຈັບພາບ ໜ້າ ຈໍເລີ່ມຕົ້ນ.
1 ເປີດແອັບ Slice ແລະ Sketch. ແອັບນີ້ຈະທົດແທນເຄື່ອງມື Scissors ເປັນເຄື່ອງມືຈັບພາບ ໜ້າ ຈໍເລີ່ມຕົ້ນ. - ຖ້າເຈົ້າມີແອັບນີ້ຕິດຕັ້ງຢູ່ແລ້ວ, ເຂົ້າໄປ ຊິ້ນສ່ວນ ເຂົ້າໄປໃນແຖບຄົ້ນຫາຂອງ Windows, ແລະຈາກນັ້ນເລືອກຕົວຫຍໍ້ແລະຮູບຮ່າງຈາກຜົນການຄົ້ນຫາ.
- ຖ້າເຈົ້າບໍ່ມີແອັບນີ້, ດາວໂຫຼດມັນໄດ້ຟຣີຈາກ Microsoft Store.
- ເຈົ້າຕ້ອງມີ Windows ລຸ້ນລ້າສຸດເພື່ອໃຊ້ເຄື່ອງມື Slice and Sketch.
 2 ກະລຸນາເລືອກ ສ້າງ ຢູ່ແຈເບື້ອງຊ້າຍດ້ານເທິງຂອງປ່ອງຢ້ຽມຖ້າມັນຂະຫຍາຍອອກໄດ້ສູງສຸດ, ຫຼືຢູ່ໃນມຸມຊ້າຍລຸ່ມຖ້າປ່ອງຢ້ຽມຖືກຫຍໍ້ລົງ.
2 ກະລຸນາເລືອກ ສ້າງ ຢູ່ແຈເບື້ອງຊ້າຍດ້ານເທິງຂອງປ່ອງຢ້ຽມຖ້າມັນຂະຫຍາຍອອກໄດ້ສູງສຸດ, ຫຼືຢູ່ໃນມຸມຊ້າຍລຸ່ມຖ້າປ່ອງຢ້ຽມຖືກຫຍໍ້ລົງ. 3 ຖ່າຍຮູບ ໜ້າ ຈໍ. ເລືອກ ໜຶ່ງ ໃນສາມຕົວເລືອກເຫຼົ່ານີ້:
3 ຖ່າຍຮູບ ໜ້າ ຈໍ. ເລືອກ ໜຶ່ງ ໃນສາມຕົວເລືອກເຫຼົ່ານີ້: - ເພື່ອບັນທຶກພື້ນທີ່ສີ່ຫຼ່ຽມຫຼືສີ່ຫຼ່ຽມຂອງ ໜ້າ ຈໍ, ເລືອກຮູບສີ່ແຈສາກທີ່ມີຈຸດຢູ່ເທິງສຸດຂອງ ໜ້າ ຈໍ, ແລະຈາກນັ້ນເລືອກພື້ນທີ່ທີ່ຕ້ອງການຂອງ ໜ້າ ຈໍ.
- ເພື່ອແຕ້ມກອບທີ່ບໍ່ເສຍຄ່າສໍາລັບຮູບ ໜ້າ ຈໍ, ຄລິກໃສ່ໄອຄອນເສັ້ນເປັນຄື້ນທີ່ມີຈຸດ (ໄອຄອນທີສອງຢູ່ໃນແຜງຢູ່ດ້ານເທິງ), ແລະຈາກນັ້ນວົງມົນໃສ່ພື້ນທີ່ທີ່ເຈົ້າຕ້ອງການບັນທຶກ.
- ເພື່ອຖ່າຍພາບ ໜ້າ ຈໍຂອງ ໜ້າ ຈໍທັງ,ົດ, ຄລິກທີ່ໄອຄອນຮູບສີ່ແຈສາກທີ່ມີຮົ່ມ (ໄອຄອນທີສາມຢູ່ໃນແຖບເທິງ).
 4 ໃຊ້ເຄື່ອງມືແຕ້ມຮູບ. ຄລິກທີ່ໄອຄອນປາກກາ, ສໍຫຼືສໍແຕ້ມຈຸດທີ່ຢູ່ເທິງສຸດຂອງ ໜ້າ ຕ່າງຖ້າເຈົ້າຕ້ອງການແຕ້ມບາງອັນໃສ່ໃນຮູບ, ແລະຈາກນັ້ນຄລິກໃສ່ເຄື່ອງມືທີ່ຕ້ອງການອີກຄັ້ງເພື່ອເລືອກສີແລະຄວາມ ໜາ ຂອງເສັ້ນ. ການນໍາໃຊ້ຫນູຂອງທ່ານທີ່ຈະແຕ້ມບາງສິ່ງບາງຢ່າງກ່ຽວກັບຮູບພາບ.
4 ໃຊ້ເຄື່ອງມືແຕ້ມຮູບ. ຄລິກທີ່ໄອຄອນປາກກາ, ສໍຫຼືສໍແຕ້ມຈຸດທີ່ຢູ່ເທິງສຸດຂອງ ໜ້າ ຕ່າງຖ້າເຈົ້າຕ້ອງການແຕ້ມບາງອັນໃສ່ໃນຮູບ, ແລະຈາກນັ້ນຄລິກໃສ່ເຄື່ອງມືທີ່ຕ້ອງການອີກຄັ້ງເພື່ອເລືອກສີແລະຄວາມ ໜາ ຂອງເສັ້ນ. ການນໍາໃຊ້ຫນູຂອງທ່ານທີ່ຈະແຕ້ມບາງສິ່ງບາງຢ່າງກ່ຽວກັບຮູບພາບ.  5 ຕັດ ໜ້າ ຈໍ. ຄລິກໃສ່ໄອຄອນການຕັດ (ຮູບສີ່ຫຼ່ຽມທີ່ມີເສັ້ນຂວາງຢູ່ເທິງສຸດຂອງ ໜ້າ ຈໍ) ແລະຈາກນັ້ນວາງຂອບເຂດທີ່ເຈົ້າຕ້ອງການຮັກສາໄວ້. ຄລິກທີ່ເຄື່ອງາຍຖືກທີ່ມຸມຂວາເທິງເພື່ອຕັດຮູບ.
5 ຕັດ ໜ້າ ຈໍ. ຄລິກໃສ່ໄອຄອນການຕັດ (ຮູບສີ່ຫຼ່ຽມທີ່ມີເສັ້ນຂວາງຢູ່ເທິງສຸດຂອງ ໜ້າ ຈໍ) ແລະຈາກນັ້ນວາງຂອບເຂດທີ່ເຈົ້າຕ້ອງການຮັກສາໄວ້. ຄລິກທີ່ເຄື່ອງາຍຖືກທີ່ມຸມຂວາເທິງເພື່ອຕັດຮູບ.  6 ຄລິກທີ່ໄອຄອນຟລັອບປີດິດຢູ່ມຸມຂວາເທິງເພື່ອບັນທຶກການປ່ຽນແປງຂອງເຈົ້າ. ໃນກ່ອງໂຕ້ຕອບບັນທຶກເປັນ, ເລືອກສະຖານທີ່ໃand່ແລະຊື່ໄຟລ, ແລະຈາກນັ້ນຄລິກບັນທຶກ.
6 ຄລິກທີ່ໄອຄອນຟລັອບປີດິດຢູ່ມຸມຂວາເທິງເພື່ອບັນທຶກການປ່ຽນແປງຂອງເຈົ້າ. ໃນກ່ອງໂຕ້ຕອບບັນທຶກເປັນ, ເລືອກສະຖານທີ່ໃand່ແລະຊື່ໄຟລ, ແລະຈາກນັ້ນຄລິກບັນທຶກ.
ວິທີທີ 7 ຈາກ 8: ການໃຊ້ Microsoft Paint (Windows)
 1 ຄລິກໃສ່ ⎙ PrtScr ຢູ່ເທິງແປ້ນພິມເພື່ອກັອບປີ້ເນື້ອໃນຂອງ ໜ້າ ຈໍໄປໃສ່ຄລິບບອດ.
1 ຄລິກໃສ່ ⎙ PrtScr ຢູ່ເທິງແປ້ນພິມເພື່ອກັອບປີ້ເນື້ອໃນຂອງ ໜ້າ ຈໍໄປໃສ່ຄລິບບອດ.- ຖ້າແປ້ນພິມຂອງເຈົ້າບໍ່ມີປຸ່ມນີ້, ກົດມັນເທິງແປ້ນພິມໃນ ໜ້າ ຈໍ. ນີ້ແມ່ນວິທີເຮັດມັນ:
- ຄລິກທີ່ວົງມົນຫຼືແວ່ນຂະຫຍາຍຢູ່ເບື້ອງຂວາຂອງເມນູເລີ່ມເພື່ອເປີດແຖບຄົ້ນຫາ.
- ເຂົ້າ keyboard ໜ້າ ຈໍແລະຈາກນັ້ນເລືອກແປ້ນພິມເທິງ ໜ້າ ຈໍຈາກຜົນການຄົ້ນຫາ.
- ກົດປຸ່ມ "PrtScn".
- ຖ້າແປ້ນພິມຂອງເຈົ້າບໍ່ມີປຸ່ມນີ້, ກົດມັນເທິງແປ້ນພິມໃນ ໜ້າ ຈໍ. ນີ້ແມ່ນວິທີເຮັດມັນ:
 2 ຄລິກໃສ່ ⊞ຊະນະ+R ແລະພິມ "mspaint" ຢູ່ໃນປ່ອງຂໍ້ຄວາມທີ່ປະກົດຂຶ້ນ. ຄລິກຕົກລົງເພື່ອໃຫ້ເຄື່ອງມື Run ເປີດ Microsoft Paint.
2 ຄລິກໃສ່ ⊞ຊະນະ+R ແລະພິມ "mspaint" ຢູ່ໃນປ່ອງຂໍ້ຄວາມທີ່ປະກົດຂຶ້ນ. ຄລິກຕົກລົງເພື່ອໃຫ້ເຄື່ອງມື Run ເປີດ Microsoft Paint.  3 ຄລິກໃສ່ Ctrl+ວີເພື່ອໃສ່ພາບ ໜ້າ ຈໍໃສ່ໃນ ໜ້າ ຕ່າງໂປແກມ.
3 ຄລິກໃສ່ Ctrl+ວີເພື່ອໃສ່ພາບ ໜ້າ ຈໍໃສ່ໃນ ໜ້າ ຕ່າງໂປແກມ.- ຫຼືຄລິກຂວາໃສ່ບ່ອນເຮັດວຽກແລ້ວເລືອກວາງໃສ່.
 4 ຄລິກທີ່ "ateຸນ" ແລະເລືອກຕົວເລືອກການrotationູນວຽນ. ປຸ່ມນີ້ຕັ້ງຢູ່ເທິງແຖບເຄື່ອງມື, ຢູ່ໃນພາກສ່ວນ "ຮູບພາບ", ແລະອະນຸຍາດໃຫ້ເຈົ້າເປີດເມນູທີ່ມີຕົວເລືອກຕ່າງ various ເພື່ອrotateຸນຮູບ, ເຊັ່ນ: ແນວຕັ້ງ, ລວງນອນຫຼືການrotationຸນ 90 ອົງສາ.
4 ຄລິກທີ່ "ateຸນ" ແລະເລືອກຕົວເລືອກການrotationູນວຽນ. ປຸ່ມນີ້ຕັ້ງຢູ່ເທິງແຖບເຄື່ອງມື, ຢູ່ໃນພາກສ່ວນ "ຮູບພາບ", ແລະອະນຸຍາດໃຫ້ເຈົ້າເປີດເມນູທີ່ມີຕົວເລືອກຕ່າງ various ເພື່ອrotateຸນຮູບ, ເຊັ່ນ: ແນວຕັ້ງ, ລວງນອນຫຼືການrotationຸນ 90 ອົງສາ.  5 ຄລິກທີ່ "ປັບຂະ ໜາດ" ເພື່ອປັບຂະ ໜາດ ຮູບ. ປຸ່ມນີ້ຕັ້ງຢູ່ໃນພາກຮູບພາບຂອງແຖບເຄື່ອງມືແລະອະນຸຍາດໃຫ້ເຈົ້າເປີດ ໜ້າ ຕ່າງເພື່ອປັບຂະ ໜາດ ປ່ອງຢ້ຽມ. ໃສ່ຄ່າໃfor່ສໍາລັບມິຕິ (ຕົວຢ່າງ 200%) ແລະຄລິກຕົກລົງ.
5 ຄລິກທີ່ "ປັບຂະ ໜາດ" ເພື່ອປັບຂະ ໜາດ ຮູບ. ປຸ່ມນີ້ຕັ້ງຢູ່ໃນພາກຮູບພາບຂອງແຖບເຄື່ອງມືແລະອະນຸຍາດໃຫ້ເຈົ້າເປີດ ໜ້າ ຕ່າງເພື່ອປັບຂະ ໜາດ ປ່ອງຢ້ຽມ. ໃສ່ຄ່າໃfor່ສໍາລັບມິຕິ (ຕົວຢ່າງ 200%) ແລະຄລິກຕົກລົງ. - ຂະ ໜາດ ສາມາດສະແດງເປັນພິກເຊວຫຼືເປັນເປີເຊັນ. ເພື່ອປັບຂະ ໜາດ ຮູບໃຫ້ຊັດເຈນຍິ່ງຂຶ້ນ, ໃສ່ຄ່າເປັນພິກເຊວ.
- ການຍືດຮູບອອກຈະສົ່ງຜົນໃຫ້ສູນເສຍຄຸນນະພາບ.
 6 ຕັດ ໜ້າ ຈໍ. ໃຫ້ຄລິກໃສ່ "ເລືອກ" ໃນສ່ວນ "ຮູບພາບ" ຂອງແຖບເຄື່ອງມື. ເລືອກພື້ນທີ່ຂອງຮູບທີ່ເຈົ້າຕ້ອງການໃຊ້, ແລະຈາກນັ້ນຄລິກປຸ່ມຕັດທີ່ຢູ່ເບື້ອງຂວາຂອງເຄື່ອງມືເລືອກ.
6 ຕັດ ໜ້າ ຈໍ. ໃຫ້ຄລິກໃສ່ "ເລືອກ" ໃນສ່ວນ "ຮູບພາບ" ຂອງແຖບເຄື່ອງມື. ເລືອກພື້ນທີ່ຂອງຮູບທີ່ເຈົ້າຕ້ອງການໃຊ້, ແລະຈາກນັ້ນຄລິກປຸ່ມຕັດທີ່ຢູ່ເບື້ອງຂວາຂອງເຄື່ອງມືເລືອກ.  7 ກົດປຸ່ມ "A" ຢູ່ໃນພາກ "ເຄື່ອງມື" ເພື່ອແຊກຂໍ້ຄວາມເຂົ້າໄປໃນພາບຖ່າຍ. ຄລິກແລະລາກເພື່ອເລືອກພື້ນທີ່ຂໍ້ຄວາມໃນຮູບຖ່າຍແລະເພີ່ມຂໍ້ຄວາມ.
7 ກົດປຸ່ມ "A" ຢູ່ໃນພາກ "ເຄື່ອງມື" ເພື່ອແຊກຂໍ້ຄວາມເຂົ້າໄປໃນພາບຖ່າຍ. ຄລິກແລະລາກເພື່ອເລືອກພື້ນທີ່ຂໍ້ຄວາມໃນຮູບຖ່າຍແລະເພີ່ມຂໍ້ຄວາມ.  8 ຄລິກທີ່ໄອຄອນແປງຫຼືເລືອກຮູບຮ່າງເພື່ອເພີ່ມຮູບແຕ້ມໃສ່ໃນຮູບ. ເຄື່ອງມືທັງສອງແມ່ນຢູ່ໃນພາກສ່ວນຮູບຮ່າງ. ແປງຖູສາມາດຖືກໃຊ້ ສຳ ລັບການແຕ້ມດ້ວຍມືໂດຍບໍ່ເສຍຄ່າ, ແລະຮູບຊົງຕ່າງ can ສາມາດຖືກ ນຳ ໃຊ້ເພື່ອເພີ່ມຮູບຊົງທີ່ເຈົ້າເລືອກໃຫ້ກັບຮູບພາບ.
8 ຄລິກທີ່ໄອຄອນແປງຫຼືເລືອກຮູບຮ່າງເພື່ອເພີ່ມຮູບແຕ້ມໃສ່ໃນຮູບ. ເຄື່ອງມືທັງສອງແມ່ນຢູ່ໃນພາກສ່ວນຮູບຮ່າງ. ແປງຖູສາມາດຖືກໃຊ້ ສຳ ລັບການແຕ້ມດ້ວຍມືໂດຍບໍ່ເສຍຄ່າ, ແລະຮູບຊົງຕ່າງ can ສາມາດຖືກ ນຳ ໃຊ້ເພື່ອເພີ່ມຮູບຊົງທີ່ເຈົ້າເລືອກໃຫ້ກັບຮູບພາບ. - ເຈົ້າສາມາດປ່ຽນສີຂອງຮູບຮ່າງແລະແປງສີໃນແຖບສີພາຍໃຕ້ສີ.
 9 ເປີດເມນູ File ແລະເລືອກ Save As ເພື່ອບັນທຶກການປ່ຽນແປງຂອງເຈົ້າ. ລະບຸຊື່ໄຟລແລະບັນທຶກສະຖານທີ່. ຄລິກ "ບັນທຶກ" ເພື່ອຢືນຢັນການປ່ຽນແປງຂອງເຈົ້າ.
9 ເປີດເມນູ File ແລະເລືອກ Save As ເພື່ອບັນທຶກການປ່ຽນແປງຂອງເຈົ້າ. ລະບຸຊື່ໄຟລແລະບັນທຶກສະຖານທີ່. ຄລິກ "ບັນທຶກ" ເພື່ອຢືນຢັນການປ່ຽນແປງຂອງເຈົ້າ.
ວິທີທີ່ 8 ຈາກທັງ8ົດ 8: ການໃຊ້ຕົວຢ່າງ (Mac)
 1 ຄລິກໃສ່ ⇧ປ່ຽນ+⌘ຄໍາສັ່ງ+3ເພື່ອຖ່າຍຮູບ ໜ້າ ຈໍ. ພາບ ໜ້າ ຈໍຂອງສະຖານະ ໜ້າ ຈໍປັດຈຸບັນຈະຖືກບັນທຶກໄວ້ໃນເດັສທັອບ.
1 ຄລິກໃສ່ ⇧ປ່ຽນ+⌘ຄໍາສັ່ງ+3ເພື່ອຖ່າຍຮູບ ໜ້າ ຈໍ. ພາບ ໜ້າ ຈໍຂອງສະຖານະ ໜ້າ ຈໍປັດຈຸບັນຈະຖືກບັນທຶກໄວ້ໃນເດັສທັອບ. - ຖ້າເຈົ້າຕ້ອງການຖ່າຍພາບ ໜ້າ ຈໍຂອງ ໜ້າ ຕ່າງ, ຄລິກ ⇧ປ່ຽນ+⌘ຄໍາສັ່ງ+4, ແຖບຍະຫວ່າງ, ແລະຈາກນັ້ນຄລິກໃສ່ ໜ້າ ຕ່າງທີ່ເຈົ້າຕ້ອງການບັນທຶກ.
- ເພື່ອຖ່າຍຮູບ ໜ້າ ຈໍຂອງສ່ວນສະເພາະຂອງ ໜ້າ ຈໍ, ແຕະ ⇧ປ່ຽນ+⌘ຄໍາສັ່ງ+4, ແລະຈາກນັ້ນໃຊ້ເມົາສ to ເພື່ອເນັ້ນໃສ່ສ່ວນທີ່ຕ້ອງການຂອງ ໜ້າ ຈໍ.
 2 ຄຼິກສອງຄັ້ງໃສ່ໃນໄຟລ new ໃon່ຢູ່ເທິງເດັສທັອບ, ຊື່ຂອງມັນປະກອບດ້ວຍວັນທີແລະເວລາທີ່ພາບ ໜ້າ ຈໍຖືກຖ່າຍ.
2 ຄຼິກສອງຄັ້ງໃສ່ໃນໄຟລ new ໃon່ຢູ່ເທິງເດັສທັອບ, ຊື່ຂອງມັນປະກອບດ້ວຍວັນທີແລະເວລາທີ່ພາບ ໜ້າ ຈໍຖືກຖ່າຍ.- ຖ້າຮູບພາບເປີດຢູ່ໃນແອັບພລິເຄຊັນອື່ນ, ກົດຄ້າງໄວ້ ⌘ຄໍາສັ່ງເມື່ອເຈົ້າຄລິກໃສ່ໄຟລ,, ເລືອກ "ເປີດດ້ວຍ" ແລະເລືອກ "ເບິ່ງ".
 3 ateຸນຮູບ. ຄລິກໃສ່ປຸ່ມ(ຸນ (ໄອຄອນຮູບສີ່ແຈສາກທີ່ມີລູກສອນໂຄ້ງຢູ່ດ້ານເທິງຂອງ ໜ້າ ຕ່າງ) ເພື່ອrotateຸນຮູບ 90 ອົງສາ.
3 ateຸນຮູບ. ຄລິກໃສ່ປຸ່ມ(ຸນ (ໄອຄອນຮູບສີ່ແຈສາກທີ່ມີລູກສອນໂຄ້ງຢູ່ດ້ານເທິງຂອງ ໜ້າ ຕ່າງ) ເພື່ອrotateຸນຮູບ 90 ອົງສາ.  4 ປັບຂະ ໜາດ ຂອງຮູບ. ເປີດເມນູເຄື່ອງມືຢູ່ເທິງສຸດຂອງ ໜ້າ ຈໍແລະເລືອກປັບແຕ່ງຂະ ໜາດ. ໃນທີ່ນີ້ເຈົ້າສາມາດປ່ຽນຄວາມສູງ, ຄວາມກວ້າງແລະຄວາມລະອຽດຂອງພາບຖ່າຍ.
4 ປັບຂະ ໜາດ ຂອງຮູບ. ເປີດເມນູເຄື່ອງມືຢູ່ເທິງສຸດຂອງ ໜ້າ ຈໍແລະເລືອກປັບແຕ່ງຂະ ໜາດ. ໃນທີ່ນີ້ເຈົ້າສາມາດປ່ຽນຄວາມສູງ, ຄວາມກວ້າງແລະຄວາມລະອຽດຂອງພາບຖ່າຍ.  5 ຕັດຮູບ. ຖ້າເຈົ້າຕ້ອງການຮັກສາພຽງແຕ່ສ່ວນ ໜຶ່ງ ຂອງຮູບ, ເລືອກເຄື່ອງມືການຄັດເລືອກ (ໄອຄອນກ່ອງຈຸດຢູ່ແຈເບື້ອງຊ້າຍດ້ານເທິງ), ແລະຈາກນັ້ນເລືອກພື້ນທີ່ທີ່ເຈົ້າຕ້ອງການເກັບໄວ້. ຫຼັງຈາກນັ້ນ, ເປີດເມນູ "ເຄື່ອງມື" ຢູ່ເທິງສຸດຂອງ ໜ້າ ຈໍແລະເລືອກ "ຕັດ" ເພື່ອເອົາທຸກຢ່າງອອກນອກຈາກພື້ນທີ່ທີ່ເລືອກ.
5 ຕັດຮູບ. ຖ້າເຈົ້າຕ້ອງການຮັກສາພຽງແຕ່ສ່ວນ ໜຶ່ງ ຂອງຮູບ, ເລືອກເຄື່ອງມືການຄັດເລືອກ (ໄອຄອນກ່ອງຈຸດຢູ່ແຈເບື້ອງຊ້າຍດ້ານເທິງ), ແລະຈາກນັ້ນເລືອກພື້ນທີ່ທີ່ເຈົ້າຕ້ອງການເກັບໄວ້. ຫຼັງຈາກນັ້ນ, ເປີດເມນູ "ເຄື່ອງມື" ຢູ່ເທິງສຸດຂອງ ໜ້າ ຈໍແລະເລືອກ "ຕັດ" ເພື່ອເອົາທຸກຢ່າງອອກນອກຈາກພື້ນທີ່ທີ່ເລືອກ.  6 ປັບສີແລະຄວາມສະຫວ່າງ. ຖ້າເຈົ້າຕ້ອງການສະແດງຄວາມຄິດສ້າງສັນຂອງເຈົ້າ, ເປີດເມນູເຄື່ອງມືແລ້ວເລືອກປັບສີ. ໃຊ້ຕົວເລື່ອນເພື່ອປັບແສງ, ຄວາມຄົມຊັດ, ຈຸດເດັ່ນ, ເງົາ, ຄວາມອີ່ມຕົວ, ອຸນຫະພູມ, ສີ, ແລະຄວາມແຈ່ມແຈ້ງ.
6 ປັບສີແລະຄວາມສະຫວ່າງ. ຖ້າເຈົ້າຕ້ອງການສະແດງຄວາມຄິດສ້າງສັນຂອງເຈົ້າ, ເປີດເມນູເຄື່ອງມືແລ້ວເລືອກປັບສີ. ໃຊ້ຕົວເລື່ອນເພື່ອປັບແສງ, ຄວາມຄົມຊັດ, ຈຸດເດັ່ນ, ເງົາ, ຄວາມອີ່ມຕົວ, ອຸນຫະພູມ, ສີ, ແລະຄວາມແຈ່ມແຈ້ງ. - ການປ່ຽນແປງໃນ ໜ້າ ຈໍຈະຖືກສະແດງຕາມທີ່ພວກມັນຖືກເຮັດ, ເຮັດໃຫ້ເຈົ້າສາມາດທົດລອງແລະຊອກຫາການປະສົມປະສານທີ່ຖືກຕ້ອງໄດ້.
- ການເປີດເຜີຍ, ຄວາມຄົມຊັດ, ຈຸດເດັ່ນແລະເງົາມີຜົນຕໍ່ຄວາມສະຫວ່າງແລະຄວາມສົມດຸນສີດໍາ / ສີຂາວ.
- ການອີ່ມຕົວ, ອຸນຫະພູມ, ແລະສີສັນມີຜົນຕໍ່ການອີ່ມຕົວຂອງສີ.
 7 ເພີ່ມຂໍ້ຄວາມ, ຮູບຮ່າງ, ແລະຮູບແຕ້ມ.
7 ເພີ່ມຂໍ້ຄວາມ, ຮູບຮ່າງ, ແລະຮູບແຕ້ມ.- ຄລິກທີ່ປຸ່ມ "A" ທີ່ມີຮູບຢູ່ໃນມຸມຂວາເທິງເພື່ອເປີດເຄື່ອງມືເພີ່ມຂໍ້ຄວາມ, ແລະຈາກນັ້ນຄລິກບ່ອນໃດກໍ່ໄດ້ໃນຮູບເພື່ອເລີ່ມການພິມ.
- ຄລິກທີ່ໄອຄອນຮູບປາກກາເພື່ອແຕ້ມບາງອັນ.
- ຄລິກທີ່ໄອຄອນຮູບສີ່ຫຼ່ຽມມົນແລະສີ່ຫຼ່ຽມເພື່ອໃສ່ຮູບຮ່າງເຊັ່ນ: ສາມຫຼ່ຽມແລະວົງມົນ.
 8 ເມື່ອເຈົ້າແກ້ໄຂຮູບ ສຳ ເລັດແລ້ວ, ເປີດເມນູ ໄຟລ ໃນແຈເບື້ອງຊ້າຍດ້ານເທິງຂອງ ໜ້າ ຈໍ.
8 ເມື່ອເຈົ້າແກ້ໄຂຮູບ ສຳ ເລັດແລ້ວ, ເປີດເມນູ ໄຟລ ໃນແຈເບື້ອງຊ້າຍດ້ານເທິງຂອງ ໜ້າ ຈໍ. 9 ຄລິກໃສ່ ບັນທຶກ.
9 ຄລິກໃສ່ ບັນທຶກ. 10 ກະລຸນາໃສ່ຊື່ໄຟລແລະຄລິກ ບັນທຶກ. ຮູບທີ່ຖືກແກ້ໄຂຈະຖືກບັນທຶກໄວ້ໃນໂຟນເດີທີ່ເລືອກ.
10 ກະລຸນາໃສ່ຊື່ໄຟລແລະຄລິກ ບັນທຶກ. ຮູບທີ່ຖືກແກ້ໄຂຈະຖືກບັນທຶກໄວ້ໃນໂຟນເດີທີ່ເລືອກ.