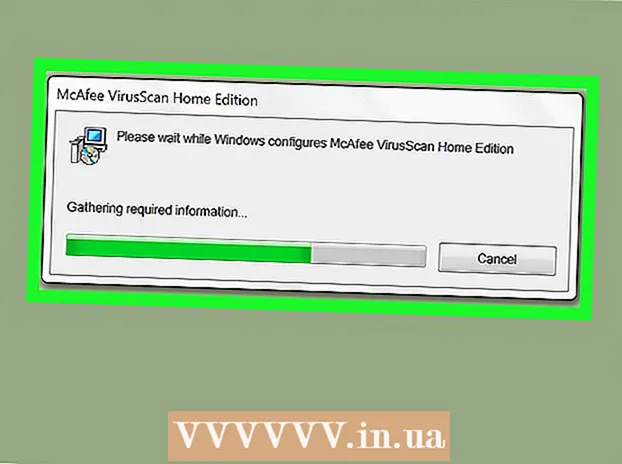
ເນື້ອຫາ
- ຂັ້ນຕອນ
- ສ່ວນທີ 1 ຂອງ 2: ການໃຊ້ Disk Cleanup
- ສ່ວນທີ 2 ຂອງ 2: ວິທີຖອນການຕິດຕັ້ງໂປຣແກມ
- ຄໍາແນະນໍາ
- ຄຳ ເຕືອນ
ໃນບົດຄວາມນີ້, ພວກເຮົາຈະບອກວິທີການສ້າງພື້ນທີ່ຫວ່າງຢູ່ໃນຮາດໄດຂອງຄອມພິວເຕີທີ່ໃຊ້ Windows 7. ເພື່ອເຮັດສິ່ງນີ້, ເຈົ້າສາມາດໃຊ້ໂປຣແກມທີ່ຕິດຕັ້ງໄວ້ລ່ວງ ໜ້າ ເພື່ອທໍາຄວາມສະອາດແຜ່ນ (ລຶບໄຟລ temporary ຊົ່ວຄາວແລະລາຍການທີ່ບໍ່ຈໍາເປັນອື່ນ)) ຫຼືງ່າຍ simply. ຖອນການຕິດຕັ້ງໂປຣແກມທີ່ບໍ່ຈໍາເປັນອອກຜ່ານແຜງຄວບຄຸມ.
ຂັ້ນຕອນ
ສ່ວນທີ 1 ຂອງ 2: ການໃຊ້ Disk Cleanup
 1 ເປີດເມນູເລີ່ມຕົ້ນ
1 ເປີດເມນູເລີ່ມຕົ້ນ  . ກົດທີ່ສັນຍາລັກຂອງ Windows ສີຢູ່ໃນແຈເບື້ອງຊ້າຍດ້ານລຸ່ມຂອງ ໜ້າ ຈໍ.
. ກົດທີ່ສັນຍາລັກຂອງ Windows ສີຢູ່ໃນແຈເບື້ອງຊ້າຍດ້ານລຸ່ມຂອງ ໜ້າ ຈໍ.  2 ໃຫ້ຄລິກໃສ່ແຖບຄົ້ນຫາ. ມັນຢູ່ທາງລຸ່ມຂອງເມນູເລີ່ມຕົ້ນ.
2 ໃຫ້ຄລິກໃສ່ແຖບຄົ້ນຫາ. ມັນຢູ່ທາງລຸ່ມຂອງເມນູເລີ່ມຕົ້ນ.  3 ເຂົ້າ ການອະນາໄມແຜ່ນ. ອັນນີ້ຈະຄົ້ນຫາ Disk Cleanup, ເຊິ່ງລວມຢູ່ໃນທຸກລຸ້ນຂອງ Windows 7. TIP EXPERT TIP
3 ເຂົ້າ ການອະນາໄມແຜ່ນ. ອັນນີ້ຈະຄົ້ນຫາ Disk Cleanup, ເຊິ່ງລວມຢູ່ໃນທຸກລຸ້ນຂອງ Windows 7. TIP EXPERT TIP ລອງໃຊ້ໂປຣແກຣມພາກສ່ວນທີສາມເຊັ່ນ: CC Cleaner ເພື່ອເອົາໄຟລ unnecessary ທີ່ບໍ່ຈໍາເປັນອອກ, ລຶບລ້າງ cache, ແລະເຮັດໃຫ້ມີພື້ນທີ່ວ່າງຍາກ.

Jeremy Mercer
ຊ່າງສ້ອມແປງຄອມພິວເຕີ Jeremy Mercer ເປັນຜູ້ຈັດການແລະເປັນຫົວ ໜ້າ ຊ່າງເຕັກນິກຢູ່ທີ່ບໍລິສັດສ້ອມແປງຄອມພິວເຕີ MacPro-LA ໃນ Los Angeles. ລາວມີປະສົບການຫຼາຍກວ່າ 10 ປີໃນການສ້ອມແປງເຄື່ອງໃຊ້ໄຟຟ້າ, ເຊັ່ນດຽວກັບຢູ່ໃນຮ້ານຄອມພິວເຕີ (PC ແລະ Mac). Jeremy Mercer
Jeremy Mercer
ຊ່າງສ້ອມແປງຄອມພິວເຕີ 4 ຄລິກໃສ່ ການອະນາໄມແຜ່ນ. ມັນຢູ່ໃກ້ກັບທາງເທິງຂອງເມນູເລີ່ມຕົ້ນ. ປ່ອງຢ້ຽມທໍາຄວາມສະອາດ Disk ເປີດ.
4 ຄລິກໃສ່ ການອະນາໄມແຜ່ນ. ມັນຢູ່ໃກ້ກັບທາງເທິງຂອງເມນູເລີ່ມຕົ້ນ. ປ່ອງຢ້ຽມທໍາຄວາມສະອາດ Disk ເປີດ.  5 ຄລິກໃສ່ ທຳ ຄວາມສະອາດໄຟລ system ລະບົບ. ມັນຢູ່ໃນແຈເບື້ອງຊ້າຍລຸ່ມຂອງປ່ອງຢ້ຽມ Disk Cleanup.
5 ຄລິກໃສ່ ທຳ ຄວາມສະອາດໄຟລ system ລະບົບ. ມັນຢູ່ໃນແຈເບື້ອງຊ້າຍລຸ່ມຂອງປ່ອງຢ້ຽມ Disk Cleanup. - ຖ້າເຈົ້າບໍ່ໄດ້ເຂົ້າສູ່ລະບົບເປັນຜູ້ເບິ່ງແຍງລະບົບ, ເຈົ້າຈະບໍ່ສາມາດເຮັດຄວາມສະອາດໄຟລ system ຂອງລະບົບໄດ້. ໃນກໍລະນີນີ້, ໃຫ້ຂ້າມຂັ້ນຕອນນີ້ແລະຂັ້ນຕໍ່ໄປ.
 6 ຄລິກໃສ່ ແມ່ນແລ້ວເມື່ອຖືກຖາມ. ການ ທຳ ຄວາມສະອາດແຜ່ນຈະເລີ່ມຄືນໃwith່ພ້ອມກັບທາງເລືອກເພີ່ມເຕີມທີ່ມີໃຫ້.
6 ຄລິກໃສ່ ແມ່ນແລ້ວເມື່ອຖືກຖາມ. ການ ທຳ ຄວາມສະອາດແຜ່ນຈະເລີ່ມຄືນໃwith່ພ້ອມກັບທາງເລືອກເພີ່ມເຕີມທີ່ມີໃຫ້.  7 ເລືອກລາຍການທີ່ຈະເອົາອອກ. ກວດເບິ່ງກ່ອງສໍາລັບແຕ່ລະປະເພດຂອງໄຟລຫຼືລາຍການທີ່ເຈົ້າຕ້ອງການເອົາອອກ; ຍົກເລີກການເລືອກກ່ອງສໍາລັບລາຍການທີ່ເຈົ້າຕ້ອງການເກັບໄວ້. ເຈົ້າຈະເຫັນcategoriesວດຕໍ່ໄປນີ້ (ອາດຈະມີຫຼາຍcategoriesວດ):
7 ເລືອກລາຍການທີ່ຈະເອົາອອກ. ກວດເບິ່ງກ່ອງສໍາລັບແຕ່ລະປະເພດຂອງໄຟລຫຼືລາຍການທີ່ເຈົ້າຕ້ອງການເອົາອອກ; ຍົກເລີກການເລືອກກ່ອງສໍາລັບລາຍການທີ່ເຈົ້າຕ້ອງການເກັບໄວ້. ເຈົ້າຈະເຫັນcategoriesວດຕໍ່ໄປນີ້ (ອາດຈະມີຫຼາຍcategoriesວດ): - Windows Update - ໄຟລ Update Windows Update ລ້າສຸດຈະຖືກລຶບ (ການອັບເດດປະຈຸບັນຈະບໍ່ໄດ້ຮັບຜົນກະທົບ).
- ໄຟລ program ໂປຣແກມທີ່ດາວໂຫລດມາ - ໄຟລ program ໂປຣແກມທີ່ບໍ່ຈໍາເປັນຈະຖືກລຶບອອກ.
- ໄຟລ Internet ອິນເຕີເນັດຊົ່ວຄາວ - ໄຟລ internet ອິນເຕີເນັດທີ່ບັນທຶກໄວ້ຈະຖືກລຶບອອກ.
- ການຈັດເກັບການລາຍງານຄວາມຜິດພາດຂອງລະບົບ - ບົດລາຍງານຄວາມຜິດພາດຈະໄດ້ຮັບການລຶບ.
- ກະຕ່າ - ໄຟລ all ທັງinົດຢູ່ໃນຖັງຂີ້ເຫຍື້ອຈະຖືກລຶບອອກ.
- ໄຟລ porary ຊົ່ວຄາວ - ໄຟລ temporary ຊົ່ວຄາວອື່ນ other ທີ່ສ້າງຂຶ້ນໂດຍໂປຣແກມຫຼືເປັນຜົນມາຈາກການໃຊ້ອິນເຕີເນັດຈະຖືກລຶບອອກ.
- ປະຫວັດໄຟລທີ່ກໍາຫນົດເອງ - ປະຫວັດການທ່ອງເວັບຈະຖືກລຶບອອກ (ຕົວຢ່າງ, ຄົ້ນຫາໃນ Windows Explorer).
- ລາຍການທັງlistedົດທີ່ຢູ່ໃນເມນູສາມາດຖືກລຶບອອກໄດ້ຢ່າງປອດໄພ, ແຕ່ການລຶບ cache ຂອງ Windows Update ຈະປ້ອງກັນບໍ່ໃຫ້ເຈົ້າກັບຄືນໄປຫາການອັບເດດ Windows ລຸ້ນກ່ອນ ໜ້າ.

Jeremy Mercer
ຊ່າງສ້ອມແປງຄອມພິວເຕີ Jeremy Mercer ເປັນຜູ້ຈັດການແລະເປັນຫົວ ໜ້າ ຊ່າງເຕັກນິກຢູ່ທີ່ບໍລິສັດສ້ອມແປງຄອມພິວເຕີ MacPro-LA ໃນ Los Angeles. ລາວມີປະສົບການຫຼາຍກວ່າ 10 ປີໃນການສ້ອມແປງເຄື່ອງໃຊ້ໄຟຟ້າ, ເຊັ່ນດຽວກັບຢູ່ໃນຮ້ານຄອມພິວເຕີ (PC ແລະ Mac). Jeremy Mercer
Jeremy Mercer
ຊ່າງສ້ອມແປງຄອມພິວເຕີລຶບໄຟລ unnecessary ທີ່ບໍ່ຈໍາເປັນອອກຈາກໂຟນເດີດາວໂຫລດ. ເປີດໂຟນເດີດາວໂຫຼດຂອງເຈົ້າ, ຊອກຫາໄຟລ unnecessary ທີ່ບໍ່ຈໍາເປັນຢູ່ໃນນັ້ນແລະລຶບມັນອອກ. ຊອກຫາແລະລຶບໄຟລ with ດ້ວຍນາມສະກຸນ .mov ຫຼື .mp4 ທໍາອິດ, ເພາະວ່າພວກມັນໃຊ້ພື້ນທີ່ຫຼາຍ. ສົ່ງໄຟລ unk ຂີ້ເຫຍື້ອໄປໃສ່ຖັງຂີ້ເຫຍື້ອແລະຈາກນັ້ນເປົ່າມັນ - ຖ້າບໍ່ດັ່ງນັ້ນໄຟລ will ຕ່າງ will ຈະຍັງໃຊ້ພື້ນທີ່ຈັດເກັບຂໍ້ມູນຢູ່ໃນຮາດໄດຂອງເຈົ້າ.
 8 ຄລິກໃສ່ ຕົກລົງ. ປຸ່ມນີ້ຢູ່ດ້ານລຸ່ມຂອງປ່ອງຢ້ຽມ.
8 ຄລິກໃສ່ ຕົກລົງ. ປຸ່ມນີ້ຢູ່ດ້ານລຸ່ມຂອງປ່ອງຢ້ຽມ.  9 ຄລິກໃສ່ ລຶບໄຟລເມື່ອຖືກຖາມ. ການ ທຳ ຄວາມສະອາດແຜ່ນຈະເລີ່ມການລຶບລາຍການທີ່ເລືອກອອກຈາກຮາດໄດຂອງຄອມພິວເຕີຂອງເຈົ້າ. ເມື່ອຂະບວນການແມ່ນສໍາເລັດ, ປ່ອງຢ້ຽມຂອງໂຄງການອັດຕະໂນມັດຈະປິດ.
9 ຄລິກໃສ່ ລຶບໄຟລເມື່ອຖືກຖາມ. ການ ທຳ ຄວາມສະອາດແຜ່ນຈະເລີ່ມການລຶບລາຍການທີ່ເລືອກອອກຈາກຮາດໄດຂອງຄອມພິວເຕີຂອງເຈົ້າ. ເມື່ອຂະບວນການແມ່ນສໍາເລັດ, ປ່ອງຢ້ຽມຂອງໂຄງການອັດຕະໂນມັດຈະປິດ. - ດິສກ will ຈະຖືກ ທຳ ຄວາມສະອາດພາຍໃນສອງສາມນາທີຫາ ໜຶ່ງ ຊົ່ວໂມງ.
ສ່ວນທີ 2 ຂອງ 2: ວິທີຖອນການຕິດຕັ້ງໂປຣແກມ
 1 ເປີດເມນູເລີ່ມຕົ້ນ
1 ເປີດເມນູເລີ່ມຕົ້ນ  . ກົດທີ່ສັນຍາລັກຂອງ Windows ສີຢູ່ໃນແຈເບື້ອງຊ້າຍດ້ານລຸ່ມຂອງ ໜ້າ ຈໍ.
. ກົດທີ່ສັນຍາລັກຂອງ Windows ສີຢູ່ໃນແຈເບື້ອງຊ້າຍດ້ານລຸ່ມຂອງ ໜ້າ ຈໍ.  2 ຄລິກໃສ່ ກະດານຄວບຄຸມ. ມັນຢູ່ເບື້ອງຂວາຂອງເມນູເລີ່ມຕົ້ນ. ປ່ອງຢ້ຽມກະດານຄວບຄຸມເປີດ.
2 ຄລິກໃສ່ ກະດານຄວບຄຸມ. ມັນຢູ່ເບື້ອງຂວາຂອງເມນູເລີ່ມຕົ້ນ. ປ່ອງຢ້ຽມກະດານຄວບຄຸມເປີດ. - ຖ້າບໍ່ມີຕົວເລືອກແຜງຄວບຄຸມຢູ່ໃນເມນູເລີ່ມຕົ້ນ, ພິມ ກະດານຄວບຄຸມ ຢູ່ໃນແຖບຄົ້ນຫາຢູ່ທາງລຸ່ມຂອງເມນູເລີ່ມຕົ້ນ, ແລະຈາກນັ້ນຄລິກທີ່ແຜງຄວບຄຸມໃນຜົນການຄົ້ນຫາ.
 3 ເປີດເມນູມຸມມອງ. ເຈົ້າຈະພົບເຫັນມັນຢູ່ໃນແຈຂວາເທິງຂອງ ໜ້າ ຕ່າງກະດານຄວບຄຸມ.
3 ເປີດເມນູມຸມມອງ. ເຈົ້າຈະພົບເຫັນມັນຢູ່ໃນແຈຂວາເທິງຂອງ ໜ້າ ຕ່າງກະດານຄວບຄຸມ.  4 ຄລິກໃສ່ ປະເພດ. ຕົວເລືອກນີ້ຢູ່ໃນເມນູ.
4 ຄລິກໃສ່ ປະເພດ. ຕົວເລືອກນີ້ຢູ່ໃນເມນູ.  5 ຄລິກໃສ່ ກຳ ລັງລຶບໂປຣແກຣມ. ມັນຢູ່ພາຍໃຕ້ສ່ວນໂຄງການຢູ່ໃນມຸມຊ້າຍລຸ່ມຂອງປ່ອງຢ້ຽມ.
5 ຄລິກໃສ່ ກຳ ລັງລຶບໂປຣແກຣມ. ມັນຢູ່ພາຍໃຕ້ສ່ວນໂຄງການຢູ່ໃນມຸມຊ້າຍລຸ່ມຂອງປ່ອງຢ້ຽມ.  6 ເລືອກໂຄງການ. ເລື່ອນລົງໄປຫາໂປຣແກມທີ່ບໍ່ຈໍາເປັນແລະຈາກນັ້ນຄລິກໃສ່ມັນເພື່ອເລືອກ.
6 ເລືອກໂຄງການ. ເລື່ອນລົງໄປຫາໂປຣແກມທີ່ບໍ່ຈໍາເປັນແລະຈາກນັ້ນຄລິກໃສ່ມັນເພື່ອເລືອກ.  7 ຄລິກໃສ່ ລຶບ. ມັນຢູ່ເທິງສຸດຂອງປ່ອງຢ້ຽມ.
7 ຄລິກໃສ່ ລຶບ. ມັນຢູ່ເທິງສຸດຂອງປ່ອງຢ້ຽມ. - ໃນບາງກໍລະນີ, ເຈົ້າຕ້ອງການຄລິກ "ປ່ຽນ / ເອົາອອກ".
 8 ເຮັດຕາມ ຄຳ ແນະ ນຳ ຢູ່ ໜ້າ ຈໍ. ຢືນຢັນການລຶບໂປຣແກມ, ຈາກນັ້ນປະຕິບັດຕາມຄໍາແນະນໍາຢູ່ ໜ້າ ຈໍ.
8 ເຮັດຕາມ ຄຳ ແນະ ນຳ ຢູ່ ໜ້າ ຈໍ. ຢືນຢັນການລຶບໂປຣແກມ, ຈາກນັ້ນປະຕິບັດຕາມຄໍາແນະນໍາຢູ່ ໜ້າ ຈໍ. - ໃນບາງກໍລະນີ, ຄອມພິວເຕີຕ້ອງຖືກປິດເປີດໃto່ເພື່ອຖອນການຕິດຕັ້ງໂປຣແກມທັງົດ.
- ບາງໂປຣແກມຈະຖືກລຶບອອກທັນທີທີ່ເຈົ້າຄລິກຖອນການຕິດຕັ້ງ.
 9 ລໍຖ້າໃນຂະນະທີ່ໂປຣແກມຖືກຖອນການຕິດຕັ້ງ. ຕອນນີ້ຖອນການຕິດຕັ້ງໂປຣແກມຕໍ່ໄປນີ້ (ຖ້າຕ້ອງການ).
9 ລໍຖ້າໃນຂະນະທີ່ໂປຣແກມຖືກຖອນການຕິດຕັ້ງ. ຕອນນີ້ຖອນການຕິດຕັ້ງໂປຣແກມຕໍ່ໄປນີ້ (ຖ້າຕ້ອງການ).
ຄໍາແນະນໍາ
- ເພື່ອສ້າງພື້ນທີ່ຫວ່າງຢູ່ໃນຮາດໄດຂອງເຈົ້າແຕ່ເກັບຮັກສາໄຟລ your ຂອງເຈົ້າໄວ້, ຍ້າຍພວກມັນໄປໃສ່ຮາດໄດພາຍນອກ.
ຄຳ ເຕືອນ
- ຈົ່ງລະວັງເມື່ອເອົາໂປຣແກມອອກຈາກຄອມພິວເຕີຂອງເຈົ້າ. ຖ້າໂປຣແກມຖືກmarkedາຍດ້ວຍຊື່ຂອງຜູ້ຜະລິດຄອມພິວເຕີຂອງເຈົ້າຫຼື Microsoft, ຢ່າເອົາມັນອອກ (ນອກຈາກວ່າເຈົ້າຮູ້ວ່າມັນໃຊ້ເພື່ອຫຍັງ).



