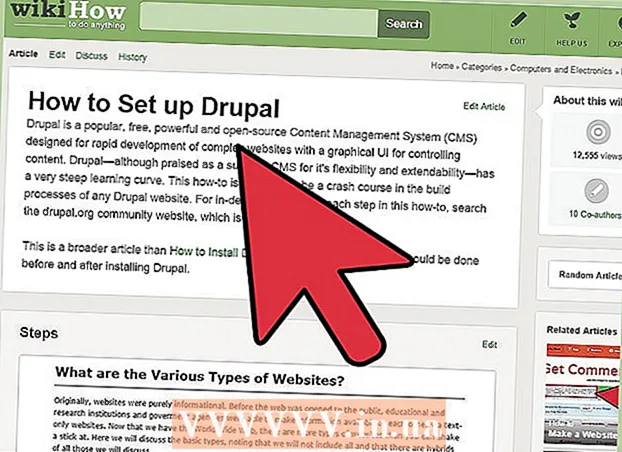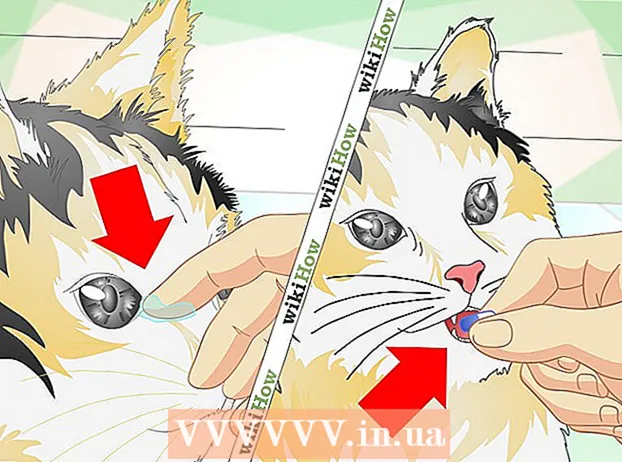ກະວີ:
William Ramirez
ວັນທີຂອງການສ້າງ:
16 ເດືອນກັນຍາ 2021
ວັນທີປັບປຸງ:
20 ມິຖຸນາ 2024

ເນື້ອຫາ
- ຂັ້ນຕອນ
- ວິທີການ 1 ຂອງ 3: ການແກ້ໄຂພື້ນຖານ
- ວິທີທີ່ 2 ຂອງ 3: ຜ່ານຕົວແທນເວັບ
- ວິທີທີ 3 ຈາກທັງ:ົດ 3: ຜ່ານໂປຣແກຣມທ່ອງເວັບພົກພາ
- ຄໍາແນະນໍາ
- ຄຳ ເຕືອນ
ບົດຄວາມນີ້ຈະສະແດງວິທີການເປີດເວັບໄຊທ blocked ທີ່ຖືກບລັອກໂດຍ OpenDNS. ວິທີທີ່ງ່າຍທີ່ສຸດແມ່ນການໃຊ້ການບໍລິການຕົວແທນເວັບ, ແຕ່ຖ້າຄອມພິວເຕີຂອງເຈົ້າປິດກັ້ນທຸກເວັບໄຊທຂອງຕົວແທນ, ໃຊ້ຕົວທ່ອງເວັບ Tor ທີ່ສາມາດພົກພາໄດ້ເພື່ອຂ້າມຜ່ານຕົວກັ່ນຕອງ OpenDNS.
ຂັ້ນຕອນ
ວິທີການ 1 ຂອງ 3: ການແກ້ໄຂພື້ນຖານ
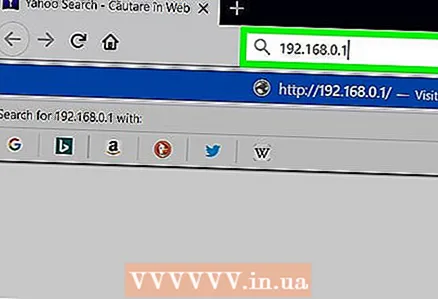 1 ຮຽນຮູ້ກ່ຽວກັບວິທີການທີ່ບໍ່ເຮັດວຽກ. ບັນຊີດໍາຕົວກັ່ນຕອງອິນເຕີເນັດຈໍານວນຫຼາຍສາມາດຖືກ "ຫຼອກລວງ" ໄດ້ໂດຍການປ່ຽນແທນທີ່ຢູ່ເວັບໄຊທ normal ທໍາມະດາດ້ວຍການເຊື່ອມຕໍ່ມືຖືຫຼືທີ່ຢູ່ IP. OpenDNS ເຮັດໃຫ້ກົນລະຍຸດນີ້ບໍ່ມີປະໂຫຍດ, ສະນັ້ນເຈົ້າຈະຕ້ອງໃຊ້ຊ່ອງວ່າງອັນອື່ນເພື່ອໃຫ້ໄດ້ປະມານມັນ.
1 ຮຽນຮູ້ກ່ຽວກັບວິທີການທີ່ບໍ່ເຮັດວຽກ. ບັນຊີດໍາຕົວກັ່ນຕອງອິນເຕີເນັດຈໍານວນຫຼາຍສາມາດຖືກ "ຫຼອກລວງ" ໄດ້ໂດຍການປ່ຽນແທນທີ່ຢູ່ເວັບໄຊທ normal ທໍາມະດາດ້ວຍການເຊື່ອມຕໍ່ມືຖືຫຼືທີ່ຢູ່ IP. OpenDNS ເຮັດໃຫ້ກົນລະຍຸດນີ້ບໍ່ມີປະໂຫຍດ, ສະນັ້ນເຈົ້າຈະຕ້ອງໃຊ້ຊ່ອງວ່າງອັນອື່ນເພື່ອໃຫ້ໄດ້ປະມານມັນ. 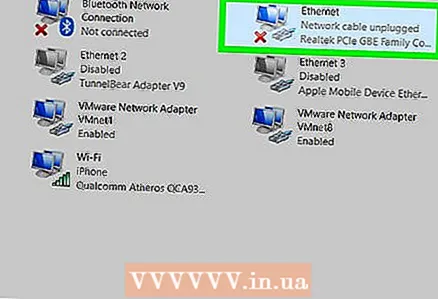 2 ເຊື່ອມຕໍ່ໂດຍກົງກັບໂມເດັມ. ຖ້າຄອມພິວເຕີເຊື່ອມຕໍ່ກັບໂມເດັມຜ່ານສາຍ Ethernet, ພະຍາຍາມແກ້ໄຂຂໍ້ຈໍາກັດຂອງ OpenDNS.ຈົ່ງລະວັງວ່າການເຮັດອັນນີ້ຢູ່ບ່ອນເຮັດວຽກຫຼືໂຮງຮຽນມີແນວໂນ້ມທີ່ຈະຖືກພິຈາລະນາວ່າເປັນການລະເມີດສິດຄວາມເປັນເຈົ້າຂອງ, ເຊິ່ງເປັນການກະທໍາຜິດທີ່ຮ້າຍແຮງ.
2 ເຊື່ອມຕໍ່ໂດຍກົງກັບໂມເດັມ. ຖ້າຄອມພິວເຕີເຊື່ອມຕໍ່ກັບໂມເດັມຜ່ານສາຍ Ethernet, ພະຍາຍາມແກ້ໄຂຂໍ້ຈໍາກັດຂອງ OpenDNS.ຈົ່ງລະວັງວ່າການເຮັດອັນນີ້ຢູ່ບ່ອນເຮັດວຽກຫຼືໂຮງຮຽນມີແນວໂນ້ມທີ່ຈະຖືກພິຈາລະນາວ່າເປັນການລະເມີດສິດຄວາມເປັນເຈົ້າຂອງ, ເຊິ່ງເປັນການກະທໍາຜິດທີ່ຮ້າຍແຮງ. - ໂດຍປົກກະຕິແລ້ວ, ໂມເດັມແລະເຣົາເຕີແມ່ນແຍກອອກຈາກກັນ. ຖ້າການເຊື່ອມຕໍ່ອິນເຕີເນັດຂອງເຈົ້າໃຊ້ຄູ່ເຣົາເຕີ / ໂມເດັມ, ແລ້ວວິທີການນີ້ຄົງຈະບໍ່ຊ່ວຍເຈົ້າໄດ້.
- ວິທີການນີ້ແມ່ນມີປະສິດທິພາບທີ່ສຸດ ສຳ ລັບເຄືອຂ່າຍພາຍໃນບ້ານທີ່ເປີດໃຊ້ການຄວບຄຸມຂອງພໍ່ແມ່ OpenDNS.
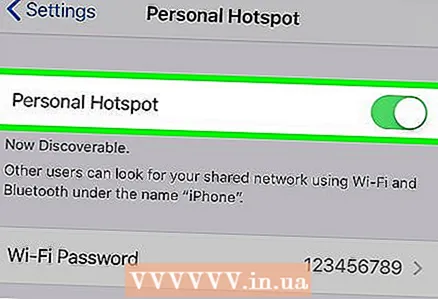 3 ໃຊ້ການເຊື່ອມຕໍ່ເຄືອຂ່າຍມືຖື. ຖ້າເຈົ້າມີສະມາດໂຟນ iPhone ຫຼື Android, ໃຊ້ອິນເຕີເນັດມືຖືຢູ່ໃນໂທລະສັບຂອງເຈົ້າເປັນເຄືອຂ່າຍ Wi-Fi. ຜູ້ໃຫ້ບໍລິການມືຖືທັງUsingົດບໍ່ໄດ້ໃຊ້ໂທລະສັບມືຖືເປັນຮັອດສະປອດ.
3 ໃຊ້ການເຊື່ອມຕໍ່ເຄືອຂ່າຍມືຖື. ຖ້າເຈົ້າມີສະມາດໂຟນ iPhone ຫຼື Android, ໃຊ້ອິນເຕີເນັດມືຖືຢູ່ໃນໂທລະສັບຂອງເຈົ້າເປັນເຄືອຂ່າຍ Wi-Fi. ຜູ້ໃຫ້ບໍລິການມືຖືທັງUsingົດບໍ່ໄດ້ໃຊ້ໂທລະສັບມືຖືເປັນຮັອດສະປອດ. - ບົດຄວາມທີ່ເຊື່ອມໂຍງຂ້າງເທິງອະທິບາຍຂັ້ນຕອນການເປີດ ນຳ ໃຊ້ການເຊື່ອມຕໍ່ເຄືອຂ່າຍຄອມພິວເຕີ, ແຕ່ ສຳ ລັບຄອມພິວເຕີຕັ້ງໂຕະ, ຄຳ ແນະ ນຳ ເຫຼົ່ານີ້ຈະໃຊ້ໄດ້ຄືກັນ.
- ຖ້າເຈົ້າກໍາລັງພະຍາຍາມຂ້າມ OpenDNS ຢູ່ໃນຄອມພິວເຕີທີ່ບໍ່ອະນຸຍາດໃຫ້ເຈົ້າເລືອກເຄືອຂ່າຍຂອງເຈົ້າເອງ, ການປ່ອຍສັນຍານຈະບໍ່ຊ່ວຍເຈົ້າໄດ້.
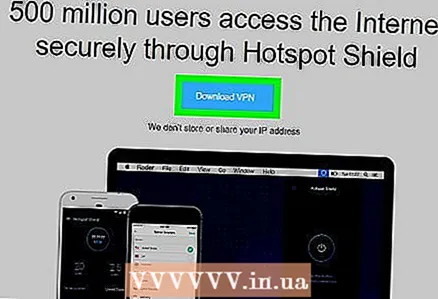 4 ໃຊ້ VPN. ເຄືອຂ່າຍສ່ວນຕົວສະເVirtualືອນຈິງ (VPNs) ປ່ຽນເສັ້ນທາງການສັນຈອນທາງອິນເຕີເນັດຜ່ານເຊີບເວີຕ່າງ different ທົ່ວໂລກ, ເຊື່ອງກິດຈະກໍາເຄືອຂ່າຍຂອງເຈົ້າຈາກການບໍລິການອິນເຕີເນັດເຊັ່ນ OpenDNS. ຂໍ້ເສຍຂອງວິທີການນີ້ແມ່ນການບໍລິການ VPN ສ່ວນໃຫຍ່ໄດ້ຖືກຈ່າຍ, ແລະເຈົ້າຈະບໍ່ສາມາດເຮັດການປ່ຽນແປງລະດັບຜູ້ເບິ່ງແຍງລະບົບຢູ່ໃນຄອມພິວເຕີທີ່ມີການເຂົ້າເຖິງທີ່ຈໍາກັດ.
4 ໃຊ້ VPN. ເຄືອຂ່າຍສ່ວນຕົວສະເVirtualືອນຈິງ (VPNs) ປ່ຽນເສັ້ນທາງການສັນຈອນທາງອິນເຕີເນັດຜ່ານເຊີບເວີຕ່າງ different ທົ່ວໂລກ, ເຊື່ອງກິດຈະກໍາເຄືອຂ່າຍຂອງເຈົ້າຈາກການບໍລິການອິນເຕີເນັດເຊັ່ນ OpenDNS. ຂໍ້ເສຍຂອງວິທີການນີ້ແມ່ນການບໍລິການ VPN ສ່ວນໃຫຍ່ໄດ້ຖືກຈ່າຍ, ແລະເຈົ້າຈະບໍ່ສາມາດເຮັດການປ່ຽນແປງລະດັບຜູ້ເບິ່ງແຍງລະບົບຢູ່ໃນຄອມພິວເຕີທີ່ມີການເຂົ້າເຖິງທີ່ຈໍາກັດ. - ບໍລິການ VPN ຟຣີລວມມີ Hotspot Shield. ການຕິດຕັ້ງ Hotspot Shield ໃສ່ຄອມພິວເຕີທີ່ມີການເຂົ້າເຖິງທີ່ຈໍາກັດຈະເຮັດໃຫ້ເຈົ້າເຂົ້າເຖິງເວັບໄຊທ blocked ທີ່ຖືກບລັອກເກືອບທັງົດ.
- ດາວນໂຫລດໄຟລ installation ການຕິດຕັ້ງ Hotspot Shield ໃສ່ flash drive ແລະຫຼັງຈາກນັ້ນຕິດຕັ້ງມັນໃສ່ຄອມພິວເຕີຂອງເຈົ້າ.
- ບໍລິການ VPN ຟຣີລວມມີ Hotspot Shield. ການຕິດຕັ້ງ Hotspot Shield ໃສ່ຄອມພິວເຕີທີ່ມີການເຂົ້າເຖິງທີ່ຈໍາກັດຈະເຮັດໃຫ້ເຈົ້າເຂົ້າເຖິງເວັບໄຊທ blocked ທີ່ຖືກບລັອກເກືອບທັງົດ.
ວິທີທີ່ 2 ຂອງ 3: ຜ່ານຕົວແທນເວັບ
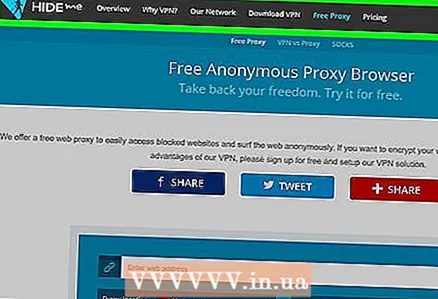 1 ເປີດການບໍລິການຕົວແທນເວັບ. ໄປທີ່ເວັບໄຊຕົວແທນເວັບຕໍ່ໄປນີ້:
1 ເປີດການບໍລິການຕົວແທນເວັບ. ໄປທີ່ເວັບໄຊຕົວແທນເວັບຕໍ່ໄປນີ້: - Hide.Me - https://hide.me/en/proxy
- ຕົວແທນ - https://www.proxysite.com/
- ProxFree - https://www.proxfree.com/
- Whoer - https://whoer.net/webproxy
- Hidester - https://hidester.com/proxy/
- ເຈົ້າອາດຈະຕ້ອງໄດ້ທົດລອງໃຊ້ຫຼາຍເວັບໄຊທຕົວແທນກ່ອນທີ່ເຈົ້າຈະພົບເວັບໄຊທທີ່ບໍ່ໄດ້ຖືກບລັອກໂດຍ OpenDNS.
- ຖ້າບໍ່ມີຕົວແທນຂ້າງເທິງເຮັດວຽກໄດ້, ພະຍາຍາມຊອກຫາຕົວແທນອື່ນໂດຍການປ້ອນຄໍາຖາມເຂົ້າໄປໃນເຄື່ອງຈັກຊອກຫາ ຕົວແທນທາງອອນລາຍທີ່ດີທີ່ສຸດປີ 2018 (ຫຼືບາງສິ່ງບາງຢ່າງເຊັ່ນວ່າ).
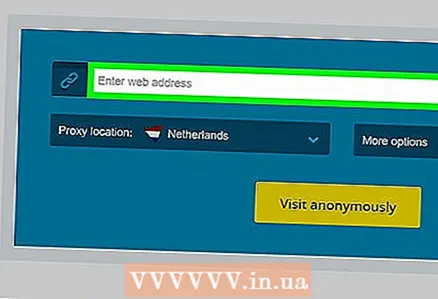 2 ຄລິກທີ່ແຖບຄົ້ນຫາຕົວແທນເວັບ. ມັນເປັນກ່ອງຂໍ້ຄວາມຢູ່ເຄິ່ງກາງຂອງ ໜ້າ (ຫຼືຢູ່ລຸ່ມສຸດຂອງ ໜ້າ ຖ້າເຈົ້າໄດ້ເປີດ ProxFree).
2 ຄລິກທີ່ແຖບຄົ້ນຫາຕົວແທນເວັບ. ມັນເປັນກ່ອງຂໍ້ຄວາມຢູ່ເຄິ່ງກາງຂອງ ໜ້າ (ຫຼືຢູ່ລຸ່ມສຸດຂອງ ໜ້າ ຖ້າເຈົ້າໄດ້ເປີດ ProxFree). - ແຖບຄົ້ນຫາເຮັດ ໜ້າ ທີ່ຄືກັນກັບແຖບທີ່ຢູ່ຂອງຕົວທ່ອງເວັບ.
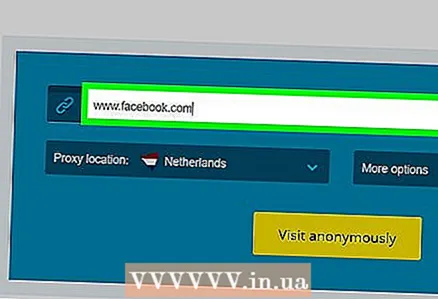 3 ໃສ່ URL ຂອງເວັບໄຊທທີ່ຖືກບລັອກ. ໃສ່ URL ຂອງເວັບໄຊທ blocked ທີ່ຖືກບລັອກ (ຕົວຢ່າງ: www.facebook.com) ທ່ານຕ້ອງການເຂົ້າຫາ.
3 ໃສ່ URL ຂອງເວັບໄຊທທີ່ຖືກບລັອກ. ໃສ່ URL ຂອງເວັບໄຊທ blocked ທີ່ຖືກບລັອກ (ຕົວຢ່າງ: www.facebook.com) ທ່ານຕ້ອງການເຂົ້າຫາ. 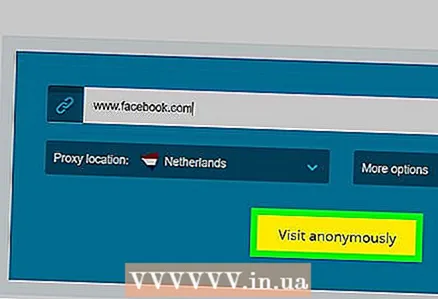 4 ຄລິກໃສ່ປຸ່ມ ໄປຫາ. ການປາກົດຕົວຂອງປຸ່ມນີ້ຈະຂຶ້ນກັບການບໍລິການຕົວແທນທີ່ເລືອກໄວ້ (ຕົວຢ່າງ, ມັນອາດຈະເວົ້າວ່າ“ ໄປຢ້ຽມຢາມໂດຍບໍ່ເປີດເຜີຍຊື່”), ແຕ່ໂດຍປົກກະຕິແລ້ວມັນສາມາດພົບເຫັນຢູ່ລຸ່ມນີ້ຫຼືຢູ່ທາງດ້ານຂວາຂອງກ່ອງຂໍ້ຄວາມ.
4 ຄລິກໃສ່ປຸ່ມ ໄປຫາ. ການປາກົດຕົວຂອງປຸ່ມນີ້ຈະຂຶ້ນກັບການບໍລິການຕົວແທນທີ່ເລືອກໄວ້ (ຕົວຢ່າງ, ມັນອາດຈະເວົ້າວ່າ“ ໄປຢ້ຽມຢາມໂດຍບໍ່ເປີດເຜີຍຊື່”), ແຕ່ໂດຍປົກກະຕິແລ້ວມັນສາມາດພົບເຫັນຢູ່ລຸ່ມນີ້ຫຼືຢູ່ທາງດ້ານຂວາຂອງກ່ອງຂໍ້ຄວາມ. - ຖ້າເຈົ້າໄດ້ເປີດໂປຣແກຣມຕົວແທນ ProxFree, ຄລິກໃສ່ປຸ່ມ PROXFREE ສີຟ້າ.
- ຫຼືພຽງແຕ່ກົດປຸ່ມ ເຂົ້າໄປ.
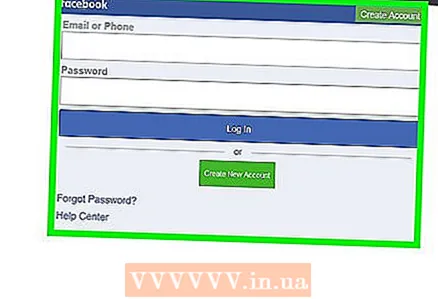 5 ເບິ່ງເວັບໄຊທ blocked ທີ່ຖືກບລັອກກ່ອນ ໜ້າ ນີ້. ດຽວນີ້ເວັບໄຊທຄວນຈະໂຫຼດໄດ້ຕາມປົກກະຕິ (ຄືກັບຢູ່ໃນຄອມພິວເຕີທີ່ມີການເຂົ້າຫາບໍ່ຈໍາກັດ), ເຖິງແມ່ນວ່າທີ່ຕັ້ງຂອງພຣັອກຊີເຊີບເວີອາດຈະໃຊ້ເວລາໂຫຼດ ໜ້າ ຫຼາຍກ່ວາ.
5 ເບິ່ງເວັບໄຊທ blocked ທີ່ຖືກບລັອກກ່ອນ ໜ້າ ນີ້. ດຽວນີ້ເວັບໄຊທຄວນຈະໂຫຼດໄດ້ຕາມປົກກະຕິ (ຄືກັບຢູ່ໃນຄອມພິວເຕີທີ່ມີການເຂົ້າຫາບໍ່ຈໍາກັດ), ເຖິງແມ່ນວ່າທີ່ຕັ້ງຂອງພຣັອກຊີເຊີບເວີອາດຈະໃຊ້ເວລາໂຫຼດ ໜ້າ ຫຼາຍກ່ວາ.
ວິທີທີ 3 ຈາກທັງ:ົດ 3: ຜ່ານໂປຣແກຣມທ່ອງເວັບພົກພາ
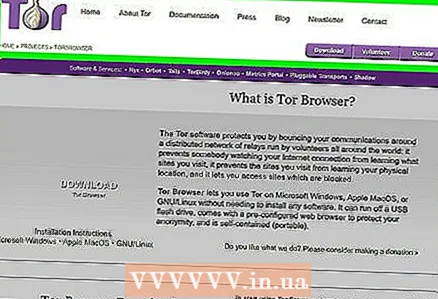 1 ໃຫ້ແນ່ໃຈວ່າຄອມພິວເຕີຂອງເຈົ້າຕອບສະ ໜອງ ໄດ້ທຸກຄວາມຕ້ອງການ. ເພື່ອແລ່ນ Tor ຢູ່ໃນຄອມພິວເຕີທີ່ມີການເຂົ້າເຖິງທີ່ຈໍາກັດ, ທໍາອິດເຈົ້າຕ້ອງຕິດຕັ້ງມັນໃສ່ໃນ flash drive ແລະຈາກນັ້ນເຊື່ອມຕໍ່ກັບຄອມພິວເຕີຂອງເຈົ້າ. ຢ່າງໃດກໍ່ຕາມ, ນີ້ບໍ່ແມ່ນທັງົດ:
1 ໃຫ້ແນ່ໃຈວ່າຄອມພິວເຕີຂອງເຈົ້າຕອບສະ ໜອງ ໄດ້ທຸກຄວາມຕ້ອງການ. ເພື່ອແລ່ນ Tor ຢູ່ໃນຄອມພິວເຕີທີ່ມີການເຂົ້າເຖິງທີ່ຈໍາກັດ, ທໍາອິດເຈົ້າຕ້ອງຕິດຕັ້ງມັນໃສ່ໃນ flash drive ແລະຈາກນັ້ນເຊື່ອມຕໍ່ກັບຄອມພິວເຕີຂອງເຈົ້າ. ຢ່າງໃດກໍ່ຕາມ, ນີ້ບໍ່ແມ່ນທັງົດ: - ຄອມພິວເຕີຕ້ອງມີຜອດ USB ຢ່າງ ໜ້ອຍ ໜຶ່ງ ພອດ.
- ຄອມພິວເຕີບໍ່ຄວນຂັດຂວາງການເປີດໄຟລ from ຈາກ flash drive.
- ໂປຣແກຣມທ່ອງເວັບເວີຊັນທີ່ສາມາດພົກພາໄດ້ຄວນຕິດຕັ້ງໃສ່ໃນ USB flash drive, ແລະບໍ່ພຽງແຕ່ຖືກເກັບໄວ້ໃນນັ້ນ.
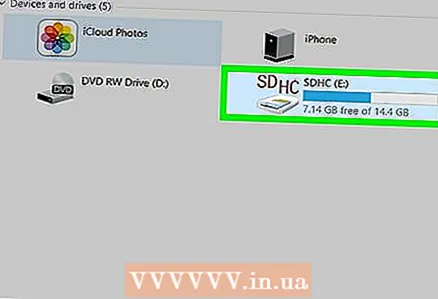 2 ສຽບ flash drive ຂອງເຈົ້າໃສ່ ໜຶ່ງ ໃນຜອດ USB ທີ່ບໍ່ ຈຳ ກັດໃນຄອມພິວເຕີຂອງເຈົ້າ.
2 ສຽບ flash drive ຂອງເຈົ້າໃສ່ ໜຶ່ງ ໃນຜອດ USB ທີ່ບໍ່ ຈຳ ກັດໃນຄອມພິວເຕີຂອງເຈົ້າ.- ຄອມພິວເຕີຢູ່ເຮືອນແມ່ນເsuitedາະສົມທີ່ສຸດ ສຳ ລັບວຽກນີ້.
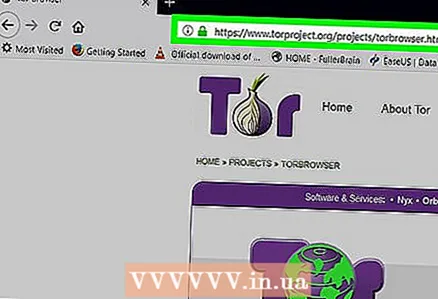 3 ເປີດ ໜ້າ ດາວໂຫຼດ Tor. ໄປທີ່: https://www.torproject.org/download/download-easy.html. ດາວໂຫຼດ Tor ຈາກເວັບໄຊທ this ນີ້, ເຊິ່ງເປັນ browser ທີ່ມີການບໍລິການ proxy ຢູ່ໃນຕົວ.
3 ເປີດ ໜ້າ ດາວໂຫຼດ Tor. ໄປທີ່: https://www.torproject.org/download/download-easy.html. ດາວໂຫຼດ Tor ຈາກເວັບໄຊທ this ນີ້, ເຊິ່ງເປັນ browser ທີ່ມີການບໍລິການ proxy ຢູ່ໃນຕົວ. - ກົງກັນຂ້າມກັບຄວາມເຊື່ອທີ່ນິຍົມ, Tor ບໍ່ເປັນອັນຕະລາຍຕໍ່ການດາວໂຫຼດແລະ ນຳ ໃຊ້ຕາບໃດທີ່ເຈົ້າບໍ່ໄດ້ເຮັດຫຍັງຜິດກົດາຍ (ຄືກັບຢູ່ໃນໂປຣແກຣມທ່ອງເວັບປົກກະຕິ).
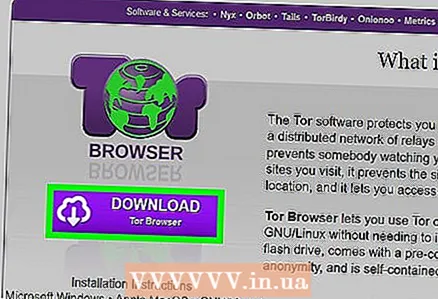 4 ໃຫ້ຄລິກໃສ່ປຸ່ມສີມ່ວງ ດາວໂຫລດ ຢູ່ເຄິ່ງກາງຂອງ ໜ້າ ເພື່ອດາວໂຫຼດໄຟລ installation ຕິດຕັ້ງ Tor ໃສ່ຄອມພິວເຕີຂອງເຈົ້າ.
4 ໃຫ້ຄລິກໃສ່ປຸ່ມສີມ່ວງ ດາວໂຫລດ ຢູ່ເຄິ່ງກາງຂອງ ໜ້າ ເພື່ອດາວໂຫຼດໄຟລ installation ຕິດຕັ້ງ Tor ໃສ່ຄອມພິວເຕີຂອງເຈົ້າ.- ຖ້າຖືກຖາມໃຫ້ເລືອກບ່ອນດາວໂຫຼດ, ເລືອກ flash drive ຂອງເຈົ້າແລະຂ້າມຂັ້ນຕອນຕໍ່ໄປ.
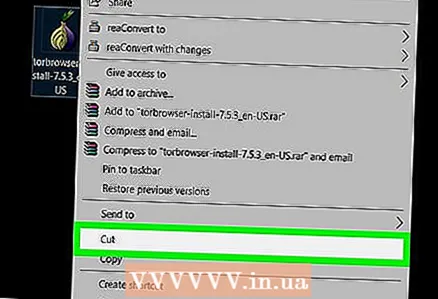 5 ຍ້າຍໄຟລ installation ຕິດຕັ້ງ Tor ໄປໃສ່ USB ຂອງເຈົ້າ. ເປີດໂຟນເດີທີ່ມີໄຟລ installation ຕິດຕັ້ງທີ່ດາວໂຫຼດມາແລ້ວປະຕິບັດຕາມຂັ້ນຕອນເຫຼົ່ານີ້:
5 ຍ້າຍໄຟລ installation ຕິດຕັ້ງ Tor ໄປໃສ່ USB ຂອງເຈົ້າ. ເປີດໂຟນເດີທີ່ມີໄຟລ installation ຕິດຕັ້ງທີ່ດາວໂຫຼດມາແລ້ວປະຕິບັດຕາມຂັ້ນຕອນເຫຼົ່ານີ້: - ຄລິກໃສ່ໄຟລ to ເພື່ອເລືອກມັນ.
- ຄລິກໃສ່ Ctrl+X (Windows) ຫຼື ⌘ຄໍາສັ່ງ+X (Mac) ເພື່ອ ສຳ ເນົາໄຟລ and ແລະລຶບມັນອອກຈາກໂຟນເດີປັດຈຸບັນ.
- ເລືອກ USB flash drive ຢູ່ເບື້ອງຊ້າຍຂອງປ່ອງຢ້ຽມ.
- ໃຫ້ຄລິກໃສ່ພື້ນທີ່ເປົ່າຫວ່າງຢູ່ໃນປ່ອງຢ້ຽມຂອງ flash drive.
- ຄລິກໃສ່ Ctrl+ວີ (Windows) ຫຼື ⌘ຄໍາສັ່ງ+ວີ (Mac) ເພື່ອຄັດລອກໄຟລ to ໃສ່ USB stick ຂອງເຈົ້າ.
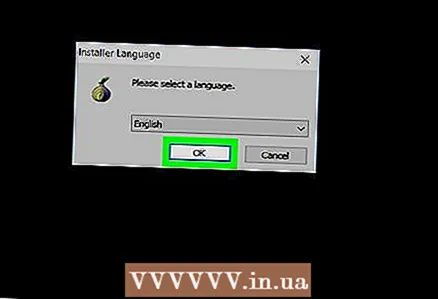 6 ຕິດຕັ້ງ Tor ໃສ່ flash drive. ເພື່ອເຮັດສິ່ງນີ້, ເລືອກເອົາ USB flash drive ເປັນສະຖານທີ່ຕິດຕັ້ງໂປຣແກມ:
6 ຕິດຕັ້ງ Tor ໃສ່ flash drive. ເພື່ອເຮັດສິ່ງນີ້, ເລືອກເອົາ USB flash drive ເປັນສະຖານທີ່ຕິດຕັ້ງໂປຣແກມ: - Windows - ຄລິກສອງຄັ້ງໃສ່ໄຟລ installation ຕິດຕັ້ງ Tor, ເລືອກພາສາແລະຄລິກ "OK", ຄລິກໃສ່ "Browse ... ", ເລືອກແຟດໄດຣຟ and ແລະຄລິກ "OK", ຄລິກ "ຕິດຕັ້ງ", ຍົກເລີກການເລືອກກ່ອງທັງສອງແລະຄລິກ "ສໍາເລັດ" ...
- Mac - ຄລິກສອງຄັ້ງໃສ່ໄຟລ installation ຕິດຕັ້ງ Tor, ກວດເບິ່ງການດາວໂຫຼດຄືນໃand່ແລະເຮັດຕາມຄໍາແນະນໍາຢູ່ໃນ ໜ້າ ຈໍ.
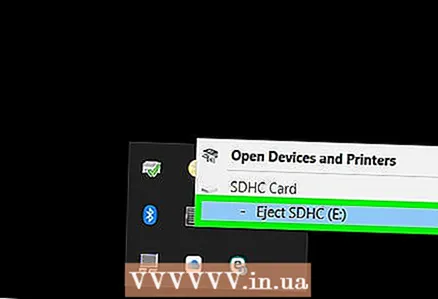 7 ຖອດ USB ອອກ. ຫຼັງຈາກການຕິດຕັ້ງ browser, ເອົາ USB flash drive ອອກຈາກຄອມພິວເຕີຂອງເຈົ້າຢ່າງປອດໄພ. ດຽວນີ້ Tor ຢູ່ໃນ flash drive ຂອງເຈົ້າ, ເຈົ້າບໍ່ຄວນມີບັນຫາໃນການແລ່ນມັນຢູ່ໃນຄອມພິວເຕີທີ່ຖືກຈໍາກັດ.
7 ຖອດ USB ອອກ. ຫຼັງຈາກການຕິດຕັ້ງ browser, ເອົາ USB flash drive ອອກຈາກຄອມພິວເຕີຂອງເຈົ້າຢ່າງປອດໄພ. ດຽວນີ້ Tor ຢູ່ໃນ flash drive ຂອງເຈົ້າ, ເຈົ້າບໍ່ຄວນມີບັນຫາໃນການແລ່ນມັນຢູ່ໃນຄອມພິວເຕີທີ່ຖືກຈໍາກັດ. 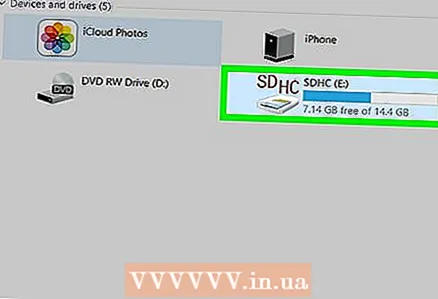 8 ສຽບ USB stick ໃສ່ຄອມພິວເຕີທີ່ມີການເຂົ້າເຖິງທີ່ຈໍາກັດ. ອັນນີ້ຄວນເປັນຄອມພິວເຕີທີ່ OpenDNS ຂັດຂວາງການເຂົ້າຫາເວັບໄຊທທີ່ເຈົ້າມັກ.
8 ສຽບ USB stick ໃສ່ຄອມພິວເຕີທີ່ມີການເຂົ້າເຖິງທີ່ຈໍາກັດ. ອັນນີ້ຄວນເປັນຄອມພິວເຕີທີ່ OpenDNS ຂັດຂວາງການເຂົ້າຫາເວັບໄຊທທີ່ເຈົ້າມັກ. 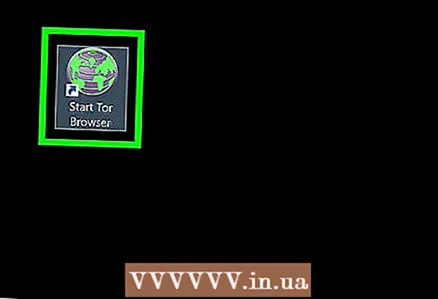 9 ເລີ່ມ Tor. ໄປທີ່ໄດເຣັກທໍຣີຮາກຂອງ flash drive ຂອງເຈົ້າ, ເປີດໂຟນເດີ Tor Browser ແລະຄລິກສອງຄັ້ງທີ່ໄອຄອນ Start Tor Browser ສີຂຽວ. ປ່ອງຢ້ຽມ "ການຕັ້ງຄ່າເຄືອຂ່າຍ Tor" ຈະເປີດຢູ່ໃນ ໜ້າ ຈໍ.
9 ເລີ່ມ Tor. ໄປທີ່ໄດເຣັກທໍຣີຮາກຂອງ flash drive ຂອງເຈົ້າ, ເປີດໂຟນເດີ Tor Browser ແລະຄລິກສອງຄັ້ງທີ່ໄອຄອນ Start Tor Browser ສີຂຽວ. ປ່ອງຢ້ຽມ "ການຕັ້ງຄ່າເຄືອຂ່າຍ Tor" ຈະເປີດຢູ່ໃນ ໜ້າ ຈໍ. 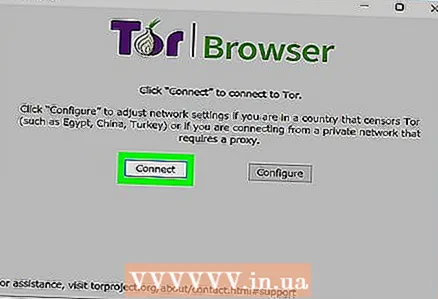 10 ຄລິກໃສ່ປຸ່ມ ເຊື່ອມຕໍ່ ຢູ່ທາງລຸ່ມຂອງປ່ອງຢ້ຽມ. ຫຼັງຈາກເວລາໃດຫນຶ່ງ, ປ່ອງຢ້ຽມ Tor ຈະເປີດ.
10 ຄລິກໃສ່ປຸ່ມ ເຊື່ອມຕໍ່ ຢູ່ທາງລຸ່ມຂອງປ່ອງຢ້ຽມ. ຫຼັງຈາກເວລາໃດຫນຶ່ງ, ປ່ອງຢ້ຽມ Tor ຈະເປີດ. - ພາຍນອກ, Tor ຄ້າຍຄືກັບ Firefox ລຸ້ນເກົ່າ.
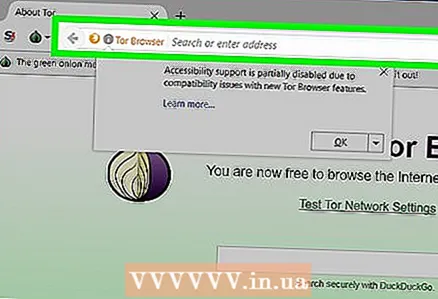 11 ໄປທີ່ເວັບໄຊທທີ່ຖືກບລັອກ. ເພື່ອເຮັດສິ່ງນີ້, ໃຊ້ກ່ອງຂໍ້ຄວາມຢູ່ໃນ ໜ້າ ຫຼັກຂອງ Tor. ເນື່ອງຈາກ Tor ເປີດດ້ວຍຕົວແທນທີ່ມີຢູ່ໃນຕົວ, ມັນສາມາດເປີດເວັບໄຊທ any ໃດ ໜຶ່ງ ໄດ້.
11 ໄປທີ່ເວັບໄຊທທີ່ຖືກບລັອກ. ເພື່ອເຮັດສິ່ງນີ້, ໃຊ້ກ່ອງຂໍ້ຄວາມຢູ່ໃນ ໜ້າ ຫຼັກຂອງ Tor. ເນື່ອງຈາກ Tor ເປີດດ້ວຍຕົວແທນທີ່ມີຢູ່ໃນຕົວ, ມັນສາມາດເປີດເວັບໄຊທ any ໃດ ໜຶ່ງ ໄດ້. - ເນື່ອງຈາກການສັນຈອນທາງອິນເຕີເນັດຈະຖືກປ່ຽນເສັ້ນທາງຜ່ານເຊີບເວີຕ່າງ different, ໜ້າ ເວັບຕ່າງ load ຈະໂຫຼດຊ້າກວ່າ.
ຄໍາແນະນໍາ
- ດ້ວຍການບໍລິການຕົວແທນທີ່ ໜ້າ ເຊື່ອຖືຫຼາຍພັນຄົນຢູ່ທີ່ນັ້ນ, ໂອກາດຂອງການປິດກັ້ນ OpenDNS ທັງareົດແມ່ນຂ້ອນຂ້າງຕໍ່າ. ສືບຕໍ່ຊອກຫາເວັບໄຊທທີ່ເsuitableາະສົມ, ເຖິງແມ່ນວ່າເຊີບເວີສອງສາມອັນທໍາອິດຈະຖືກບລັອກ.
ຄຳ ເຕືອນ
- OpenDNS ແມ່ນມີຄວາມກ້າວ ໜ້າ ໃນການຂັດຂວາງຫຼາຍກ່ວາຕົວກັ່ນຕອງອິນເຕີເນັດ. ວິທີການ ທຳ ມະດາເຊັ່ນການ ນຳ ໃຊ້ເວັບໄຊທ mobile ມືຖືຫຼືການປ່ຽນໄປຫາທີ່ຢູ່ DNS ທີ່ແຕກຕ່າງກັນມັກຈະບໍ່ພຽງພໍເພື່ອເປີດເວັບໄຊທ blocked ທີ່ຖືກບລັອກ.
- ຈົ່ງລະມັດລະວັງເມື່ອປ້ອນຂໍ້ມູນສ່ວນຕົວຫຼືຂໍ້ມູນລັບທີ່ເປີດໃຊ້ງານພຣັອກຊີ. ເນື່ອງຈາກເຈົ້າຂອງຕົວແທນເຊີບເວີສາມາດເຫັນຂໍ້ມູນໃດ ໜຶ່ງ ທີ່ເຈົ້າສົ່ງ, ຢ່າປ້ອນຂໍ້ມູນເຊັ່ນ: ເລກປະຈໍາຕົວຫຼືທີ່ຢູ່ອີເມລ.