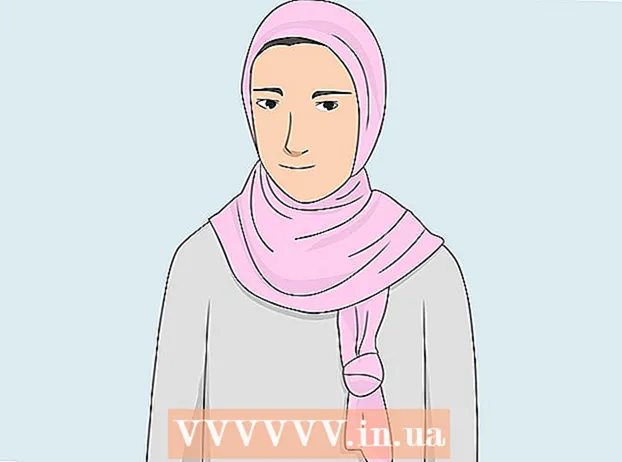ກະວີ:
Mark Sanchez
ວັນທີຂອງການສ້າງ:
28 ເດືອນມັງກອນ 2021
ວັນທີປັບປຸງ:
1 ເດືອນກໍລະກົດ 2024
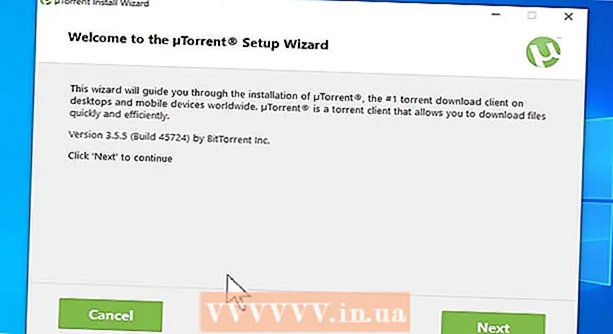
ເນື້ອຫາ
1 ຕັດການເຊື່ອມຕໍ່ຄອມພິວເຕີຂອງທ່ານຈາກອິນເຕີເນັດ. ເຮັດອັນນີ້ຖ້າເຈົ້າຄິດວ່າຄົນອື່ນມີການເຂົ້າຫາມັນ. ຕັດການເຊື່ອມຕໍ່ສາຍອີເທີເນັດແລະການເຊື່ອມຕໍ່ Wi-Fi.- ອາການທີ່ຈະແຈ້ງທີ່ສຸດຂອງການເຂົ້າເຖິງທີ່ບໍ່ໄດ້ຮັບອະນຸຍາດແມ່ນການເຄື່ອນຍ້າຍເຄີເຊີ, ການເປີດໂປຣແກມ, ຫຼືການລຶບໄຟລ without ໂດຍບໍ່ມີການເຂົ້າຮ່ວມຂອງເຈົ້າ. ແນວໃດກໍ່ຕາມ, ບໍ່ແມ່ນປັອບອັບທັງshouldົດຄວນເປັນສັນຍານເຕືອນເຈົ້າ - ພວກມັນຍັງປະກົດຂຶ້ນໃນລະຫວ່າງຂະບວນການອັບເດດອັດຕະໂນມັດຂອງຫຼາຍ programs ໂປຣແກມ.
- ການເຊື່ອມຕໍ່ອິນເຕີເນັດຊ້າຫຼືໂປຣແກມທີ່ບໍ່ຄຸ້ນເຄີຍບໍ່ຈໍາເປັນຕ້ອງເປັນຜົນມາຈາກການເຂົ້າເຖິງທີ່ບໍ່ໄດ້ຮັບອະນຸຍາດ.
 2 ກວດເບິ່ງລາຍຊື່ຂອງໄຟລ and ແລະໂປຣແກຣມທີ່ຫາກໍ່ເປີດ. ຢູ່ໃນທັງຄອມພິວເຕີ Windows ແລະ Macs, ມັນງ່າຍທີ່ຈະເຫັນວ່າໄຟລ were ໃດຖືກເປີດຫຼ້າສຸດແລະມີໂປຣແກຼມໃດໃຊ້ບໍ່ດົນມານີ້. ຖ້າລາຍການເຫຼົ່ານີ້ມີວັດຖຸທີ່ບໍ່ຄຸ້ນເຄີຍ, ມັນເປັນໄປໄດ້ວ່າມີບາງຄົນເຂົ້າເຖິງຄອມພິວເຕີຂອງເຈົ້າ. ນີ້ແມ່ນວິທີກວດສອບມັນ:
2 ກວດເບິ່ງລາຍຊື່ຂອງໄຟລ and ແລະໂປຣແກຣມທີ່ຫາກໍ່ເປີດ. ຢູ່ໃນທັງຄອມພິວເຕີ Windows ແລະ Macs, ມັນງ່າຍທີ່ຈະເຫັນວ່າໄຟລ were ໃດຖືກເປີດຫຼ້າສຸດແລະມີໂປຣແກຼມໃດໃຊ້ບໍ່ດົນມານີ້. ຖ້າລາຍການເຫຼົ່ານີ້ມີວັດຖຸທີ່ບໍ່ຄຸ້ນເຄີຍ, ມັນເປັນໄປໄດ້ວ່າມີບາງຄົນເຂົ້າເຖິງຄອມພິວເຕີຂອງເຈົ້າ. ນີ້ແມ່ນວິທີກວດສອບມັນ: - Windows: ເພື່ອເບິ່ງວ່າມີໄຟລ have ໃດຖືກເປີດບໍ່ດົນມານີ້, ໃຫ້ກົດ Windows + E ເພື່ອເປີດ File Explorer. ຢູ່ດ້ານລຸ່ມຂອງແຜງຫຼັກ, ກວດເບິ່ງ "ໄຟລ Recent ຫຼ້າສຸດ" ເພື່ອເບິ່ງວ່າມີອັນໃດຢູ່ໃນບັນດາພວກມັນທີ່ເຈົ້າເອງບໍ່ໄດ້ເປີດ. ເຈົ້າຍັງສາມາດເຫັນລາຍການເອກະສານຫຼ້າສຸດຢູ່ເທິງສຸດຂອງເມນູເລີ່ມຕົ້ນ.
- Mac: ຄລິກທີ່ເມນູ Apple ຢູ່ແຈເບື້ອງຊ້າຍດ້ານເທິງຂອງ ໜ້າ ຈໍຂອງເຈົ້າແລະເລືອກທີ່ຜ່ານມາ. ຈາກນັ້ນຄລິກຄໍາຮ້ອງສະຫມັກ (ສໍາລັບບັນຊີລາຍຊື່ຂອງໂຄງການທີ່ນໍາໃຊ້ບໍ່ດົນມານີ້), ເອກະສານ (ສໍາລັບລາຍຊື່ໄຟລ)), ຫຼືເຊີບເວີ (ສໍາລັບລາຍຊື່ຂອງການລຶບ ລາຍຈ່າຍ ການເຊື່ອມຕໍ່).
 3 ເລີ່ມຕົວຈັດການວຽກຫຼືຕິດຕາມລະບົບ. ການນໍາໃຊ້ສິ່ງອໍານວຍຄວາມສະດວກເຫຼົ່ານີ້, ເຈົ້າສາມາດກໍານົດຂະບວນການທີ່ມີການເຄື່ອນໄຫວ.
3 ເລີ່ມຕົວຈັດການວຽກຫຼືຕິດຕາມລະບົບ. ການນໍາໃຊ້ສິ່ງອໍານວຍຄວາມສະດວກເຫຼົ່ານີ້, ເຈົ້າສາມາດກໍານົດຂະບວນການທີ່ມີການເຄື່ອນໄຫວ. - ໃນ Windows, ກົດ Ctrl + Shift + Esc.
- ໃນ Mac OS, ເປີດໂຟນເດີຄໍາຮ້ອງສະຫມັກ, ຄລິກສອງຄັ້ງ Utilities, ແລະຈາກນັ້ນຄລິກສອງຄັ້ງທີ່ System Monitor.
 4 ຢູ່ໃນລາຍການຂອງໂປຣແກຣມທີ່ແລ່ນຢູ່, ຊອກຫາໂປຣແກມສໍາລັບການເຂົ້າຫາທາງໄກ. ຍັງຊອກຫາໂປຣແກມທີ່ບໍ່ຄຸ້ນເຄີຍຫຼື ໜ້າ ສົງໄສຢູ່ໃນລາຍການນີ້. ນີ້ແມ່ນບາງໂປຣແກມເຂົ້າຫາທາງໄກຍອດນິຍົມທີ່ສາມາດຕິດຕັ້ງໄດ້ໂດຍທີ່ຜູ້ໃຊ້ບໍ່ຮູ້ຈັກ:
4 ຢູ່ໃນລາຍການຂອງໂປຣແກຣມທີ່ແລ່ນຢູ່, ຊອກຫາໂປຣແກມສໍາລັບການເຂົ້າຫາທາງໄກ. ຍັງຊອກຫາໂປຣແກມທີ່ບໍ່ຄຸ້ນເຄີຍຫຼື ໜ້າ ສົງໄສຢູ່ໃນລາຍການນີ້. ນີ້ແມ່ນບາງໂປຣແກມເຂົ້າຫາທາງໄກຍອດນິຍົມທີ່ສາມາດຕິດຕັ້ງໄດ້ໂດຍທີ່ຜູ້ໃຊ້ບໍ່ຮູ້ຈັກ: - VNC, RealVNC, TightVNC, UltraVNC, LogMeIn, GoToMyPC, TeamViewer.
- ຍັງຊອກຫາໂປຣແກມທີ່ບໍ່ຄຸ້ນເຄີຍຫຼື ໜ້າ ສົງໄສ. ຖ້າເຈົ້າບໍ່ຮູ້ຈຸດປະສົງຂອງຂັ້ນຕອນນີ້ຫຼືຂະບວນການອັນຫ້າວຫັນນັ້ນ, ຊອກຫາຂໍ້ມູນກ່ຽວກັບມັນຢູ່ໃນອິນເຕີເນັດ.
 5 ສັງເກດການໃຊ້ CPU ສູງຜິດປົກກະຕິ. ມັນປະກົດຢູ່ໃນຕົວຈັດການ ໜ້າ ວຽກຫຼືຕິດຕາມລະບົບ. ການນໍາໃຊ້ໂປເຊດເຊີສູງແມ່ນເປັນເລື່ອງປົກກະຕິແລະບໍ່ໄດ້ບົ່ງບອກເຖິງຄອມພິວເຕີທີ່ຖືກທໍາລາຍ, ແຕ່ຖ້າມັນເກີດຂຶ້ນເມື່ອບໍ່ມີໃຜໃຊ້ຄອມພິວເຕີ, ສ່ວນຫຼາຍແລ້ວຂະບວນການຫຼາຍອັນກໍາລັງດໍາເນີນຢູ່ໃນພື້ນຫຼັງ, ເຊິ່ງເປັນສິ່ງທີ່ ໜ້າ ສົງໄສຫຼາຍ. ຈື່ໄວ້ວ່າການໃຊ້ CPU ສູງພຽງແຕ່ສາມາດmeanາຍເຖິງການອັບເດດລະບົບພື້ນຫຼັງຫຼືການດາວໂຫຼດໄຟລ large ຂະ ໜາດ ໃຫຍ່ (ເຊິ່ງເຈົ້າອາດຈະລືມໄປແລ້ວ).
5 ສັງເກດການໃຊ້ CPU ສູງຜິດປົກກະຕິ. ມັນປະກົດຢູ່ໃນຕົວຈັດການ ໜ້າ ວຽກຫຼືຕິດຕາມລະບົບ. ການນໍາໃຊ້ໂປເຊດເຊີສູງແມ່ນເປັນເລື່ອງປົກກະຕິແລະບໍ່ໄດ້ບົ່ງບອກເຖິງຄອມພິວເຕີທີ່ຖືກທໍາລາຍ, ແຕ່ຖ້າມັນເກີດຂຶ້ນເມື່ອບໍ່ມີໃຜໃຊ້ຄອມພິວເຕີ, ສ່ວນຫຼາຍແລ້ວຂະບວນການຫຼາຍອັນກໍາລັງດໍາເນີນຢູ່ໃນພື້ນຫຼັງ, ເຊິ່ງເປັນສິ່ງທີ່ ໜ້າ ສົງໄສຫຼາຍ. ຈື່ໄວ້ວ່າການໃຊ້ CPU ສູງພຽງແຕ່ສາມາດmeanາຍເຖິງການອັບເດດລະບົບພື້ນຫຼັງຫຼືການດາວໂຫຼດໄຟລ large ຂະ ໜາດ ໃຫຍ່ (ເຊິ່ງເຈົ້າອາດຈະລືມໄປແລ້ວ).  6 ສະແກນຄອມພິວເຕີຂອງເຈົ້າຊອກຫາໄວຣັດແລະມັນແວ. ຖ້າເຈົ້າມີ Windows 10, ເຈົ້າສາມາດໃຊ້ເຄື່ອງມືສະແກນໃນເຄື່ອງໄດ້: ການຕັ້ງຄ່າ > ອັບເດດແລະຄວາມປອດໄພ > ຄວາມປອດໄພຂອງ Windows... ຜູ້ໃຊ້ Mac ສາມາດຊອກຫາຂໍ້ມູນກ່ຽວກັບວິທີໃຊ້ເຄື່ອງມືສະແກນ Mac.
6 ສະແກນຄອມພິວເຕີຂອງເຈົ້າຊອກຫາໄວຣັດແລະມັນແວ. ຖ້າເຈົ້າມີ Windows 10, ເຈົ້າສາມາດໃຊ້ເຄື່ອງມືສະແກນໃນເຄື່ອງໄດ້: ການຕັ້ງຄ່າ > ອັບເດດແລະຄວາມປອດໄພ > ຄວາມປອດໄພຂອງ Windows... ຜູ້ໃຊ້ Mac ສາມາດຊອກຫາຂໍ້ມູນກ່ຽວກັບວິທີໃຊ້ເຄື່ອງມືສະແກນ Mac. - ຖ້າຄອມພິວເຕີຂອງເຈົ້າບໍ່ມີຊອບແວປ້ອງກັນໄວຣັດ, ດາວໂຫຼດຕົວຕິດຕັ້ງໃສ່ຄອມພິວເຕີອື່ນແລະຄັດລອກມັນໃສ່ຄອມພິວເຕີຂອງເຈົ້າໂດຍໃຊ້ USB drive. ຕິດຕັ້ງໂປຣແກມປ້ອງກັນໄວຣັດແລະສະແກນລະບົບຂອງເຈົ້າ.
- ຫນຶ່ງໃນເຄື່ອງສະແກນ malware ທີ່ບໍ່ເສຍຄ່າແລະໃຊ້ງ່າຍສໍາລັບທັງ Windows ແລະ Mac ແມ່ນ Malwarebytes Anti-Malware. ມັນສາມາດດາວໂຫຼດໄດ້ຈາກ https://www.malwarebytes.com.
 7 ກັກກັນມາລແວທີ່ກວດພົບ. ຖ້າການກວດໄວຣັດຫຼືມັລແວຂອງເຈົ້າພົບເຫັນວັດຖຸທີ່ ໜ້າ ສົງໄສ, ກັກກັນພວກມັນໄວ້ເພື່ອວ່າພວກມັນຈະບໍ່ສາມາດທໍາຮ້າຍລະບົບໄດ້ອີກຕໍ່ໄປ.
7 ກັກກັນມາລແວທີ່ກວດພົບ. ຖ້າການກວດໄວຣັດຫຼືມັລແວຂອງເຈົ້າພົບເຫັນວັດຖຸທີ່ ໜ້າ ສົງໄສ, ກັກກັນພວກມັນໄວ້ເພື່ອວ່າພວກມັນຈະບໍ່ສາມາດທໍາຮ້າຍລະບົບໄດ້ອີກຕໍ່ໄປ.  8 ດາວນໂຫລດແລະດໍາເນີນການ Malwarebytes Anti-Rootkit Beta. ໂຄງການນີ້ສາມາດດາວໂຫຼດໄດ້ຟຣີຢູ່ໃນເວັບໄຊທ malwarebytes.org/antirootkit/... Anti-Rootkit Beta ກວດພົບແລະເອົາ rootkits ອອກ, ເຊິ່ງເປັນໂປຣແກມທີ່ເປັນອັນຕະລາຍທີ່ອະນຸຍາດໃຫ້ຜູ້ໂຈມຕີສາມາດຍຶດຢູ່ໃນລະບົບແລະເຊື່ອງຮ່ອງຮອຍຂອງການແຊກຊຶມເຂົ້າໄປ. ການສະແກນລະບົບເຕັມຮູບແບບຈະໃຊ້ເວລາໄລຍະນຶ່ງ.
8 ດາວນໂຫລດແລະດໍາເນີນການ Malwarebytes Anti-Rootkit Beta. ໂຄງການນີ້ສາມາດດາວໂຫຼດໄດ້ຟຣີຢູ່ໃນເວັບໄຊທ malwarebytes.org/antirootkit/... Anti-Rootkit Beta ກວດພົບແລະເອົາ rootkits ອອກ, ເຊິ່ງເປັນໂປຣແກມທີ່ເປັນອັນຕະລາຍທີ່ອະນຸຍາດໃຫ້ຜູ້ໂຈມຕີສາມາດຍຶດຢູ່ໃນລະບົບແລະເຊື່ອງຮ່ອງຮອຍຂອງການແຊກຊຶມເຂົ້າໄປ. ການສະແກນລະບົບເຕັມຮູບແບບຈະໃຊ້ເວລາໄລຍະນຶ່ງ.  9 ຕິດຕາມພຶດຕິ ກຳ ຂອງຄອມພິວເຕີຂອງເຈົ້າຫຼັງຈາກການເອົາມາລແວອອກ. ເຖິງແມ່ນວ່າໂປຣແກມປ້ອງກັນໄວຣັດແລະ / ຫຼືໂປຣແກມອື່ນໄດ້ພົບເຫັນແລະລຶບມັນແວອອກ, ຕິດຕາມພຶດຕິກໍາຂອງຄອມພິວເຕີຂອງເຈົ້າເພື່ອກໍານົດວ່າມີມັນແວທີ່ເຊື່ອງໄວ້ຫຼືບໍ່.
9 ຕິດຕາມພຶດຕິ ກຳ ຂອງຄອມພິວເຕີຂອງເຈົ້າຫຼັງຈາກການເອົາມາລແວອອກ. ເຖິງແມ່ນວ່າໂປຣແກມປ້ອງກັນໄວຣັດແລະ / ຫຼືໂປຣແກມອື່ນໄດ້ພົບເຫັນແລະລຶບມັນແວອອກ, ຕິດຕາມພຶດຕິກໍາຂອງຄອມພິວເຕີຂອງເຈົ້າເພື່ອກໍານົດວ່າມີມັນແວທີ່ເຊື່ອງໄວ້ຫຼືບໍ່.  10 ປ່ຽນລະຫັດຜ່ານທັງົດ. ຖ້າຄອມພິວເຕີຂອງເຈົ້າຖືກແຮັກ, ມັນເປັນໄປໄດ້ທີ່ຜູ້ໂຈມຕີໄດ້ເອົາລະຫັດຜ່ານຂອງເຈົ້າໂດຍໃຊ້ keylogger. ໃນກໍລະນີນີ້, ປ່ຽນລະຫັດຜ່ານສໍາລັບບັນຊີທີ່ແຕກຕ່າງກັນ. ຢ່າໃຊ້ລະຫັດຜ່ານອັນດຽວກັນສໍາລັບສະຖານທີ່ຫຼືການບໍລິການທີ່ແຕກຕ່າງກັນ.
10 ປ່ຽນລະຫັດຜ່ານທັງົດ. ຖ້າຄອມພິວເຕີຂອງເຈົ້າຖືກແຮັກ, ມັນເປັນໄປໄດ້ທີ່ຜູ້ໂຈມຕີໄດ້ເອົາລະຫັດຜ່ານຂອງເຈົ້າໂດຍໃຊ້ keylogger. ໃນກໍລະນີນີ້, ປ່ຽນລະຫັດຜ່ານສໍາລັບບັນຊີທີ່ແຕກຕ່າງກັນ. ຢ່າໃຊ້ລະຫັດຜ່ານອັນດຽວກັນສໍາລັບສະຖານທີ່ຫຼືການບໍລິການທີ່ແຕກຕ່າງກັນ.  11 ອອກຈາກທຸກບັນຊີ. ເຮັດອັນນີ້ຫຼັງຈາກປ່ຽນລະຫັດຜ່ານ. ອອກຈາກລະບົບບັນຊີຢູ່ໃນທຸກອຸປະກອນທີ່ເຈົ້າໃຊ້ບັນຊີເຫຼົ່ານີ້. ໃນກໍລະນີນີ້, ຜູ້ໂຈມຕີຈະບໍ່ສາມາດໃຊ້ລະຫັດຜ່ານເກົ່າໄດ້.
11 ອອກຈາກທຸກບັນຊີ. ເຮັດອັນນີ້ຫຼັງຈາກປ່ຽນລະຫັດຜ່ານ. ອອກຈາກລະບົບບັນຊີຢູ່ໃນທຸກອຸປະກອນທີ່ເຈົ້າໃຊ້ບັນຊີເຫຼົ່ານີ້. ໃນກໍລະນີນີ້, ຜູ້ໂຈມຕີຈະບໍ່ສາມາດໃຊ້ລະຫັດຜ່ານເກົ່າໄດ້.  12 ຕິດຕັ້ງລະບົບປະຕິບັດການຄືນໃif່ຖ້າເຈົ້າບໍ່ສາມາດບລັອກການເຂົ້າຫາຄອມພິວເຕີຂອງເຈົ້າທີ່ບໍ່ໄດ້ຮັບອະນຸຍາດ. ອັນນີ້ເປັນວິທີດຽວທີ່ເຊື່ອຖືໄດ້ເພື່ອປ້ອງກັນການບຸກລຸກແລະກໍາຈັດໄຟລ icious ອັນຕະລາຍທັງົດ. ກະລຸນາ ສຳ ຮອງຂໍ້ມູນທີ່ ສຳ ຄັນກ່ອນການຕິດຕັ້ງລະບົບຄືນໃ,່, ເພາະວ່າຂັ້ນຕອນການຕິດຕັ້ງລະບົບຄືນໃwill່ຈະລຶບຂໍ້ມູນທັງົດ.
12 ຕິດຕັ້ງລະບົບປະຕິບັດການຄືນໃif່ຖ້າເຈົ້າບໍ່ສາມາດບລັອກການເຂົ້າຫາຄອມພິວເຕີຂອງເຈົ້າທີ່ບໍ່ໄດ້ຮັບອະນຸຍາດ. ອັນນີ້ເປັນວິທີດຽວທີ່ເຊື່ອຖືໄດ້ເພື່ອປ້ອງກັນການບຸກລຸກແລະກໍາຈັດໄຟລ icious ອັນຕະລາຍທັງົດ. ກະລຸນາ ສຳ ຮອງຂໍ້ມູນທີ່ ສຳ ຄັນກ່ອນການຕິດຕັ້ງລະບົບຄືນໃ,່, ເພາະວ່າຂັ້ນຕອນການຕິດຕັ້ງລະບົບຄືນໃwill່ຈະລຶບຂໍ້ມູນທັງົດ. - ເມື່ອ ສຳ ຮອງຂໍ້ມູນຂອງເຈົ້າ, ສະແກນແຕ່ລະໄຟລ because, ເພາະມີຄວາມສ່ຽງທີ່ໄຟລ old ເກົ່າຈະນໍາໄປສູ່ການຕິດເຊື້ອຂອງລະບົບທີ່ຕິດຕັ້ງໃ່.
- ອ່ານບົດຄວາມນີ້ສໍາລັບຂໍ້ມູນເພີ່ມເຕີມກ່ຽວກັບວິທີການຕິດຕັ້ງລະບົບ Windows ຫຼື Mac OS ຂອງເຈົ້າຄືນໃ່.
ສ່ວນທີ 2 ຂອງ 2: ການປ້ອງກັນການເຂົ້າເຖິງທີ່ບໍ່ໄດ້ຮັບອະນຸຍາດ
 1 ກຳ ນົດຄ່າການອັບເດດອັດຕະໂນມັດ ສຳ ລັບຊອບແວປ້ອງກັນໄວຣັດຂອງເຈົ້າ. ໂປຣແກມປ້ອງກັນໄວຣັດສະໄໃdetect່ກວດພົບມາລແວກ່ອນທີ່ມັນຈະເຂົ້າສູ່ຄອມພິວເຕີຂອງເຈົ້າ. Windows ມາພ້ອມກັບ Windows Defender, ເຊິ່ງເປັນໂປຣແກມປ້ອງກັນໄວຣັດທີ່ດີຫຼາຍທີ່ແລ່ນແລະອັບເດດໃນພື້ນຫຼັງ. ເຈົ້າຍັງສາມາດດາວໂຫຼດໂປຣແກມປ້ອງກັນໄວຣັດທີ່ດີເລີດແລະບໍ່ເສຍຄ່າເຊັ່ນ: BitDefender, Avast! ຫຼື AVG. ຈື່ໄວ້ວ່າມີແຕ່ໂປຣແກມປ້ອງກັນໄວຣັດອັນດຽວທີ່ສາມາດຕິດຕັ້ງໃສ່ຄອມພິວເຕີໄດ້.
1 ກຳ ນົດຄ່າການອັບເດດອັດຕະໂນມັດ ສຳ ລັບຊອບແວປ້ອງກັນໄວຣັດຂອງເຈົ້າ. ໂປຣແກມປ້ອງກັນໄວຣັດສະໄໃdetect່ກວດພົບມາລແວກ່ອນທີ່ມັນຈະເຂົ້າສູ່ຄອມພິວເຕີຂອງເຈົ້າ. Windows ມາພ້ອມກັບ Windows Defender, ເຊິ່ງເປັນໂປຣແກມປ້ອງກັນໄວຣັດທີ່ດີຫຼາຍທີ່ແລ່ນແລະອັບເດດໃນພື້ນຫຼັງ. ເຈົ້າຍັງສາມາດດາວໂຫຼດໂປຣແກມປ້ອງກັນໄວຣັດທີ່ດີເລີດແລະບໍ່ເສຍຄ່າເຊັ່ນ: BitDefender, Avast! ຫຼື AVG. ຈື່ໄວ້ວ່າມີແຕ່ໂປຣແກມປ້ອງກັນໄວຣັດອັນດຽວທີ່ສາມາດຕິດຕັ້ງໃສ່ຄອມພິວເຕີໄດ້. - ອ່ານບົດຄວາມນີ້ສໍາລັບຂໍ້ມູນເພີ່ມເຕີມກ່ຽວກັບວິທີເປີດໃຊ້ Windows Defender.
- ອ່ານບົດຄວາມນີ້ສໍາລັບຂໍ້ມູນເພີ່ມເຕີມກ່ຽວກັບວິທີຕິດຕັ້ງຊອບແວປ້ອງກັນໄວຣັດຂອງເຈົ້າ (ໃນກໍລະນີທີ່ Windows Defender ຈະປິດໂດຍອັດຕະໂນມັດ).
 2 ຕັ້ງຄ່າໄຟວໍຂອງເຈົ້າ. ເວັ້ນເສຍແຕ່ວ່າເຈົ້າເປັນເຈົ້າຂອງເຊີບເວີຫຼືດໍາເນີນໂຄງການເຂົ້າຫາທາງໄກ, ບໍ່ຈໍາເປັນຕ້ອງຮັກສາຜອດໄວ້. ໂຄງການສ່ວນໃຫຍ່ທີ່ຕ້ອງການພອດເປີດແມ່ນໃຊ້ UPnP, ຊຶ່ງmeansາຍຄວາມວ່າພອດໄດ້ຖືກເປີດແລະປິດຕາມຄວາມຕ້ອງການ. ພອດເປີດຖາວອນແມ່ນຄວາມສ່ຽງຫຼັກຂອງລະບົບ.
2 ຕັ້ງຄ່າໄຟວໍຂອງເຈົ້າ. ເວັ້ນເສຍແຕ່ວ່າເຈົ້າເປັນເຈົ້າຂອງເຊີບເວີຫຼືດໍາເນີນໂຄງການເຂົ້າຫາທາງໄກ, ບໍ່ຈໍາເປັນຕ້ອງຮັກສາຜອດໄວ້. ໂຄງການສ່ວນໃຫຍ່ທີ່ຕ້ອງການພອດເປີດແມ່ນໃຊ້ UPnP, ຊຶ່ງmeansາຍຄວາມວ່າພອດໄດ້ຖືກເປີດແລະປິດຕາມຄວາມຕ້ອງການ. ພອດເປີດຖາວອນແມ່ນຄວາມສ່ຽງຫຼັກຂອງລະບົບ. - ອ່ານບົດຄວາມນີ້ແລະຫຼັງຈາກນັ້ນກວດເບິ່ງວ່າທ່າເຮືອທັງareົດຖືກປິດ (ເວັ້ນເສຍແຕ່ວ່າເຈົ້າເປັນເຈົ້າຂອງເຊີບເວີ).
 3 ຈົ່ງລະມັດລະວັງກັບໄຟລແນບອີເມລ. ພວກມັນເປັນວິທີທີ່ນິຍົມທີ່ສຸດໃນການເຜີຍແຜ່ໄວຣັດແລະມັນແວ. ເປີດໄຟລແນບໃສ່ຈົດfromາຍຈາກຄົນທີ່ເຈົ້າຮູ້ຈັກ, ແລະແມ້ແຕ່ໃນກໍລະນີນີ້, ມັນເປັນການດີກວ່າທີ່ຈະຕິດຕໍ່ຫາຜູ້ສົ່ງແລະຊີ້ແຈງວ່າລາວໄດ້ສົ່ງເອກະສານແນບມາບໍ່. ຖ້າຄອມພິວເຕີຂອງຜູ້ສົ່ງຕິດເຊື້ອ, ມັນແວຈະຖືກສົ່ງອອກໄປໂດຍທີ່ລາວບໍ່ຮູ້.
3 ຈົ່ງລະມັດລະວັງກັບໄຟລແນບອີເມລ. ພວກມັນເປັນວິທີທີ່ນິຍົມທີ່ສຸດໃນການເຜີຍແຜ່ໄວຣັດແລະມັນແວ. ເປີດໄຟລແນບໃສ່ຈົດfromາຍຈາກຄົນທີ່ເຈົ້າຮູ້ຈັກ, ແລະແມ້ແຕ່ໃນກໍລະນີນີ້, ມັນເປັນການດີກວ່າທີ່ຈະຕິດຕໍ່ຫາຜູ້ສົ່ງແລະຊີ້ແຈງວ່າລາວໄດ້ສົ່ງເອກະສານແນບມາບໍ່. ຖ້າຄອມພິວເຕີຂອງຜູ້ສົ່ງຕິດເຊື້ອ, ມັນແວຈະຖືກສົ່ງອອກໄປໂດຍທີ່ລາວບໍ່ຮູ້.  4 ຕັ້ງລະຫັດຜ່ານທີ່ເດົາຍາກ. ທຸກ account ບັນຊີຫຼືໂປຣແກຣມທີ່ປອດໄພຕ້ອງມີລະຫັດລັບທີ່ເປັນເອກະລັກແລະເຂັ້ມແຂງ. ໃນກໍລະນີນີ້, ຜູ້ໂຈມຕີຈະບໍ່ສາມາດໃຊ້ລະຫັດຜ່ານຂອງບັນຊີນຶ່ງເພື່ອແຮັກເຂົ້າໄປໃນບັນຊີອື່ນໄດ້. ຊອກຫາຂໍ້ມູນຢູ່ໃນອິນເຕີເນັດກ່ຽວກັບວິທີໃຊ້ຕົວຈັດການລະຫັດຜ່ານ.
4 ຕັ້ງລະຫັດຜ່ານທີ່ເດົາຍາກ. ທຸກ account ບັນຊີຫຼືໂປຣແກຣມທີ່ປອດໄພຕ້ອງມີລະຫັດລັບທີ່ເປັນເອກະລັກແລະເຂັ້ມແຂງ. ໃນກໍລະນີນີ້, ຜູ້ໂຈມຕີຈະບໍ່ສາມາດໃຊ້ລະຫັດຜ່ານຂອງບັນຊີນຶ່ງເພື່ອແຮັກເຂົ້າໄປໃນບັນຊີອື່ນໄດ້. ຊອກຫາຂໍ້ມູນຢູ່ໃນອິນເຕີເນັດກ່ຽວກັບວິທີໃຊ້ຕົວຈັດການລະຫັດຜ່ານ.  5 ຢ່າໃຊ້ Wi-Fi ຮັອດສະປອດຟຣີ. ເຄືອຂ່າຍດັ່ງກ່າວບໍ່ປອດໄພເພາະວ່າເຈົ້າບໍ່ສາມາດຮູ້ໄດ້ວ່າມີຄົນກວດເບິ່ງການສັນຈອນຂາເຂົ້າແລະຂາອອກຂອງເຈົ້າ. ໂດຍການຕິດຕາມການສັນຈອນ, ຜູ້ໂຈມຕີສາມາດເຂົ້າຫາໂປຣແກຣມທ່ອງເວັບຫຼືຂັ້ນຕອນທີ່ສໍາຄັນກວ່າ. ເພື່ອຮັກສາລະບົບຂອງເຈົ້າໃຫ້ປອດໄພໃນຂະນະທີ່ເຊື່ອມຕໍ່ກັບເຄືອຂ່າຍໄຮ້ສາຍຟຣີ, ໃຊ້ການບໍລິການ VPN ທີ່ເຂົ້າລະຫັດການສັນຈອນ.
5 ຢ່າໃຊ້ Wi-Fi ຮັອດສະປອດຟຣີ. ເຄືອຂ່າຍດັ່ງກ່າວບໍ່ປອດໄພເພາະວ່າເຈົ້າບໍ່ສາມາດຮູ້ໄດ້ວ່າມີຄົນກວດເບິ່ງການສັນຈອນຂາເຂົ້າແລະຂາອອກຂອງເຈົ້າ. ໂດຍການຕິດຕາມການສັນຈອນ, ຜູ້ໂຈມຕີສາມາດເຂົ້າຫາໂປຣແກຣມທ່ອງເວັບຫຼືຂັ້ນຕອນທີ່ສໍາຄັນກວ່າ. ເພື່ອຮັກສາລະບົບຂອງເຈົ້າໃຫ້ປອດໄພໃນຂະນະທີ່ເຊື່ອມຕໍ່ກັບເຄືອຂ່າຍໄຮ້ສາຍຟຣີ, ໃຊ້ການບໍລິການ VPN ທີ່ເຂົ້າລະຫັດການສັນຈອນ. - ອ່ານບົດຄວາມນີ້ສໍາລັບຂໍ້ມູນກ່ຽວກັບວິທີເຊື່ອມຕໍ່ກັບການບໍລິການ VPN.
 6 ຈົ່ງລະມັດລະວັງກັບໂປຣແກມທີ່ດາວໂຫຼດມາຈາກອິນເຕີເນັດ. ຫຼາຍ programs ໂປຣແກມທີ່ບໍ່ເສຍຄ່າທີ່ສາມາດພົບໄດ້ຢູ່ໃນອິນເຕີເນັດລວມມີຊອບແວເພີ່ມເຕີມແລະສ່ວນຫຼາຍບໍ່ຈໍາເປັນ. ສະນັ້ນ, ໃນລະຫວ່າງການຕິດຕັ້ງໂປຣແກມໃດ ໜຶ່ງ, ເລືອກການຕິດຕັ້ງແບບ ກຳ ນົດເອງເພື່ອຖິ້ມຊອບແວທີ່ບໍ່ ຈຳ ເປັນ. ນອກຈາກນັ້ນ, ຢ່າດາວໂຫຼດຊອບແວ "ລະເມີດລິຂະສິດ" (ບໍ່ມີໃບອະນຸຍາດ), ເພາະມັນອາດຈະມີລະຫັດທີ່ເປັນອັນຕະລາຍ.
6 ຈົ່ງລະມັດລະວັງກັບໂປຣແກມທີ່ດາວໂຫຼດມາຈາກອິນເຕີເນັດ. ຫຼາຍ programs ໂປຣແກມທີ່ບໍ່ເສຍຄ່າທີ່ສາມາດພົບໄດ້ຢູ່ໃນອິນເຕີເນັດລວມມີຊອບແວເພີ່ມເຕີມແລະສ່ວນຫຼາຍບໍ່ຈໍາເປັນ. ສະນັ້ນ, ໃນລະຫວ່າງການຕິດຕັ້ງໂປຣແກມໃດ ໜຶ່ງ, ເລືອກການຕິດຕັ້ງແບບ ກຳ ນົດເອງເພື່ອຖິ້ມຊອບແວທີ່ບໍ່ ຈຳ ເປັນ. ນອກຈາກນັ້ນ, ຢ່າດາວໂຫຼດຊອບແວ "ລະເມີດລິຂະສິດ" (ບໍ່ມີໃບອະນຸຍາດ), ເພາະມັນອາດຈະມີລະຫັດທີ່ເປັນອັນຕະລາຍ.
ຄໍາແນະນໍາ
- ຈົ່ງລະວັງວ່າບາງຄັ້ງຄອມພິວເຕີອາດຈະຕື່ນຕົວເອງເພື່ອຕິດຕັ້ງການອັບເດດ. ຄອມພິວເຕີທີ່ທັນສະໄ Many ຫຼາຍອັນຖືກຕັ້ງໃຫ້ຕິດຕັ້ງອັບເດດໂດຍອັດຕະໂນມັດ, ໂດຍປົກກະຕິແລ້ວແມ່ນໃນຕອນກາງຄືນເມື່ອຄອມພິວເຕີບໍ່ໄດ້ໃຊ້ງານ. ຖ້າຄອມພິວເຕີເບິ່ງຄືວ່າຈະເປີດດ້ວຍຕົວມັນເອງເມື່ອເຈົ້າບໍ່ໄດ້ແຕະຕ້ອງມັນ, ມັນອາດຈະຕື່ນຂຶ້ນມາເພື່ອດາວໂຫຼດການອັບເດດ.
- ຄວາມເປັນໄປໄດ້ທີ່ບາງຄົນໄດ້ເຂົ້າຫາຄອມພິວເຕີຂອງເຈົ້າທາງໄກແມ່ນມີຢູ່, ແຕ່ມີ ໜ້ອຍ ຫຼາຍ. ເຈົ້າສາມາດ ດຳ ເນີນຂັ້ນຕອນເພື່ອປ້ອງກັນການບຸກລຸກ.