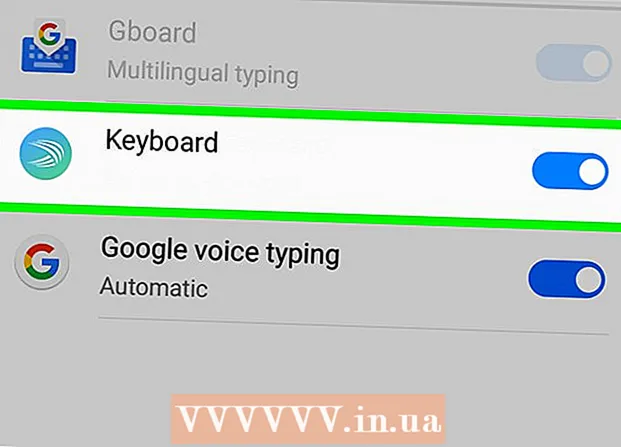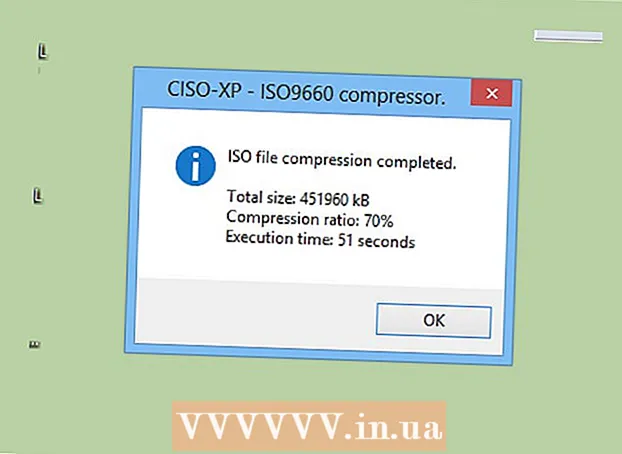ກະວີ:
Mark Sanchez
ວັນທີຂອງການສ້າງ:
8 ເດືອນມັງກອນ 2021
ວັນທີປັບປຸງ:
1 ເດືອນກໍລະກົດ 2024
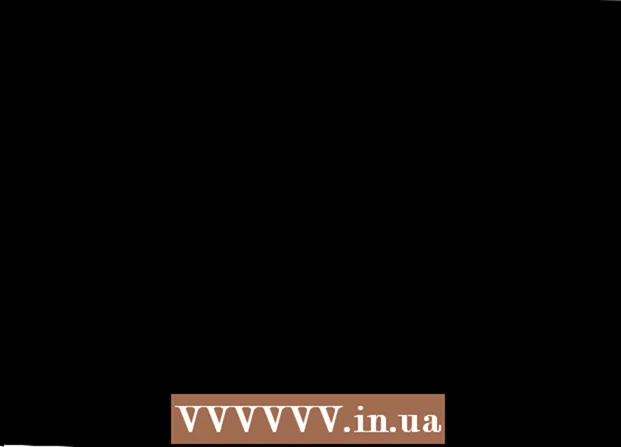
ເນື້ອຫາ
ໃນບົດຄວາມນີ້, ພວກເຮົາຈະບອກວິທີເຊື່ອມຕໍ່ແລະຕັ້ງຄ່າຈໍພາບອັນທີສອງຢູ່ໃນຄອມພິວເຕີຫຼືແລັບທັອບທີ່ໃຊ້ Windows 10. ເພື່ອເຮັດສິ່ງນີ້, ຄອມພິວເຕີຕ້ອງມີຕົວເຊື່ອມຕໍ່ວິດີໂອຢ່າງ ໜ້ອຍ ໜຶ່ງ ອັນ.
ຂັ້ນຕອນ
 1 ໃຫ້ແນ່ໃຈວ່າເຈົ້າສາມາດເຊື່ອມຕໍ່ຈໍຄອມພິວເຕີ ໜ່ວຍ ທີສອງເຂົ້າກັບຄອມພິວເຕີຂອງເຈົ້າໄດ້. Windows 10 ສະຫນັບສະຫນູນຈໍຫຼາຍ, ເຊິ່ງບໍ່ແມ່ນກໍລະນີທີ່ມີກາຟິກກາດທັງົດ. ເພື່ອຊອກຮູ້ວ່າເຈົ້າສາມາດເຊື່ອມຕໍ່ຈໍຄອມພິວເຕີ ໜ່ວຍ ທີສອງກັບຄອມພິວເຕີ / ແລັບທັອບຂອງເຈົ້າໄດ້ຫຼືບໍ່, ປະຕິບັດຕາມຂັ້ນຕອນເຫຼົ່ານີ້:
1 ໃຫ້ແນ່ໃຈວ່າເຈົ້າສາມາດເຊື່ອມຕໍ່ຈໍຄອມພິວເຕີ ໜ່ວຍ ທີສອງເຂົ້າກັບຄອມພິວເຕີຂອງເຈົ້າໄດ້. Windows 10 ສະຫນັບສະຫນູນຈໍຫຼາຍ, ເຊິ່ງບໍ່ແມ່ນກໍລະນີທີ່ມີກາຟິກກາດທັງົດ. ເພື່ອຊອກຮູ້ວ່າເຈົ້າສາມາດເຊື່ອມຕໍ່ຈໍຄອມພິວເຕີ ໜ່ວຍ ທີສອງກັບຄອມພິວເຕີ / ແລັບທັອບຂອງເຈົ້າໄດ້ຫຼືບໍ່, ປະຕິບັດຕາມຂັ້ນຕອນເຫຼົ່ານີ້: - ຄອມພິວເຕີ: ຊອກຫາຕົວເຊື່ອມຕໍ່ວິດີໂອທີ່ບໍ່ເສຍຄ່າຢູ່ດ້ານຫຼັງຂອງຄອມພິວເຕີຂອງເຈົ້າ. ຖ້າເຈົ້າພົບມັນຢູ່ໃກ້ຫຼືຢູ່ເທິງຕົວເຊື່ອມຕໍ່ບ່ອນທີ່ມີການເຊື່ອມຕໍ່ຈໍທໍາອິດ, ເຈົ້າສາມາດເຊື່ອມຕໍ່ຈໍຄອມພິວເຕີ ໜ່ວຍ ທີສອງເຂົ້າກັບຄອມພິວເຕີໄດ້.
- ໂນດບຸກ: ຖ້າແລັບທັອບຂອງເຈົ້າມີຕົວເຊື່ອມຕໍ່ວິດີໂອປະເພດໃດ ໜຶ່ງ (ເຊັ່ນ: HDMI, DisplayPort, ຫຼື USB-C), ເຈົ້າສາມາດເຊື່ອມຕໍ່ຈໍພາບໃສ່ມັນໄດ້.
 2 ຊອກຫາສາຍເຄເບີ້ນທີ່ຕ້ອງການເພື່ອເຊື່ອມຕໍ່ຈໍພາບ. ໃນກໍລະນີຫຼາຍທີ່ສຸດ, ເຈົ້າຈະຕ້ອງມີສາຍ HDMI ຫຼື DisplayPort. ຖ້າເຈົ້າມີຄອມພິວເຕີຫຼືຈໍຄອມພິວເຕີທີ່ເກົ່າກວ່າ, ຈົ່ງຊື້ສາຍ VGA ທີ່ມີປລັກໄຟຮູບສີ່ແຈສາກ.
2 ຊອກຫາສາຍເຄເບີ້ນທີ່ຕ້ອງການເພື່ອເຊື່ອມຕໍ່ຈໍພາບ. ໃນກໍລະນີຫຼາຍທີ່ສຸດ, ເຈົ້າຈະຕ້ອງມີສາຍ HDMI ຫຼື DisplayPort. ຖ້າເຈົ້າມີຄອມພິວເຕີຫຼືຈໍຄອມພິວເຕີທີ່ເກົ່າກວ່າ, ຈົ່ງຊື້ສາຍ VGA ທີ່ມີປລັກໄຟຮູບສີ່ແຈສາກ. - ຖ້າຕົວເຊື່ອມຕໍ່ວິດີໂອທີ່ມີຢູ່ໃນຄອມພິວເຕີຂອງເຈົ້າກົງກັບຕົວເຊື່ອມຕໍ່ວິດີໂອຢູ່ໃນຈໍຄອມພິວເຕີທີສອງ, ໃຊ້ສາຍທີ່ເຂົ້າກັບທັງສອງຕົວເຊື່ອມຕໍ່.
- ຖ້າຕົວເຊື່ອມຕໍ່ວິດີໂອຢູ່ໃນຄອມພິວເຕີຂອງເຈົ້າແຕກຕ່າງຈາກຕົວເຊື່ອມຕໍ່ວິດີໂອຢູ່ເທິງ ໜ້າ ຈໍຂອງເຈົ້າ, ຊື້ສາຍທີ່ອຸທິດໃຫ້ (ເຊັ່ນ: USB / C ຫາ HDMI) ຫຼືອະແດັບເຕີ (ເຊັ່ນ VGA ຫາ HDMI).
 3 ວາງ ຕຳ ແໜ່ງ ຈໍທີສອງ. ຖ້າເຈົ້າຕ້ອງການຢືດເດັສທັອບຂອງເຈົ້າຂ້າມຈໍມໍນິເຕີທັງສອງ, ວາງມັນໃສ່ເບື້ອງຂວາຂອງຈໍທໍາອິດ.
3 ວາງ ຕຳ ແໜ່ງ ຈໍທີສອງ. ຖ້າເຈົ້າຕ້ອງການຢືດເດັສທັອບຂອງເຈົ້າຂ້າມຈໍມໍນິເຕີທັງສອງ, ວາງມັນໃສ່ເບື້ອງຂວາຂອງຈໍທໍາອິດ. - ຖ້າເຈົ້າສ້າງຮູບພາບຊໍ້າກັນຢູ່ໃນຈໍຄອມພິວເຕີ ໜ່ວຍ ທີສອງ, ເຈົ້າສາມາດໃສ່ມັນໄດ້ທຸກບ່ອນ.
 4 ເຊື່ອມຕໍ່ຈໍຄອມພິວເຕີ ໜ່ວຍ ທີສອງເຂົ້າກັບຄອມພິວເຕີຂອງເຈົ້າ. ເຊື່ອມຕໍ່ສົ້ນ ໜຶ່ງ ຂອງສາຍວິດີໂອ (ເຊັ່ນ: HDMI) ໃສ່ກັບຕົວເຊື່ອມຕໍ່ວິດີໂອຢູ່ໃນຄອມພິວເຕີຂອງເຈົ້າແລະສົ້ນອື່ນ other ໃສ່ກັບຕົວເຊື່ອມຕໍ່ວິດີໂອຢູ່ໃນຈໍຄອມພິວເຕີທີສອງ.
4 ເຊື່ອມຕໍ່ຈໍຄອມພິວເຕີ ໜ່ວຍ ທີສອງເຂົ້າກັບຄອມພິວເຕີຂອງເຈົ້າ. ເຊື່ອມຕໍ່ສົ້ນ ໜຶ່ງ ຂອງສາຍວິດີໂອ (ເຊັ່ນ: HDMI) ໃສ່ກັບຕົວເຊື່ອມຕໍ່ວິດີໂອຢູ່ໃນຄອມພິວເຕີຂອງເຈົ້າແລະສົ້ນອື່ນ other ໃສ່ກັບຕົວເຊື່ອມຕໍ່ວິດີໂອຢູ່ໃນຈໍຄອມພິວເຕີທີສອງ. - ຖ້າເຈົ້າກໍາລັງໃຊ້ອະແດັບເຕີ, ເຊື່ອມຕໍ່ສາຍຕໍ່ກັບອະແດັບເຕີ; ອີກຢ່າງ ໜຶ່ງ, ອະແດັບເຕີອາດຈະຕ້ອງເຊື່ອມຕໍ່ກັບແຫຼ່ງພະລັງງານກ່ອນ.
 5 ເປີດຈໍຄອມພິວເຕີທີສອງ. ກົດປຸ່ມເປີດປິດ
5 ເປີດຈໍຄອມພິວເຕີທີສອງ. ກົດປຸ່ມເປີດປິດ  .
.  6 ເປີດເມນູເລີ່ມຕົ້ນ
6 ເປີດເມນູເລີ່ມຕົ້ນ  . ຄລິກທີ່ໂລໂກ້ Windows ຢູ່ໃນມຸມຊ້າຍລຸ່ມຂອງຈໍທໍາອິດ.
. ຄລິກທີ່ໂລໂກ້ Windows ຢູ່ໃນມຸມຊ້າຍລຸ່ມຂອງຈໍທໍາອິດ.  7 ກົດ "ຕົວເລືອກ"
7 ກົດ "ຕົວເລືອກ"  . ມັນເປັນໄອຄອນຮູບຊົງເກຍຢູ່ທາງດ້ານຊ້າຍລຸ່ມຂອງເມນູເລີ່ມຕົ້ນ.
. ມັນເປັນໄອຄອນຮູບຊົງເກຍຢູ່ທາງດ້ານຊ້າຍລຸ່ມຂອງເມນູເລີ່ມຕົ້ນ.  8 ຄລິກໃສ່ ລະບົບ. ມັນເປັນໄອຄອນທີ່ມີຮູບເປັນແລັບທັອບຢູ່ໃນປ່ອງຢ້ຽມການຕັ້ງຄ່າ.
8 ຄລິກໃສ່ ລະບົບ. ມັນເປັນໄອຄອນທີ່ມີຮູບເປັນແລັບທັອບຢູ່ໃນປ່ອງຢ້ຽມການຕັ້ງຄ່າ.  9 ໃຫ້ຄລິກໃສ່ແຖບ ຫນ້າຈໍ. ເຈົ້າຈະພົບເຫັນມັນຢູ່ເບື້ອງຊ້າຍດ້ານເທິງຂອງ ໜ້າ.
9 ໃຫ້ຄລິກໃສ່ແຖບ ຫນ້າຈໍ. ເຈົ້າຈະພົບເຫັນມັນຢູ່ເບື້ອງຊ້າຍດ້ານເທິງຂອງ ໜ້າ.  10 ເປີດເມນູຫຼາຍ ໜ້າ ຈໍ. ມັນຢູ່ທາງລຸ່ມຂອງ ໜ້າ.
10 ເປີດເມນູຫຼາຍ ໜ້າ ຈໍ. ມັນຢູ່ທາງລຸ່ມຂອງ ໜ້າ.  11 ເລືອກເອົາທາງເລືອກທີ່ທ່ານຕ້ອງການ. ໃນກໍລະນີຫຼາຍທີ່ສຸດ, ເຈົ້າຈະຕ້ອງເລືອກ "ຂະຫຍາຍ ໜ້າ ຈໍເຫຼົ່ານີ້" ເພື່ອໃຫ້ເດັສທັອບຂະຫຍາຍໄປທົ່ວຈໍທັງສອງ, ນັ້ນແມ່ນ, ມັນໃຫຍ່ຂຶ້ນ. ທ່ານຍັງສາມາດເລືອກ ໜຶ່ງ ໃນຕົວເລືອກຕໍ່ໄປນີ້:
11 ເລືອກເອົາທາງເລືອກທີ່ທ່ານຕ້ອງການ. ໃນກໍລະນີຫຼາຍທີ່ສຸດ, ເຈົ້າຈະຕ້ອງເລືອກ "ຂະຫຍາຍ ໜ້າ ຈໍເຫຼົ່ານີ້" ເພື່ອໃຫ້ເດັສທັອບຂະຫຍາຍໄປທົ່ວຈໍທັງສອງ, ນັ້ນແມ່ນ, ມັນໃຫຍ່ຂຶ້ນ. ທ່ານຍັງສາມາດເລືອກ ໜຶ່ງ ໃນຕົວເລືອກຕໍ່ໄປນີ້: - ເຮັດຊ້ ຳ ໜ້າ ຈໍເຫຼົ່ານີ້: ຈໍທີສອງສະແດງພາບດຽວກັນກັບອັນທໍາອິດ.
- ສະແດງໃຫ້ເຫັນພຽງແຕ່ 1: ຮູບຈະສະແດງຂຶ້ນຢູ່ໃນຈໍທໍາອິດເທົ່ານັ້ນ, ແລະ ໜ້າ ຈໍຢູ່ໃນຈໍພາບທີສອງຈະມືດ.
- ສະແດງໃຫ້ເຫັນພຽງແຕ່ 2: ຮູບຈະສະແດງຂຶ້ນຢູ່ໃນຈໍພາບອັນທີສອງເທົ່ານັ້ນ, ແລະ ໜ້າ ຈໍຢູ່ໃນຈໍທໍາອິດຈະມືດ.
- ຕົວເລືອກເພີ່ມເຕີມອາດຈະປະກົດຂຶ້ນຢູ່ໃນເມນູຂຶ້ນຢູ່ກັບຈໍທີສອງ.
 12 ບັນທຶກການປ່ຽນແປງຂອງທ່ານ. ກົດສະັກ> ບັນທຶກການປ່ຽນແປງ. ຄອມພິວເຕີຈະເລີ່ມເຮັດວຽກກັບຈໍຄອມພິວເຕີທີສອງຕາມທີ່ຊີ້ບອກ.
12 ບັນທຶກການປ່ຽນແປງຂອງທ່ານ. ກົດສະັກ> ບັນທຶກການປ່ຽນແປງ. ຄອມພິວເຕີຈະເລີ່ມເຮັດວຽກກັບຈໍຄອມພິວເຕີທີສອງຕາມທີ່ຊີ້ບອກ.  13 ໃຊ້ຈໍຄອມພິວເຕີທີສອງ. ຖ້າເຈົ້າຂະຫຍາຍເດັສທັອບໃສ່ທັງສອງຈໍ, ຍ້າຍຕົວກະພິບຫນູຂອງເຈົ້າໄປທີ່ຂອບຂວາຂອງຈໍທໍາອິດ - ທັນທີທີ່ເຈົ້າຍ້າຍເຄີເຊີໄປທາງຂວາ, ມັນຈະປະກົດຂຶ້ນໃນຈໍຄອມພິວເຕີທີສອງ.
13 ໃຊ້ຈໍຄອມພິວເຕີທີສອງ. ຖ້າເຈົ້າຂະຫຍາຍເດັສທັອບໃສ່ທັງສອງຈໍ, ຍ້າຍຕົວກະພິບຫນູຂອງເຈົ້າໄປທີ່ຂອບຂວາຂອງຈໍທໍາອິດ - ທັນທີທີ່ເຈົ້າຍ້າຍເຄີເຊີໄປທາງຂວາ, ມັນຈະປະກົດຂຶ້ນໃນຈໍຄອມພິວເຕີທີສອງ.
ຄໍາແນະນໍາ
- ຖ້າເຈົ້າຖ່າຍພາບ ໜ້າ ຈໍທີ່ມີເດັສທັອບຢືດອອກໄປທົ່ວຈໍທັງສອງ, ເຈົ້າຈະໄດ້ພາບຖ່າຍທີ່ສວຍງາມ.
- ໂທລະທັດ HD ສາມາດໃຊ້ເປັນຈໍທີສອງໄດ້.
ຄຳ ເຕືອນ
- ຢ່າໃຊ້ແຮງໃນເວລາເຊື່ອມຕໍ່ສາຍ.
- ຖ້າເຈົ້າບໍ່ສາມາດເຊື່ອມຕໍ່ຈໍຄອມພິວເຕີ ໜ່ວຍ ທີສອງເຂົ້າກັບຄອມພິວເຕີຂອງເຈົ້າໄດ້, ຕິດຕັ້ງແຜ່ນກາຟິກອັນໃ່.