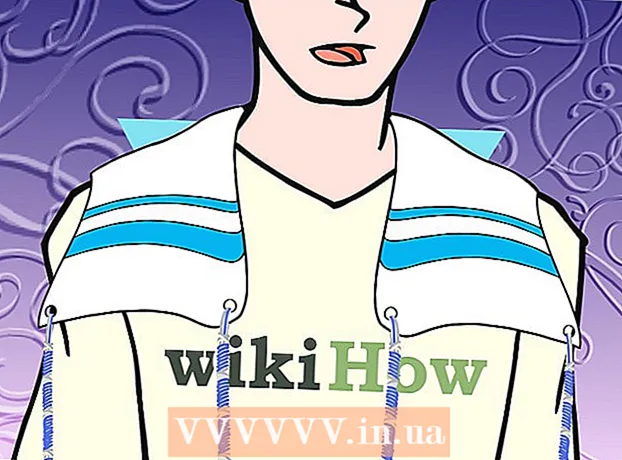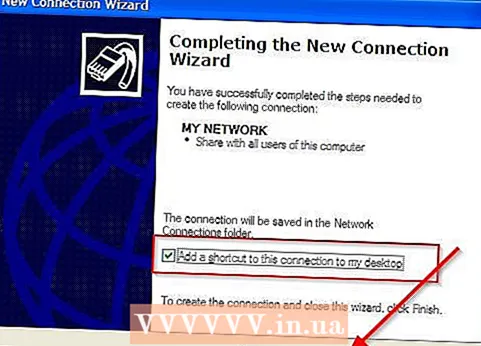
ເນື້ອຫາ
- ຂັ້ນຕອນ
- ວິທີທີ່ 1 ຈາກທັງ2ົດ 2: ເລີ່ມຕົ້ນໂດຍການຕັ້ງຄ່າເຊີບເວີຂອງເຈົ້າ
- ວິທີທີ່ 2 ຂອງ 2: ການຕັ້ງຄ່າລູກຄ້າ
- ຄໍາແນະນໍາ
- ຄຳ ເຕືອນ
- ເຈົ້າຕ້ອງການຫຍັງ
ຈິນຕະນາການວ່າເຈົ້າກໍາລັງເດີນທາງໄປເຮັດທຸລະກິດຢູ່ຕ່າງປະເທດ, ບ່ອນທີ່ເຈົ້າກໍາລັງເຮັດວຽກເພື່ອສະຫຼຸບຂໍ້ຕົກລົງກັບຜູ້ສະ ໜອງ ສິນຄ້າຢູ່ນອກັ່ງທະເລ. ນີ້ແມ່ນກອງປະຊຸມທີ່ ສຳ ຄັນຫຼາຍ ສຳ ລັບເຈົ້າແລະບໍລິສັດຂອງເຈົ້າ. ຖ້າເຈົ້າເຮັດສັນຍາ, ເຈົ້າຈະໄດ້ຮັບການສົ່ງເສີມ. ໃນຕອນເຊົ້າຂອງການ ນຳ ສະ ເໜີ ຂອງເຈົ້າ, ເຈົ້າເປີດແລັບທັອບຂອງເຈົ້າແລະພົບວ່າຮາດດິດຂອງມັນຫັກ. ດ້ວຍຄວາມຕົກໃຈ, ເຈົ້າໂທຫາຫ້ອງການເພື່ອຂໍເອົາສໍາເນົາເອເລັກໂຕຣນິກຂອງການນໍາສະ ເໜີ ຂອງເຈົ້າ, ແຕ່ເນື່ອງຈາກຄວາມແຕກຕ່າງຂອງເວລາ, ບໍ່ມີໃຜຕອບເຈົ້າ.
ໃນທາງກົງກັນຂ້າມ, ຖ້າເຈົ້າຮູ້ວິທີຕັ້ງຄ່າເຄືອຂ່າຍສ່ວນຕົວສະເvirtualືອນຈິງ (VPN), ເຈົ້າຈະສາມາດເຂົ້າຫາໄຟລ your ຂອງເຈົ້າໄດ້ຈາກທຸກບ່ອນໃນໂລກ! VPN ອະນຸຍາດໃຫ້ເຈົ້າເຊື່ອມຕໍ່ກັບຄອມພິວເຕີຂອງເຈົ້າແລະເຂົ້າຫາໄຟລ your ຂອງເຈົ້າໄດ້ຈາກທຸກຫົນແຫ່ງໃນໂລກ. ການຕັ້ງ VPN ຢູ່ໃນ Windows ເປັນຂັ້ນຕອນສອງຂັ້ນຕອນ. 1) ການຕັ້ງຄອມພິວເຕີທີ່ມີການເຂົ້າຫາໄຟລ (ເຊີບເວີ). 2) ການຕັ້ງຄອມພິວເຕີທີ່ເຂົ້າຫາພວກມັນໄດ້ (ລູກຄ້າ).
ຂັ້ນຕອນ
ວິທີທີ່ 1 ຈາກທັງ2ົດ 2: ເລີ່ມຕົ້ນໂດຍການຕັ້ງຄ່າເຊີບເວີຂອງເຈົ້າ
 1 ເປີດ browser ຂອງເຈົ້າແລະເຂົ້າໄປທີ່ www.whatismyip.com. ຂຽນທີ່ຢູ່ IP ຂອງເຈົ້າໄວ້. ເຈົ້າຈະຕ້ອງການມັນເພື່ອຕັ້ງຄ່າລູກຄ້າ.
1 ເປີດ browser ຂອງເຈົ້າແລະເຂົ້າໄປທີ່ www.whatismyip.com. ຂຽນທີ່ຢູ່ IP ຂອງເຈົ້າໄວ້. ເຈົ້າຈະຕ້ອງການມັນເພື່ອຕັ້ງຄ່າລູກຄ້າ.  2 ຄລິກປຸ່ມ ເລີ່ມ ແລະຄລິກໃສ່ ປະຕິບັດ.
2 ຄລິກປຸ່ມ ເລີ່ມ ແລະຄລິກໃສ່ ປະຕິບັດ.- 3 ເຂົ້າ ກະດານຄວບຄຸມ ແລະກົດ ເຂົ້າ.

 4 ຄລິກໃສ່ ການເຊື່ອມຕໍ່ເຄືອຂ່າຍແລະອິນເຕີເນັດ.
4 ຄລິກໃສ່ ການເຊື່ອມຕໍ່ເຄືອຂ່າຍແລະອິນເຕີເນັດ. 5 ຄລິກ ການເຊື່ອມຕໍ່ເຄືອຂ່າຍ.
5 ຄລິກ ການເຊື່ອມຕໍ່ເຄືອຂ່າຍ. 6 ເລືອກຢູ່ເບື້ອງຊ້າຍຂອງປ່ອງຢ້ຽມ ກຳ ລັງສ້າງການເຊື່ອມຕໍ່ໃ່.
6 ເລືອກຢູ່ເບື້ອງຊ້າຍຂອງປ່ອງຢ້ຽມ ກຳ ລັງສ້າງການເຊື່ອມຕໍ່ໃ່.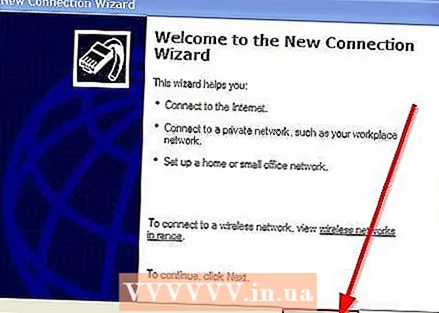 7 ຈະເປີດ ຕົວຊ່ວຍການເຊື່ອມຕໍ່ໃ່. ຄລິກໃສ່ ຕໍ່ໄປ.
7 ຈະເປີດ ຕົວຊ່ວຍການເຊື່ອມຕໍ່ໃ່. ຄລິກໃສ່ ຕໍ່ໄປ.  8 ເລືອກຕົວເລືອກສຸດທ້າຍຢູ່ໃນລາຍການ ສ້າງການເຊື່ອມຕໍ່ໂດຍກົງກັບຄອມພິວເຕີອື່ນ. ຄລິກໃສ່ ຕໍ່ໄປ.
8 ເລືອກຕົວເລືອກສຸດທ້າຍຢູ່ໃນລາຍການ ສ້າງການເຊື່ອມຕໍ່ໂດຍກົງກັບຄອມພິວເຕີອື່ນ. ຄລິກໃສ່ ຕໍ່ໄປ. 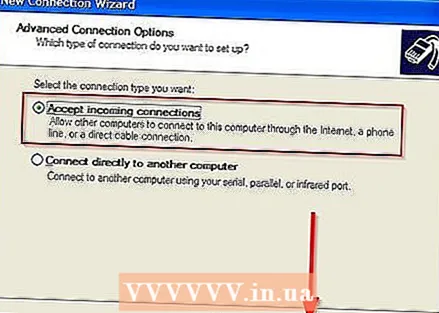 9 ກະລຸນາເລືອກ ຍອມຮັບການເຊື່ອມຕໍ່ຂາເຂົ້າ. ຄລິກໃສ່ ຕໍ່ໄປ.
9 ກະລຸນາເລືອກ ຍອມຮັບການເຊື່ອມຕໍ່ຂາເຂົ້າ. ຄລິກໃສ່ ຕໍ່ໄປ. 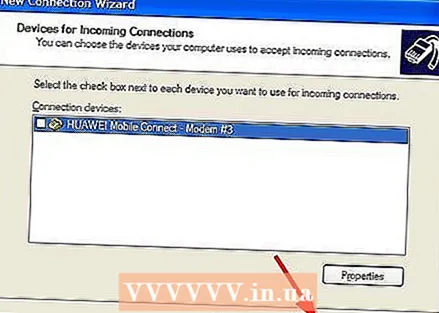 10 ທ່ານຈະເຫັນເປັນປ່ອງຢ້ຽມ ອຸປະກອນສໍາລັບການເຊື່ອມຕໍ່ຂາເຂົ້າ. ຢ່າເລືອກອັນໃດອັນນີ້. ຄລິກໃສ່ ຕໍ່ໄປ.
10 ທ່ານຈະເຫັນເປັນປ່ອງຢ້ຽມ ອຸປະກອນສໍາລັບການເຊື່ອມຕໍ່ຂາເຂົ້າ. ຢ່າເລືອກອັນໃດອັນນີ້. ຄລິກໃສ່ ຕໍ່ໄປ.  11 ກະລຸນາເລືອກ ອະນຸຍາດການເຊື່ອມຕໍ່ສ່ວນຕົວສະເvirtualືອນຈິງ. ຄລິກໃສ່ ຕໍ່ໄປ.
11 ກະລຸນາເລືອກ ອະນຸຍາດການເຊື່ອມຕໍ່ສ່ວນຕົວສະເvirtualືອນຈິງ. ຄລິກໃສ່ ຕໍ່ໄປ. 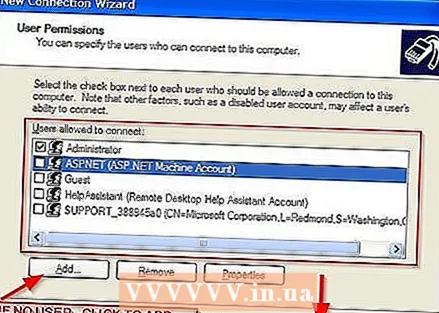 12 ເລືອກຜູ້ທີ່ເຈົ້າຕ້ອງການແບ່ງປັນ ນຳ. ຄລິກໃສ່ ຕໍ່ໄປ... ຖ້າຜູ້ໃຊ້ບໍ່ໄດ້ຢູ່ໃນລາຍການ, ເຈົ້າຕ້ອງເພີ່ມລາວໃສ່.
12 ເລືອກຜູ້ທີ່ເຈົ້າຕ້ອງການແບ່ງປັນ ນຳ. ຄລິກໃສ່ ຕໍ່ໄປ... ຖ້າຜູ້ໃຊ້ບໍ່ໄດ້ຢູ່ໃນລາຍການ, ເຈົ້າຕ້ອງເພີ່ມລາວໃສ່. 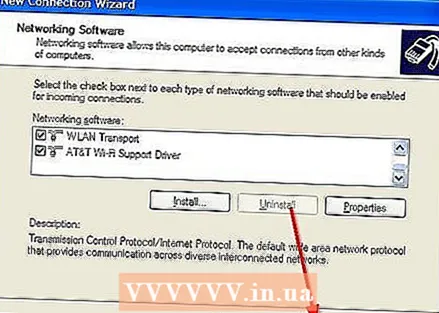 13 ຢ່າປ່ຽນແປງອັນໃດຢູ່ໃນ ໜ້າ ຈໍ ໂປຣແກມເຄືອຂ່າຍ. ຄລິກໃສ່ ຕໍ່ໄປ.
13 ຢ່າປ່ຽນແປງອັນໃດຢູ່ໃນ ໜ້າ ຈໍ ໂປຣແກມເຄືອຂ່າຍ. ຄລິກໃສ່ ຕໍ່ໄປ.  14 ຫມົດເທົ່ານີ້! ຄອມພິວເຕີຂອງເຈົ້າຖືກຕັ້ງຄ່າສໍາລັບການເຊື່ອມຕໍ່ VPN. ເພື່ອໃຫ້ສໍາເລັດຂະບວນການຕິດຕັ້ງ, ຄລິກ ພ້ອມ.
14 ຫມົດເທົ່ານີ້! ຄອມພິວເຕີຂອງເຈົ້າຖືກຕັ້ງຄ່າສໍາລັບການເຊື່ອມຕໍ່ VPN. ເພື່ອໃຫ້ສໍາເລັດຂະບວນການຕິດຕັ້ງ, ຄລິກ ພ້ອມ.
ວິທີທີ່ 2 ຂອງ 2: ການຕັ້ງຄ່າລູກຄ້າ
 1 ຄລິກປຸ່ມ ເລີ່ມ ແລະຄລິກໃສ່ ປະຕິບັດ.
1 ຄລິກປຸ່ມ ເລີ່ມ ແລະຄລິກໃສ່ ປະຕິບັດ.- 2 ເຂົ້າ ກະດານຄວບຄຸມ ແລະກົດ ເຂົ້າ.

 3 ຄລິກໃສ່ ການເຊື່ອມຕໍ່ເຄືອຂ່າຍແລະອິນເຕີເນັດ.
3 ຄລິກໃສ່ ການເຊື່ອມຕໍ່ເຄືອຂ່າຍແລະອິນເຕີເນັດ. 4 ຄລິກ ການເຊື່ອມຕໍ່ເຄືອຂ່າຍ.
4 ຄລິກ ການເຊື່ອມຕໍ່ເຄືອຂ່າຍ. 5 ເລືອກຢູ່ເບື້ອງຊ້າຍຂອງປ່ອງຢ້ຽມ ກຳ ລັງສ້າງການເຊື່ອມຕໍ່ໃ່.
5 ເລືອກຢູ່ເບື້ອງຊ້າຍຂອງປ່ອງຢ້ຽມ ກຳ ລັງສ້າງການເຊື່ອມຕໍ່ໃ່.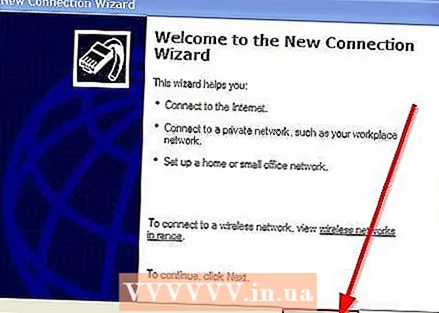 6 ຈະເປີດ ຕົວຊ່ວຍການເຊື່ອມຕໍ່ໃ່. ຄລິກໃສ່ ຕໍ່ໄປ.
6 ຈະເປີດ ຕົວຊ່ວຍການເຊື່ອມຕໍ່ໃ່. ຄລິກໃສ່ ຕໍ່ໄປ.  7 ກະລຸນາເລືອກ ເຊື່ອມຕໍ່ກັບເຄືອຂ່າຍຢູ່ບ່ອນເຮັດວຽກ ຫຼັງຈາກນັ້ນອີກເທື່ອຫນຶ່ງ ຕໍ່ໄປ.
7 ກະລຸນາເລືອກ ເຊື່ອມຕໍ່ກັບເຄືອຂ່າຍຢູ່ບ່ອນເຮັດວຽກ ຫຼັງຈາກນັ້ນອີກເທື່ອຫນຶ່ງ ຕໍ່ໄປ. 8 ຄລິກ ກຳ ລັງເຊື່ອມຕໍ່ກັບເຄືອຂ່າຍສ່ວນຕົວສະເvirtualືອນຈິງ ແລະ ຕໍ່ໄປ.
8 ຄລິກ ກຳ ລັງເຊື່ອມຕໍ່ກັບເຄືອຂ່າຍສ່ວນຕົວສະເvirtualືອນຈິງ ແລະ ຕໍ່ໄປ. 9 ໃສ່ຊື່ເຄືອຂ່າຍຂອງເຈົ້າ. ຄລິກໃສ່ ຕໍ່ໄປ.
9 ໃສ່ຊື່ເຄືອຂ່າຍຂອງເຈົ້າ. ຄລິກໃສ່ ຕໍ່ໄປ.  10 ເຂົ້າ ທີ່ຢູ່ IPທີ່ເຈົ້າບັນທຶກໄວ້ກ່ອນ ໜ້າ ນີ້ແລະຈາກນັ້ນກົດ ຕໍ່ໄປ.
10 ເຂົ້າ ທີ່ຢູ່ IPທີ່ເຈົ້າບັນທຶກໄວ້ກ່ອນ ໜ້າ ນີ້ແລະຈາກນັ້ນກົດ ຕໍ່ໄປ. 11 ກະລຸນາເລືອກ ເພີ່ມທາງລັດການເຊື່ອມຕໍ່ໃສ່ເດັສທັອບ ແລະກົດ ພ້ອມ.
11 ກະລຸນາເລືອກ ເພີ່ມທາງລັດການເຊື່ອມຕໍ່ໃສ່ເດັສທັອບ ແລະກົດ ພ້ອມ.
ຄໍາແນະນໍາ
- ເຈົ້າຍັງສາມາດລອງໃຊ້ຊອບແວ VPN ຖ້າເຈົ້າບໍ່ຕ້ອງການຕັ້ງຄ່າມັນ.
- ເຂົ້າ ຢ່າງແນ່ນອນ ຊື່ຜູ້ໃຊ້ແລະລະຫັດຜ່ານອັນດຽວກັນທີ່ເຈົ້າໃຊ້ຢູ່ໃນເຊີບເວີ.
- ຕ້ອງໃສ່ທີ່ຢູ່ IP ຢ່າງແນ່ນອນ ຄືກັນກັບຢູ່ໃນ ໜ້າ ຈໍ.
- ຖ້າ VPN ບໍ່ເຮັດວຽກ, ປິດໄຟວໍຂອງເຈົ້າ. ຖ້າມັນເຮັດວຽກໄດ້ດຽວນີ້, ເຈົ້າຕ້ອງການສົ່ງຕໍ່ພອດຕ່າງ. ສໍາລັບເຫດຜົນດ້ານຄວາມປອດໄພ, ຢ່າປ່ອຍໃຫ້ Firewall ປິດໃຊ້ງານ.
- ຄອມພິວເຕີທັງສອງຈະຕ້ອງເຊື່ອມຕໍ່ກັບອິນເຕີເນັດ.
ຄຳ ເຕືອນ
- ຢ່າໃຫ້ການເຂົ້າເຖິງບັນຊີ“ ແຂກ”. ມັນບໍ່ໃຊ້ລະຫັດຜ່ານ, ສະນັ້ນທຸກຄົນສາມາດເຊື່ອມຕໍ່ກັບ VPN ຂອງເຈົ້າໄດ້.
ເຈົ້າຕ້ອງການຫຍັງ
- ຄອມພິວເຕີສອງເຄື່ອງທີ່ໃຊ້ Windows XP
- IP ຂອງເຊີບເວີ
- ການເຊື່ອມຕໍ່ອິນເຕີເນັດຄວາມໄວສູງ.