ກະວີ:
Roger Morrison
ວັນທີຂອງການສ້າງ:
27 ເດືອນກັນຍາ 2021
ວັນທີປັບປຸງ:
1 ເດືອນກໍລະກົດ 2024

ເນື້ອຫາ
- ເພື່ອກ້າວ
- ສ່ວນທີ 1 ຂອງ 3: ເຊື່ອມຕໍ່ router ກັບໂມເດັມ
- ສ່ວນທີ 2 ຂອງ 3: ການຕັ້ງຄ່າເຄືອຂ່າຍໄຮ້ສາຍ
- ພາກທີ 3 ຂອງ 3: ແກ້ໄຂບັນຫາການຕັ້ງຄ່າ
- ຄວາມ ຈຳ ເປັນ
ໂດຍການເຊື່ອມຕໍ່ router ກັບໂມເດັມຂອງທ່ານ, ທ່ານສາມາດເຂົ້າເຖິງອິນເຕີເນັດຈາກອຸປະກອນຕ່າງໆໃນເຮືອນຂອງທ່ານແລະໃຫ້ຄວາມປອດໄພພິເສດຕໍ່ກັບແຮກເກີແລະພາກສ່ວນທີສາມອື່ນໆ. router ແລະໂມເດັມສາມາດຕິດຕັ້ງໄດ້ຢ່າງຖືກຕ້ອງໂດຍໃຊ້ສອງສາຍ Ethernet, ສາຍ coaxial, ແລະສາຍໄຟຟ້າທີ່ສະ ໜອງ ໃຫ້ກັບອຸປະກອນທັງສອງ. wikiHow ນີ້ສອນທ່ານວິທີເຊື່ອມຕໍ່ router ກັບໂມເດັມ.
ເພື່ອກ້າວ
ສ່ວນທີ 1 ຂອງ 3: ເຊື່ອມຕໍ່ router ກັບໂມເດັມ
 ເຊື່ອມຕໍ່ສາຍອິນເຕີເນັດທີ່ຖືກຕ້ອງກັບເຕົ້າສຽບຝາ. ຖ້າທ່ານມີອິນເຕີເນັດຜ່ານສາຍເຄເບີນຫລືເສັ້ນໄຍ, ຫຼັງຈາກນັ້ນໃຫ້ເຊື່ອມຕໍ່ສາຍເຄເບີ້ນກັບສາຍເຊື່ອມຕໍ່ໃນ ກຳ ແພງທີ່ທ່ານໄດ້ຮັບອິນເຕີເນັດ. ຖ້າທ່ານມີໂມເດັມ DSL, ທ່ານຕ້ອງເຊື່ອມຕໍ່ສາຍໂທລະສັບກັບຊ່ອງສຽບໂທລະສັບ.
ເຊື່ອມຕໍ່ສາຍອິນເຕີເນັດທີ່ຖືກຕ້ອງກັບເຕົ້າສຽບຝາ. ຖ້າທ່ານມີອິນເຕີເນັດຜ່ານສາຍເຄເບີນຫລືເສັ້ນໄຍ, ຫຼັງຈາກນັ້ນໃຫ້ເຊື່ອມຕໍ່ສາຍເຄເບີ້ນກັບສາຍເຊື່ອມຕໍ່ໃນ ກຳ ແພງທີ່ທ່ານໄດ້ຮັບອິນເຕີເນັດ. ຖ້າທ່ານມີໂມເດັມ DSL, ທ່ານຕ້ອງເຊື່ອມຕໍ່ສາຍໂທລະສັບກັບຊ່ອງສຽບໂທລະສັບ.  ເຊື່ອມຕໍ່ສຽບສາຍໄຟອື່ນໆໃສ່ໂມເດັມຂອງທ່ານ. ເຊື່ອມຕໍ່ສົ້ນສາຍໄຟສາຍຫຼືສາຍໂທລະສັບໄປຍັງພອດທີ່ຖືກຕ້ອງໃນໂມເດັມຂອງທ່ານ. ນີ້ຊ່ວຍໃຫ້ໂມເດັມຂອງທ່ານໄດ້ຮັບອິນເຕີເນັດ.
ເຊື່ອມຕໍ່ສຽບສາຍໄຟອື່ນໆໃສ່ໂມເດັມຂອງທ່ານ. ເຊື່ອມຕໍ່ສົ້ນສາຍໄຟສາຍຫຼືສາຍໂທລະສັບໄປຍັງພອດທີ່ຖືກຕ້ອງໃນໂມເດັມຂອງທ່ານ. ນີ້ຊ່ວຍໃຫ້ໂມເດັມຂອງທ່ານໄດ້ຮັບອິນເຕີເນັດ.  ເຊື່ອມຕໍ່ສາຍໄຟຂອງໂມເດັມກັບໂມເດັມຂອງທ່ານ. ຊອກຫາພອດຕົວເຊື່ອມຕໍ່ພະລັງງານໃນໂມເດັມຂອງທ່ານແລະສຽບຕົວເຊື່ອມຕໍ່ໄຟຟ້າເຂົ້າໃນໂມເດັມຂອງທ່ານ.
ເຊື່ອມຕໍ່ສາຍໄຟຂອງໂມເດັມກັບໂມເດັມຂອງທ່ານ. ຊອກຫາພອດຕົວເຊື່ອມຕໍ່ພະລັງງານໃນໂມເດັມຂອງທ່ານແລະສຽບຕົວເຊື່ອມຕໍ່ໄຟຟ້າເຂົ້າໃນໂມເດັມຂອງທ່ານ.  ສຽບໂມເດັມເຂົ້າໄປໃນຊ່ອງທາງໄຟຟ້າໃກ້ໆ. ນີ້ສະຫນອງໂມເດັມດ້ວຍພະລັງງານ.
ສຽບໂມເດັມເຂົ້າໄປໃນຊ່ອງທາງໄຟຟ້າໃກ້ໆ. ນີ້ສະຫນອງໂມເດັມດ້ວຍພະລັງງານ.  ເປີດໂມເດັມຂອງທ່ານ. ຖ້າໂມເດັມຂອງທ່ານບໍ່ເປີດໃຊ້ງານທັນທີ, ຊອກຫາປຸ່ມເປີດໄຟຢູ່ໂມເດັມຂອງທ່ານແລະເປີດມັນ.
ເປີດໂມເດັມຂອງທ່ານ. ຖ້າໂມເດັມຂອງທ່ານບໍ່ເປີດໃຊ້ງານທັນທີ, ຊອກຫາປຸ່ມເປີດໄຟຢູ່ໂມເດັມຂອງທ່ານແລະເປີດມັນ.  ເຊື່ອມຕໍ່ສາຍ ethernet ກັບພອດ ethernet ຂອງໂມເດັມຂອງທ່ານ. ພອດນີ້ຖືກໃຊ້ເພື່ອເຊື່ອມຕໍ່ອຸປະກອນອື່ນກັບໂມເດັມຂອງທ່ານ.
ເຊື່ອມຕໍ່ສາຍ ethernet ກັບພອດ ethernet ຂອງໂມເດັມຂອງທ່ານ. ພອດນີ້ຖືກໃຊ້ເພື່ອເຊື່ອມຕໍ່ອຸປະກອນອື່ນກັບໂມເດັມຂອງທ່ານ.  ເຊື່ອມຕໍ່ສາຍສົ້ນຂອງສາຍອື່ນໃຫ້ກັບ router. ໃຊ້ສົ້ນສາຍອື່ນໆຂອງສາຍ Ethernet ເພື່ອເຊື່ອມຕໍ່ກັບພອດທີ່ມີຊື່ວ່າ "WAN", "Internet" ຫລືຄ້າຍຄືກັນ. ມັນມີແນວໂນ້ມທີ່ຈະຕັ້ງຢູ່ຂ້າງສີ່ພອດ "LAN" ທີ່ມີສີຢູ່ໃນ router.
ເຊື່ອມຕໍ່ສາຍສົ້ນຂອງສາຍອື່ນໃຫ້ກັບ router. ໃຊ້ສົ້ນສາຍອື່ນໆຂອງສາຍ Ethernet ເພື່ອເຊື່ອມຕໍ່ກັບພອດທີ່ມີຊື່ວ່າ "WAN", "Internet" ຫລືຄ້າຍຄືກັນ. ມັນມີແນວໂນ້ມທີ່ຈະຕັ້ງຢູ່ຂ້າງສີ່ພອດ "LAN" ທີ່ມີສີຢູ່ໃນ router.  ເຊື່ອມຕໍ່ສາຍໄຟຂອງ router ໃຫ້ກັບ router ຂອງທ່ານ. ຊອກຫາເຄື່ອງປ້ອນພະລັງງານໃສ່ router ແລະເຊື່ອມຕໍ່ຕົວເຊື່ອມຕໍ່ພະລັງງານກັບ router.
ເຊື່ອມຕໍ່ສາຍໄຟຂອງ router ໃຫ້ກັບ router ຂອງທ່ານ. ຊອກຫາເຄື່ອງປ້ອນພະລັງງານໃສ່ router ແລະເຊື່ອມຕໍ່ຕົວເຊື່ອມຕໍ່ພະລັງງານກັບ router.  ສຽບສາຍໄຟຂອງເລົາເຕີເຂົ້າໃນສາຍໄຟຟ້າໃກ້ໆ. router ຂອງທ່ານອາດຈະເລີ່ມຕົ້ນດ້ວຍຕົນເອງ. ໃຫ້ເວລາສອງສາມນາທີເພື່ອບູລະນະຢ່າງເຕັມທີ່.
ສຽບສາຍໄຟຂອງເລົາເຕີເຂົ້າໃນສາຍໄຟຟ້າໃກ້ໆ. router ຂອງທ່ານອາດຈະເລີ່ມຕົ້ນດ້ວຍຕົນເອງ. ໃຫ້ເວລາສອງສາມນາທີເພື່ອບູລະນະຢ່າງເຕັມທີ່.  ເຊື່ອມຕໍ່ສາຍ ethernet ທີສອງກັບ router. ເຊື່ອມຕໍ່ສາຍ Ethernet ກັບ ໜຶ່ງ ໃນພອດທີ່ໃສ່ປ້າຍຊື່ວ່າ "LAN".
ເຊື່ອມຕໍ່ສາຍ ethernet ທີສອງກັບ router. ເຊື່ອມຕໍ່ສາຍ Ethernet ກັບ ໜຶ່ງ ໃນພອດທີ່ໃສ່ປ້າຍຊື່ວ່າ "LAN".  ເຊື່ອມຕໍ່ສາຍ ethernet ກັບຄອມພິວເຕີຂອງທ່ານ. ຊອກຫາພອດ LAN ທີ່ເປີດຢູ່ໃນຄອມພິວເຕີ້ແລັບທັອບຂອງທ່ານແລະເຊື່ອມຕໍ່ສົ້ນຂອງສາຍ Ethernet ກັບຄອມພິວເຕີຂອງທ່ານ.
ເຊື່ອມຕໍ່ສາຍ ethernet ກັບຄອມພິວເຕີຂອງທ່ານ. ຊອກຫາພອດ LAN ທີ່ເປີດຢູ່ໃນຄອມພິວເຕີ້ແລັບທັອບຂອງທ່ານແລະເຊື່ອມຕໍ່ສົ້ນຂອງສາຍ Ethernet ກັບຄອມພິວເຕີຂອງທ່ານ.  ຢືນຢັນວ່າໄຟສາຍເທິງໂມເດັມແລະ router ຂອງທ່ານຢູ່. ນີ້ສະແດງໃຫ້ເຫັນວ່າອຸປະກອນຕ່າງໆແມ່ນເຊື່ອມຕໍ່ເຂົ້າກັນຢ່າງຖືກຕ້ອງ. ວິທີການທີ່ແສງໄຟຈະແຕກຕ່າງຈາກການຜະລິດແລະຮູບແບບຂອງ router ໄປຫາອີກຊຸດ ໜຶ່ງ. ອ້າງເຖິງປື້ມຄູ່ມືຜູ້ໃຊ້ຫລື ໜ້າ ເວບຂອງຜູ້ຜະລິດ ສຳ ລັບຂໍ້ມູນເພີ່ມເຕີມ.
ຢືນຢັນວ່າໄຟສາຍເທິງໂມເດັມແລະ router ຂອງທ່ານຢູ່. ນີ້ສະແດງໃຫ້ເຫັນວ່າອຸປະກອນຕ່າງໆແມ່ນເຊື່ອມຕໍ່ເຂົ້າກັນຢ່າງຖືກຕ້ອງ. ວິທີການທີ່ແສງໄຟຈະແຕກຕ່າງຈາກການຜະລິດແລະຮູບແບບຂອງ router ໄປຫາອີກຊຸດ ໜຶ່ງ. ອ້າງເຖິງປື້ມຄູ່ມືຜູ້ໃຊ້ຫລື ໜ້າ ເວບຂອງຜູ້ຜະລິດ ສຳ ລັບຂໍ້ມູນເພີ່ມເຕີມ.  ເປີດເວັບບຼາວເຊີ. ຖ້າທ່ານຖືກເຊື່ອມຕໍ່ກັບອິນເຕີເນັດຢ່າງຖືກຕ້ອງ, ດຽວນີ້ທ່ານຄວນສາມາດທ່ອງອິນເຕີເນັດໂດຍໃຊ້ໂປແກຼມທ່ອງເວັບ.
ເປີດເວັບບຼາວເຊີ. ຖ້າທ່ານຖືກເຊື່ອມຕໍ່ກັບອິນເຕີເນັດຢ່າງຖືກຕ້ອງ, ດຽວນີ້ທ່ານຄວນສາມາດທ່ອງອິນເຕີເນັດໂດຍໃຊ້ໂປແກຼມທ່ອງເວັບ.  ພິມທີ່ຢູ່ IP ຂອງ router ໃນແຖບທີ່ຢູ່. ນີ້ຈະເຊື່ອມຕໍ່ທ່ານກັບອິນເຕີເຟດຂອງ router. ທີ່ຢູ່ IP ຂອງຄ່າເລີ່ມຕົ້ນແມ່ນຂື້ນກັບການສ້າງແລະແບບຂອງ router. ປືກສາຫາລືປື້ມຄູ່ມືຜູ້ໃຊ້ຫລື ໜ້າ ເວບຂອງຜູ້ຜະລິດເພື່ອຊອກຫາທີ່ຢູ່ IP ຂອງຄ່າເລີ່ມຕົ້ນຂອງ router ຂອງທ່ານ.
ພິມທີ່ຢູ່ IP ຂອງ router ໃນແຖບທີ່ຢູ່. ນີ້ຈະເຊື່ອມຕໍ່ທ່ານກັບອິນເຕີເຟດຂອງ router. ທີ່ຢູ່ IP ຂອງຄ່າເລີ່ມຕົ້ນແມ່ນຂື້ນກັບການສ້າງແລະແບບຂອງ router. ປືກສາຫາລືປື້ມຄູ່ມືຜູ້ໃຊ້ຫລື ໜ້າ ເວບຂອງຜູ້ຜະລິດເພື່ອຊອກຫາທີ່ຢູ່ IP ຂອງຄ່າເລີ່ມຕົ້ນຂອງ router ຂອງທ່ານ. - ທີ່ຢູ່ IP ປົກກະຕິແມ່ນ 192.168.0.1, 192.168.1.1 ແລະ 10.0.0.1.
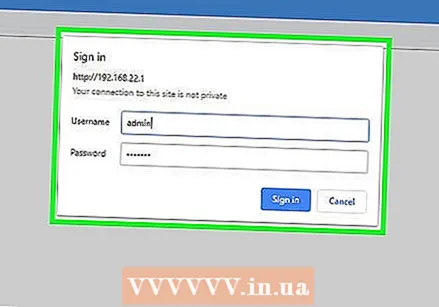 ໃສ່ຊື່ຜູ້ໃຊ້ແລະລະຫັດຜ່ານເລີ່ມຕົ້ນ. ທ່ານຕ້ອງເຂົ້າສູ່ລະບົບ router ໂດຍໃຊ້ຊື່ຜູ້ໃຊ້ແລະລະຫັດຜ່ານໄວ້ໃນຕອນຕົ້ນ. ປຶກສາປື້ມຄູ່ມືຜູ້ໃຊ້ຫລືເວັບໄຊທ໌ຂອງຜູ້ຜະລິດເພື່ອຊອກຫາຊື່ຜູ້ໃຊ້ແລະລະຫັດຜ່ານເລີ່ມຕົ້ນ ສຳ ລັບ router ຂອງທ່ານ.
ໃສ່ຊື່ຜູ້ໃຊ້ແລະລະຫັດຜ່ານເລີ່ມຕົ້ນ. ທ່ານຕ້ອງເຂົ້າສູ່ລະບົບ router ໂດຍໃຊ້ຊື່ຜູ້ໃຊ້ແລະລະຫັດຜ່ານໄວ້ໃນຕອນຕົ້ນ. ປຶກສາປື້ມຄູ່ມືຜູ້ໃຊ້ຫລືເວັບໄຊທ໌ຂອງຜູ້ຜະລິດເພື່ອຊອກຫາຊື່ຜູ້ໃຊ້ແລະລະຫັດຜ່ານເລີ່ມຕົ້ນ ສຳ ລັບ router ຂອງທ່ານ.  ປັບປຸງ firmware ຂອງ router ຂອງທ່ານ. ເມື່ອເຊື່ອມຕໍ່ router ໃໝ່, ມັນອາດຈະຕ້ອງໄດ້ຮັບການປັບປຸງ ໃໝ່. ຊອກຫາຕົວເລືອກໃນອິນເຕີເຟດເວັບເພື່ອປັບປຸງ router ແລະກົດປຸ່ມນັ້ນ. ວິທີທີ່ທ່ານອັບເດດ firmware ຂອງ router ຈະແຕກຕ່າງຈາກການສ້າງແລະແບບຂອງ router.
ປັບປຸງ firmware ຂອງ router ຂອງທ່ານ. ເມື່ອເຊື່ອມຕໍ່ router ໃໝ່, ມັນອາດຈະຕ້ອງໄດ້ຮັບການປັບປຸງ ໃໝ່. ຊອກຫາຕົວເລືອກໃນອິນເຕີເຟດເວັບເພື່ອປັບປຸງ router ແລະກົດປຸ່ມນັ້ນ. ວິທີທີ່ທ່ານອັບເດດ firmware ຂອງ router ຈະແຕກຕ່າງຈາກການສ້າງແລະແບບຂອງ router. - ທ່ານຍັງສາມາດໃຊ້ອິນເຕີເຟດຂອງ router ຂອງທ່ານເພື່ອຕັ້ງການສົ່ງຕໍ່ພອດແລະເວບໄຊທ໌.
ສ່ວນທີ 2 ຂອງ 3: ການຕັ້ງຄ່າເຄືອຂ່າຍໄຮ້ສາຍ
 ເປີດເວັບບຼາວເຊີ. ຖ້າທ່ານຖືກເຊື່ອມຕໍ່ກັບອິນເຕີເນັດຢ່າງຖືກຕ້ອງ, ທ່ານຄວນຈະສາມາດທ່ອງອິນເຕີເນັດໂດຍໃຊ້ໂປແກຼມທ່ອງເວັບ.
ເປີດເວັບບຼາວເຊີ. ຖ້າທ່ານຖືກເຊື່ອມຕໍ່ກັບອິນເຕີເນັດຢ່າງຖືກຕ້ອງ, ທ່ານຄວນຈະສາມາດທ່ອງອິນເຕີເນັດໂດຍໃຊ້ໂປແກຼມທ່ອງເວັບ.  ພິມທີ່ຢູ່ IP ຂອງ router ໃນແຖບທີ່ຢູ່. ນີ້ອະນຸຍາດໃຫ້ເຊື່ອມຕໍ່ກັບອິນເຕີເຟດຂອງ router. ທີ່ຢູ່ IP ຂອງຄ່າເລີ່ມຕົ້ນແມ່ນຂື້ນກັບການສ້າງແລະແບບຂອງ router. ປືກສາຫາລືປື້ມຄູ່ມືຜູ້ໃຊ້ຫລື ໜ້າ ເວບຂອງຜູ້ຜະລິດເພື່ອຊອກຫາທີ່ຢູ່ IP ຂອງຄ່າເລີ່ມຕົ້ນຂອງ router ຂອງທ່ານ.
ພິມທີ່ຢູ່ IP ຂອງ router ໃນແຖບທີ່ຢູ່. ນີ້ອະນຸຍາດໃຫ້ເຊື່ອມຕໍ່ກັບອິນເຕີເຟດຂອງ router. ທີ່ຢູ່ IP ຂອງຄ່າເລີ່ມຕົ້ນແມ່ນຂື້ນກັບການສ້າງແລະແບບຂອງ router. ປືກສາຫາລືປື້ມຄູ່ມືຜູ້ໃຊ້ຫລື ໜ້າ ເວບຂອງຜູ້ຜະລິດເພື່ອຊອກຫາທີ່ຢູ່ IP ຂອງຄ່າເລີ່ມຕົ້ນຂອງ router ຂອງທ່ານ. - ທີ່ຢູ່ IP ປົກກະຕິແມ່ນ 192.168.0.1, 192.168.1.1 ແລະ 10.0.0.1.
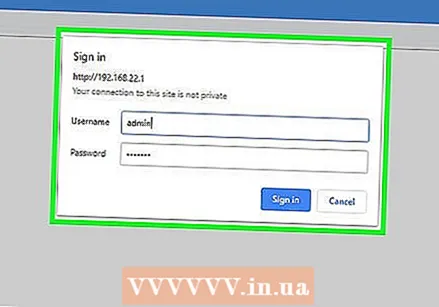 ໃສ່ຊື່ຜູ້ໃຊ້ແລະລະຫັດຜ່ານເລີ່ມຕົ້ນ. ທ່ານຕ້ອງເຂົ້າສູ່ລະບົບ router ໂດຍໃຊ້ຊື່ຜູ້ໃຊ້ແລະລະຫັດຜ່ານໄວ້ໃນຕອນຕົ້ນ. ກວດເບິ່ງປື້ມຄູ່ມືຜູ້ໃຊ້ຫລືເວັບໄຊທ໌ຂອງຜູ້ຜະລິດເພື່ອຊອກຫາມັນ ສຳ ລັບ router ຂອງທ່ານ.
ໃສ່ຊື່ຜູ້ໃຊ້ແລະລະຫັດຜ່ານເລີ່ມຕົ້ນ. ທ່ານຕ້ອງເຂົ້າສູ່ລະບົບ router ໂດຍໃຊ້ຊື່ຜູ້ໃຊ້ແລະລະຫັດຜ່ານໄວ້ໃນຕອນຕົ້ນ. ກວດເບິ່ງປື້ມຄູ່ມືຜູ້ໃຊ້ຫລືເວັບໄຊທ໌ຂອງຜູ້ຜະລິດເພື່ອຊອກຫາມັນ ສຳ ລັບ router ຂອງທ່ານ. - ຊື່ຜູ້ໃຊ້ທົ່ວໄປແລະລະຫັດຜ່ານແມ່ນ "admin" ແລະ "ລະຫັດຜ່ານ".
 ຊອກຫາການຕັ້ງຄ່າ ສຳ ລັບການເຊື່ອມຕໍ່ໄຮ້ສາຍ. ອິນເຕີເຟດອິນເຕີເນັດແມ່ນແຕກຕ່າງກັນ ສຳ ລັບທຸກໆ router. ຊອກຫາການຕັ້ງຄ່າໄຮ້ສາຍ ສຳ ລັບ router ຂອງທ່ານ. ສິ່ງເຫລົ່ານີ້ສາມາດຢູ່ພາຍໃຕ້ "ລະບົບ", "ການຕັ້ງຄ່າ", "ການຕັ້ງຄ່າ" ຫຼືບາງສິ່ງບາງຢ່າງທີ່ຄ້າຍຄືກັນ.
ຊອກຫາການຕັ້ງຄ່າ ສຳ ລັບການເຊື່ອມຕໍ່ໄຮ້ສາຍ. ອິນເຕີເຟດອິນເຕີເນັດແມ່ນແຕກຕ່າງກັນ ສຳ ລັບທຸກໆ router. ຊອກຫາການຕັ້ງຄ່າໄຮ້ສາຍ ສຳ ລັບ router ຂອງທ່ານ. ສິ່ງເຫລົ່ານີ້ສາມາດຢູ່ພາຍໃຕ້ "ລະບົບ", "ການຕັ້ງຄ່າ", "ການຕັ້ງຄ່າ" ຫຼືບາງສິ່ງບາງຢ່າງທີ່ຄ້າຍຄືກັນ.  ຕັ້ງຊື່ເຄືອຂ່າຍໄຮ້ສາຍຂອງທ່ານ. ຊອກຫາການຕັ້ງຄ່າ SSID ໃນອິນເຕີເຟດຂອງ router ຂອງທ່ານ. ໃສ່ຊື່ ສຳ ລັບເຄືອຂ່າຍໄຮ້ສາຍຂອງທ່ານໃນຊ່ອງ SSID.
ຕັ້ງຊື່ເຄືອຂ່າຍໄຮ້ສາຍຂອງທ່ານ. ຊອກຫາການຕັ້ງຄ່າ SSID ໃນອິນເຕີເຟດຂອງ router ຂອງທ່ານ. ໃສ່ຊື່ ສຳ ລັບເຄືອຂ່າຍໄຮ້ສາຍຂອງທ່ານໃນຊ່ອງ SSID.  ເລືອກ "WPA / WPA2" ເປັນລະຫັດເຂົ້າລະຫັດ. ນີ້ແມ່ນລະຫັດເຂົ້າລະຫັດທີ່ປອດໄພທີ່ສຸດ ສຳ ລັບລະຫັດຜ່ານເຄືອຂ່າຍໄຮ້ສາຍ.
ເລືອກ "WPA / WPA2" ເປັນລະຫັດເຂົ້າລະຫັດ. ນີ້ແມ່ນລະຫັດເຂົ້າລະຫັດທີ່ປອດໄພທີ່ສຸດ ສຳ ລັບລະຫັດຜ່ານເຄືອຂ່າຍໄຮ້ສາຍ.  ພິມລະຫັດຜ່ານໄຮ້ສາຍ. ນີ້ສາມາດຖືກເອີ້ນວ່າ "ກຸນແຈ", "ຄີໄຮ້ສາຍ" ຫຼື "ລະຫັດຜ່ານ". ນີ້ແມ່ນລະຫັດຜ່ານທີ່ທ່ານໃສ່ໃນອຸປະກອນອື່ນເພື່ອເຊື່ອມຕໍ່ກັບເຄືອຂ່າຍໄຮ້ສາຍຂອງທ່ານ.
ພິມລະຫັດຜ່ານໄຮ້ສາຍ. ນີ້ສາມາດຖືກເອີ້ນວ່າ "ກຸນແຈ", "ຄີໄຮ້ສາຍ" ຫຼື "ລະຫັດຜ່ານ". ນີ້ແມ່ນລະຫັດຜ່ານທີ່ທ່ານໃສ່ໃນອຸປະກອນອື່ນເພື່ອເຊື່ອມຕໍ່ກັບເຄືອຂ່າຍໄຮ້ສາຍຂອງທ່ານ. - ລະຫັດຜ່ານທີ່ແຂງແຮງຕ້ອງມີຢ່າງ ໜ້ອຍ ແປດໂຕອັກສອນແລະປະກອບດ້ວຍຕົວອັກສອນແລະຕົວເລກລວມກັນ.
- ຕ້ອງແນ່ໃຈວ່າໃຊ້ລະຫັດຜ່ານທີ່ທ່ານບໍ່ສົນໃຈທີ່ຈະໃຫ້ແຂກ. ຢ່າໃຊ້ລະຫັດຜ່ານທີ່ທ່ານໃຊ້ ສຳ ລັບບັນຊີສ່ວນຕົວອື່ນ.
 ບັນທຶກການປ່ຽນແປງໃນລະບົບຂອງທ່ານ. ຊອກຫາຕົວເລືອກທີ່ຈະບັນທຶກການປ່ຽນແປງໃນ router ຂອງທ່ານ. ນີ້ຈະແຕກຕ່າງຈາກເຄື່ອງຜະລິດ ໜຶ່ງ ແລະແບບ ຈຳ ລອງຂອງ router ໂຕ ໜຶ່ງ.
ບັນທຶກການປ່ຽນແປງໃນລະບົບຂອງທ່ານ. ຊອກຫາຕົວເລືອກທີ່ຈະບັນທຶກການປ່ຽນແປງໃນ router ຂອງທ່ານ. ນີ້ຈະແຕກຕ່າງຈາກເຄື່ອງຜະລິດ ໜຶ່ງ ແລະແບບ ຈຳ ລອງຂອງ router ໂຕ ໜຶ່ງ.
ພາກທີ 3 ຂອງ 3: ແກ້ໄຂບັນຫາການຕັ້ງຄ່າ
 ລອງຖອດໂມເດັມອອກເປັນເວລາ 15 ວິນາທີ. ຖ້າທ່ານບໍ່ສາມາດເຊື່ອມຕໍ່ອິນເຕີເນັດໄດ້ຢ່າງກະທັນຫັນ, ຖອດສາຍໄຟລົງສອງສາມວິນາທີແລະຫຼັງຈາກນັ້ນສຽບມັນໃສ່. ນີ້ຈະປິດໂມເດັມຢ່າງສົມບູນແລະອະນຸຍາດໃຫ້ມີການເຊື່ອມຕໍ່ ໃໝ່ ແລະເຂັ້ມແຂງກວ່າເກົ່າໃນການເລີ່ມຕົ້ນ. ຫຼັງຈາກ 15 ວິນາທີ, ເຊື່ອມຕໍ່ໂມເດັມຄືນ ໃໝ່ ແລະລໍຖ້າຢ່າງ ໜ້ອຍ ສອງນາທີກ່ອນເຊື່ອມຕໍ່ອິນເຕີເນັດ.
ລອງຖອດໂມເດັມອອກເປັນເວລາ 15 ວິນາທີ. ຖ້າທ່ານບໍ່ສາມາດເຊື່ອມຕໍ່ອິນເຕີເນັດໄດ້ຢ່າງກະທັນຫັນ, ຖອດສາຍໄຟລົງສອງສາມວິນາທີແລະຫຼັງຈາກນັ້ນສຽບມັນໃສ່. ນີ້ຈະປິດໂມເດັມຢ່າງສົມບູນແລະອະນຸຍາດໃຫ້ມີການເຊື່ອມຕໍ່ ໃໝ່ ແລະເຂັ້ມແຂງກວ່າເກົ່າໃນການເລີ່ມຕົ້ນ. ຫຼັງຈາກ 15 ວິນາທີ, ເຊື່ອມຕໍ່ໂມເດັມຄືນ ໃໝ່ ແລະລໍຖ້າຢ່າງ ໜ້ອຍ ສອງນາທີກ່ອນເຊື່ອມຕໍ່ອິນເຕີເນັດ.  ເລີ່ມຕົ້ນທັງໂມເດັມແລະ router ຂອງທ່ານ. ຖ້າທ່ານມີບັນຫາໃນການເຊື່ອມຕໍ່ອິນເຕີເນັດ, ພະຍາຍາມປິດເຄືອຂ່າຍທັງ ໝົດ ຂອງທ່ານແລະເປີດ ໃໝ່ ໃນແຕ່ລະອຸປະກອນ. ສິ່ງນີ້ສາມາດຊ່ວຍເຮັດໃຫ້ທັງສອງອຸປະກອນສົດຊື່ນແລະໃຫ້ການເຊື່ອມຕໍ່ອິນເຕີເນັດທີ່ເຂັ້ມແຂງແລະດີກວ່າເກົ່າ.
ເລີ່ມຕົ້ນທັງໂມເດັມແລະ router ຂອງທ່ານ. ຖ້າທ່ານມີບັນຫາໃນການເຊື່ອມຕໍ່ອິນເຕີເນັດ, ພະຍາຍາມປິດເຄືອຂ່າຍທັງ ໝົດ ຂອງທ່ານແລະເປີດ ໃໝ່ ໃນແຕ່ລະອຸປະກອນ. ສິ່ງນີ້ສາມາດຊ່ວຍເຮັດໃຫ້ທັງສອງອຸປະກອນສົດຊື່ນແລະໃຫ້ການເຊື່ອມຕໍ່ອິນເຕີເນັດທີ່ເຂັ້ມແຂງແລະດີກວ່າເກົ່າ. - ປິດຄອມພິວເຕີຂອງທ່ານແລະຖອດໂມເດັມອອກ.
- ຖອດ router ຂອງທ່ານອອກຈາກສາຍໄຟ. ຫຼັງຈາກນັ້ນ, ກວດເບິ່ງວ່າທັງສາຍ Ethernet ແລະສາຍ coaxial ແມ່ນຖືກຕິດຢູ່ກັບອຸປະກອນຂອງທ່ານຢ່າງປອດໄພຫຼືບໍ່.
- ເຊື່ອມຕໍ່ໂມເດັມຄືນ ໃໝ່ ກັບແຫລ່ງພະລັງງານ. ຫຼັງຈາກນັ້ນ, ເຊື່ອມຕໍ່ router ກັບແຫຼ່ງພະລັງງານ.
- ລໍຖ້າສອງນາທີແລະຫຼັງຈາກນັ້ນເປີດຄອມພິວເຕີຂອງທ່ານ. ດຽວນີ້ທ່ານຄວນສາມາດເຊື່ອມຕໍ່ກັບອິນເຕີເນັດ.
 ແລກປ່ຽນສາຍ Ethernet ແລະສາຍ coaxial. ນີ້ຈະຊ່ວຍແກ້ໄຂບັນຫາກ່ຽວກັບສາຍໄຟທີ່ຜິດພາດຖ້າທ່ານບໍ່ສາມາດເຊື່ອມຕໍ່ອິນເຕີເນັດ. ໃນກໍລະນີຫຼາຍທີ່ສຸດ, ສາຍໄຟທີ່ເສຍຫາຍຫຼືຜິດພາດຈະປ້ອງກັນການເຂົ້າເຖິງອິນເຕີເນັດ.
ແລກປ່ຽນສາຍ Ethernet ແລະສາຍ coaxial. ນີ້ຈະຊ່ວຍແກ້ໄຂບັນຫາກ່ຽວກັບສາຍໄຟທີ່ຜິດພາດຖ້າທ່ານບໍ່ສາມາດເຊື່ອມຕໍ່ອິນເຕີເນັດ. ໃນກໍລະນີຫຼາຍທີ່ສຸດ, ສາຍໄຟທີ່ເສຍຫາຍຫຼືຜິດພາດຈະປ້ອງກັນການເຂົ້າເຖິງອິນເຕີເນັດ.  ກວດເບິ່ງວ່າມີສິ່ງລົບກວນຢູ່ໃນພື້ນທີ່ຂອງທ່ານ. ຖ້າທ່ານປະສົບການລົບກວນການບໍລິການ, ກະລຸນາຕິດຕໍ່ຜູ້ໃຫ້ບໍລິການອິນເຕີເນັດຂອງທ່ານ. ໃນບາງກໍລະນີອາດຈະມີການຂັດຂວາງສັນຍານຊົ່ວຄາວເນື່ອງຈາກການ ບຳ ລຸງຮັກສາໃນທ້ອງຖິ່ນຫຼືການ ນຳ ໃຊ້ທີ່ບໍ່ຖືກຕ້ອງ.
ກວດເບິ່ງວ່າມີສິ່ງລົບກວນຢູ່ໃນພື້ນທີ່ຂອງທ່ານ. ຖ້າທ່ານປະສົບການລົບກວນການບໍລິການ, ກະລຸນາຕິດຕໍ່ຜູ້ໃຫ້ບໍລິການອິນເຕີເນັດຂອງທ່ານ. ໃນບາງກໍລະນີອາດຈະມີການຂັດຂວາງສັນຍານຊົ່ວຄາວເນື່ອງຈາກການ ບຳ ລຸງຮັກສາໃນທ້ອງຖິ່ນຫຼືການ ນຳ ໃຊ້ທີ່ບໍ່ຖືກຕ້ອງ.  ກວດເບິ່ງວ່າໂມເດັມຂອງທ່ານເຂົ້າກັນໄດ້ກັບ router ຂອງທ່ານຫຼືບໍ່. ຖ້າທ່ານບໍ່ສາມາດເຊື່ອມຕໍ່, ກວດສອບກັບ ISP ຂອງທ່ານເພື່ອເບິ່ງວ່າ router ຈະເຂົ້າກັນໄດ້ກັບໂມເດັມຫຼືບໍ່. ບາງໂມເດັມອາດຈະລ້າສະ ໄໝ ຫຼືບໍ່ເຂົ້າກັນກັບ router ທີ່ສະ ເໜີ ໂດຍ ISP ຂອງທ່ານ.
ກວດເບິ່ງວ່າໂມເດັມຂອງທ່ານເຂົ້າກັນໄດ້ກັບ router ຂອງທ່ານຫຼືບໍ່. ຖ້າທ່ານບໍ່ສາມາດເຊື່ອມຕໍ່, ກວດສອບກັບ ISP ຂອງທ່ານເພື່ອເບິ່ງວ່າ router ຈະເຂົ້າກັນໄດ້ກັບໂມເດັມຫຼືບໍ່. ບາງໂມເດັມອາດຈະລ້າສະ ໄໝ ຫຼືບໍ່ເຂົ້າກັນກັບ router ທີ່ສະ ເໜີ ໂດຍ ISP ຂອງທ່ານ.  ກວດເບິ່ງວ່າໂມເດັມຂອງທ່ານຕ້ອງການການຕັ້ງຄ່າພິເສດ. ຖ້າທ່ານບໍ່ສາມາດເຊື່ອມຕໍ່ອິນເຕີເນັດ, ຕິດຕໍ່ຜູ້ໃຫ້ບໍລິການອິນເຕີເນັດຂອງທ່ານເພື່ອເບິ່ງວ່າໂມເດັມຂອງທ່ານຕ້ອງການການຕັ້ງຄ່າພິເສດໃດໆ. ບາງໂມເດັມສາຍໄຟຮຽກຮ້ອງໃຫ້ມີພອດ Ethernet ທີ່ຖືກຕັ້ງຄ່າຢ່າງຖືກຕ້ອງກ່ອນທີ່ມັນຈະສາມາດສື່ສານໄດ້ຢ່າງຖືກຕ້ອງກັບ router ອິນເຕີເນັດ.
ກວດເບິ່ງວ່າໂມເດັມຂອງທ່ານຕ້ອງການການຕັ້ງຄ່າພິເສດ. ຖ້າທ່ານບໍ່ສາມາດເຊື່ອມຕໍ່ອິນເຕີເນັດ, ຕິດຕໍ່ຜູ້ໃຫ້ບໍລິການອິນເຕີເນັດຂອງທ່ານເພື່ອເບິ່ງວ່າໂມເດັມຂອງທ່ານຕ້ອງການການຕັ້ງຄ່າພິເສດໃດໆ. ບາງໂມເດັມສາຍໄຟຮຽກຮ້ອງໃຫ້ມີພອດ Ethernet ທີ່ຖືກຕັ້ງຄ່າຢ່າງຖືກຕ້ອງກ່ອນທີ່ມັນຈະສາມາດສື່ສານໄດ້ຢ່າງຖືກຕ້ອງກັບ router ອິນເຕີເນັດ.
ຄວາມ ຈຳ ເປັນ
- Router
- ໂມເດວ
- ສາຍ Ethernet (2 ເທົ່າ)
- ສາຍ Coaxial
- ສາຍໄຟ ສຳ ລັບ router
- ສາຍໄຟຟ້າ ສຳ ລັບໂມເດັມ



