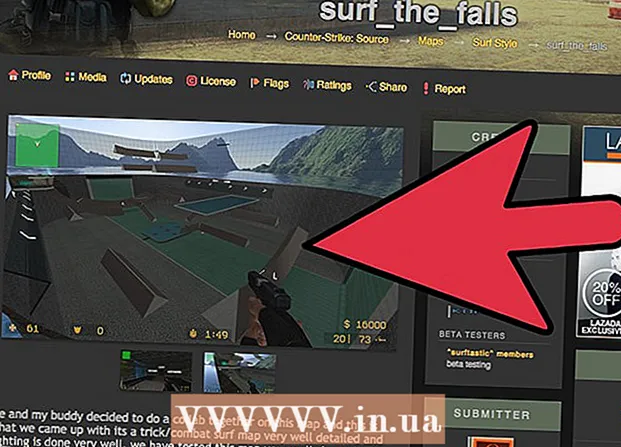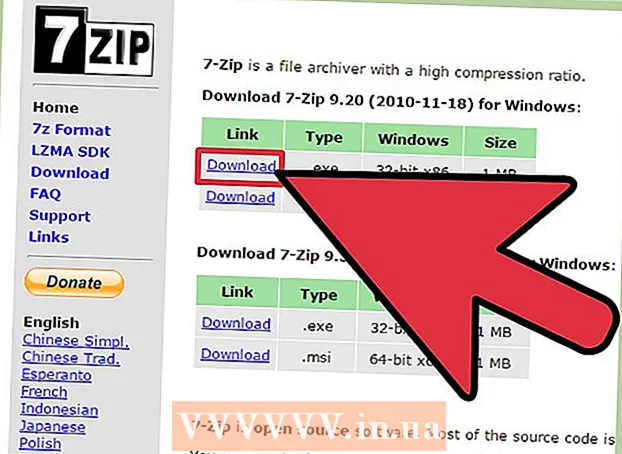ກະວີ:
Virginia Floyd
ວັນທີຂອງການສ້າງ:
13 ສິງຫາ 2021
ວັນທີປັບປຸງ:
1 ເດືອນກໍລະກົດ 2024

ເນື້ອຫາ
ຮູບຢູ່ເທິງຈໍພາບຜລຶກ (ໜ້າ ຈໍ LCD) ຄວນຄົມຊັດແລະແຈ່ມແຈ້ງ, ແລະສີຄວນອີ່ມຕົວແລະມີສີສັນສົດໃສ. ໂດຍທົ່ວໄປແລ້ວ, ຖ້າເຈົ້າຕັ້ງຄວາມລະອຽດເລີ່ມຕົ້ນ (ຄວາມລະອຽດທີ່ແນະນໍາໂດຍຜູ້ຜະລິດ) ຢູ່ໃນຈໍ LCD ຂອງເຈົ້າ, ເຈົ້າຈະໄດ້ຮູບທີ່ດີທີ່ສຸດ. ແນວໃດກໍ່ຕາມ, ຖ້າເຈົ້າມີການຕັ້ງຄ່າເລີ່ມຕົ້ນແຕ່ຄຸນນະພາບຂອງຮູບບໍ່ພໍໃຈ, ເຈົ້າສາມາດປັບຕັ້ງການຕັ້ງຄ່າ LCD ໄດ້ຢ່າງງ່າຍດາຍ.
ຂັ້ນຕອນ
ວິທີທີ 1 ຈາກທັງ:ົດ 2: ວິທີປັບຄວາມລະອຽດ
 1 ເປີດຄອມພິວເຕີຂອງເຈົ້າ. ລໍຖ້າໃຫ້ລະບົບບູດເຄື່ອງ.
1 ເປີດຄອມພິວເຕີຂອງເຈົ້າ. ລໍຖ້າໃຫ້ລະບົບບູດເຄື່ອງ.  2 ໃຫ້ແນ່ໃຈວ່າບໍ່ມີໂປຣແກມອື່ນເຮັດວຽກຢູ່.
2 ໃຫ້ແນ່ໃຈວ່າບໍ່ມີໂປຣແກມອື່ນເຮັດວຽກຢູ່. 3 ເລື່ອນເມົ້າໄປທີ່ເມນູເລີ່ມຕົ້ນ (ຫຼືສັນຍາລັກຂອງ Microsoft Windows) ຢູ່ໃນມຸມຊ້າຍລຸ່ມຂອງ ໜ້າ ຈໍຂອງເຈົ້າ, ຄລິກຄັ້ງດຽວຄ້າງໄວ້ປຸ່ມເມົ້າຂອງເຈົ້າເພື່ອເບິ່ງຕົວເລືອກເມນູເພີ່ມເຕີມ.
3 ເລື່ອນເມົ້າໄປທີ່ເມນູເລີ່ມຕົ້ນ (ຫຼືສັນຍາລັກຂອງ Microsoft Windows) ຢູ່ໃນມຸມຊ້າຍລຸ່ມຂອງ ໜ້າ ຈໍຂອງເຈົ້າ, ຄລິກຄັ້ງດຽວຄ້າງໄວ້ປຸ່ມເມົ້າຂອງເຈົ້າເພື່ອເບິ່ງຕົວເລືອກເມນູເພີ່ມເຕີມ. 4 ເລືອກ "ແຜງຄວບຄຸມ".
4 ເລືອກ "ແຜງຄວບຄຸມ". 5 ຊອກຫາພາກ "ຮູບລັກສະນະແລະການປັບແຕ່ງສ່ວນຕົວ" ແລະຈາກນັ້ນຄລິກທີ່ "ປັບຄວາມລະອຽດ ໜ້າ ຈໍ".
5 ຊອກຫາພາກ "ຮູບລັກສະນະແລະການປັບແຕ່ງສ່ວນຕົວ" ແລະຈາກນັ້ນຄລິກທີ່ "ປັບຄວາມລະອຽດ ໜ້າ ຈໍ". 6 ແຕະຄວາມລະອຽດແລະລໍຖ້າໃຫ້ແຖບເລື່ອນປະກົດຂຶ້ນໃນ ໜ້າ ຈໍ.
6 ແຕະຄວາມລະອຽດແລະລໍຖ້າໃຫ້ແຖບເລື່ອນປະກົດຂຶ້ນໃນ ໜ້າ ຈໍ. 7 ຍ້າຍຕົວເລື່ອນຂຶ້ນຫຼືລົງເພື່ອເລືອກຄວາມລະອຽດທີ່ຕ້ອງການ. ຕອນນີ້ຄລິກ "ສະຫມັກ". ຖ້າເລືອກຄວາມລະອຽດທີ່ສະ ໜັບ ສະ ໜູນ, ມັນຈະມີຜົນບັງຄັບໃຊ້; ຖ້າບໍ່ດັ່ງນັ້ນ, ເລືອກຄວາມລະອຽດອື່ນ.
7 ຍ້າຍຕົວເລື່ອນຂຶ້ນຫຼືລົງເພື່ອເລືອກຄວາມລະອຽດທີ່ຕ້ອງການ. ຕອນນີ້ຄລິກ "ສະຫມັກ". ຖ້າເລືອກຄວາມລະອຽດທີ່ສະ ໜັບ ສະ ໜູນ, ມັນຈະມີຜົນບັງຄັບໃຊ້; ຖ້າບໍ່ດັ່ງນັ້ນ, ເລືອກຄວາມລະອຽດອື່ນ.  8 ລໍຖ້າປ່ອງຢ້ຽມປະກົດຂຶ້ນເພື່ອຖາມວ່າການແກ້ໄຂທີ່ເລືອກນັ້ນເsuitsາະສົມກັບເຈົ້າຫຼືບໍ່. ຖ້າພໍໃຈ, ຄລິກ "ແມ່ນແລ້ວ"; ບໍ່ດັ່ງນັ້ນ, ປ່ຽນຄວາມລະອຽດຈົນກວ່າເຈົ້າຈະບັນລຸຜົນທີ່ຕ້ອງການ.
8 ລໍຖ້າປ່ອງຢ້ຽມປະກົດຂຶ້ນເພື່ອຖາມວ່າການແກ້ໄຂທີ່ເລືອກນັ້ນເsuitsາະສົມກັບເຈົ້າຫຼືບໍ່. ຖ້າພໍໃຈ, ຄລິກ "ແມ່ນແລ້ວ"; ບໍ່ດັ່ງນັ້ນ, ປ່ຽນຄວາມລະອຽດຈົນກວ່າເຈົ້າຈະບັນລຸຜົນທີ່ຕ້ອງການ.
ວິທີທີ 2 ຂອງ 2: ວິທີການປັບຕັ້ງຈໍ LCD ສີ
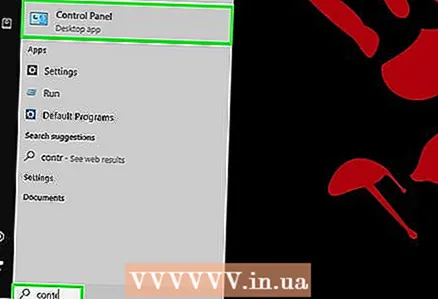 1 ເລື່ອນເມົ້າຂອງເຈົ້າໄປທີ່ເມນູເລີ່ມຕົ້ນ (ຫຼືສັນຍາລັກຂອງ Microsoft Windows) ຢູ່ໃນມຸມຊ້າຍລຸ່ມຂອງ ໜ້າ ຈໍເຈົ້າ, ຄລິກຄັ້ງດຽວ, ແລະຈາກນັ້ນຄລິກທີ່ແຜງຄວບຄຸມ.
1 ເລື່ອນເມົ້າຂອງເຈົ້າໄປທີ່ເມນູເລີ່ມຕົ້ນ (ຫຼືສັນຍາລັກຂອງ Microsoft Windows) ຢູ່ໃນມຸມຊ້າຍລຸ່ມຂອງ ໜ້າ ຈໍເຈົ້າ, ຄລິກຄັ້ງດຽວ, ແລະຈາກນັ້ນຄລິກທີ່ແຜງຄວບຄຸມ.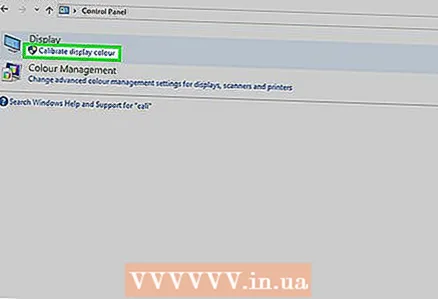 2 ຄລິກຮູບລັກສະນະແລະການປັບແຕ່ງເປັນສ່ວນຕົວ> ສະແດງ> ການປັບທຽບສີ.
2 ຄລິກຮູບລັກສະນະແລະການປັບແຕ່ງເປັນສ່ວນຕົວ> ສະແດງ> ການປັບທຽບສີ. 3 ຄລິກຕໍ່ໄປໃນ ໜ້າ ຕ່າງປັບສີ ໜ້າ ຕ່າງ.
3 ຄລິກຕໍ່ໄປໃນ ໜ້າ ຕ່າງປັບສີ ໜ້າ ຕ່າງ. 4 ປະຕິບັດຕາມຄໍາແນະນໍາເທິງ ໜ້າ ຈໍເພື່ອປັບປ່ຽນແກມມາ, ຄວາມສະຫວ່າງ, ຄວາມຄົມຊັດ, ແລະຄວາມສົມດຸນສີ. ເມື່ອເຈົ້າປັບປ່ຽນຕົວກໍານົດການທີ່ໄດ້ລະບຸໄວ້, ຄລິກ "ຕໍ່ໄປ" ຈົນກວ່າເຈົ້າຈະມາຮອດ ໜ້າ ສຸດທ້າຍ.
4 ປະຕິບັດຕາມຄໍາແນະນໍາເທິງ ໜ້າ ຈໍເພື່ອປັບປ່ຽນແກມມາ, ຄວາມສະຫວ່າງ, ຄວາມຄົມຊັດ, ແລະຄວາມສົມດຸນສີ. ເມື່ອເຈົ້າປັບປ່ຽນຕົວກໍານົດການທີ່ໄດ້ລະບຸໄວ້, ຄລິກ "ຕໍ່ໄປ" ຈົນກວ່າເຈົ້າຈະມາຮອດ ໜ້າ ສຸດທ້າຍ.  5 ທົບທວນ ໜ້າ ສ້າງການທົດສອບໃCal່ທີ່ປະສົບຜົນ ສຳ ເລັດ.
5 ທົບທວນ ໜ້າ ສ້າງການທົດສອບໃCal່ທີ່ປະສົບຜົນ ສຳ ເລັດ. 6 ຄລິກກ່ອນ ໜ້າ ການປັບທຽບເພື່ອເບິ່ງ ໜ້າ ຈໍກ່ອນການປ່ຽນແປງ.
6 ຄລິກກ່ອນ ໜ້າ ການປັບທຽບເພື່ອເບິ່ງ ໜ້າ ຈໍກ່ອນການປ່ຽນແປງ. 7 ຄລິກທີ່ການປັບທຽບປັດຈຸບັນເພື່ອເບິ່ງ ໜ້າ ຈໍດ້ວຍການປ່ຽນແປງ.
7 ຄລິກທີ່ການປັບທຽບປັດຈຸບັນເພື່ອເບິ່ງ ໜ້າ ຈໍດ້ວຍການປ່ຽນແປງ.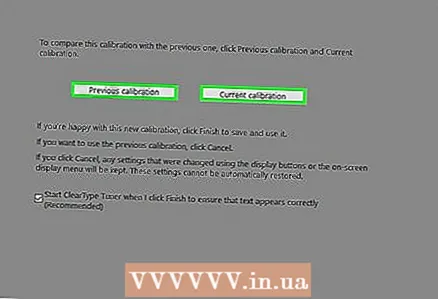 8 ປຽບທຽບທັງການສອບທຽບແລະເລືອກອັນທີ່ດີທີ່ສຸດ.
8 ປຽບທຽບທັງການສອບທຽບແລະເລືອກອັນທີ່ດີທີ່ສຸດ. 9 ຄລິກສໍາເລັດຮູບສໍາລັບການປັບທຽບໃຫມ່ເພື່ອໃຫ້ມີຜົນ.
9 ຄລິກສໍາເລັດຮູບສໍາລັບການປັບທຽບໃຫມ່ເພື່ອໃຫ້ມີຜົນ.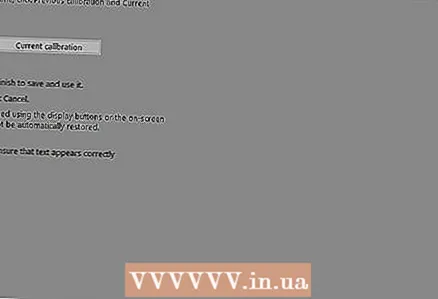 10 ເລືອກ "ຍົກເລີກ" ເພື່ອກັບໄປໃຊ້ການປັບທຽບແບບເກົ່າ.
10 ເລືອກ "ຍົກເລີກ" ເພື່ອກັບໄປໃຊ້ການປັບທຽບແບບເກົ່າ. 11 ເຮັດໄດ້!
11 ເຮັດໄດ້!
ຄໍາແນະນໍາ
- ຖ້າເຈົ້າຕັ້ງຄວາມລະອຽດຕ່ ຳ ລົງ, ຮູບອາດຈະນ້ອຍ, ຫຼືມັນຈະປະກົດຂຶ້ນຢູ່ກາງ ໜ້າ ຈໍ, ຫຼືຍືດໄປທົ່ວ ໜ້າ ຈໍ, ຫຼືປ່ຽນເປັນສີດໍາ.
- ຈໍຫຼາຍອັນມີປຸ່ມເມນູ. ຖ້າເຈົ້າຄລິກມັນ, ເມນູຈະເປີດຂຶ້ນມາເຊິ່ງເຈົ້າສາມາດປັບສີໄດ້. ເພື່ອຊອກຮູ້ວ່າປຸ່ມນີ້ຕັ້ງຢູ່ໃສແລະວິທີການປັບທຽບສີ, ອ່ານຄໍາແນະນໍາສໍາລັບຈໍພາບຂອງເຈົ້າ.