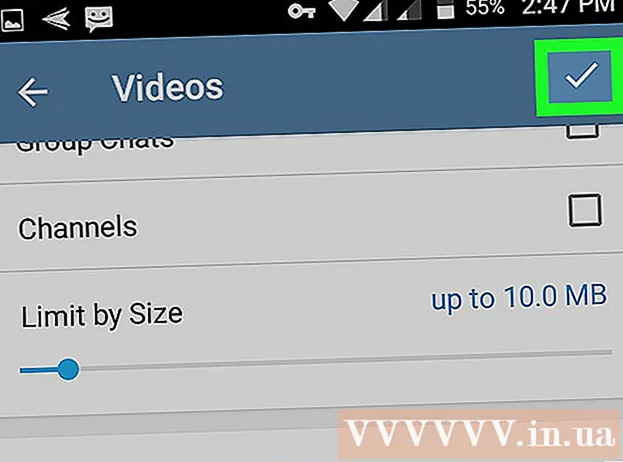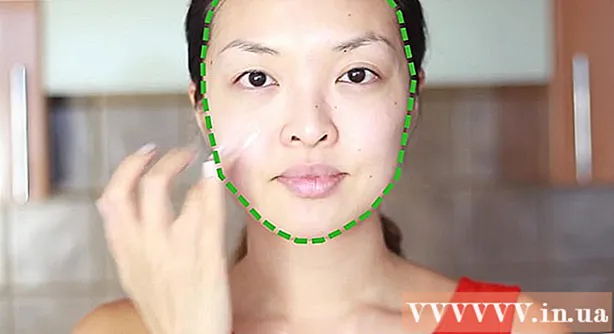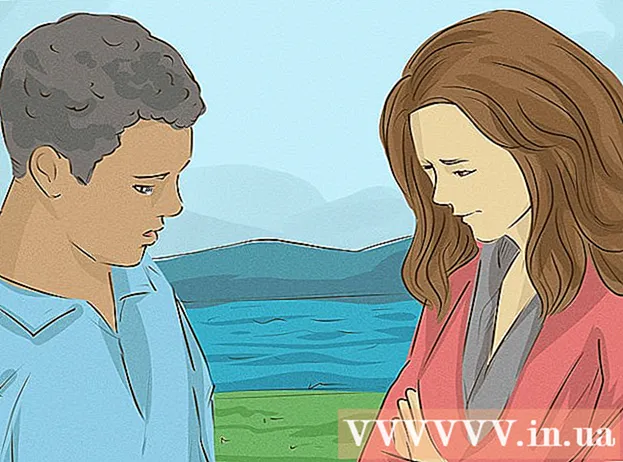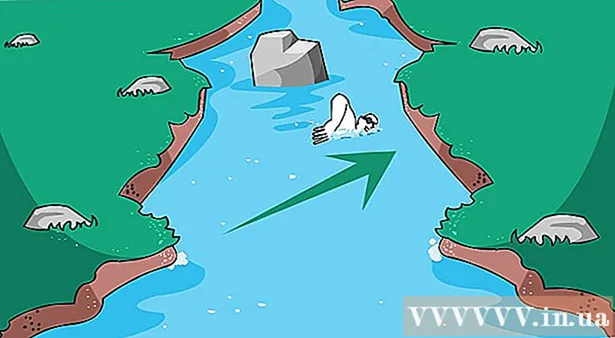ກະວີ:
Clyde Lopez
ວັນທີຂອງການສ້າງ:
26 ເດືອນກໍລະກົດ 2021
ວັນທີປັບປຸງ:
1 ເດືອນກໍລະກົດ 2024

ເນື້ອຫາ
- ຂັ້ນຕອນ
- ສ່ວນທີ 1 ຂອງ 2: ຄັດລອກແລະວາງຂໍ້ມູນຈາກ Excel ໃສ່ Word
- ສ່ວນທີ 2 ຂອງ 2: ແຊກແຜນວາດຈາກ Excel ໃສ່ Word
ເຈົ້າຕ້ອງການປ່ຽນເອກະສານ Excel ເປັນເອກະສານ Microsoft Word ບໍ? Excel ບໍ່ມີ ໜ້າ ທີ່ປ່ຽນເປັນ Word, ແລະ Word ບໍ່ສາມາດເປີດໄຟລ Excel Excel ໄດ້ໂດຍກົງ. ແນວໃດກໍ່ຕາມ, ສະເປຣດຊີດ Excel ສາມາດຖືກຄັດລອກແລະວາງລົງໃນ Word, ແລະຈາກນັ້ນບັນທຶກເປັນເອກະສານ Word. ອ່ານບົດແນະ ນຳ ນີ້ເພື່ອຮຽນຮູ້ວິທີໃສ່ຕາຕະລາງ Excel ໃສ່ໃນເອກະສານ Word.
ຂັ້ນຕອນ
ສ່ວນທີ 1 ຂອງ 2: ຄັດລອກແລະວາງຂໍ້ມູນຈາກ Excel ໃສ່ Word
 1 ຄັດລອກຂໍ້ມູນ Excel. ຄລິກແລະເລືອກເນື້ອໃນຂອງເຊວທີ່ເຈົ້າຕ້ອງການວາງໄວ້ໃນເອກະສານ Word, ແລະຈາກນັ້ນຄລິກ Ctrl + ຄ.
1 ຄັດລອກຂໍ້ມູນ Excel. ຄລິກແລະເລືອກເນື້ອໃນຂອງເຊວທີ່ເຈົ້າຕ້ອງການວາງໄວ້ໃນເອກະສານ Word, ແລະຈາກນັ້ນຄລິກ Ctrl + ຄ. - ຄລິກໃສ່ Ctrl + ກເພື່ອເລືອກຂໍ້ມູນທັງinົດໃນຕາຕະລາງ, ແລະຈາກນັ້ນກົດ Ctrl + ຄ.
- ເຈົ້າສາມາດເປີດເມນູແກ້ໄຂແລະຈາກນັ້ນຄລິກ ສຳ ເນົາ.
- ຖ້າເຈົ້າຢູ່ໃນ Mac, ຄລິກ ⌘ຄໍາສັ່ງ + ຄເພື່ອ ສຳ ເນົາຂໍ້ມູນ.
- ນອກ ເໜືອ ໄປຈາກການຄັດລອກແລະວາງຂໍ້ມູນ, ເຈົ້າຍັງສາມາດຄັດລອກແລະວາງແຜນວາດຈາກ Excel ໃສ່ Word ໄດ້.
 2 ວາງຂໍ້ມູນຈາກ Excel ໃສ່ Word. ໃນເອກະສານ Word, ຍ້າຍຕົວກະພິບໄປບ່ອນທີ່ເຈົ້າຕ້ອງການຄັດລອກຕາຕະລາງ, ແລະຈາກນັ້ນຄລິກ Ctrl + ວີ... ຕາຕະລາງຈະຖືກໃສ່ລົງໃນ Word.
2 ວາງຂໍ້ມູນຈາກ Excel ໃສ່ Word. ໃນເອກະສານ Word, ຍ້າຍຕົວກະພິບໄປບ່ອນທີ່ເຈົ້າຕ້ອງການຄັດລອກຕາຕະລາງ, ແລະຈາກນັ້ນຄລິກ Ctrl + ວີ... ຕາຕະລາງຈະຖືກໃສ່ລົງໃນ Word. - ເຈົ້າສາມາດເປີດເມນູແກ້ໄຂແລະຈາກນັ້ນເລືອກ ຄຳ ສັ່ງວາງ.
- ຖ້າເຈົ້າຢູ່ໃນ Mac, ຄລິກ ⌘ຄໍາສັ່ງ + ວີ ເພື່ອແຊກໃສ່.
 3 ເລືອກຕົວເລືອກວາງ. ຄລິກປຸ່ມຕົວເລືອກວາງໃນມຸມຂວາລຸ່ມຂອງຕາຕະລາງເພື່ອເບິ່ງຕົວເລືອກການວາງທີ່ແຕກຕ່າງກັນ.
3 ເລືອກຕົວເລືອກວາງ. ຄລິກປຸ່ມຕົວເລືອກວາງໃນມຸມຂວາລຸ່ມຂອງຕາຕະລາງເພື່ອເບິ່ງຕົວເລືອກການວາງທີ່ແຕກຕ່າງກັນ. - ຖ້າເຈົ້າບໍ່ມີປຸ່ມຕົວເລືອກວາງ, ຫຼັງຈາກນັ້ນມັນບໍ່ມີການເຄື່ອນໄຫວ. ເພື່ອເປີດໃຊ້ມັນ, ໄປທີ່ຕົວເລືອກຂອງ Word ແລະເປີດແຖບ Advanced. ຢູ່ໃນສ່ວນຕັດ, ອັດ ສຳ ເນົາແລະວາງ, ກວດເບິ່ງຕົວເລືອກສະແດງປຸ່ມວາງເພື່ອເພີ່ມການກວດສອບ.
 4 ຄລິກເກັບຮູບແບບແຫຼ່ງທີ່ມາເພື່ອໃຊ້ຮູບແບບຕາຕະລາງ Excel.
4 ຄລິກເກັບຮູບແບບແຫຼ່ງທີ່ມາເພື່ອໃຊ້ຮູບແບບຕາຕະລາງ Excel. 5 ຄລິກໃຊ້ຮູບແບບຈຸດtoາຍປາຍທາງເພື່ອໃຊ້ຮູບແບບຕາຕະລາງ ຄຳ.
5 ຄລິກໃຊ້ຮູບແບບຈຸດtoາຍປາຍທາງເພື່ອໃຊ້ຮູບແບບຕາຕະລາງ ຄຳ. 6 ສ້າງຕາຕະລາງ Excel ທີ່ເຊື່ອມໂຍງ. Word ມີຄຸນສົມບັດທີ່ເຮັດໃຫ້ມັນສາມາດສ້າງລິ້ງໄປຫາໄຟລ Office Office ອື່ນໄດ້. ນີ້meansາຍຄວາມວ່າເມື່ອເຈົ້າປ່ຽນແປງໄຟລ Excel Excel, ຕາຕະລາງທີ່ຄັດລອກໄວ້ໃນ Word ກໍ່ຈະຖືກອັບເດດ. ຄລິກທີ່ລິ້ງແລະຮັກສາການຈັດຮູບແບບແຫຼ່ງຫຼືຕົວເຊື່ອມຕໍ່ແລະໃຊ້ຮູບແບບເປົ້າtoາຍເພື່ອສ້າງຕາຕະລາງ Excel ທີ່ເຊື່ອມໂຍງ.
6 ສ້າງຕາຕະລາງ Excel ທີ່ເຊື່ອມໂຍງ. Word ມີຄຸນສົມບັດທີ່ເຮັດໃຫ້ມັນສາມາດສ້າງລິ້ງໄປຫາໄຟລ Office Office ອື່ນໄດ້. ນີ້meansາຍຄວາມວ່າເມື່ອເຈົ້າປ່ຽນແປງໄຟລ Excel Excel, ຕາຕະລາງທີ່ຄັດລອກໄວ້ໃນ Word ກໍ່ຈະຖືກອັບເດດ. ຄລິກທີ່ລິ້ງແລະຮັກສາການຈັດຮູບແບບແຫຼ່ງຫຼືຕົວເຊື່ອມຕໍ່ແລະໃຊ້ຮູບແບບເປົ້າtoາຍເພື່ອສ້າງຕາຕະລາງ Excel ທີ່ເຊື່ອມໂຍງ. - ຕົວເລືອກທັງສອງຢ່າງນີ້ລວມເອົາຮູບແບບຕົ້ນສະບັບສໍາລັບສອງທາງເລືອກໃນການວາງຕົວອື່ນ.
 7 ຄລິກບັນທຶກຂໍ້ຄວາມເທົ່ານັ້ນເພື່ອວາງເນື້ອໃນ Excel ໂດຍບໍ່ມີການຈັດຮູບແບບ.
7 ຄລິກບັນທຶກຂໍ້ຄວາມເທົ່ານັ້ນເພື່ອວາງເນື້ອໃນ Excel ໂດຍບໍ່ມີການຈັດຮູບແບບ.- ໂດຍການໃຊ້ຕົວເລືອກນີ້, ເຈົ້າຈະຮັບປະກັນວ່າແຕ່ລະແຖວຈະຢູ່ໃນວັກແຍກກັນ, ແລະຖັນຈະຖືກແຍກອອກດ້ວຍຍະຫວ່າງ.
ສ່ວນທີ 2 ຂອງ 2: ແຊກແຜນວາດຈາກ Excel ໃສ່ Word
 1 ຈາກເອກະສານ Excel ຂອງເຈົ້າ, ຄລິກໃສ່ຕາຕະລາງເພື່ອເລືອກມັນ, ແລະຈາກນັ້ນຄລິກ Ctrl + ຄສຳ ເນົາ.
1 ຈາກເອກະສານ Excel ຂອງເຈົ້າ, ຄລິກໃສ່ຕາຕະລາງເພື່ອເລືອກມັນ, ແລະຈາກນັ້ນຄລິກ Ctrl + ຄສຳ ເນົາ. 2 ໄປທີ່ Word ແລະຄລິກ Ctrl + ວີເພື່ອໃສ່ແຜນວາດ.
2 ໄປທີ່ Word ແລະຄລິກ Ctrl + ວີເພື່ອໃສ່ແຜນວາດ. 3 ເລືອກຕົວເລືອກວາງ. ຄລິກປຸ່ມຕົວເລືອກວາງໃນມຸມຂວາລຸ່ມຂອງຕາຕະລາງເພື່ອເບິ່ງຕົວເລືອກການວາງທີ່ແຕກຕ່າງກັນ.
3 ເລືອກຕົວເລືອກວາງ. ຄລິກປຸ່ມຕົວເລືອກວາງໃນມຸມຂວາລຸ່ມຂອງຕາຕະລາງເພື່ອເບິ່ງຕົວເລືອກການວາງທີ່ແຕກຕ່າງກັນ. - ບໍ່ຄືກັບການວາງຂໍ້ມູນ Excel, ເມື່ອວາງແຜນວາດ, ມີສອງຊຸດຕົວເລືອກທີ່ແຕກຕ່າງກັນໃຫ້ເລືອກ. ເຈົ້າສາມາດປ່ຽນຕົວເລືອກແຜນວາດພ້ອມທັງຕົວເລືອກການຈັດຮູບແບບ.
 4 ຄລິກທີ່ Link Data ເພື່ອອັບເດດເສັ້ນສະແດງຍ້ອນວ່າໄຟລ Excel Excel ໄດ້ຖືກໂຫຼດຄືນໃ່.
4 ຄລິກທີ່ Link Data ເພື່ອອັບເດດເສັ້ນສະແດງຍ້ອນວ່າໄຟລ Excel Excel ໄດ້ຖືກໂຫຼດຄືນໃ່. 5 ຄລິກໃສ່bookັງວຽກເພື່ອໃຫ້ເຈົ້າສາມາດເປີດໄຟລ Excel Excel ຈາກແຜນຜັງເອງ.
5 ຄລິກໃສ່bookັງວຽກເພື່ອໃຫ້ເຈົ້າສາມາດເປີດໄຟລ Excel Excel ຈາກແຜນຜັງເອງ.- ເພື່ອເປີດໄຟລ Excel Excel ຜ່ານແຜນວາດ, ຄລິກຂວາໃສ່ແຜນວາດແລະຈາກນັ້ນຄລິກທີ່ປຸ່ມແກ້ໄຂຂໍ້ມູນ. ໄຟລ Excel Excel ຕົ້ນສະບັບຈະເປີດ.
 6 ຄລິກຮູບເພື່ອໃສ່ກຣາບເປັນຮູບພາບຄົງທີ່ທີ່ຈະບໍ່ອັບເດດເມື່ອມີການປ່ຽນແປງຕໍ່ກັບໄຟລ Excel Excel.
6 ຄລິກຮູບເພື່ອໃສ່ກຣາບເປັນຮູບພາບຄົງທີ່ທີ່ຈະບໍ່ອັບເດດເມື່ອມີການປ່ຽນແປງຕໍ່ກັບໄຟລ Excel Excel. 7 ຄລິກເກັບຮູບແບບແຫຼ່ງທີ່ມາເພື່ອໃຊ້ຮູບແບບຕາຕະລາງ Excel.
7 ຄລິກເກັບຮູບແບບແຫຼ່ງທີ່ມາເພື່ອໃຊ້ຮູບແບບຕາຕະລາງ Excel. 8 ຄລິກໃຊ້ຫົວຂໍ້ເປົ້າtoາຍເພື່ອໃຊ້ຮູບແບບຕາຕະລາງ ຄຳ.
8 ຄລິກໃຊ້ຫົວຂໍ້ເປົ້າtoາຍເພື່ອໃຊ້ຮູບແບບຕາຕະລາງ ຄຳ.