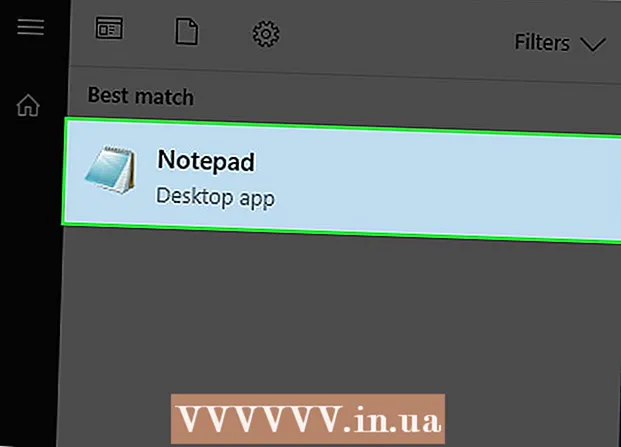ກະວີ:
Carl Weaver
ວັນທີຂອງການສ້າງ:
27 ກຸມພາ 2021
ວັນທີປັບປຸງ:
2 ເດືອນກໍລະກົດ 2024
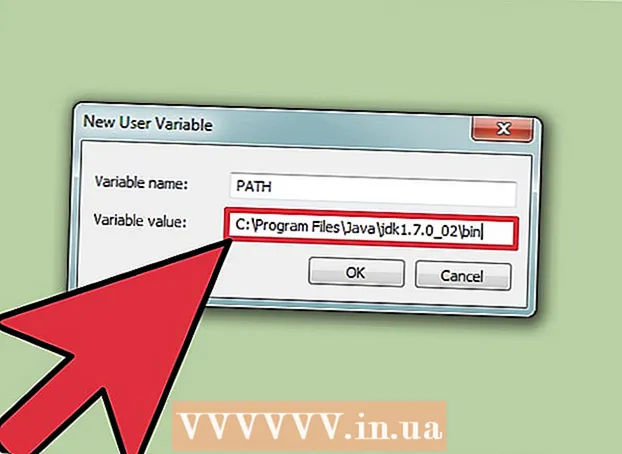
ເນື້ອຫາ
ໃນຂະນະທີ່ສະພາບແວດລ້ອມການຂຽນໂປຼແກຼມຫຼາຍອັນອະນຸຍາດໃຫ້ບັນດາໂປຣແກມຖືກລວບລວມແລະດໍາເນີນການໄດ້, ພວກມັນຍັງສາມາດຖືກລວບລວມແລະດໍາເນີນການໂດຍໃຊ້ເສັ້ນຄໍາສັ່ງ. Windows ແລະ Mac ມີເສັ້ນຄໍາສັ່ງສະບັບຂອງຕົນເອງ, ຢູ່ໃນ Mac OS ມັນຖືກເອີ້ນວ່າ Terminal. ຂະບວນການລວບລວມແລະເປີດຕົວສໍາລັບ Windows ແລະ Mac ແມ່ນເກືອບຄືກັນ.
ຂັ້ນຕອນ
ວິທີການ 1 ຂອງ 2: ການລວບລວມແລະການແລ່ນ
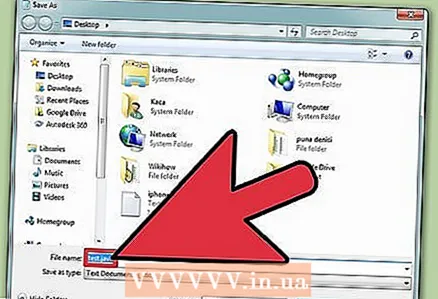 1 ບັນທຶກໂຄງການ. ຫຼັງຈາກສ້າງໂປຣແກມ Java ໂດຍໃຊ້ຕົວແກ້ໄຂຂໍ້ຄວາມເຊັ່ນ NotePad, ບັນທຶກມັນດ້ວຍນາມສະກຸນ .java. ແນ່ນອນຊື່ໄຟລ can ສາມາດເປັນອັນໃດກໍ່ໄດ້. ໃນບົດສອນນີ້, ພວກເຮົາຈະໃຊ້ "ຊື່ໄຟລ" "ເປັນຊື່ຂອງໄຟລ.
1 ບັນທຶກໂຄງການ. ຫຼັງຈາກສ້າງໂປຣແກມ Java ໂດຍໃຊ້ຕົວແກ້ໄຂຂໍ້ຄວາມເຊັ່ນ NotePad, ບັນທຶກມັນດ້ວຍນາມສະກຸນ .java. ແນ່ນອນຊື່ໄຟລ can ສາມາດເປັນອັນໃດກໍ່ໄດ້. ໃນບົດສອນນີ້, ພວກເຮົາຈະໃຊ້ "ຊື່ໄຟລ" "ເປັນຊື່ຂອງໄຟລ. - ເພື່ອບັນທຶກໄຟລ as ເປັນ .java, ຫຼັງຈາກຊື່ໄຟລ write ຂຽນ .java ແລະເລືອກ ໄຟລທັງຫມົດ ຢູ່ໃນເມນູເລື່ອນລົງເພື່ອເລືອກສ່ວນຂະຫຍາຍ.
- ຈື່ບ່ອນທີ່ເຈົ້າບັນທຶກໄຟລໄວ້.
- ຖ້າເຈົ້າບໍ່ຮູ້ວິທີຂຽນໂປຣແກມ Java, ຊອກຫາບົດຮຽນເພີ່ມເຕີມກ່ຽວກັບເລື່ອງນັ້ນ. ແນວໃດກໍ່ຕາມ, ເຈົ້າສາມາດໃຊ້ໂປຣແກມ Java ໃດ ໜຶ່ງ ເພື່ອຮຽນຮູ້ວິທີການສັງລວມແລະດໍາເນີນໂຄງການ.
 2 ເປີດ Command Prompt / Terminal. ການເຂົ້າເຖິງເສັ້ນຄໍາສັ່ງແມ່ນແຕກຕ່າງກັນເລັກນ້ອຍສໍາລັບ Mac ແລະ Windows.
2 ເປີດ Command Prompt / Terminal. ການເຂົ້າເຖິງເສັ້ນຄໍາສັ່ງແມ່ນແຕກຕ່າງກັນເລັກນ້ອຍສໍາລັບ Mac ແລະ Windows. - Windows: ຄລິກ ເລີ່ມ, ຫຼັງຈາກນັ້ນເຂົ້າ cmd... ເພື່ອເປີດ Command Prompt, ຄລິກ ↵ເຂົ້າ.
- Mac: ຄລິກທີ່ແຖບ Finder ການຫັນປ່ຽນ, ເລືອກ ແຜນງານ, ຫຼັງຈາກນັ້ນ - ສາທາລະນູປະໂພກ ແລະຄລິກໃສ່ ປາຍທາງ.
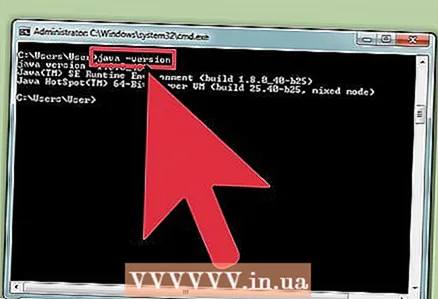 3 ກວດເບິ່ງວ່າມີການຕິດຕັ້ງ Java ຫຼືບໍ່. ໃສ່ java -version ຢູ່ແຖວ ຄຳ ສັ່ງ. ຖ້າ Java ຖືກຕິດຕັ້ງ, ເຈົ້າຈະເຫັນຂໍ້ຄວາມທີ່ມີເວີຊັນຂອງ Java ຕິດຕັ້ງໄວ້.
3 ກວດເບິ່ງວ່າມີການຕິດຕັ້ງ Java ຫຼືບໍ່. ໃສ່ java -version ຢູ່ແຖວ ຄຳ ສັ່ງ. ຖ້າ Java ຖືກຕິດຕັ້ງ, ເຈົ້າຈະເຫັນຂໍ້ຄວາມທີ່ມີເວີຊັນຂອງ Java ຕິດຕັ້ງໄວ້. - ຖ້າບໍ່ແມ່ນ, ເຈົ້າຕ້ອງການຕິດຕັ້ງ Java Development Kit ຈາກເວັບໄຊທຂອງເຂົາເຈົ້າ. ມັນສາມາດດາວໂຫຼດໄດ້ຟຣີຈາກລິງຄເຊື່ອມຕໍ່: http://www.oracle.com/technetwork/java/javase/downloads/index.html.
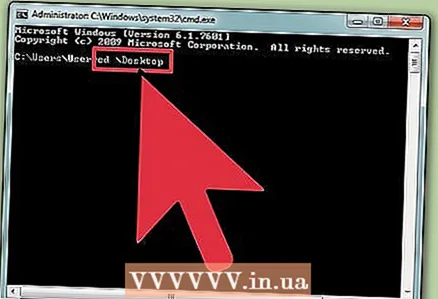 4 ທ່ອງໄປຫາໂຟນເດີທີ່ຕ້ອງການ. ເພື່ອປ່ຽນບັນຊີລາຍການເຮັດວຽກໃຫ້ໃຊ້ຄໍາສັ່ງ ຊີດີ, ແລະຈາກນັ້ນໃສ່ຊື່ຂອງບັນຊີລາຍການ.
4 ທ່ອງໄປຫາໂຟນເດີທີ່ຕ້ອງການ. ເພື່ອປ່ຽນບັນຊີລາຍການເຮັດວຽກໃຫ້ໃຊ້ຄໍາສັ່ງ ຊີດີ, ແລະຈາກນັ້ນໃສ່ຊື່ຂອງບັນຊີລາຍການ. - ຕົວຢ່າງ, ຖ້າເຈົ້າປະຈຸບັນຢູ່ໃນໄດເຣັກທໍຣີ C: Users Bob Project ແລະຕ້ອງການປ່ຽນມັນເປັນ C: Users Bob Project TitanProject, ໃສ່ cd TitanProject ແລ້ວຄລິກ ↵ເຂົ້າ.
- ຖ້າເຈົ້າໃສ່ dir ແລ້ວກົດ ↵ເຂົ້າ, ເຈົ້າຈະສາມາດເຫັນລາຍຊື່ຂອງໄຟລ that ທີ່ຢູ່ໃນໄດເຣັກທໍຣີນີ້.
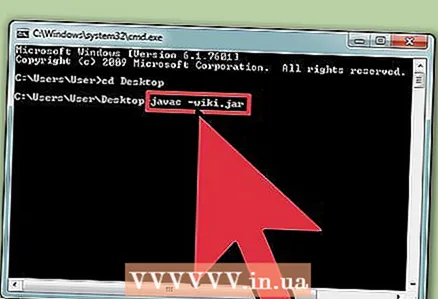 5 ລວບລວມໂປຣແກມ. ເມື່ອເຈົ້າຢູ່ໃນບັນຊີລາຍການທີ່ຖືກຕ້ອງ, ເຈົ້າສາມາດລວບລວມໂປຣແກມໄດ້ - ພິມ javac filename.java ໃສ່ໃນແຖວ ຄຳ ສັ່ງແລະກົດ enter.
5 ລວບລວມໂປຣແກມ. ເມື່ອເຈົ້າຢູ່ໃນບັນຊີລາຍການທີ່ຖືກຕ້ອງ, ເຈົ້າສາມາດລວບລວມໂປຣແກມໄດ້ - ພິມ javac filename.java ໃສ່ໃນແຖວ ຄຳ ສັ່ງແລະກົດ enter. - ຖ້າໂປຣແກມຂອງເຈົ້າມີຂໍ້ຜິດພາດຫຼືມີຄວາມຫຍຸ້ງຍາກໃນການສັງລວມຂໍ້ມູນ, ແຖວ ຄຳ ສັ່ງຈະເຕືອນເຈົ້າກ່ຽວກັບມັນ.
- ສໍາລັບການຊ່ວຍເຫຼືອເພີ່ມເຕີມ, ກວດເບິ່ງບົດຄວາມຂອງພວກເຮົາວິທີການແກ້ໄຂຂໍ້ຜິດພາດຂອງ Compiler ໃນ Java.
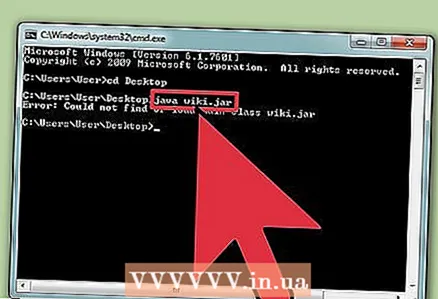 6 ດໍາເນີນໂຄງການ. ກະລຸນາໃສ່ຊື່ໄຟລ j java ແລະຄລິກ ↵ເຂົ້າ... ແນ່ນອນວ່າ, ແທນທີ່ "ຊື່ໄຟລ" ດ້ວຍຊື່ໄຟລຂອງເຈົ້າ.
6 ດໍາເນີນໂຄງການ. ກະລຸນາໃສ່ຊື່ໄຟລ j java ແລະຄລິກ ↵ເຂົ້າ... ແນ່ນອນວ່າ, ແທນທີ່ "ຊື່ໄຟລ" ດ້ວຍຊື່ໄຟລຂອງເຈົ້າ. - ຫຼັງຈາກຄລິກ ↵ເຂົ້າ ໂຄງການຂອງທ່ານຄວນຈະເລີ່ມຕົ້ນ. ຖ້າເຈົ້າໄດ້ຮັບຂໍ້ຄວາມຜິດພາດຫຼືໂປຣແກມຂອງເຈົ້າບໍ່ເຮັດວຽກ, ໃຊ້ວິທີການແກ້ໄຂບັນຫາ.
ວິທີທີ່ 2 ຂອງ 2: ແກ້ໄຂບັນຫາຄວາມຜິດພາດ
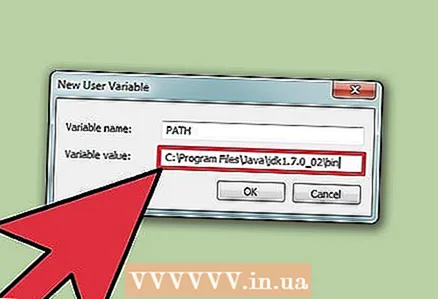 1 ກໍານົດເສັ້ນທາງ. ຖ້າເຈົ້າໃຊ້ໂປຣແກມງ່າຍ simple ທີ່ມີໄຟລ in ຢູ່ໃນບັນຊີລາຍການດຽວກັນ, ເຈົ້າອາດຈະບໍ່ຕ້ອງການ. ແນວໃດກໍ່ຕາມ, ຖ້າເຈົ້າໃຊ້ໂປຣແກມທີ່ຊັບຊ້ອນກວ່າທີ່ມີໄຟລ in ຢູ່ໃນຫຼາຍສາລະບົບ, ເຈົ້າຈະຕ້ອງບອກຄອມພິວເຕີຂອງເຈົ້າວ່າຈະຊອກຫາໄຟລ those ເຫຼົ່ານັ້ນຢູ່ໃສ.
1 ກໍານົດເສັ້ນທາງ. ຖ້າເຈົ້າໃຊ້ໂປຣແກມງ່າຍ simple ທີ່ມີໄຟລ in ຢູ່ໃນບັນຊີລາຍການດຽວກັນ, ເຈົ້າອາດຈະບໍ່ຕ້ອງການ. ແນວໃດກໍ່ຕາມ, ຖ້າເຈົ້າໃຊ້ໂປຣແກມທີ່ຊັບຊ້ອນກວ່າທີ່ມີໄຟລ in ຢູ່ໃນຫຼາຍສາລະບົບ, ເຈົ້າຈະຕ້ອງບອກຄອມພິວເຕີຂອງເຈົ້າວ່າຈະຊອກຫາໄຟລ those ເຫຼົ່ານັ້ນຢູ່ໃສ. - Windows: ຢູ່ໃນ ຄຳ ສັ່ງໃຫ້ພິມ java -version ແລະກົດ ↵ເຂົ້າ... ອີງຕາມສະບັບ Java ທີ່ມີລາຍຊື່ຢູ່ໃນແຖວທໍາອິດ, ພິມ set path =% path%; C: Program Files Java jdk1.5.0_09 bin ຢູ່ແຖວຄໍາສັ່ງແລະຄລິກ ↵ເຂົ້າ... ແທນທີ່ jdk1.5.0_09 ລຸ້ນ Java ທີ່ເຈົ້າໄດ້ຕິດຕັ້ງ.
- ໃສ່ ຄຳ ສັ່ງນີ້ເມື່ອເຈົ້າຢູ່ໃນບັນຊີລາຍການກັບໂປຣແກມ Java ຂອງເຈົ້າ.
- Mac: ເພື່ອໃຫ້ແນ່ໃຈວ່າເຈົ້າໄດ້ຕິດຕັ້ງ Java, ໃຫ້ໃສ່ ຄຳ ສັ່ງ / usr / libexec / java_home -v 1.7 ໃສ່ເຄື່ອງເທຣດແລະກົດ ↵ເຂົ້າ... ຈາກນັ້ນໃສ່ echo export "JAVA_HOME = $ ( / usr / libexec / java_home)" ~ / .bash_profile ແລະຄລິກ ↵ເຂົ້າ... ຫຼັງຈາກນັ້ນ, restart terminal.
- Windows: ຢູ່ໃນ ຄຳ ສັ່ງໃຫ້ພິມ java -version ແລະກົດ ↵ເຂົ້າ... ອີງຕາມສະບັບ Java ທີ່ມີລາຍຊື່ຢູ່ໃນແຖວທໍາອິດ, ພິມ set path =% path%; C: Program Files Java jdk1.5.0_09 bin ຢູ່ແຖວຄໍາສັ່ງແລະຄລິກ ↵ເຂົ້າ... ແທນທີ່ jdk1.5.0_09 ລຸ້ນ Java ທີ່ເຈົ້າໄດ້ຕິດຕັ້ງ.
ຄໍາແນະນໍາ
- ອີກເທື່ອ ໜຶ່ງ, ມັນເປັນສິ່ງ ສຳ ຄັນທີ່ເຈົ້າຕ້ອງໄດ້ດາວໂຫຼດແລະຕິດຕັ້ງ Java JDK ໃນຄອມພິວເຕີຂອງເຈົ້າ. ດາວໂຫຼດການເຊື່ອມຕໍ່: http://www.oracle.com/technetwork/java/javase/downloads/index.html.