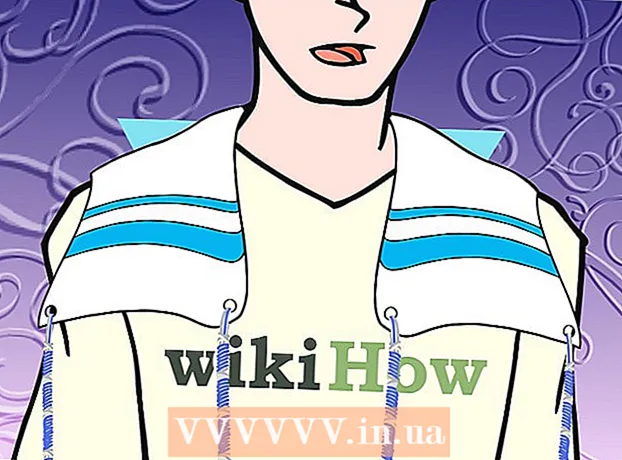ກະວີ:
Sara Rhodes
ວັນທີຂອງການສ້າງ:
17 ກຸມພາ 2021
ວັນທີປັບປຸງ:
1 ເດືອນກໍລະກົດ 2024
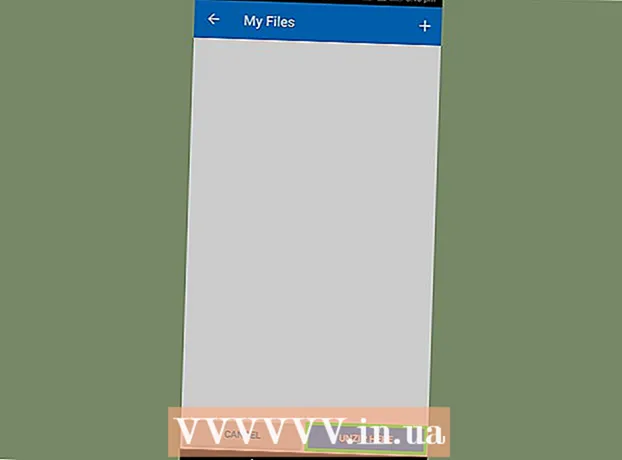
ເນື້ອຫາ
- ຂັ້ນຕອນ
- ວິທີທີ່ 1 ຈາກທັງ4ົດ 4: ຢູ່ໃນ Windows
- ວິທີທີ່ 2 ຈາກທັງ4ົດ 4: ໃນ Mac OS X
- ວິທີທີ່ 3 ຈາກ 4: ຢູ່ໃນ iPhone
- ວິທີທີ່ 4 ຈາກ 4: ຢູ່ໃນອຸປະກອນ Android
- ຄໍາແນະນໍາ
- ຄຳ ເຕືອນ
ບົດຄວາມນີ້ຈະສະແດງວິທີການຍ້າຍໄຟລ from ຈາກບ່ອນເກັບຂໍ້ມູນ ZIP ໄປໃສ່ໂຟນເດີປົກກະຕິໃນຄອມພິວເຕີຂອງເຈົ້າ. ຕາມກົດລະບຽບ, ມັນບໍ່ສະດວກທີ່ຈະເຮັດວຽກກັບບ່ອນເກັບຂໍ້ມູນຖ້າເຈົ້າບໍ່ສະກັດເອົາເນື້ອໃນຂອງມັນອອກມາ. ຈື່ໄວ້ວ່າໄຟລ Z ZIP ແຕກຕ່າງຈາກແຟ້ມຈັດເກັບປະເພດອື່ນ ((ຕົວຢ່າງ, ໄຟລ R RAR) ເພາະວ່າເຈົ້າບໍ່ຕ້ອງການຊອບແວພິເສດໃດ to ເພື່ອແກະມັນອອກ.ເພື່ອແຍກໄຟລ from ອອກຈາກແຟ້ມຈັດເກັບ ZIP ຢູ່ໃນອຸປະກອນ iPhone ຫຼື Android, ຕິດຕັ້ງແອັບທີ່ອຸທິດຕົນ.
ຂັ້ນຕອນ
ວິທີທີ່ 1 ຈາກທັງ4ົດ 4: ຢູ່ໃນ Windows
 1 ຊອກຫາໄຟລ ZIP. ຖ້າເຈົ້າດາວໂຫຼດແຟ້ມຈັດເກັບຈາກອິນເຕີເນັດ, ມັນຢູ່ໃນໂຟນເດີດາວໂຫຼດ (ຕົວຢ່າງຢູ່ໃນໂຟນເດີດາວໂຫຼດຫຼືຢູ່ໃນຄອມພິວເຕີຕັ້ງໂຕະ).
1 ຊອກຫາໄຟລ ZIP. ຖ້າເຈົ້າດາວໂຫຼດແຟ້ມຈັດເກັບຈາກອິນເຕີເນັດ, ມັນຢູ່ໃນໂຟນເດີດາວໂຫຼດ (ຕົວຢ່າງຢູ່ໃນໂຟນເດີດາວໂຫຼດຫຼືຢູ່ໃນຄອມພິວເຕີຕັ້ງໂຕະ).  2 ຄລິກສອງຄັ້ງທີ່ໄຟລ zip zip ເພື່ອເປີດມັນ.
2 ຄລິກສອງຄັ້ງທີ່ໄຟລ zip zip ເພື່ອເປີດມັນ. 3 ຄລິກໃສ່ ກຳ ລັງກູ້ຄືນ. ແຖບນີ້ຢູ່ເທິງສຸດຂອງ ໜ້າ ຈໍຈັດເກັບ ZIP. ແຖບເຄື່ອງມືຈະປະກົດຂຶ້ນພາຍໃຕ້ແຖບນີ້.
3 ຄລິກໃສ່ ກຳ ລັງກູ້ຄືນ. ແຖບນີ້ຢູ່ເທິງສຸດຂອງ ໜ້າ ຈໍຈັດເກັບ ZIP. ແຖບເຄື່ອງມືຈະປະກົດຂຶ້ນພາຍໃຕ້ແຖບນີ້.  4 ຄລິກໃສ່ ສະກັດເອົາທັງົດ. ມັນຢູ່ໃນແຖບເຄື່ອງມືຈ່າຍເງິນ. ປ່ອງຢ້ຽມບໍ່ເຖິງຈະໄປປາກົດ.
4 ຄລິກໃສ່ ສະກັດເອົາທັງົດ. ມັນຢູ່ໃນແຖບເຄື່ອງມືຈ່າຍເງິນ. ປ່ອງຢ້ຽມບໍ່ເຖິງຈະໄປປາກົດ.  5 ຄລິກໃສ່ ພາບລວມ. ມັນຢູ່ທາງຂວາຂອງແຖບທີ່ຢູ່ຢູ່ເທິງສຸດຂອງປ່ອງຢ້ຽມໂຟນເດີ Zip ທີ່ຖືກບີບອັດ.
5 ຄລິກໃສ່ ພາບລວມ. ມັນຢູ່ທາງຂວາຂອງແຖບທີ່ຢູ່ຢູ່ເທິງສຸດຂອງປ່ອງຢ້ຽມໂຟນເດີ Zip ທີ່ຖືກບີບອັດ. - ຂ້າມຂັ້ນຕອນນີ້ແລະຂັ້ນຕໍ່ໄປຖ້າເຈົ້າຕ້ອງການແຍກໄຟລ to ອອກໄປຫາໂຟນເດີດຽວກັນກັບໄຟລ zip zip. ໂຟນເດີປົກກະຕິໃwith່ທີ່ມີໄຟລ ed ທີ່ແຍກອອກມາຈະຖືກສ້າງຂຶ້ນ.
 6 ເລືອກໂຟນເດີເພື່ອສະກັດເອົາ. ຄລິກທີ່ຊື່ໂຟນເດີ (ຕົວຢ່າງ, "Desktop") ຢູ່ໃນແຖບດ້ານຊ້າຍເພື່ອເລືອກມັນເປັນໂຟນເດີທີ່ໄຟລ ed ທີ່ຖືກແຍກອອກຈະຖືກບັນທຶກໄວ້.
6 ເລືອກໂຟນເດີເພື່ອສະກັດເອົາ. ຄລິກທີ່ຊື່ໂຟນເດີ (ຕົວຢ່າງ, "Desktop") ຢູ່ໃນແຖບດ້ານຊ້າຍເພື່ອເລືອກມັນເປັນໂຟນເດີທີ່ໄຟລ ed ທີ່ຖືກແຍກອອກຈະຖືກບັນທຶກໄວ້.  7 ຄລິກໃສ່ ການເລືອກໂຟນເດີ. ປຸ່ມນີ້ຢູ່ດ້ານລຸ່ມຂອງປ່ອງຢ້ຽມ. ເຈົ້າຈະຖືກສົ່ງກັບຄືນຫາປ່ອງຢ້ຽມໂຟນເດີ Zip ທີ່ບີບອັດແລ້ວ.
7 ຄລິກໃສ່ ການເລືອກໂຟນເດີ. ປຸ່ມນີ້ຢູ່ດ້ານລຸ່ມຂອງປ່ອງຢ້ຽມ. ເຈົ້າຈະຖືກສົ່ງກັບຄືນຫາປ່ອງຢ້ຽມໂຟນເດີ Zip ທີ່ບີບອັດແລ້ວ.  8 ຄລິກໃສ່ ສະກັດ. ມັນຢູ່ໃນມຸມຂວາລຸ່ມຂອງປ່ອງຢ້ຽມ. ໄຟລ will ຕ່າງ be ຈະຖືກແຍກອອກຈາກບ່ອນເກັບຂໍ້ມູນ ZIP ແລະຖືກສົ່ງໄປຫາໂຟນເດີທີ່ລະບຸ.
8 ຄລິກໃສ່ ສະກັດ. ມັນຢູ່ໃນມຸມຂວາລຸ່ມຂອງປ່ອງຢ້ຽມ. ໄຟລ will ຕ່າງ be ຈະຖືກແຍກອອກຈາກບ່ອນເກັບຂໍ້ມູນ ZIP ແລະຖືກສົ່ງໄປຫາໂຟນເດີທີ່ລະບຸ. - ເວລາທີ່ມັນໃຊ້ເພື່ອສະກັດເອົາໄຟລ depends ແມ່ນຂຶ້ນກັບຄວາມໄວຂອງຄອມພິວເຕີຂອງເຈົ້າແລະຂະ ໜາດ ຂອງໄຟລ Z ZIP.
ວິທີທີ່ 2 ຈາກທັງ4ົດ 4: ໃນ Mac OS X
 1 ຊອກຫາໄຟລ ZIP. ຖ້າເຈົ້າດາວໂຫຼດແຟ້ມຈັດເກັບຈາກອິນເຕີເນັດ, ມັນຢູ່ໃນໂຟນເດີດາວໂຫຼດ. ເພື່ອ ນຳ ທາງໄປຫາໂຟນເດີນີ້, ເປີດ ໜ້າ ຕ່າງ Finder ແລະຄລິກທີ່ໂຟນເດີ Downloads ຢູ່ເບື້ອງຊ້າຍຂອງປ່ອງຢ້ຽມ.
1 ຊອກຫາໄຟລ ZIP. ຖ້າເຈົ້າດາວໂຫຼດແຟ້ມຈັດເກັບຈາກອິນເຕີເນັດ, ມັນຢູ່ໃນໂຟນເດີດາວໂຫຼດ. ເພື່ອ ນຳ ທາງໄປຫາໂຟນເດີນີ້, ເປີດ ໜ້າ ຕ່າງ Finder ແລະຄລິກທີ່ໂຟນເດີ Downloads ຢູ່ເບື້ອງຊ້າຍຂອງປ່ອງຢ້ຽມ.  2 ຍ້າຍໄຟລ zip ຫັດໄປສະນີຖ້າຈໍາເປັນ. ເມື່ອເຈົ້າແກະກ່ອງທີ່ເກັບໄວ້, ເນື້ອໃນຂອງມັນຈະຖືກຄັດລອກໄປຫາໂຟລເດີປົກກະຕິໃthat່ທີ່ຈະຖືກສ້າງຢູ່ໃນໂຟລເດີທີ່ມີໄຟລ Z ZIP. ເພາະສະນັ້ນ, ລາກແຟ້ມຈັດເກັບໃສ່ໃນໂຟນເດີທີ່ຕ້ອງການ (ຕົວຢ່າງ, ໄປຫາເດັສທັອບ).
2 ຍ້າຍໄຟລ zip ຫັດໄປສະນີຖ້າຈໍາເປັນ. ເມື່ອເຈົ້າແກະກ່ອງທີ່ເກັບໄວ້, ເນື້ອໃນຂອງມັນຈະຖືກຄັດລອກໄປຫາໂຟລເດີປົກກະຕິໃthat່ທີ່ຈະຖືກສ້າງຢູ່ໃນໂຟລເດີທີ່ມີໄຟລ Z ZIP. ເພາະສະນັ້ນ, ລາກແຟ້ມຈັດເກັບໃສ່ໃນໂຟນເດີທີ່ຕ້ອງການ (ຕົວຢ່າງ, ໄປຫາເດັສທັອບ). - ຕົວຢ່າງ, ຖ້າໄຟລ zip zip ຢູ່ໃນ desktop, ໂຟລເດີໃwith່ທີ່ມີໄຟລ ed ທີ່ແຍກອອກມາຈະປະກົດຂຶ້ນຢູ່ໃນ desktop ຄືກັນ.
- ນອກຈາກນີ້, ເພື່ອຍ້າຍໄຟລ zip zip, ເຈົ້າສາມາດເລືອກມັນໄດ້, ກົດ ⌘ຄໍາສັ່ງ+Xເພື່ອ "ຕັດ" ການຈັດເກັບ, ໄປຫາໂຟນເດີທີ່ຕ້ອງການແລະກົດ ⌘ຄໍາສັ່ງ+ວີເພື່ອໃສ່ແຟ້ມຈັດເກັບ.
 3 ຄລິກສອງຄັ້ງທີ່ໄຟລ zip zip. ມັນຈະເລີ່ມສະກັດເນື້ອຫາຂອງມັນໃສ່ໃນໂຟນເດີປັດຈຸບັນ.
3 ຄລິກສອງຄັ້ງທີ່ໄຟລ zip zip. ມັນຈະເລີ່ມສະກັດເນື້ອຫາຂອງມັນໃສ່ໃນໂຟນເດີປັດຈຸບັນ.  4 ລໍຖ້າສໍາລັບໄຟລ all ທັງຫມົດທີ່ຈະໄດ້ຮັບການສະກັດ. ເວລາຂັ້ນຕອນແມ່ນຂຶ້ນກັບຂະ ໜາດ ຂອງໄຟລ Z ZIP. ເມື່ອໄຟລ all ທັງareົດຖືກແຍກອອກ, ເຈົ້າຈະພົບເຫັນມັນຢູ່ໃນໂຟລເດີປົກກະຕິຢູ່ໃນໂຟລເດີເກັບມ້ຽນ; ຊື່ຂອງໂຟນເດີໃwill່ຈະຄືກັນກັບຊື່ຂອງບ່ອນເກັບຂໍ້ມູນ.
4 ລໍຖ້າສໍາລັບໄຟລ all ທັງຫມົດທີ່ຈະໄດ້ຮັບການສະກັດ. ເວລາຂັ້ນຕອນແມ່ນຂຶ້ນກັບຂະ ໜາດ ຂອງໄຟລ Z ZIP. ເມື່ອໄຟລ all ທັງareົດຖືກແຍກອອກ, ເຈົ້າຈະພົບເຫັນມັນຢູ່ໃນໂຟລເດີປົກກະຕິຢູ່ໃນໂຟລເດີເກັບມ້ຽນ; ຊື່ຂອງໂຟນເດີໃwill່ຈະຄືກັນກັບຊື່ຂອງບ່ອນເກັບຂໍ້ມູນ. - ເພື່ອເປີດໂຟນເດີໃ,່, ໃຫ້ຄລິກສອງຄັ້ງໃສ່ມັນ.
ວິທີທີ່ 3 ຈາກ 4: ຢູ່ໃນ iPhone
 1 ຕິດຕັ້ງ iZip. ເປີດແອັບ App Store
1 ຕິດຕັ້ງ iZip. ເປີດແອັບ App Store  ແລະຫຼັງຈາກນັ້ນປະຕິບັດຕາມຂັ້ນຕອນເຫຼົ່ານີ້:
ແລະຫຼັງຈາກນັ້ນປະຕິບັດຕາມຂັ້ນຕອນເຫຼົ່ານີ້: - ກົດ "ຄົ້ນຫາ";
- ແຕະແຖບຄົ້ນຫາ;
- ເຂົ້າ izip ແລະຄລິກ "ຊອກຫາ";
- ຄລິກ "ດາວໂຫລດ" ຢູ່ເບື້ອງຂວາຂອງ "iZip";
- ເມື່ອຖືກຖາມ, ໃຫ້ໃສ່ ID Apple ຂອງເຈົ້າຫຼືແຕະ Touch ID.
 2 ເປີດໄຟລ zip. ໄປຫາໂຟລເດີທີ່ມີໄຟລ zip zip, ຫຼືຕົວຢ່າງເປີດອີເມລ and ແລະຈາກນັ້ນແຕະທີ່ແຟ້ມຈັດເກັບ.
2 ເປີດໄຟລ zip. ໄປຫາໂຟລເດີທີ່ມີໄຟລ zip zip, ຫຼືຕົວຢ່າງເປີດອີເມລ and ແລະຈາກນັ້ນແຕະທີ່ແຟ້ມຈັດເກັບ. - iZip ໃຊ້ບໍ່ໄດ້ກັບແຟ້ມຈັດເກັບທີ່ເກັບໄວ້ໃນໂປຣແກມ Files.
 3 ຄລິກໄອຄອນ
3 ຄລິກໄອຄອນ  . ມັນຕັ້ງຢູ່ໃນມຸມໃດນຶ່ງຂອງ ໜ້າ ຈໍ. ເມນູຈະເປີດ.
. ມັນຕັ້ງຢູ່ໃນມຸມໃດນຶ່ງຂອງ ໜ້າ ຈໍ. ເມນູຈະເປີດ. - ຖ້າເຈົ້າ ກຳ ລັງເປີດໄຟລ zip zip ທີ່ຢູ່ໃນ Google Drive, ຄລິກ⋯> ເປີດ.
 4 ຄລິກໃສ່ ຄັດລອກໄປທີ່ iZip (ຄັດລອກໄປທີ່ iZip). ເຈົ້າຈະພົບເຫັນຕົວເລືອກນີ້ຢູ່ໃນເມນູບໍ່ເຖິງການ; ເຈົ້າອາດຈະຕ້ອງເລື່ອນຜ່ານແຖວເທິງເພື່ອຊອກຫາຕົວເລືອກນີ້. ແຟ້ມຈັດເກັບ ZIP ຈະເປີດຢູ່ໃນແອັບ iZip.
4 ຄລິກໃສ່ ຄັດລອກໄປທີ່ iZip (ຄັດລອກໄປທີ່ iZip). ເຈົ້າຈະພົບເຫັນຕົວເລືອກນີ້ຢູ່ໃນເມນູບໍ່ເຖິງການ; ເຈົ້າອາດຈະຕ້ອງເລື່ອນຜ່ານແຖວເທິງເພື່ອຊອກຫາຕົວເລືອກນີ້. ແຟ້ມຈັດເກັບ ZIP ຈະເປີດຢູ່ໃນແອັບ iZip.  5 ຄລິກໃສ່ ຕົກລົງ. ປຸ່ມນີ້ຢູ່ພາຍໃຕ້ຄໍາຖາມ "ເຈົ້າຢາກຈະສະກັດເອົາໄຟລທັງ?ົດບໍ?" (ຕ້ອງການສະກັດເອົາໄຟລທັງ?ົດ?). ໄຟລ will ຕ່າງ will ຈະຖືກແຍກອອກໃສ່ໃນໂຟນເດີຄໍາຮ້ອງສະຫມັກ iZip; ເມື່ອຂະບວນການສະກັດເອົາສໍາເລັດແລ້ວ, ໂຟນເດີຈະເປີດເພື່ອສະແດງໄຟລທີ່ຖືກແຍກອອກມາ.
5 ຄລິກໃສ່ ຕົກລົງ. ປຸ່ມນີ້ຢູ່ພາຍໃຕ້ຄໍາຖາມ "ເຈົ້າຢາກຈະສະກັດເອົາໄຟລທັງ?ົດບໍ?" (ຕ້ອງການສະກັດເອົາໄຟລທັງ?ົດ?). ໄຟລ will ຕ່າງ will ຈະຖືກແຍກອອກໃສ່ໃນໂຟນເດີຄໍາຮ້ອງສະຫມັກ iZip; ເມື່ອຂະບວນການສະກັດເອົາສໍາເລັດແລ້ວ, ໂຟນເດີຈະເປີດເພື່ອສະແດງໄຟລທີ່ຖືກແຍກອອກມາ. - ຖ້າເຈົ້າບໍ່ຖືກເຕືອນໃຫ້ສະກັດເອົາໄຟລທັງ,ົດ, ຄລິກສະກັດຢູ່ໃນມຸມຊ້າຍດ້ານລຸ່ມຂອງ ໜ້າ ຈໍ.
ວິທີທີ່ 4 ຈາກ 4: ຢູ່ໃນອຸປະກອນ Android
 1 ຕິດຕັ້ງ WinZip. ເປີດແອັບ Play Store
1 ຕິດຕັ້ງ WinZip. ເປີດແອັບ Play Store  ແລະປະຕິບັດຕາມຂັ້ນຕອນເຫຼົ່ານີ້:
ແລະປະຕິບັດຕາມຂັ້ນຕອນເຫຼົ່ານີ້: - ແຕະແຖບຄົ້ນຫາ;
- ເຂົ້າ winzip;
- ຄລິກທີ່ "WinZip - Zip UnZip Tool";
- ແຕະ "ຕິດຕັ້ງ";
- ຄລິກ "ຍອມຮັບ" ເມື່ອຖືກຖາມ.
 2 ດາວໂຫລດໄຟລ Z ZIP ໃສ່ໃນອຸປະກອນ Android ຂອງເຈົ້າ. ເພື່ອເຮັດສິ່ງນີ້, ເປີດແອັບພລິເຄຊັນທີ່ເກັບຮັກສາບ່ອນເກັບຂໍ້ມູນ (ຕົວຢ່າງ, ຈົດtoາຍຫາ Gmail), ແລະຈາກນັ້ນຄລິກ "ດາວໂຫລດ"
2 ດາວໂຫລດໄຟລ Z ZIP ໃສ່ໃນອຸປະກອນ Android ຂອງເຈົ້າ. ເພື່ອເຮັດສິ່ງນີ້, ເປີດແອັບພລິເຄຊັນທີ່ເກັບຮັກສາບ່ອນເກັບຂໍ້ມູນ (ຕົວຢ່າງ, ຈົດtoາຍຫາ Gmail), ແລະຈາກນັ້ນຄລິກ "ດາວໂຫລດ"  .
.  3 ເລີ່ມການສະWinັກໃຊ້ WinZip. ໃຫ້ຄລິກໃສ່ຮູບສັນຍາລັກໂຟນເດີ vise ຮູບ.
3 ເລີ່ມການສະWinັກໃຊ້ WinZip. ໃຫ້ຄລິກໃສ່ຮູບສັນຍາລັກໂຟນເດີ vise ຮູບ. - ຖ້ານີ້ແມ່ນຄັ້ງທໍາອິດຂອງເຈົ້າທີ່ໃຊ້ WinZip ຢູ່ໃນອຸປະກອນ Android, ເລື່ອນຜ່ານ ໜ້າ ບົດແນະນໍາສອງສາມອັນແລະຈາກນັ້ນແຕະເລີ່ມຕົ້ນ.
 4 ເລືອກບ່ອນຈັດເກັບຂໍ້ມູນຫຼັກຂອງທ່ານ. ແຕະໃສ່ SD Card ຫຼື ໜ່ວຍ ຄວາມ ຈຳ ພາຍໃນ (ຫຼືທຽບເທົ່າ).
4 ເລືອກບ່ອນຈັດເກັບຂໍ້ມູນຫຼັກຂອງທ່ານ. ແຕະໃສ່ SD Card ຫຼື ໜ່ວຍ ຄວາມ ຈຳ ພາຍໃນ (ຫຼືທຽບເທົ່າ).  5 ແຕະໂຟນເດີ ດາວໂຫຼດ. ເຈົ້າຈະພົບມັນຢູ່ໃນບ່ອນເກັບມ້ຽນທີ່ເລືອກ.
5 ແຕະໂຟນເດີ ດາວໂຫຼດ. ເຈົ້າຈະພົບມັນຢູ່ໃນບ່ອນເກັບມ້ຽນທີ່ເລືອກ. - ເຈົ້າອາດຈະຕ້ອງເລື່ອນຜ່ານລາຍຊື່ໂຟນເດີເພື່ອຊອກຫາໂຟນເດີນີ້.
 6 ເລືອກບ່ອນເກັບຂໍ້ມູນ ZIP. ກວດເບິ່ງກ່ອງທີ່ຢູ່ທາງຂວາຂອງຊື່ໄຟລ zip.
6 ເລືອກບ່ອນເກັບຂໍ້ມູນ ZIP. ກວດເບິ່ງກ່ອງທີ່ຢູ່ທາງຂວາຂອງຊື່ໄຟລ zip.  7 ໃຫ້ຄລິກໃສ່ຮູບສັນຍາລັກໄຟລສະກັດ. ມັນຄ້າຍຄືກັບຟ້າຜ່າແລະຕັ້ງຢູ່ໃນມຸມຂວາເທິງຂອງ ໜ້າ ຈໍ. ເມນູບໍ່ເຖິງຈະໄປປາກົດ.
7 ໃຫ້ຄລິກໃສ່ຮູບສັນຍາລັກໄຟລສະກັດ. ມັນຄ້າຍຄືກັບຟ້າຜ່າແລະຕັ້ງຢູ່ໃນມຸມຂວາເທິງຂອງ ໜ້າ ຈໍ. ເມນູບໍ່ເຖິງຈະໄປປາກົດ.  8 ເລືອກໂຟນເດີເພື່ອສະກັດເອົາ. ຄລິກໃສ່ຊື່ບ່ອນເກັບຂໍ້ມູນ (ຕົວຢ່າງ, "ບ່ອນເກັບຂໍ້ມູນພາຍໃນ") ແລະເລືອກໂຟນເດີທີ່ໄຟລ extract ທີ່ຖືກແຍກອອກຈະຖືກວາງໄວ້.
8 ເລືອກໂຟນເດີເພື່ອສະກັດເອົາ. ຄລິກໃສ່ຊື່ບ່ອນເກັບຂໍ້ມູນ (ຕົວຢ່າງ, "ບ່ອນເກັບຂໍ້ມູນພາຍໃນ") ແລະເລືອກໂຟນເດີທີ່ໄຟລ extract ທີ່ຖືກແຍກອອກຈະຖືກວາງໄວ້.  9 ຄລິກໃສ່ Unizp ທີ່ນີ້ (ສະກັດເອົາໂຟນເດີນີ້). ມັນເປັນປຸ່ມສີຟ້າຢູ່ມຸມຂວາລຸ່ມຂອງ ໜ້າ ຈໍ. ໄຟລ will ຕ່າງ be ຈະຖືກແຍກໃສ່ໃນໂຟນເດີທີ່ລະບຸ.
9 ຄລິກໃສ່ Unizp ທີ່ນີ້ (ສະກັດເອົາໂຟນເດີນີ້). ມັນເປັນປຸ່ມສີຟ້າຢູ່ມຸມຂວາລຸ່ມຂອງ ໜ້າ ຈໍ. ໄຟລ will ຕ່າງ be ຈະຖືກແຍກໃສ່ໃນໂຟນເດີທີ່ລະບຸ. - ເມື່ອຂະບວນການສະກັດເອົາ ສຳ ເລັດແລ້ວ, ໂຟນເດີຈະເປີດຂຶ້ນເພື່ອສະແດງໄຟລທີ່ຖືກແຍກອອກມາ.
ຄໍາແນະນໍາ
- ທຸກລຸ້ນຂອງ Windows ແລະ Mac OS X ມີຊອບແວການບີບອັດ ZIP ໃນຕົວ.
- WinZip ແມ່ນບໍ່ໄດ້ເສຍຄ່າ, ແຕ່ມີເວີຊັນທີ່ຈ່າຍເງິນແລ້ວກັບການສະ ໜັບ ສະ ໜູນ ຂອງ Google Drive.
ຄຳ ເຕືອນ
- ບ່ອນເກັບຂໍ້ມູນ ZIP ແຕກຕ່າງຈາກບ່ອນເກັບມ້ຽນເອກະສານ RAR, ISO, 7Z ແລະປະເພດອື່ນ. ມັນເປັນໄປໄດ້ວ່າວິທີການຕ່າງ described ທີ່ໄດ້ອະທິບາຍໄວ້ໃນບົດຄວາມນີ້ບໍ່ສາມາດຖືກນໍາໃຊ້ເພື່ອແກະເອກະສານເກັບໄວ້ບ່ອນອື່ນໄດ້.