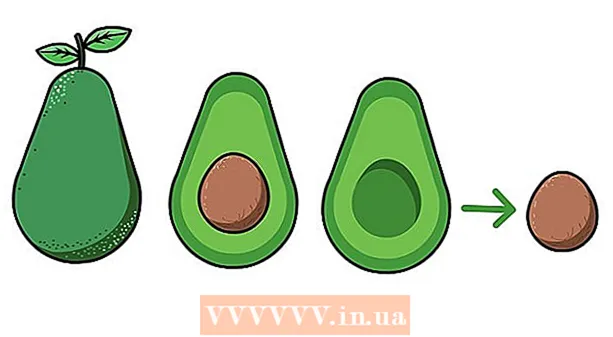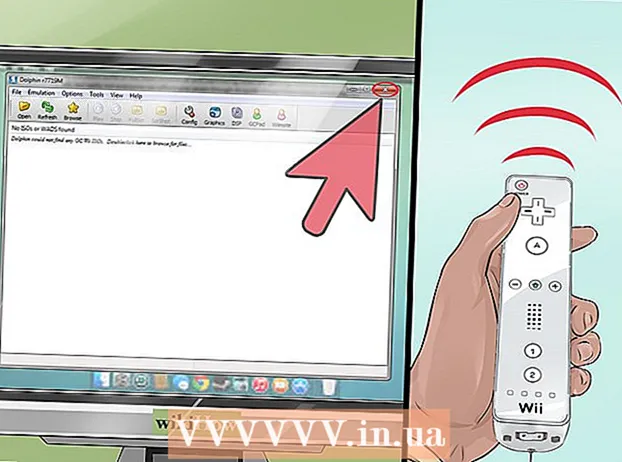ກະວີ:
Eric Farmer
ວັນທີຂອງການສ້າງ:
4 ດົນໆ 2021
ວັນທີປັບປຸງ:
1 ເດືອນກໍລະກົດ 2024
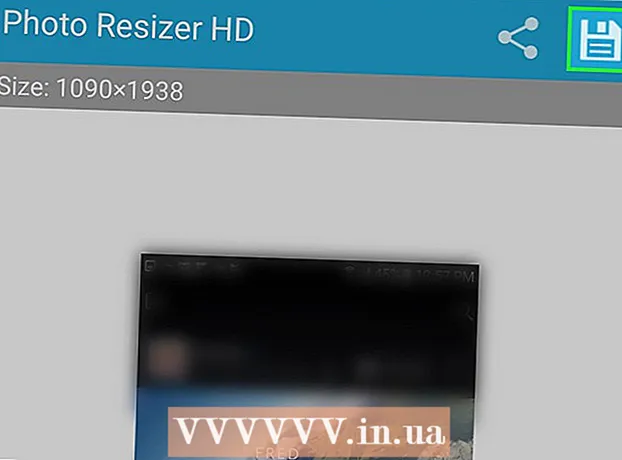
ເນື້ອຫາ
- ຂັ້ນຕອນ
- ວິທີທີ 1 ຈາກທັງ5ົດ 5: ບໍລິການອອນໄລນ L LunaPic
- ວິທີທີ່ 2 ຈາກທັງ5ົດ 5: Windows
- ວິທີທີ່ 3 ຈາກ 5: Mac OS X
- ວິທີທີ່ 4 ຈາກ 5: iPhone
- ວິທີການ 5 ຂອງ 5: ອຸປະກອນ Android
- ຄໍາແນະນໍາ
- ຄຳ ເຕືອນ
ໃນບົດຄວາມນີ້, ພວກເຮົາຈະສະແດງວິທີການຫຼຸດຫຼືເພີ່ມຂະ ໜາດ ຂອງໄຟລ image ຮູບພາບ (ຮູບພາບ, ຮູບພາບ, ຮູບ), ວັດແທກເປັນກິໂລໄບ (KB). ເພື່ອປ່ຽນຂະ ໜາດ ເປັນກິໂລໄບໃນທັນທີ, ໃຊ້ບໍລິການອອນໄລນ L ຟຣີ LunaPic. ເພື່ອປ່ຽນຂະ ໜາດ ເປັນກິໂລໄບໂດຍການປ່ຽນຂະ ໜາດ ຂອງຮູບເປັນພິກເຊວຫຼືຊັງຕີແມັດ, ໃຊ້ໂປຣແກມຟຣີຢູ່ໃນ Windows ຫຼື Mac OS X, ພ້ອມທັງມີຄໍາຮ້ອງສະfreeັກຟຣີຢູ່ໃນ iPhone ຫຼື Android. ຈື່ໄວ້ວ່າ: ເມື່ອເຈົ້າຫຼຸດຂະ ໜາດ ຂອງໄຟລ graphic ກຣາຟິກລົງ, ຄວາມລະອຽດຂອງຮູບກໍ່ຈະຫຼຸດລົງເຊັ່ນກັນ, ແລະການເພີ່ມຂະ ໜາດ ຈະບໍ່ນໍາໄປສູ່ການເພີ່ມຄວາມລະອຽດ (ຮູບຈະກາຍເປັນ“ ພິກເຊວ”).
ຂັ້ນຕອນ
ວິທີທີ 1 ຈາກທັງ5ົດ 5: ບໍລິການອອນໄລນ L LunaPic
 1 ໄປຫາທີ່ຢູ່ https://www140.lunapic.com/editor/ ຢູ່ໃນເວັບບຣາວເຊີ. LunaPic ເປັນບັນນາທິການຮູບພາບອອນໄລນ free ທີ່ອະນຸຍາດໃຫ້ທ່ານສາມາດປັບຂະ ໜາດ ຮູບຂອງເຈົ້າເປັນກິໂລໄບ.
1 ໄປຫາທີ່ຢູ່ https://www140.lunapic.com/editor/ ຢູ່ໃນເວັບບຣາວເຊີ. LunaPic ເປັນບັນນາທິການຮູບພາບອອນໄລນ free ທີ່ອະນຸຍາດໃຫ້ທ່ານສາມາດປັບຂະ ໜາດ ຮູບຂອງເຈົ້າເປັນກິໂລໄບ.  2 ຄລິກໃສ່ ອັບໂຫຼດດ່ວນ (ການໂຫຼດໄວ). ການເຊື່ອມຕໍ່ນີ້ແມ່ນຢູ່ເບື້ອງຂວາຂອງ ໜ້າ.
2 ຄລິກໃສ່ ອັບໂຫຼດດ່ວນ (ການໂຫຼດໄວ). ການເຊື່ອມຕໍ່ນີ້ແມ່ນຢູ່ເບື້ອງຂວາຂອງ ໜ້າ.  3 ຄລິກໃສ່ ພາບລວມ. ເຈົ້າຈະພົບເຫັນປຸ່ມສີເທົານີ້ຢູ່ໃຈກາງຂອງ ໜ້າ. ປ່ອງຢ້ຽມ Explorer ຫຼື Finder ຈະເປີດ.
3 ຄລິກໃສ່ ພາບລວມ. ເຈົ້າຈະພົບເຫັນປຸ່ມສີເທົານີ້ຢູ່ໃຈກາງຂອງ ໜ້າ. ປ່ອງຢ້ຽມ Explorer ຫຼື Finder ຈະເປີດ.  4 ເລືອກຮູບທີ່ເຈົ້າຕ້ອງການປັບຂະ ໜາດ. ເພື່ອເຮັດສິ່ງນີ້, ຢູ່ໃນປ່ອງຢ້ຽມ Explorer ຫຼື Finder, ຊອກຫາແລະຄລິກໃສ່ຮູບພາບຫຼືຮູບທີ່ຕ້ອງການ. ຖ້າ ຈຳ ເປັນ, ໄປທີ່ໂຟນເດີທີ່ມີຮູບ: ເພື່ອເຮັດສິ່ງນີ້, ໃຫ້ຄລິກໃສ່ມັນຢູ່ໃນແຖບດ້ານຊ້າຍ.
4 ເລືອກຮູບທີ່ເຈົ້າຕ້ອງການປັບຂະ ໜາດ. ເພື່ອເຮັດສິ່ງນີ້, ຢູ່ໃນປ່ອງຢ້ຽມ Explorer ຫຼື Finder, ຊອກຫາແລະຄລິກໃສ່ຮູບພາບຫຼືຮູບທີ່ຕ້ອງການ. ຖ້າ ຈຳ ເປັນ, ໄປທີ່ໂຟນເດີທີ່ມີຮູບ: ເພື່ອເຮັດສິ່ງນີ້, ໃຫ້ຄລິກໃສ່ມັນຢູ່ໃນແຖບດ້ານຊ້າຍ.  5 ຄລິກໃສ່ ເປີດ. ເຈົ້າຈະພົບເຫັນປຸ່ມນີ້ຢູ່ໃນມຸມຂວາລຸ່ມ. ຮູບພາບຈະຖືກອັບໂຫລດໃສ່ໃນເວັບໄຊທ L LunaPic.
5 ຄລິກໃສ່ ເປີດ. ເຈົ້າຈະພົບເຫັນປຸ່ມນີ້ຢູ່ໃນມຸມຂວາລຸ່ມ. ຮູບພາບຈະຖືກອັບໂຫລດໃສ່ໃນເວັບໄຊທ L LunaPic.  6 ຄລິກໃສ່ ກໍານົດຂະຫນາດໄຟລ (ລະບຸຂະ ໜາດ ໄຟລ). ເຈົ້າຈະພົບເຫັນຕົວເລືອກນີ້ຢູ່ໃນລາຍການຕົວເລືອກຂ້າງເທິງຮູບທີ່ອັບໂຫລດຂຶ້ນມາ.
6 ຄລິກໃສ່ ກໍານົດຂະຫນາດໄຟລ (ລະບຸຂະ ໜາດ ໄຟລ). ເຈົ້າຈະພົບເຫັນຕົວເລືອກນີ້ຢູ່ໃນລາຍການຕົວເລືອກຂ້າງເທິງຮູບທີ່ອັບໂຫລດຂຶ້ນມາ.  7 ໃສ່ຂະ ໜາດ ໄຟລ in ເປັນກິໂລໄບ. ຄລິກສອງເທື່ອໃສ່ບ່ອນໃສ່ຂໍ້ຄວາມດ້ວຍຕົວເລກຢູ່ເທິງຮູບທີ່ໂຫຼດມາ - ຕົວເລກຈະຖືກເນັ້ນໃຫ້ເຫັນ. ຕອນນີ້ໃສ່ຂະ ໜາດ ໄຟລ new ໃ່.
7 ໃສ່ຂະ ໜາດ ໄຟລ in ເປັນກິໂລໄບ. ຄລິກສອງເທື່ອໃສ່ບ່ອນໃສ່ຂໍ້ຄວາມດ້ວຍຕົວເລກຢູ່ເທິງຮູບທີ່ໂຫຼດມາ - ຕົວເລກຈະຖືກເນັ້ນໃຫ້ເຫັນ. ຕອນນີ້ໃສ່ຂະ ໜາດ ໄຟລ new ໃ່. - ເພື່ອເພີ່ມຂະ ໜາດ, ໃຫ້ປ້ອນຕົວເລກທີ່ໃຫຍ່ກວ່າ (ຫຼາຍກວ່າຕົວເລກຢູ່ໃນກ່ອງຂໍ້ຄວາມ). ແລະກົງກັນຂ້າມ.
 8 ຄລິກໃສ່ ປັບຂະ ໜາດ ໄຟລ (ປັບຂະ ໜາດ ໄຟລ). ປຸ່ມສີເທົານີ້ຢູ່ທາງດ້ານຂວາຂອງຊ່ອງຂໍ້ມູນຕົວເລກ (ຂະ ໜາດ ໃin່ເປັນກິໂລໄບ). ຂະ ໜາດ ຂອງໄຟລ graphic ຮູບພາບແລະຂະ ໜາດ ຂອງຮູບຈະຖືກປ່ຽນແປງ.
8 ຄລິກໃສ່ ປັບຂະ ໜາດ ໄຟລ (ປັບຂະ ໜາດ ໄຟລ). ປຸ່ມສີເທົານີ້ຢູ່ທາງດ້ານຂວາຂອງຊ່ອງຂໍ້ມູນຕົວເລກ (ຂະ ໜາດ ໃin່ເປັນກິໂລໄບ). ຂະ ໜາດ ຂອງໄຟລ graphic ຮູບພາບແລະຂະ ໜາດ ຂອງຮູບຈະຖືກປ່ຽນແປງ.  9 ຄລິກໃສ່ ບັນທຶກ (ບັນທຶກ). ເຈົ້າຈະພົບເຫັນຕົວເລືອກນີ້ຢູ່ເບື້ອງຊ້າຍຂອງ ໜ້າ. ຮູບພາບຈະຖືກບັນທຶກເປັນໄຟລ JP JPEG.
9 ຄລິກໃສ່ ບັນທຶກ (ບັນທຶກ). ເຈົ້າຈະພົບເຫັນຕົວເລືອກນີ້ຢູ່ເບື້ອງຊ້າຍຂອງ ໜ້າ. ຮູບພາບຈະຖືກບັນທຶກເປັນໄຟລ JP JPEG. - ຖ້າ ຈຳ ເປັນ, ເລື່ອນລົງ ໜ້າ ເພື່ອຊອກຫາຕົວເລືອກ“ ບັນທຶກ”.
- ອີກທາງເລືອກ ໜຶ່ງ, ເຈົ້າສາມາດແຕະ Facebook, Imgur, Pinterest, Google Photos, ຫຼື Twitter ເພື່ອໂພສຮູບຂອງເຈົ້າໃສ່ໃນ ໜຶ່ງ ໃນການບໍລິການເຫຼົ່ານີ້.
ວິທີທີ່ 2 ຈາກທັງ5ົດ 5: Windows
 1 ເປີດເມນູເລີ່ມຕົ້ນ
1 ເປີດເມນູເລີ່ມຕົ້ນ  . ຄລິກທີ່ໂລໂກ້ Windows ຢູ່ໃນມຸມຊ້າຍລຸ່ມ.
. ຄລິກທີ່ໂລໂກ້ Windows ຢູ່ໃນມຸມຊ້າຍລຸ່ມ.  2 ເຂົ້າ ທາສີ. ອັນນີ້ຈະຊອກຫາ Paint.
2 ເຂົ້າ ທາສີ. ອັນນີ້ຈະຊອກຫາ Paint.  3 ຄລິກໃສ່ ທາສີ. ມັນຢູ່ເທິງສຸດຂອງເມນູເລີ່ມຕົ້ນ. ສີເລີ່ມຂຶ້ນ.
3 ຄລິກໃສ່ ທາສີ. ມັນຢູ່ເທິງສຸດຂອງເມນູເລີ່ມຕົ້ນ. ສີເລີ່ມຂຶ້ນ.  4 ເປີດຮູບພາບໃນສີ. ສຳ ລັບອັນນີ້:
4 ເປີດຮູບພາບໃນສີ. ສຳ ລັບອັນນີ້: - ໃຫ້ຄລິກໃສ່ "ເອກະສານ" ໃນແຈເບື້ອງຊ້າຍດ້ານເທິງ;
- ກົດ "ເປີດ" ເພື່ອເປີດຕົວທ່ອງເວັບຂອງໄຟລ;
- ໃຫ້ຄລິກໃສ່ຮູບພາບທີ່ຕ້ອງການ;
- ກົດ "ເປີດ" ຢູ່ໃນມຸມຂວາລຸ່ມ.
 5 ຄລິກໃສ່ ປັບຂະ ໜາດ. ຕົວເລືອກນີ້ຖືກwithາຍດ້ວຍໄອຄອນຮູບສີ່ແຈສາກແລະຕັ້ງຢູ່ເທິງແຖບເຄື່ອງມື (ຢູ່ເທິງສຸດຂອງປ່ອງຢ້ຽມ) ພາຍໃຕ້ຮູບ. ປ່ອງຢ້ຽມປັບຂະ ໜາດ ແລະສະເກັດປະກົດ.
5 ຄລິກໃສ່ ປັບຂະ ໜາດ. ຕົວເລືອກນີ້ຖືກwithາຍດ້ວຍໄອຄອນຮູບສີ່ແຈສາກແລະຕັ້ງຢູ່ເທິງແຖບເຄື່ອງມື (ຢູ່ເທິງສຸດຂອງປ່ອງຢ້ຽມ) ພາຍໃຕ້ຮູບ. ປ່ອງຢ້ຽມປັບຂະ ໜາດ ແລະສະເກັດປະກົດ.  6 ຕິດຕັ້ງ
6 ຕິດຕັ້ງ  y "ຮັກສາອັດຕາສ່ວນ". ມັນຢູ່ທາງລຸ່ມຂອງປ່ອງຢ້ຽມ. ອັນນີ້ຈະປ້ອງກັນບໍ່ໃຫ້ຮູບຂະຫຍາຍອອກຕາມລວງຕັ້ງຫຼືລວງນອນເມື່ອມັນຖືກປັບຂະ ໜາດ.
y "ຮັກສາອັດຕາສ່ວນ". ມັນຢູ່ທາງລຸ່ມຂອງປ່ອງຢ້ຽມ. ອັນນີ້ຈະປ້ອງກັນບໍ່ໃຫ້ຮູບຂະຫຍາຍອອກຕາມລວງຕັ້ງຫຼືລວງນອນເມື່ອມັນຖືກປັບຂະ ໜາດ.  7 ໃສ່ຂະ ໜາດ ໃfor່ ສຳ ລັບຮູບ. ໃຊ້ ໜຶ່ງ ໃນຕົວເລືອກຕໍ່ໄປນີ້:
7 ໃສ່ຂະ ໜາດ ໃfor່ ສຳ ລັບຮູບ. ໃຊ້ ໜຶ່ງ ໃນຕົວເລືອກຕໍ່ໄປນີ້: - Checkາຍຖືກໃສ່ກ່ອງຢູ່ທາງຂ້າງຕົວເລືອກ "ເປີເຊັນ". ດຽວນີ້ໃສ່ຕົວເລກ (ເປັນເປີເຊັນ) ຢູ່ໃນປ່ອງແນວນອນຫຼືຢູ່ໃນກ່ອງແນວຕັ້ງ.
- Checkາຍຖືກໃສ່ກ່ອງຕໍ່ກັບຕົວເລືອກ Pixels. ດຽວນີ້ໃສ່ຂະ ໜາດ ເປັນພິກເຊວ (ຕົວຢ່າງ, 800 x 600) ຢູ່ໃນສະ ໜາມ ແນວນອນຫຼືໃນສະ ໜາມ ແນວຕັ້ງ.
 8 ຄລິກໃສ່ ຕົກລົງ. ເຈົ້າຈະພົບເຫັນປຸ່ມນີ້ຢູ່ໃນມຸມຂວາລຸ່ມ. ຮູບພາບຈະຖືກປັບຂະ ໜາດ.
8 ຄລິກໃສ່ ຕົກລົງ. ເຈົ້າຈະພົບເຫັນປຸ່ມນີ້ຢູ່ໃນມຸມຂວາລຸ່ມ. ຮູບພາບຈະຖືກປັບຂະ ໜາດ.  9 ບັນທຶກໄຟລ. ສຳ ລັບອັນນີ້:
9 ບັນທຶກໄຟລ. ສຳ ລັບອັນນີ້: - ໃຫ້ຄລິກໃສ່ "ເອກະສານ" ໃນແຈເບື້ອງຊ້າຍດ້ານເທິງ;
- ຄລິກທີ່ "ບັນທຶກເປັນ" ຢູ່ໃນເມນູ;
- ຢູ່ໃນແຖວ "ຊື່ແຟ້ມ" ໃສ່ຊື່ແຟ້ມໃ່;
- ໃຫ້ຄລິກໃສ່ "ປະເພດໄຟລ" "(ທາງເລືອກ);
- ເລືອກຮູບແບບໃດນຶ່ງເຫຼົ່ານີ້:
- GIF - ເຫມາະສໍາລັບຮູບພາບເວັບ. ໄຟລ small ນ້ອຍຈະຖືກສ້າງຂຶ້ນ.
- BMP - ເຫມາະສໍາລັບຮູບພາບເວັບ. ໄຟລ small ນ້ອຍຈະຖືກສ້າງຂຶ້ນ.
- Jpeg - ເsuitableາະສົມກັບຮູບພາບທີ່ເຜີຍແຜ່ທາງອິນເຕີເນັດ. ໄຟລ small ນ້ອຍຈະຖືກສ້າງຂຶ້ນ.
- ຮູບ PNG - ເsuitableາະສົມກັບກຣາຟິກເວັບແລະໄຟລ graphic ກຣາບຟິກຂະ ໜາດ ນ້ອຍ. ໄຟລ large ຂະ ໜາດ ໃຫຍ່ຈະຖືກສ້າງຂຶ້ນ.
- Tiff - ເsuitableາະສົມກັບຮູບພາບທີ່ຕ້ອງການເກັບຮັກສາແລະແກ້ໄຂ. ໄຟລ large ຂະ ໜາດ ໃຫຍ່ຈະຖືກສ້າງຂຶ້ນ.
- ກົດ "ບັນທຶກ".
ວິທີທີ່ 3 ຈາກ 5: Mac OS X
 1 ເປີດຕົວຊອກຫາ
1 ເປີດຕົວຊອກຫາ  . ຄລິກທີ່ໄອຄອນໃບ ໜ້າ ສີຟ້າແລະສີຂາວຢູ່ໃນດັອກ (ຢູ່ລຸ່ມສຸດຂອງ ໜ້າ ຈໍ).
. ຄລິກທີ່ໄອຄອນໃບ ໜ້າ ສີຟ້າແລະສີຂາວຢູ່ໃນດັອກ (ຢູ່ລຸ່ມສຸດຂອງ ໜ້າ ຈໍ).  2 ຊອກຫາຮູບທີ່ເຈົ້າຕ້ອງການປັບຂະ ໜາດ. ເພື່ອເຮັດສິ່ງນີ້, ໃນ Finder ໄປຫາໂຟນເດີທີ່ມີຮູບຖ່າຍ. ໃຊ້ແຖບດ້ານຊ້າຍເພື່ອເປີດໂຟນເດີທີ່ແບ່ງປັນ.
2 ຊອກຫາຮູບທີ່ເຈົ້າຕ້ອງການປັບຂະ ໜາດ. ເພື່ອເຮັດສິ່ງນີ້, ໃນ Finder ໄປຫາໂຟນເດີທີ່ມີຮູບຖ່າຍ. ໃຊ້ແຖບດ້ານຊ້າຍເພື່ອເປີດໂຟນເດີທີ່ແບ່ງປັນ.  3 ເປີດຮູບພາບຢູ່ໃນຕົວເບິ່ງ. ມັນເປັນໂປຣແກມຫຼັກສໍາລັບການເບິ່ງຮູບໃນ Mac OS X. ເພື່ອເປີດຮູບໃນ Preview, ພຽງແຕ່ຄລິກສອງຄັ້ງໃສ່ມັນ. ຖ້າຕົວເບິ່ງບໍ່ແມ່ນຕົວເບິ່ງຮູບຫຼັກຂອງເຈົ້າ, ປະຕິບັດຕາມຂັ້ນຕອນເຫຼົ່ານີ້ເພື່ອເປີດຮູບຢູ່ໃນຕົວເບິ່ງ:
3 ເປີດຮູບພາບຢູ່ໃນຕົວເບິ່ງ. ມັນເປັນໂປຣແກມຫຼັກສໍາລັບການເບິ່ງຮູບໃນ Mac OS X. ເພື່ອເປີດຮູບໃນ Preview, ພຽງແຕ່ຄລິກສອງຄັ້ງໃສ່ມັນ. ຖ້າຕົວເບິ່ງບໍ່ແມ່ນຕົວເບິ່ງຮູບຫຼັກຂອງເຈົ້າ, ປະຕິບັດຕາມຂັ້ນຕອນເຫຼົ່ານີ້ເພື່ອເປີດຮູບຢູ່ໃນຕົວເບິ່ງ: - ຄລິກຂວາໃສ່ຮູບ. ຖ້າເຈົ້າກໍາລັງໃຊ້ເມົາສ or Magic ຫຼື trackpad, ຄລິກດ້ວຍສອງນິ້ວ;
- ກົດ "File";
- ໃຫ້ຄລິກໃສ່ "Open with";
- ຄລິກເບິ່ງ.
 4 ເປີດເມນູ ເຄື່ອງມື. ເຈົ້າຈະພົບມັນຢູ່ໃນແຖບເມນູຢູ່ເທິງສຸດຂອງ ໜ້າ ຈໍ.
4 ເປີດເມນູ ເຄື່ອງມື. ເຈົ້າຈະພົບມັນຢູ່ໃນແຖບເມນູຢູ່ເທິງສຸດຂອງ ໜ້າ ຈໍ.  5 ຄລິກໃສ່ ປັບຂະ ໜາດ. ມັນຢູ່ໃນເມນູເຄື່ອງມື.
5 ຄລິກໃສ່ ປັບຂະ ໜາດ. ມັນຢູ່ໃນເມນູເຄື່ອງມື.  6 ເລືອກຫົວ ໜ່ວຍ ວັດແທກ. ເປີດເມນູຖັດຈາກຊ່ອງຂໍ້ມູນ "ຄວາມສູງ" ແລະ "ຄວາມກວ້າງ", ເຊິ່ງຕົວເລືອກ "ເປີເຊັນ" ຖືກເລືອກເປັນຄ່າເລີ່ມຕົ້ນ. ໃນເມນູນີ້, ເຈົ້າສາມາດເລືອກຕົວເລືອກ "ພິກເຊວ", "ນິ້ວ", "ຊັງຕີແມັດ" ແລະອື່ນ others.
6 ເລືອກຫົວ ໜ່ວຍ ວັດແທກ. ເປີດເມນູຖັດຈາກຊ່ອງຂໍ້ມູນ "ຄວາມສູງ" ແລະ "ຄວາມກວ້າງ", ເຊິ່ງຕົວເລືອກ "ເປີເຊັນ" ຖືກເລືອກເປັນຄ່າເລີ່ມຕົ້ນ. ໃນເມນູນີ້, ເຈົ້າສາມາດເລືອກຕົວເລືອກ "ພິກເຊວ", "ນິ້ວ", "ຊັງຕີແມັດ" ແລະອື່ນ others.  7 ໃສ່ຕົວເລກໃin່ໃສ່ໃນກ່ອງກວ້າງຫຼືລວງສູງ. ໃຊ້ຊ່ອງຂໍ້ມູນໃດນຶ່ງເຫຼົ່ານີ້ເພື່ອປັບຂະ ໜາດ ຮູບ. ຖ້າເຈົ້າເລືອກຕົວເລືອກເປັນເປີເຊັນ, ໃຫ້ລະບຸເປີເຊັນທີ່ຮູບພາບຈະຖືກປັບຂະ ໜາດ. ຖ້າເຈົ້າເລືອກຕົວເລືອກ "ພິກເຊວ", "ນິ້ວ" ຫຼືອັນອື່ນ, ໃສ່ຕົວເລກທີ່ຈະເປັນຂະ ໜາດ ໃof່ຂອງຮູບ.
7 ໃສ່ຕົວເລກໃin່ໃສ່ໃນກ່ອງກວ້າງຫຼືລວງສູງ. ໃຊ້ຊ່ອງຂໍ້ມູນໃດນຶ່ງເຫຼົ່ານີ້ເພື່ອປັບຂະ ໜາດ ຮູບ. ຖ້າເຈົ້າເລືອກຕົວເລືອກເປັນເປີເຊັນ, ໃຫ້ລະບຸເປີເຊັນທີ່ຮູບພາບຈະຖືກປັບຂະ ໜາດ. ຖ້າເຈົ້າເລືອກຕົວເລືອກ "ພິກເຊວ", "ນິ້ວ" ຫຼືອັນອື່ນ, ໃສ່ຕົວເລກທີ່ຈະເປັນຂະ ໜາດ ໃof່ຂອງຮູບ. - Checkາຍໃສ່ຫ້ອງທີ່ຢູ່ຖັດຈາກ "ອັດຕາສ່ວນຕາມອັດຕາສ່ວນ" ເພື່ອບໍ່ໃຫ້ຮູບພາບຖືກບິດເບືອນເມື່ອມັນຖືກປັບຂະ ໜາດ.
- ເຈົ້າຍັງສາມາດເປີດເມນູທີ່ "ພໍດີເຂົ້າໄປ" ແລະເລືອກຂະ ໜາດ ຂອງຮູບເພື່ອປັບຂະ ໜາດ ມັນໄດ້ໄວ.
 8 ຄລິກໃສ່ ຕົກລົງ. ປຸ່ມນີ້ຢູ່ໃນມຸມຂວາລຸ່ມ. ຮູບພາບຈະຖືກປັບຂະ ໜາດ.
8 ຄລິກໃສ່ ຕົກລົງ. ປຸ່ມນີ້ຢູ່ໃນມຸມຂວາລຸ່ມ. ຮູບພາບຈະຖືກປັບຂະ ໜາດ.  9 ເປີດເມນູ ໄຟລ. ມັນຢູ່ໃນແຖບເມນູຢູ່ເທິງສຸດຂອງ ໜ້າ ຈໍ.
9 ເປີດເມນູ ໄຟລ. ມັນຢູ່ໃນແຖບເມນູຢູ່ເທິງສຸດຂອງ ໜ້າ ຈໍ.  10 ຄລິກໃສ່ ບັນທຶກ. ຕົວເລືອກນີ້ແມ່ນຕັ້ງຢູ່ໃນເມນູ. ໄຟລ will ຈະຖືກບັນທຶກໄວ້ໃນຄອມພິວເຕີຂອງເຈົ້າດ້ວຍຂະ ໜາດ ໃ່.
10 ຄລິກໃສ່ ບັນທຶກ. ຕົວເລືອກນີ້ແມ່ນຕັ້ງຢູ່ໃນເມນູ. ໄຟລ will ຈະຖືກບັນທຶກໄວ້ໃນຄອມພິວເຕີຂອງເຈົ້າດ້ວຍຂະ ໜາດ ໃ່. - ເພື່ອບັນທຶກຮູບໃນຮູບແບບທີ່ແຕກຕ່າງກັນ, ເປີດເມນູ "File", ຄລິກທີ່ "ສົ່ງອອກ", ຄລິກ "Format" ແລະເລືອກຮູບແບບໃດນຶ່ງເຫຼົ່ານີ້:
- Jpeg - ເsuitableາະສົມກັບຮູບພາບທີ່ເຜີຍແຜ່ທາງອິນເຕີເນັດ. ໄຟລ small ນ້ອຍຈະຖືກສ້າງຂຶ້ນ.
- JPEG-2000 - ໄຟລ small ຂະ ໜາດ ນ້ອຍທີ່ມີຄຸນນະພາບຮູບດີເລີດແລະການບີບອັດສູງຈະຖືກສ້າງຂຶ້ນ.
- OpenEXR - ເຫມາະສົມສໍາລັບການບີບອັດໄຟລວິດີໂອ.
- ຮູບ PNG - ເsuitableາະສົມກັບກຣາຟິກເວັບແລະໄຟລ graphic ກຣາບຟິກຂະ ໜາດ ນ້ອຍ. ໄຟລ large ຂະ ໜາດ ໃຫຍ່ຈະຖືກສ້າງຂຶ້ນ.
- Tiff - ເsuitableາະສົມກັບຮູບພາບທີ່ຕ້ອງການເກັບຮັກສາແລະແກ້ໄຂ. ໄຟລ large ຂະ ໜາດ ໃຫຍ່ຈະຖືກສ້າງຂຶ້ນ.
- ເພື່ອບັນທຶກຮູບໃນຮູບແບບທີ່ແຕກຕ່າງກັນ, ເປີດເມນູ "File", ຄລິກທີ່ "ສົ່ງອອກ", ຄລິກ "Format" ແລະເລືອກຮູບແບບໃດນຶ່ງເຫຼົ່ານີ້:
ວິທີທີ່ 4 ຈາກ 5: iPhone
 1 ຕິດຕັ້ງແອັບ Resize Image ຟຣີຈາກ App Store
1 ຕິດຕັ້ງແອັບ Resize Image ຟຣີຈາກ App Store  . ສຳ ລັບອັນນີ້:
. ສຳ ລັບອັນນີ້: - ເປີດ App Store;
- ແຕະ "ຄົ້ນຫາ";
- ຄລິກທີ່ແຖບຄົ້ນຫາ;
- ເຂົ້າ ປັບຂະ ໜາດ ຮູບພາບ;
- ແຕະ "ຊອກຫາ" ຢູ່ເທິງແປ້ນພິມ;
- ເລື່ອນລົງຜົນການຄົ້ນຫາໄປຫາ "ປັບຂະ ໜາດ ຮູບ".
- ແຕະ "ດາວໂຫລດ" ຖັດຈາກ "ປັບຂະ ໜາດ ຮູບ";
- ໃຫ້ຄລິກໃສ່ເຊັນເຊີ Touch ID ຫຼືແຕະ "ຕິດຕັ້ງ" ແລະຈາກນັ້ນໃສ່ Apple ID ຂອງເຈົ້າ;
- ລໍຖ້າສໍາລັບ app ໃນການຕິດຕັ້ງ.
 2 ດໍາເນີນການປັບຂະຫນາດຮູບພາບ. ຄລິກ "ເປີດ" ຢູ່ໃນ App Store ຫຼືຄລິກໃສ່ໄອຄອນສໍາລັບແອັບພລິເຄຊັນນີ້ຢູ່ໃນ ໜ້າ ຈໍຫຼັກ. ໄອຄອນຄ້າຍຄືກັບຮູບຖ່າຍທີ່ມີຕົ້ນໄມ້ແລະເມກ.
2 ດໍາເນີນການປັບຂະຫນາດຮູບພາບ. ຄລິກ "ເປີດ" ຢູ່ໃນ App Store ຫຼືຄລິກໃສ່ໄອຄອນສໍາລັບແອັບພລິເຄຊັນນີ້ຢູ່ໃນ ໜ້າ ຈໍຫຼັກ. ໄອຄອນຄ້າຍຄືກັບຮູບຖ່າຍທີ່ມີຕົ້ນໄມ້ແລະເມກ. - ຖ້າຮູບພາບປັບຂະ ໜາດ ຖາມວ່າເຈົ້າຕ້ອງການຮັບການແຈ້ງເຕືອນ, ຄລິກອະນຸຍາດຫຼືບໍ່ອະນຸຍາດ.
 3 ແຕະຮູບພາບ. ເຈົ້າຈະພົບເຫັນຕົວເລືອກນີ້ຢູ່ໃນມຸມຊ້າຍລຸ່ມ.
3 ແຕະຮູບພາບ. ເຈົ້າຈະພົບເຫັນຕົວເລືອກນີ້ຢູ່ໃນມຸມຊ້າຍລຸ່ມ.  4 ຄລິກໃສ່ ຫໍສະPhotoຸດຮູບພາບ (ຫໍສະPhotoຸດຮູບພາບ). ຮູບພາບຢູ່ໃນຄວາມຊົງຈໍາອຸປະກອນໄດ້ຖືກສະແດງ.
4 ຄລິກໃສ່ ຫໍສະPhotoຸດຮູບພາບ (ຫໍສະPhotoຸດຮູບພາບ). ຮູບພາບຢູ່ໃນຄວາມຊົງຈໍາອຸປະກອນໄດ້ຖືກສະແດງ.  5 ແຕະອະລະບ້ ຳ. ຮູບພາບທີ່ເກັບໄວ້ໃນນັ້ນຈະຖືກສະແດງ.
5 ແຕະອະລະບ້ ຳ. ຮູບພາບທີ່ເກັບໄວ້ໃນນັ້ນຈະຖືກສະແດງ.  6 ຄລິກໃສ່ຮູບທີ່ເຈົ້າຕ້ອງການ. ມັນຈະເປີດຢູ່ໃນປ່ອງຢ້ຽມ Resize Image ຕົ້ນຕໍ.
6 ຄລິກໃສ່ຮູບທີ່ເຈົ້າຕ້ອງການ. ມັນຈະເປີດຢູ່ໃນປ່ອງຢ້ຽມ Resize Image ຕົ້ນຕໍ.  7 ແຕະການຕັ້ງຄ່າ. ຕົວເລືອກນີ້ຖືກwithາຍດ້ວຍໄອຄອນທີ່ຄ້າຍຄືກັບຕົວເລື່ອນເທິງພື້ນສີເທົາຢູ່ດ້ານລຸ່ມຂອງ ໜ້າ ຈໍ (ຢູ່ເບື້ອງຂວາຂອງໄອຄອນຮູບພາບ). ປ່ອງຢ້ຽມຈະເປີດຢູ່ໃນໃຈກາງຂອງ ໜ້າ ຈໍ.
7 ແຕະການຕັ້ງຄ່າ. ຕົວເລືອກນີ້ຖືກwithາຍດ້ວຍໄອຄອນທີ່ຄ້າຍຄືກັບຕົວເລື່ອນເທິງພື້ນສີເທົາຢູ່ດ້ານລຸ່ມຂອງ ໜ້າ ຈໍ (ຢູ່ເບື້ອງຂວາຂອງໄອຄອນຮູບພາບ). ປ່ອງຢ້ຽມຈະເປີດຢູ່ໃນໃຈກາງຂອງ ໜ້າ ຈໍ.  8 ປັບຂະ ໜາດ ຮູບ. ເພື່ອເຮັດສິ່ງນີ້, ລາກຕົວເລື່ອນໄປໃກ້ກັບ "ຄວາມກວ້າງ" ຫຼື "ຄວາມສູງ" ໄປທາງຊ້າຍເພື່ອຫຼຸດຂະ ໜາດ ຂອງຮູບລົງ, ຫຼືໄປທາງຂວາເພື່ອເພີ່ມຂະ ໜາດ.
8 ປັບຂະ ໜາດ ຮູບ. ເພື່ອເຮັດສິ່ງນີ້, ລາກຕົວເລື່ອນໄປໃກ້ກັບ "ຄວາມກວ້າງ" ຫຼື "ຄວາມສູງ" ໄປທາງຊ້າຍເພື່ອຫຼຸດຂະ ໜາດ ຂອງຮູບລົງ, ຫຼືໄປທາງຂວາເພື່ອເພີ່ມຂະ ໜາດ. - ຖ້າຕົວເລື່ອນ "ເກັບລັກສະນະອັດຕາສ່ວນ" ເປັນສີຂຽວ
 , ຮູບຈະບໍ່ຖືກບິດເບືອນເມື່ອມັນຖືກປັບຂະ ໜາດ.
, ຮູບຈະບໍ່ຖືກບິດເບືອນເມື່ອມັນຖືກປັບຂະ ໜາດ. - ເຈົ້າຍັງສາມາດຄລິກໃສ່ ໜຶ່ງ ໃນແຖບຂະ ໜາດ ມາດຕະຖານຢູ່ເທິງສຸດຂອງ ໜ້າ ຕ່າງເພື່ອປັບຂະ ໜາດ ຮູບໄດ້ໄວ.
- ຖ້າຕົວເລື່ອນ "ເກັບລັກສະນະອັດຕາສ່ວນ" ເປັນສີຂຽວ
 9 ຄລິກໃສ່ ປັບຂະ ໜາດ (ປັບຂະ ໜາດ). ເຈົ້າຈະພົບເຫັນຕົວເລືອກນີ້ຢູ່ທາງລຸ່ມຂອງປ່ອງຢ້ຽມ. ຮູບພາບຈະຖືກປັບຂະ ໜາດ.
9 ຄລິກໃສ່ ປັບຂະ ໜາດ (ປັບຂະ ໜາດ). ເຈົ້າຈະພົບເຫັນຕົວເລືອກນີ້ຢູ່ທາງລຸ່ມຂອງປ່ອງຢ້ຽມ. ຮູບພາບຈະຖືກປັບຂະ ໜາດ. - ຖ້າເຈົ້າໄດ້ຮັບການເຕືອນວ່າການປັບຂະ ໜາດ ຮູບຈະເຮັດໃຫ້ແອັບພລິເຄຊັນຂັດຂ້ອງ, ແຕະແມ່ນແລ້ວ.
 10 ແຕະ“ ບັນທຶກ”. ຕົວເລືອກນີ້ຖືກwithາຍດ້ວຍໄອຄອນ floppy disk ຢູ່ລຸ່ມສຸດຂອງ ໜ້າ ຈໍ.
10 ແຕະ“ ບັນທຶກ”. ຕົວເລືອກນີ້ຖືກwithາຍດ້ວຍໄອຄອນ floppy disk ຢູ່ລຸ່ມສຸດຂອງ ໜ້າ ຈໍ.  11 ໃຫ້ຄລິກໃສ່ຮູບສັນຍາລັກ chamomile ໄດ້. ຮູບທີ່ຖືກແກ້ໄຂຈະຖືກສົ່ງໄປທີ່ອາລະບໍາ "Camera Roll".
11 ໃຫ້ຄລິກໃສ່ຮູບສັນຍາລັກ chamomile ໄດ້. ຮູບທີ່ຖືກແກ້ໄຂຈະຖືກສົ່ງໄປທີ່ອາລະບໍາ "Camera Roll".  12 ຄລິກໃສ່ ຕົກລົງ. ປ່ອງຢ້ຽມຢູ່ໃຈກາງ ໜ້າ ຈໍຈະປິດ.
12 ຄລິກໃສ່ ຕົກລົງ. ປ່ອງຢ້ຽມຢູ່ໃຈກາງ ໜ້າ ຈໍຈະປິດ.
ວິທີການ 5 ຂອງ 5: ອຸປະກອນ Android
 1 ຕິດຕັ້ງແອັບ Photo Resizer HD ຟຣີຈາກ Play Store
1 ຕິດຕັ້ງແອັບ Photo Resizer HD ຟຣີຈາກ Play Store  . ສຳ ລັບອັນນີ້:
. ສຳ ລັບອັນນີ້: - ເປີດ Play Store;
- ຄລິກທີ່ແຖບຄົ້ນຫາ;
- ເຂົ້າ ຕົວປັບຮູບພາບ hd;
- ແຕະ“ Photo Resizer HD”;
- ກົດ "ຕິດຕັ້ງ";
- ແຕະ "ຍອມຮັບ";
- ລໍຖ້າສໍາລັບ app ໃນການຕິດຕັ້ງ.
 2 ເປີດໃຊ້ Photo Resizer HD. ຄລິກ "ເປີດ" ຢູ່ໃນ Play Store ຫຼືແຕະໄອຄອນແອັບພລິເຄຊັນຢູ່ໃນ ໜ້າ ຈໍຫຼັກ. ໄອຄອນນີ້ຄ້າຍຄືລູກສອນສີ່ອັນຢູ່ພື້ນຫຼັງສີຟ້າ.
2 ເປີດໃຊ້ Photo Resizer HD. ຄລິກ "ເປີດ" ຢູ່ໃນ Play Store ຫຼືແຕະໄອຄອນແອັບພລິເຄຊັນຢູ່ໃນ ໜ້າ ຈໍຫຼັກ. ໄອຄອນນີ້ຄ້າຍຄືລູກສອນສີ່ອັນຢູ່ພື້ນຫຼັງສີຟ້າ.  3 ແຕະ ວາງສະແດງຮູບ (ວາງສະແດງຮູບ). ເຈົ້າຈະພົບເຫັນຕົວເລືອກນີ້ຢູ່ໃຈກາງຂອງ ໜ້າ ຈໍ. ການສະGalleryັກຄັງຮູບພາບເລີ່ມຕົ້ນ.
3 ແຕະ ວາງສະແດງຮູບ (ວາງສະແດງຮູບ). ເຈົ້າຈະພົບເຫັນຕົວເລືອກນີ້ຢູ່ໃຈກາງຂອງ ໜ້າ ຈໍ. ການສະGalleryັກຄັງຮູບພາບເລີ່ມຕົ້ນ.  4 ແຕະຮູບທີ່ເຈົ້າຕ້ອງການປັບຂະ ໜາດ. ຮູບພາບຈະເປີດໃນ Photo Resizer HD.
4 ແຕະຮູບທີ່ເຈົ້າຕ້ອງການປັບຂະ ໜາດ. ຮູບພາບຈະເປີດໃນ Photo Resizer HD.  5 ແຕະ "ປັບຂະ ໜາດ". ຕົວເລືອກນີ້ຖືກwithາຍດ້ວຍໄອຄອນລູກສອນຂວາງ. ເມນູຈະເປີດ.
5 ແຕະ "ປັບຂະ ໜາດ". ຕົວເລືອກນີ້ຖືກwithາຍດ້ວຍໄອຄອນລູກສອນຂວາງ. ເມນູຈະເປີດ.  6 ຄລິກໃສ່ ກຳ ນົດເອງ (ຕາມໃຈມັກ). ເຈົ້າຈະພົບເຫັນຕົວເລືອກນີ້ຢູ່ເທິງສຸດຂອງເມນູ.
6 ຄລິກໃສ່ ກຳ ນົດເອງ (ຕາມໃຈມັກ). ເຈົ້າຈະພົບເຫັນຕົວເລືອກນີ້ຢູ່ເທິງສຸດຂອງເມນູ. - ຢູ່ໃນລາຍການ, ເຈົ້າສາມາດເລືອກຂະ ໜາດ ໃດ ໜຶ່ງ ທີ່ກຽມພ້ອມແລ້ວເພື່ອປັບຂະ ໜາດ ຮູບໄດ້ໄວ.
 7 ໃສ່ຂະ ໜາດ ຮູບໃnew່ຢູ່ໃນກ່ອງຂໍ້ຄວາມ. ມີສອງກ່ອງ ສຳ ລັບຂະ ໜາດ ລວງນອນແລະລວງຕັ້ງ. ເຈົ້າສາມາດໃຊ້ຊ່ອງຂໍ້ມູນເຫຼົ່ານີ້ເພື່ອປັບຂະ ໜາດ ຮູບ. ຄລິກທີ່ກ່ອງຂໍ້ຄວາມແລະຈາກນັ້ນໃສ່ຕົວເລກທີ່ເຈົ້າຕ້ອງການ. ຕົວຢ່າງ, ຖ້າເຈົ້າເຫັນ "300" ຢູ່ໃນຊ່ອງຂໍ້ມູນ, ແທນຕົວເລກນັ້ນດ້ວຍ "150" ເພື່ອຫຼຸດຂະ ໜາດ ໄຟລລົງເຄິ່ງ ໜຶ່ງ. ໃສ່ "600" ເພື່ອເພີ່ມຂະ ໜາດ ໄຟລຂຶ້ນເປັນສອງເທົ່າ.
7 ໃສ່ຂະ ໜາດ ຮູບໃnew່ຢູ່ໃນກ່ອງຂໍ້ຄວາມ. ມີສອງກ່ອງ ສຳ ລັບຂະ ໜາດ ລວງນອນແລະລວງຕັ້ງ. ເຈົ້າສາມາດໃຊ້ຊ່ອງຂໍ້ມູນເຫຼົ່ານີ້ເພື່ອປັບຂະ ໜາດ ຮູບ. ຄລິກທີ່ກ່ອງຂໍ້ຄວາມແລະຈາກນັ້ນໃສ່ຕົວເລກທີ່ເຈົ້າຕ້ອງການ. ຕົວຢ່າງ, ຖ້າເຈົ້າເຫັນ "300" ຢູ່ໃນຊ່ອງຂໍ້ມູນ, ແທນຕົວເລກນັ້ນດ້ວຍ "150" ເພື່ອຫຼຸດຂະ ໜາດ ໄຟລລົງເຄິ່ງ ໜຶ່ງ. ໃສ່ "600" ເພື່ອເພີ່ມຂະ ໜາດ ໄຟລຂຶ້ນເປັນສອງເທົ່າ. - Checkາຍໃສ່ຫ້ອງທີ່ຢູ່ຖັດຈາກ "ຮັກສາອັດຕາສ່ວນຮູບ" ດັ່ງນັ້ນຮູບບໍ່ໄດ້ຖືກບິດເບືອນເມື່ອຂະ ໜາດ ຂອງມັນຖືກປັບຂະ ໜາດ.
 8 ແຕະ ຕົກລົງ. ເຈົ້າຈະພົບເຫັນປຸ່ມນີ້ຢູ່ທາງລຸ່ມຂອງເມນູ. ຮູບພາບຈະຖືກປັບຂະ ໜາດ.
8 ແຕະ ຕົກລົງ. ເຈົ້າຈະພົບເຫັນປຸ່ມນີ້ຢູ່ທາງລຸ່ມຂອງເມນູ. ຮູບພາບຈະຖືກປັບຂະ ໜາດ.  9 ຄລິກທີ່ໄອຄອນທີ່ຄ້າຍຄືກັບ floppy disk ແລະຕັ້ງຢູ່ໃນແຈຂວາເທິງ. ຮູບທີ່ຖືກແກ້ໄຂຈະຖືກບັນທຶກໄວ້ໃນແອັບພລິເຄຊັນແກເລີຣີດ້ວຍຂະ ໜາດ ໃ່.
9 ຄລິກທີ່ໄອຄອນທີ່ຄ້າຍຄືກັບ floppy disk ແລະຕັ້ງຢູ່ໃນແຈຂວາເທິງ. ຮູບທີ່ຖືກແກ້ໄຂຈະຖືກບັນທຶກໄວ້ໃນແອັບພລິເຄຊັນແກເລີຣີດ້ວຍຂະ ໜາດ ໃ່.
ຄໍາແນະນໍາ
- ຖ້າເຈົ້າເພີ່ມຂະ ໜາດ ຂອງຮູບ (ຕົວຢ່າງ, ຈາກ 500 x 500 ຫາ 800 x 800), ຂະ ໜາດ ຂອງໄຟລ will ກໍ່ຈະເພີ່ມຂຶ້ນຄືກັນ (ແລະໃນທາງກັບກັນ).
- ຖ້າເຈົ້າປັບຂະ ໜາດ ໄຟລໃນ Paint (Windows), ຂະ ໜາດ ໃmay່ອາດຈະບໍ່ປະກົດຂຶ້ນໃນ Explorer. ໃນກໍລະນີນີ້, ກົດປຸ່ມຫຼາຍຄັ້ງ. F5ເພື່ອເຮັດໃຫ້ ໜ້າ ຕ່າງ Explorer ສົດຊື່ນ.
ຄຳ ເຕືອນ
- ການປ່ຽນຂະ ໜາດ ຂອງຮູບເຮັດໃຫ້ມີການປ່ຽນແປງໃນຄຸນນະພາບແລະຄວາມລະອຽດຂອງມັນ. ຄຸນນະພາບຈະບໍ່ຄືເກົ່າຖ້າເຈົ້າປ່ຽນຂະ ໜາດ ຂອງຮູບ.